
Pēdējo reizi atjaunināts
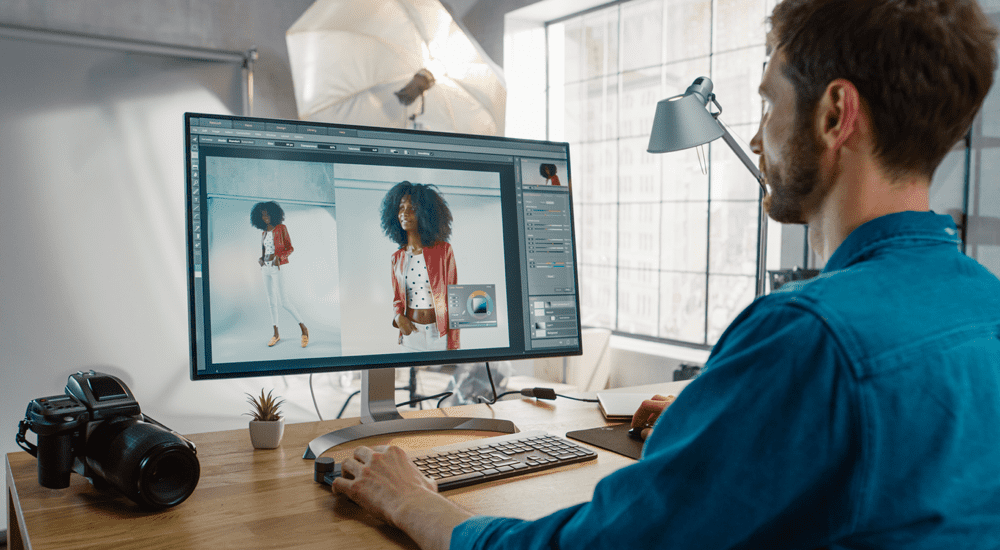
Ja vēlaties rediģēt vektora attēlu (piemēram, SVG attēlu) programmā Photoshop, jums tas būs jārasterizē. Lūk, kā.
Adobe Photoshop ir neticami jaudīgs grafikas redaktors — tik populārs, ka kļuvis par savu darbības vārdu.
Mēģinot "fotošopēt" attēlu, varat viegli saskarties ar problēmām, īpaši, ja šie attēli ir vektora attēli. Tas ir tāpēc, ka daži Photoshop rīki darbosies tikai ar rastra grafiku — vektoru attēlus (piemēram, SVG failus) ir grūtāk rediģēt.
Labā ziņa ir tā, ka programmā Photoshop var ātri un vienkārši rastrēt vektora attēlu. Pēc tam varat lietot jebkuru no Photoshop rīkiem vai efektiem, ko vēlaties.
Ja vēlaties veikt rasterizāciju programmā Photoshop, veiciet tālāk norādītās darbības.
Kas ir rastrēšana programmā Photoshop?
Rastrēšana programmā Photoshop ir process, kurā vektora attēls tiek pārveidots par rastra attēlu. Lai to izskaidrotu, mums vispirms ir jāpaskaidro divi galvenie digitālo attēlu veidi, ko redzēsit programmā Photoshop.
Pirmais sastāv no pikseļu režģa. Vārds pikselis ir vārdu “attēls” un “elements” kombinācija, kas lieliski raksturo pikseļu. Katrs pikselis ir viens niecīgs veseluma gabals, kas, apvienojot, veido jūsu digitālo attēlu. Attēls, kas saglabāts kā pikseļu režģis, ir pazīstams kā a rastra grafika. Šāda veida grafikas parasti tiek saglabātas, izmantojot JPG vai PNG attēla faila formātā.
Otrs attēla veids ir a vektorgrafika. Pikseļu kolekcijas vietā vektorgrafika ir matemātisko vienādojumu kopa, kas nosaka katras attēla daļas pozīciju un formu attiecībā pret otru. Vektorgrafikā parasti tiek izmantots SVG faila formāts.

Nepikselēta rastra grafiskā attēla piemērs.
Tā vietā, lai eksistētu noteiktā fiziskajā telpā, kā to dara pikseļi, vektori pastāv abstraktā matemātiskā telpā. Tas nozīmē, ka varat tos palielināt vai samazināt, nezaudējot nekādu informāciju, tādējādi attēla kvalitāte vienmēr būs tāda pati.
Kad rastra attēls tiek palielināts, Photoshop ir jāpievieno papildu pikseļi, lai aizpildītu attēlu, kas parasti izraisa attēla bloku un pikseļu veidošanos.
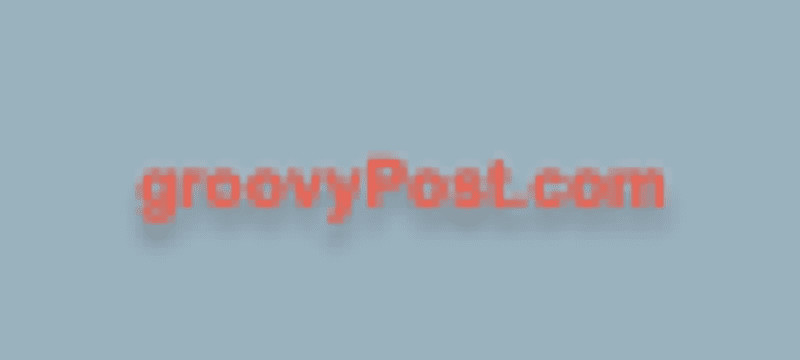
Pikseļu rastra grafikas attēla piemērs.
Kāpēc jums vajadzētu rastrizēt attēlu programmā Photoshop?
Ja vektora attēlu izmērus var mainīt, nezaudējot kvalitāti, kāpēc mums vispār būtu jāzina, kā Photoshop rastrēt?
Galvenais iemesls ir tas, ka daži Photoshop rīki un efekti darbosies tikai ar rastra grafiku. Ja vēlaties lietot šos rīkus vektorgrafikai, vispirms tā ir jārasterizē. Piemēram, otu rīki, aizpildīšanas rīki, dzēšgumijas rīki un filtri nedarbosies, izmantojot vektora attēlus.
Kā rastrēt programmā Photoshop
Rasterēšana programmā Photoshop ir ātra un vienkārša. Tikai ar dažiem klikšķiem jūs varat pārvērst vektora attēlu par rastra attēlu.
Lai rastrētu attēlu programmā Photoshop:
- Pārliecinieties, ka Slāņi panelis ir redzams. Ja tā nav, nospiediet F7 lai tas parādās.
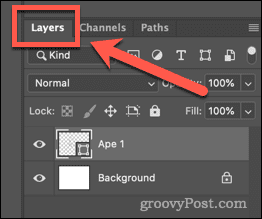
- Noklikšķiniet uz slāņa, kurā ir vektora attēls, kuru vēlaties rasterizēt. Jebkuram slānim, kurā ir vektorgrafika, apakšējā labajā stūrī būs maza formas ikona.
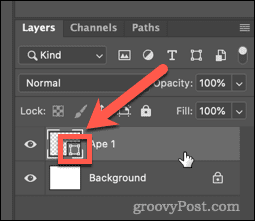
- Dublējiet slāni, lai jums joprojām būtu oriģinālais vektora attēls, ja tas vēlāk būs nepieciešams. Lai to izdarītu, ar peles labo pogu noklikšķiniet uz slāņa un noklikšķiniet uz Slāņa dublikāts.
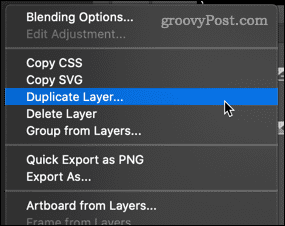
- Nosauciet savu slāni un noklikšķiniet uz labi.
- Noklikšķiniet uz acs ikonas blakus dublētajam slānim, lai attēla dublikāts vairs nebūtu redzams.
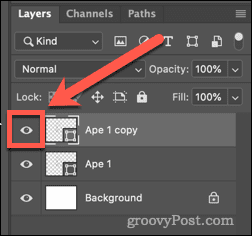
- Tagad ar peles labo pogu noklikšķiniet uz sākotnējā vektora slāņa un noklikšķiniet uz Rasterizēt slāni.
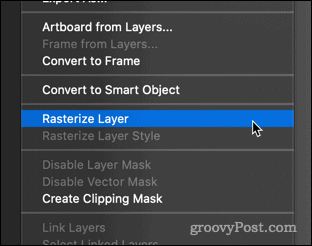
Kā izvairīties no rastrēšanas programmā Photoshop
Lai gan attēla rastrēšana programmā Photoshop ir vienkārša, tas ne vienmēr var būt labākais risinājums.
Kā mēs jau esam iemācījušies, rastra attēli zaudēs daļu savas kvalitātes, ja mainīsit to izmērus. Rastra attēlus ir iespējams pārvērst atpakaļ vektoros, taču, iespējams, šādi rīkojoties, jūs zaudēsit attēla kvalitāti.
Dažos izplatītos gadījumos varat izvairīties no rastrēšanas.
Mainiet aizpildījuma krāsu programmā Photoshop bez rastrēšanas
Izplatīts iemesls vektora attēla rastrēšanai ir izmantot Krāsu kausa rīks lai mainītu attēla krāsu. To var izdarīt tieši vektora attēlam, izmantojot formas rīkus, kā norādīts tālāk.
- Noklikšķiniet uz slāņa, kurā ir jūsu vektora attēls.
- Noklikšķiniet uz Pielāgota forma rīks.
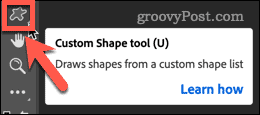
- Lai mainītu kontūras krāsu, opciju joslā ekrāna augšdaļā noklikšķiniet uz lodziņa blakus Insults.
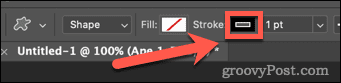
- Izvēlieties krāsu no nesen izmantotajām krāsām vai izmantojiet Krāsu atlasītājs lai izvēlētos jaunu.
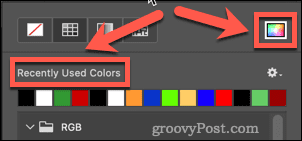
- Izvēlieties savu krāsu un noklikšķiniet labi.
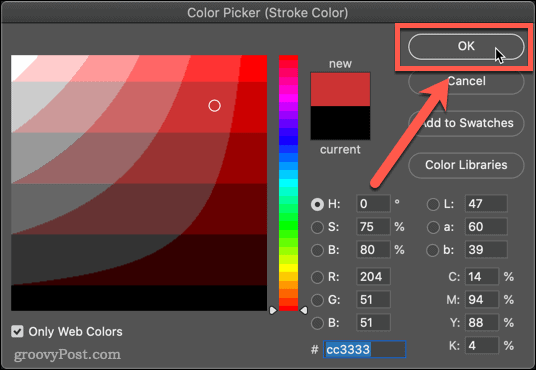
- Lai mainītu aizpildījuma krāsu, noklikšķiniet uz lodziņa blakus Aizpildiet opciju joslā ekrāna augšdaļā.
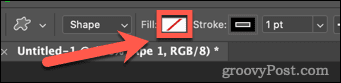
- Atlasiet savu jauno krāsu — jūsu vektora attēls tagad atspoguļos izmaiņas.
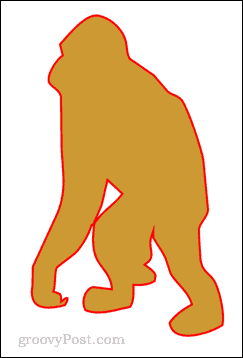
Kļūsti par Photoshop Pro
Mācīšanās, kā Photoshop rastrēt (un kā no tā izvairīties), ir viena no daudzajām prasmēm, kas var pārvērst jūs no Photoshop iesācēja par Photoshop profesionāli.
Jūs varat mācīties kā lietot sākotnējos iestatījumus programmā Photoshop lai paātrinātu darbplūsmu. Ja jūs vienmēr esat gribējis, lai varētu rnoņemiet fonu no fotoattēliem programmā Photoshop, varat arī uzzināt, kā to izdarīt.
Ja jūs patiešām vēlaties izskatīties kā profesionālis, varat uzzināt dažus no tiem svarīgi Photoshop īsinājumtaustiņi.
Kā atrast savu Windows 11 produkta atslēgu
Ja jums ir jāpārsūta Windows 11 produkta atslēga vai tā ir nepieciešama, lai veiktu tīru OS instalēšanu,...
Kā notīrīt Google Chrome kešatmiņu, sīkfailus un pārlūkošanas vēsturi
Pārlūks Chrome veic lielisku darbu, saglabājot jūsu pārlūkošanas vēsturi, kešatmiņu un sīkfailus, lai optimizētu pārlūkprogrammas veiktspēju tiešsaistē. Viņa ir kā...
Cenu saskaņošana veikalā: kā iegūt cenas tiešsaistē, iepērkoties veikalā
Pirkšana veikalā nenozīmē, ka jums ir jāmaksā augstākas cenas. Pateicoties cenu saskaņošanas garantijām, jūs varat saņemt tiešsaistes atlaides, iepērkoties...
Kā uzdāvināt Disney Plus abonementu, izmantojot digitālo dāvanu karti
Ja jums patika Disney Plus un vēlaties to kopīgot ar citiem, tālāk ir norādīts, kā iegādāties Disney+ dāvanu abonementu...


