Kā pievienot apmali pakalpojumā Google dokumenti
Google Google Dokumenti Varonis / / April 28, 2022

Pēdējo reizi atjaunināts
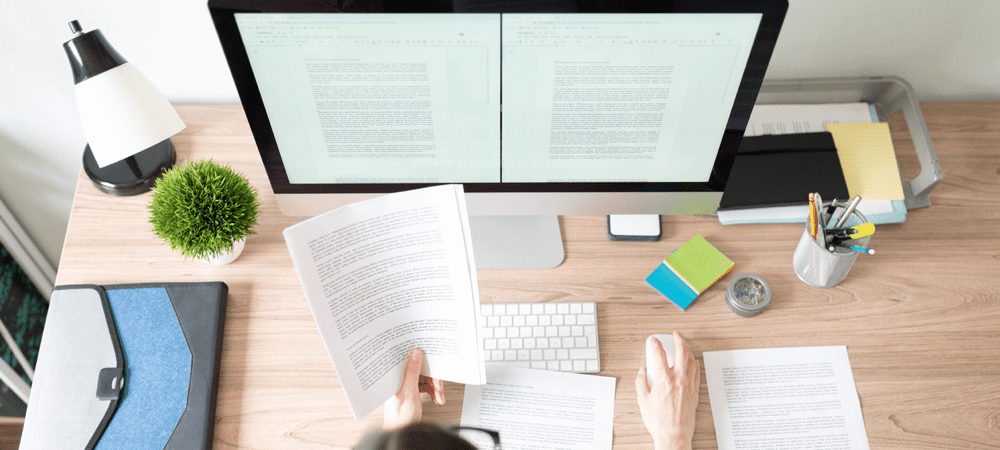
Ja vēlaties, lai jūsu Google dokumentu dokuments izskatītos nedaudz pievilcīgāks, varat savām lapām pievienot apmali. Šī rokasgrāmata jums parādīs, kā.
Ja rakstāt dokumentu pakalpojumā Google dokumenti, jūs redzēsit to pašu — baltu, tukšu lapu. Ja vien jūs nesākat ar veidni vai tukšu lapu, jūsu dokumentam nav personības, nekas neliecina, ka to esat uzrakstījis jūs.
Tomēr jūs varat to mainīt. Ir daudz iespēju pielāgot dokumentu, lai tas izceltos vairāk, sākot no fonta lieluma un krāsas maiņas līdz apmales pievienošanai. Apmales izceļ lapu, piešķirot dokumentam savu identitāti un stilu.
Ir vairāki veidi, kā pakalpojumā Google dokumenti varat pievienot apmali. Ja neesat pārliecināts, kā to izdarīt, varat sekot mūsu ceļvedim tālāk.
Fona attēla izmantošana, lai pievienotu apmali pakalpojumā Google dokumenti
Viens no vienkāršākajiem veidiem, kā Google dokumentos pievienot apmali, ir izmantot fona attēlu. Varat ievietot attēlu savā dokumentā, nosūtīt to aizmugurē zem teksta un izmantot to kā veidu, lai parādītu apmali ap lapu malām.
Tas var ļaut pievienot sarežģītākas apmales, taču jums pašam ir jāiegādājas fona attēls ar apmali (un jums ir jābūt atļaujai to izmantot). Varat arī vispirms izveidot savu, izmantojot attēlu rediģēšanas rīks.
Lai pakalpojumam Google dokumenti pievienotu apmales fona attēlu:
- Atver savu Google dokumentu dokuments.
- Izvēlnē nospiediet Ievietot > Attēls un atlasiet vienu no opcijām, lai atrastu augšupielādējamo attēlu.
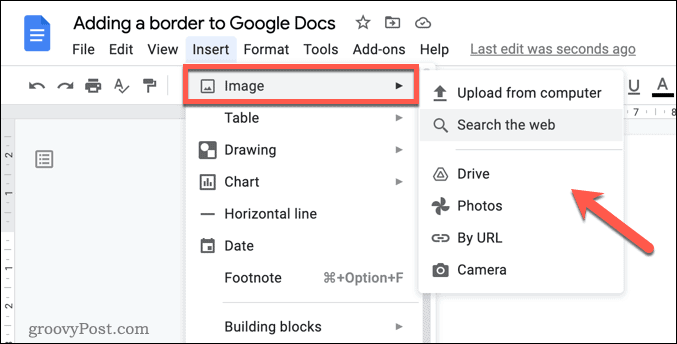
- Kad attēls ir ievietots, atlasiet to un pēc tam nospiediet Aiz teksta ikonu uznirstošajā izvēlņu joslā.
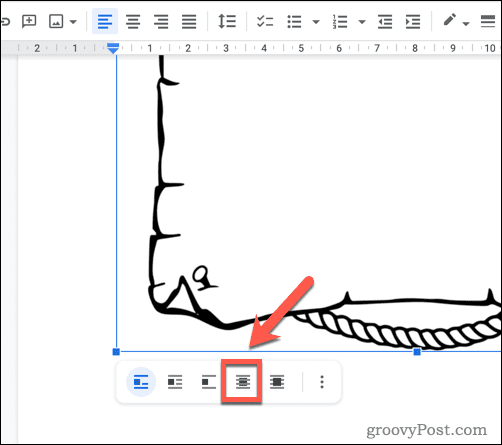
- Mainiet attēla izmēru, lai tas aizpildītu dokumenta lapu. Ja jums rodas problēmas, ar peles labo pogu noklikšķiniet uz attēla un atlasiet Attēlu opcijas
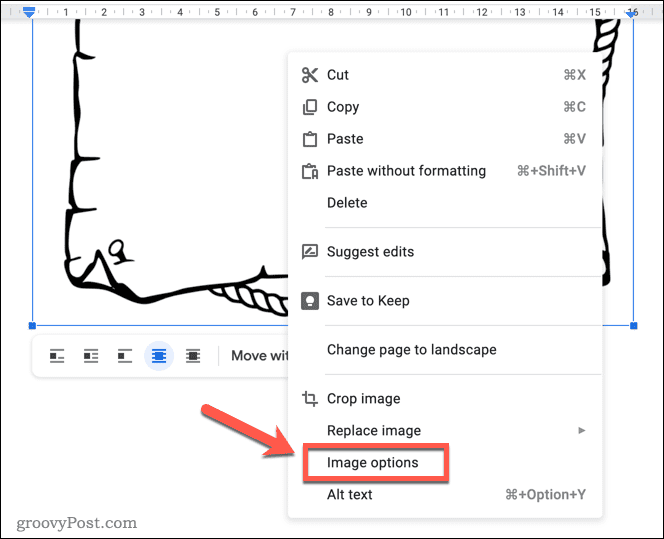
- Iekš Attēlu opcijas sānjoslā atlasiet Pozīcija kategoriju un atlasiet Fiksējiet pozīciju lapā.
- Iestatiet X un Y vērtības zemāk plkst 0. Tas nodrošinās, ka jūsu attēls tiks ievietots augšējā kreisajā stūrī, ļaujot jums mainīt tā izmēru, lai aizpildītu lapu. Iespējams, vēlēsities pielāgot šīs vērtības, ja vēlaties, lai attēls drukāšanai tiktu rādīts drukas piemaļu robežās.
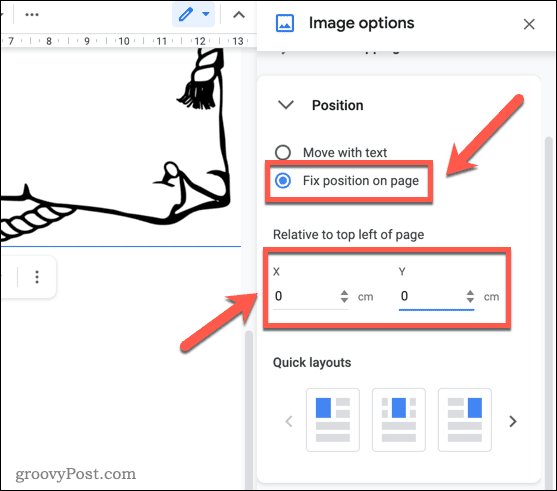
- Ja vēlaties mainīt attēla izmēru, atveriet Izmērs un rotācija kategoriju un veiciet tur esošās izmēra izmaiņas vai mainiet attēla izmēru pats, izmantojot ikonas, kas ieskauj attēlu.
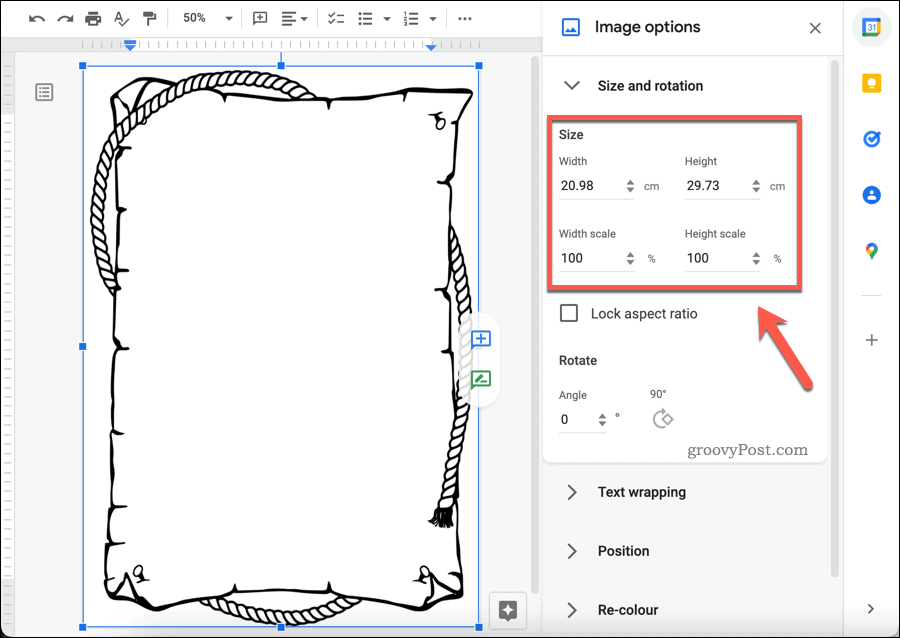
Google zīmējumu izmantošana, lai pakalpojumā Google dokumenti pievienotu apmali
Vai jums nav apmales attēla, ko izmantot? Varat izveidot savu, izmantojot Google dokumentu iebūvēto zīmēšanas rīku. Google zīmējumi ļauj izveidot vienkāršu apmales attēlu, ko varat ievietot, mainīt izmēru un novietot kā apmali, veicot iepriekš minētās darbības.
Lai pakalpojumā Google dokumenti pievienotu apmali, izmantojot Google zīmējumus:
- Atveriet savu dokumentu pakalpojumā Google dokumenti.
- Nospiediet Ievietot > Zīmējums > Jauns.
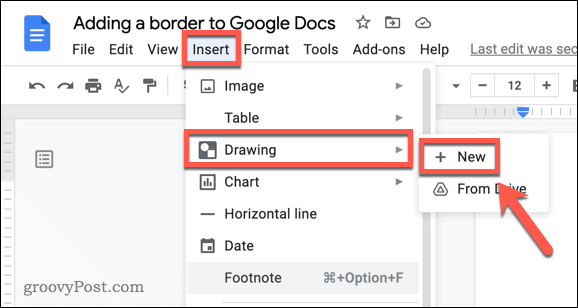
- Iekš Zīmējums logu, varat noformēt savu galdu. Piemēram, lai izveidotu vienkāršu apmali, ievietojiet formu, nospiežot Formas > Formas un izvēloties piemērotu formu (piem. kvadrāts vai noapaļots taisnstūris).
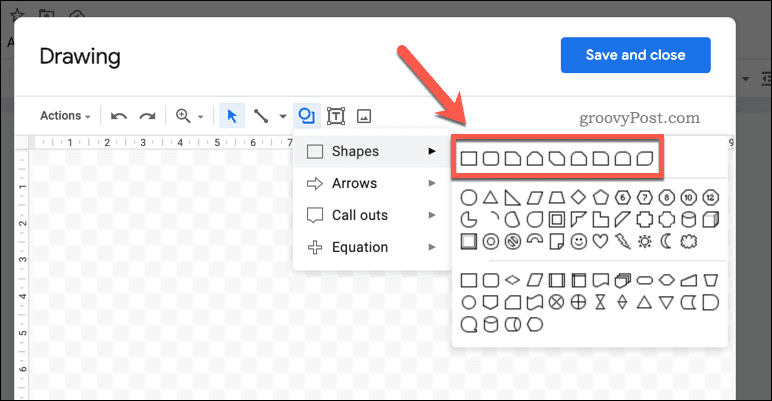
- Ja ievietojat formu, mainiet krāsu (un fonu), atlasot to un izmantojot aizpildījuma krāsa, apmales krāsa, apmales svars, un apmales domuzīme instrumenti.
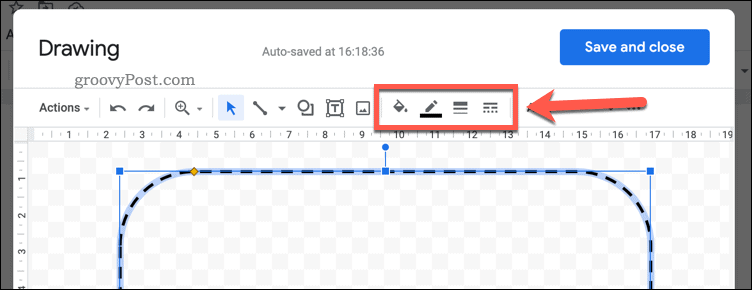
- Pretējā gadījumā ievietojiet attēlu, ko varat atkārtoti izmantot kā apmali, nospiežot Attēla ikona un augšupielādējot to savā zīmējumā.
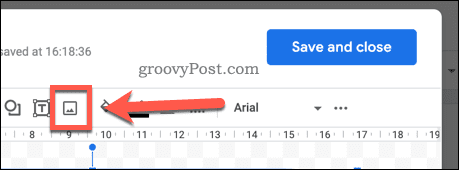
- Mainiet izmēru un veiciet turpmākas izmaiņas zīmējumā, pēc tam nospiediet Saglabājiet un aizveriet.
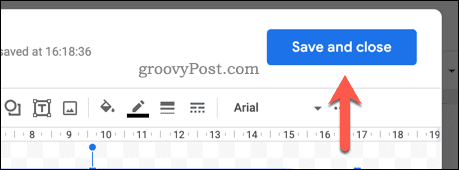
- Jums būs jāmaina zīmējuma izmērs, izmantojot peli — atlasiet attēlu un izmantojiet ekrānā redzamos izmēru maiņas rīkus, lai to izdarītu.
- Lai pārvietotu attēlu uz fonu, vispirms atlasiet attēlu.
- Pēc tam nospiediet Aiz teksta apakšā esošajā uznirstošajā izvēlnē.
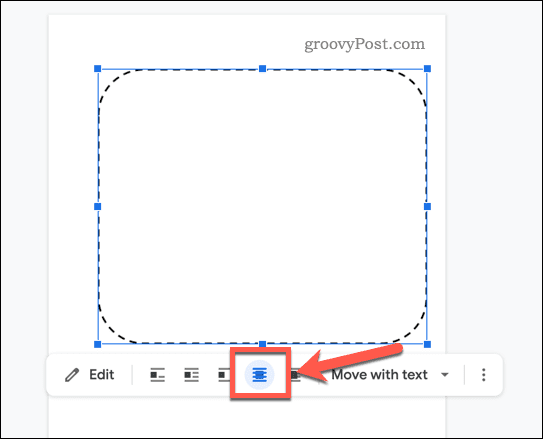
- Ja nepieciešams veikt papildu izmaiņas attēla izmērā un pozīcijā, ar peles labo pogu noklikšķiniet uz tā un atlasiet Attēlu opcijas un izmantojiet sānu izvēlni.
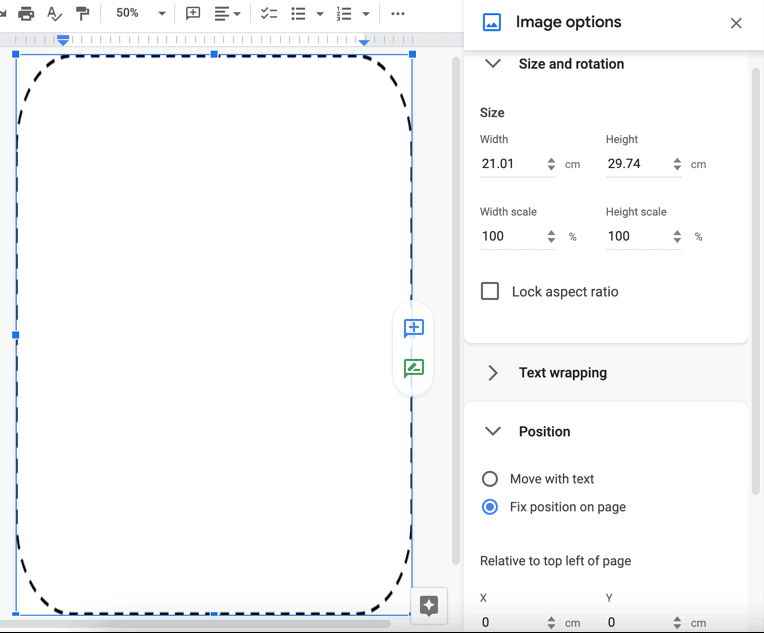
Kā pievienot Google dokumentu apmali, izmantojot tabulas režģi
Ja vēlaties tekstam pievienot daudz vienkāršāku apmali, varat izmantot vienas šūnas tabulu. Tas aizpildīs lapu līdz lapas malām.
Lai pievienotu Google dokumentu apmali, izmantojot tabulu:
- Atveriet savu Google dokumentu dokumentu.
- Ievietojiet jaunu tabulu, nospiežot Ievietot > Tabula un izvēloties a 1×1 režģis.
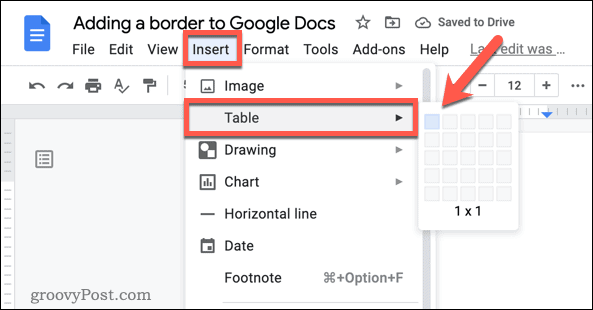
- Kad tabulas šūna ir ievietota, mainiet tabulas izmērus, virzot kursoru virs apmalēm un velkot to uz pareizo pozīciju.
- Lai mainītu apmales krāsu vai platumu, ar peles labo pogu noklikšķiniet uz apmales un atlasiet Tabulas īpašības.
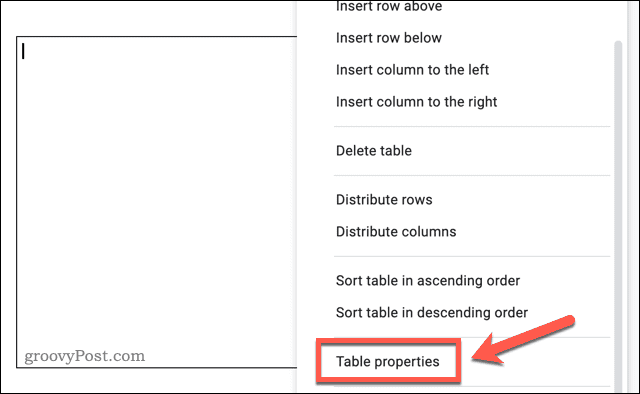
- Iekš Tabulas īpašības izvēlni, atveriet Krāsa kategorijā.
- Izvēlieties jaunu apmales krāsu un platumu, izmantojot Tabulas apmale iespējas. Izmaiņas tiks piemērotas automātiski.
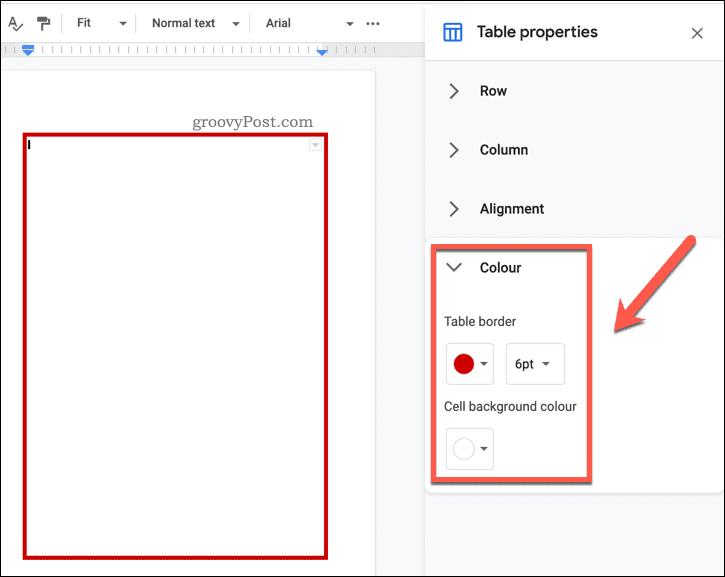
Dokumenta formatēšana pakalpojumā Google dokumenti
Ja veicat kādu no iepriekš minētajām darbībām, jums vajadzētu būt iespējai Google dokumentos pievienot apmali. Tā varētu būt vienkārša apmale ar oderējumu vai pēc pasūtījuma izgatavota apmale, izmantojot fona attēlu — izvēle ir jūsu.
Ir arī citas lietas, ko varat darīt, lai formatētu dokumentu. Piemēram, jūs varētu vēlēties pievienot dokumentam tekstlodziņu, ļaujot atdalīt teksta sadaļas no pamatteksta. Jūs varētu arī izlemt pievienojiet bloka pēdiņas vai, ja vēlaties izveidot biļetenu, varat to izdarīt pievienojiet divas kolonnas savam Google dokumentu dokumentam.
Kā atrast savu Windows 11 produkta atslēgu
Ja jums ir jāpārsūta Windows 11 produkta atslēga vai tā ir nepieciešama, lai veiktu tīru OS instalēšanu,...
Kā notīrīt Google Chrome kešatmiņu, sīkfailus un pārlūkošanas vēsturi
Pārlūks Chrome veic lielisku darbu, saglabājot jūsu pārlūkošanas vēsturi, kešatmiņu un sīkfailus, lai optimizētu pārlūkprogrammas veiktspēju tiešsaistē. Viņa ir kā...
Cenu saskaņošana veikalā: kā iegūt cenas tiešsaistē, iepērkoties veikalā
Pirkšana veikalā nenozīmē, ka jums ir jāmaksā augstākas cenas. Pateicoties cenu saskaņošanas garantijām, jūs varat saņemt tiešsaistes atlaides, iepērkoties...
Kā uzdāvināt Disney Plus abonementu, izmantojot digitālo dāvanu karti
Ja jums patika Disney Plus un vēlaties to kopīgot ar citiem, tālāk ir norādīts, kā iegādāties Disney+ dāvanu abonementu...



