Kā straumēt Disney+ pakalpojumā Discord
Disnejs / / April 25, 2022

Pēdējo reizi atjaunināts

Vienīgais, kas ir labāks par Disney+ skatīšanos, ir skatīties to kopā ar draugiem. Uzziniet, kā straumēt Disney+ pakalpojumā Discord, izmantojot šo rokasgrāmatu.
Disney+ var būt relatīvs jaunpienācējs straumēšanas jomā, taču tam jau ir bijusi milzīga ietekme. Tādas izrādes kā Mandalorietis, apvienojumā ar Disneja aizmugurējo katalogu Marvel, Star Wars un animācijas klasiku, straumēšanas platforma kļūst arvien spēcīgāka.
Vienīgais, kas ir labāks par Disney+ skatīšanos, ir skatīties Disney+ kopā ar draugiem. Tomēr ne vienmēr ir iespējams sarīkot fizisku pulksteņu ballīti. Labā ziņa ir tā, ka jūs joprojām varat skatīties savu iecienītāko Disney+ saturu kopā, pat ja nevarat atrasties vienā vietā. Straumējot pakalpojumā Discord, jūs visi varat skatīties vienu un to pašu pārraidi reāllaikā un apspriest to, izmantojot Discord, skatoties.
Ja neesat pārliecināts, kā straumēt Disney Plus pakalpojumā Discord, tālāk ir norādīts, kas jums jādara.
Pievienojiet savu pārlūkprogrammu kā spēli
Discord straumēšanas process Disney+ operētājsistēmā Windows un Mac ir nedaudz atšķirīgs, taču lielākā daļa darbību ir vienādas.
Pirmais ietver pārlūkprogrammas pievienošanu kā spēli Discord. Discord vispirms tika iecerēts kā veids, kā cilvēkiem sazināties, spēlējot spēles tiešsaistē. Tas rada paģiras, ka Discord pārlūkprogrammu, kas straumē Disney Plus, joprojām uzskata par “spēli”.
Lūk, kas jums jādara:
- Datorā atveriet tīmekļa pārlūkprogrammu un pierakstieties savā Disney Plus konts.
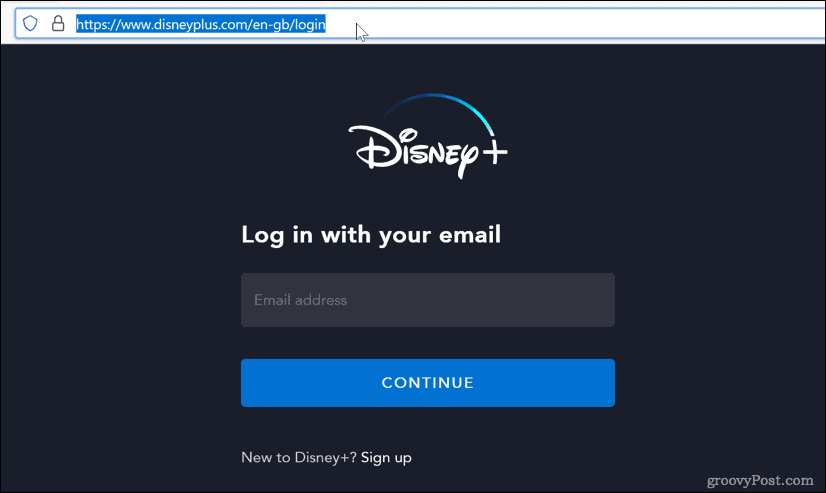
- Atveriet Discord un pierakstieties, pēc tam noklikšķiniet uz zobrata ikonas blakus savam lietotājvārdam.
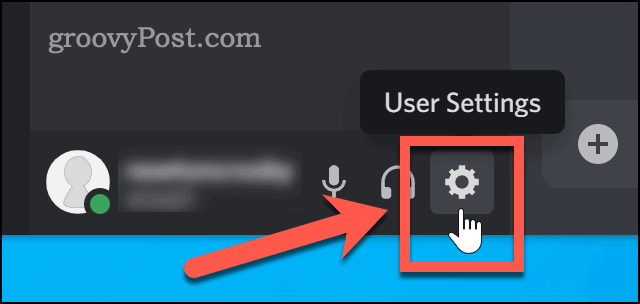
- Sānu izvēlnes apakšdaļā noklikšķiniet uz Aktivitātes statuss.
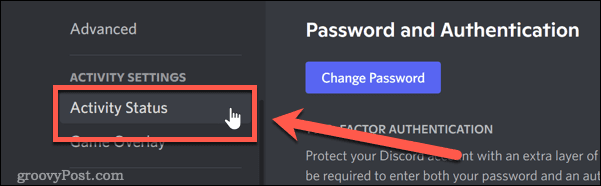
- Apakšā Aktivitātes statuss sadaļā noklikšķiniet uz Pievienojiet to.
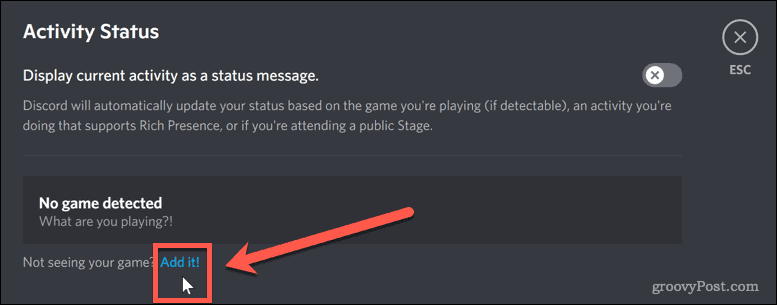
- Noklikšķiniet uz lejupvērstās bultiņas un atlasiet pārlūkprogrammas logu, kurā ir pieejams Disney+.
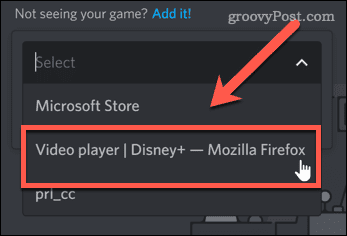
- Tālāk noklikšķiniet uz Pievienot spēli.
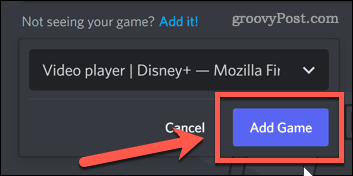
- Noklikšķiniet uz X ikona ekrāna augšējā labajā stūrī (vai nospiediet Bēgt).
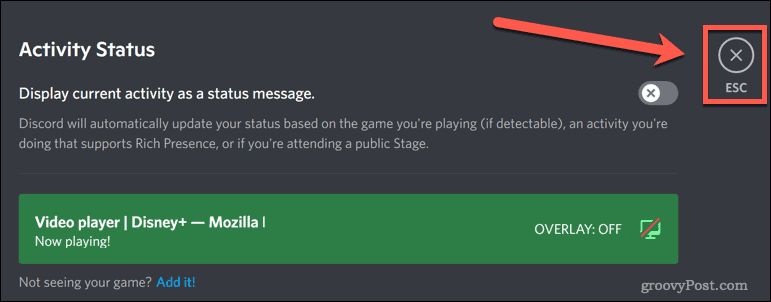
Disney Plus tagad viss ir iestatīts straumēšanai. Nākamais posms ir straumes palaišana pakalpojumā Discord.
Kā straumēt Disney Plus pakalpojumā Discord operētājsistēmā Windows
Straumes palaišanas veids nedaudz atšķiras atkarībā no tā, vai izmantojat operētājsistēmu Windows vai Mac. Windows lietotājiem tas ir nedaudz vieglāk.
Lūk, kas jums jādara, ja izmantojat operētājsistēmu Windows:
- Vispirms atveriet lietotni Discord vai atveriet tīmekļa klientu.
- Jums vajadzētu redzēt savu pārlūkprogrammu tieši virs lietotājvārda — noklikšķiniet uz monitora ikonas labajā pusē.
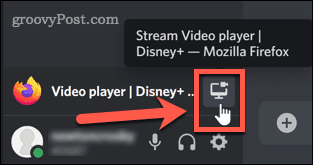
- Apstipriniet straumes iestatījumus, atlasiet kanālu, kurā vēlaties straumēt, un noklikšķiniet uz Pāriet uz tiešraidi. Jums būs nepieciešams apmaksāts Discord Nitro konts ja vēlaties straumēt augstākā izšķirtspējā.
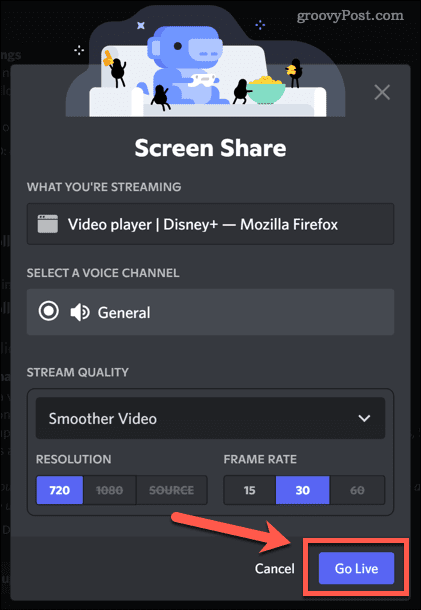
- Jūsu straumei tagad vajadzētu būt redzamai kā Discord uznirstošajam logam.
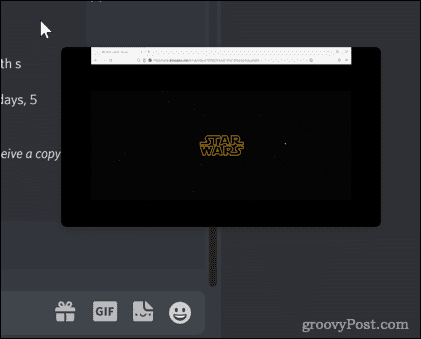
- Kad visi ir pievienojušies jūsu kanālam, pārslēdzieties atpakaļ uz pārlūkprogrammu un sāciet atskaņot dažus Disney Plus saturs.
Kad jūsu straume tiks atskaņota, visi jūsu kanāla dalībnieki to varēs skatīties kopā ar jums. Pēc tam varat apspriest šovu reāllaikā, kamēr to skatāties.
Kā straumēt Disney Plus pakalpojumā Discord operētājsistēmā Mac
Disney Plus ir iespējams straumēt vietnē Discord, ja esat Mac lietotājs, taču ir jāveic dažas papildu darbības. Jums ir jānodrošina, lai Discord būtu iestatīts audio uztveršanai ekrāna kopīgošanas laikā.
Veiciet tālāk norādītās darbības.
- Atveriet Discord un pierakstieties, pēc tam noklikšķiniet uz zobrata ikonas blakus savam lietotājvārdam.
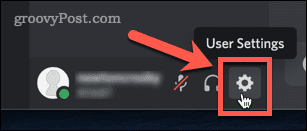
- Zem Lietotņu iestatījumi, klikšķiniet uz Balss un video.
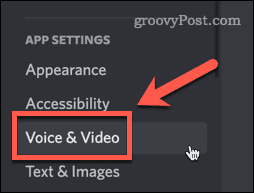
- Uz apakšu Balss iestatījumi lapā ir sadaļa ar nosaukumu Ekrāna kopīgošana. Noklikšķiniet uz Uzstādīt pogu šīs sadaļas apakšā.
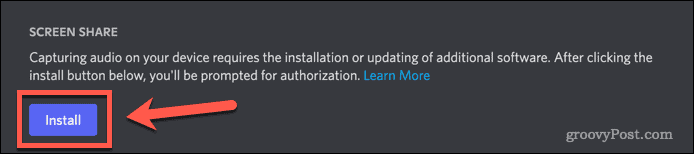
- Iespējams, jums būs jāievada sava administratora parole, lai atļautu instalēšanu. Kad tas ir pabeigts, ziņojums zem Ekrāna kopīgošana mainīsies, lai teiktu, ka viss ir gatavs.
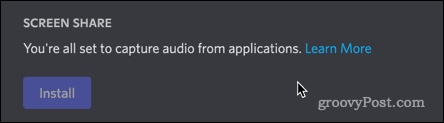
- Noklikšķiniet uz “X” ekrāna augšējā labajā stūrī, lai izietu no iestatījumu izvēlnes.
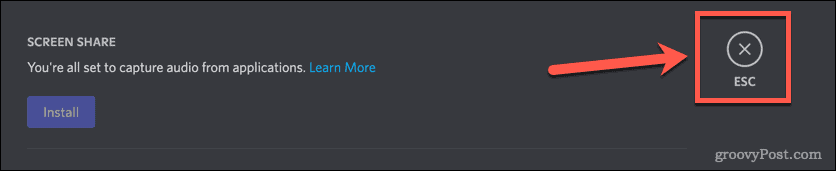
- Noklikšķiniet uz balss kanāla, kurā vēlaties sākt straumi.
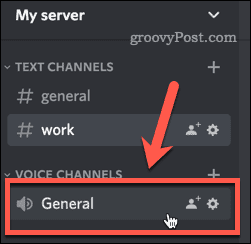
- Virs sava lietotājvārda noklikšķiniet uz Ekrāns pogu.
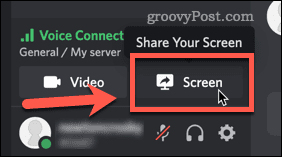
- Izvēlieties Disney Plus video atskaņotāju.
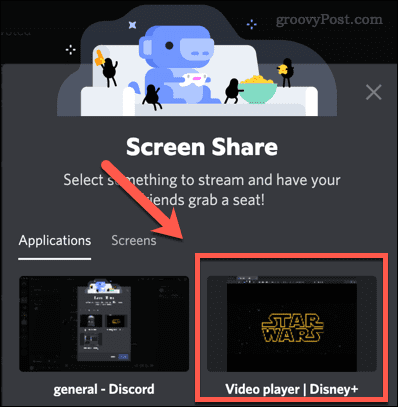
- Pārbaudiet iestatījumus un noklikšķiniet uz Pāriet uz tiešraidi.
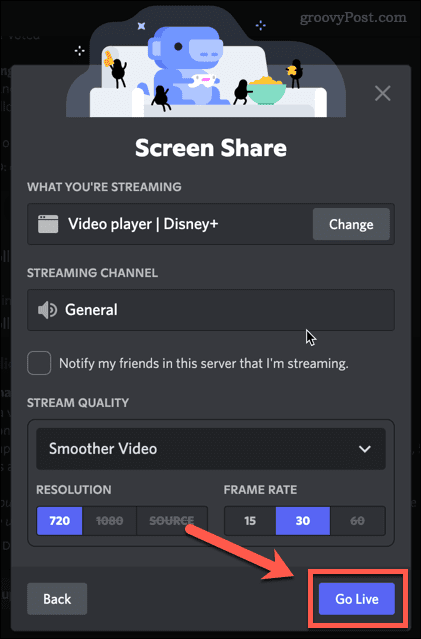
- Kad visi ir jūsu kanālā, atgriezieties savā tīmekļa pārlūkprogrammā, lai sāktu Disney Plus satura atskaņošanu. Pēc tam sāksies jūsu straume.
Tagad varat apspriest savas iecienītākās Disney Plus pārraides, skatoties tās reāllaikā.
Kā atrisināt Disney+ melnā ekrāna problēmas ar Discord datorā
Diemžēl Disney+ straumēšana pakalpojumā Discord ne vienmēr darbojas, kā vajadzētu. Iespējams, jums ir problēmas ar to, ka jūsu straume tiek rādīta kā melns ekrāns.
Apskatīsim, kā novērst dažas no visbiežāk sastopamajām problēmām.
Iziet no pilnekrāna režīma
Vienkāršs risinājums var būt Discord pilnekrāna režīma izslēgšana. Tas bieži vien var novērst melnā ekrāna problēmas, neveicot nekādas papildu darbības.
Ātrākais veids, kā iziet no pilnekrāna režīma operētājsistēmā Windows, ir īsinājumtaustiņš Ctrl+Shift+F. Tā pati kombinācija atgriezīs jūs pilnekrāna režīmā.
Discord režīmā izslēdziet aparatūras paātrinājumu
Aparatūras paātrinājums izmanto jūsu GPU, lai padarītu Discord vienmērīgāku. Tomēr tas var radīt problēmas straumēšanas laikā.
Lai izslēgtu aparatūras paātrinājumu programmā Discord:
- Noklikšķiniet uz zobrata ikonas blakus savam lietotājvārdam.
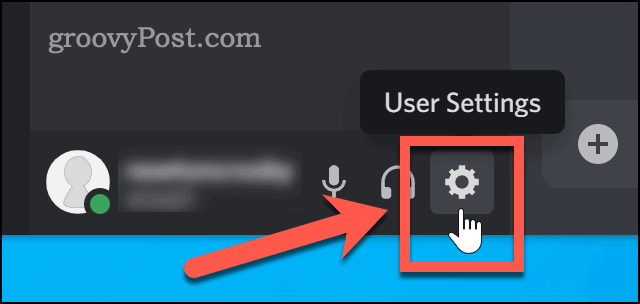
- Ritiniet uz leju un noklikšķiniet uz Papildu izvēlne.
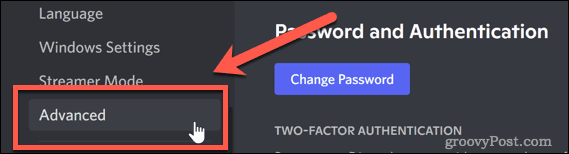
- Noņemiet atzīmi no Aparatūras paātrinājums opciju.
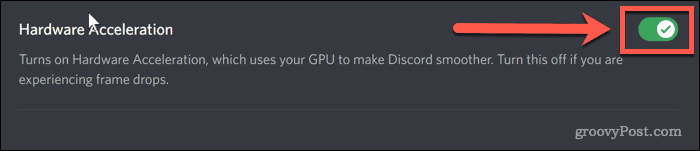
- Klikšķis labi lai apstiprinātu savu lēmumu.

Pārlūkprogrammā izslēdziet aparatūras paātrinājumu
Varat arī mēģināt izslēgt aparatūras paātrinājumu savā pārlūkprogrammā. Šie norādījumi attiecas uz Chrome, kas pašlaik ir vispopulārākā pārlūkprogramma, taču darbības būs līdzīgas jebkurai jūsu izmantotajai pārlūkprogrammai.
- Noklikšķiniet uz trīs punktu ikonas pārlūkprogrammas rīkjoslas labajā malā.
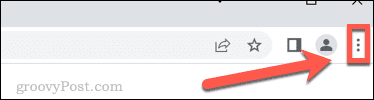
- Klikšķiniet uz Iestatījumi.
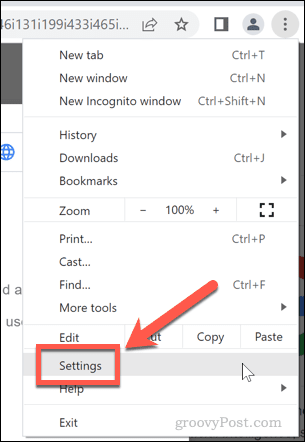
- Tagad noklikšķiniet uz Papildu un tad Sistēma.
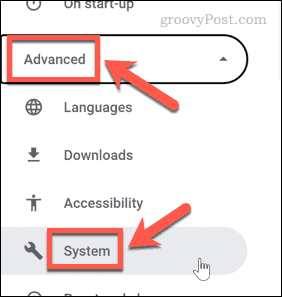
- Noņemiet atzīmi no opcijas izmantot aparatūras paātrinājumu un noklikšķiniet uz Atsākt pogu.

Kā atrisināt Disney+ melnā ekrāna problēmas Discord operētājsistēmā Mac
Ja operētājsistēmā Mac ir problēmas ar melnu ekrānu, jūsu problēmu var atrisināt arī iepriekš minētie labojumi. Tomēr viens no visizplatītākajiem iemesliem ir Discord, kam nav atļauju.
Lūk, kā to labot:
- Palaidiet Sistēmas preferences lietotne.
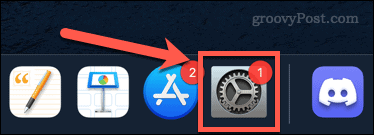
- Klikšķiniet uz Drošība un privātums.
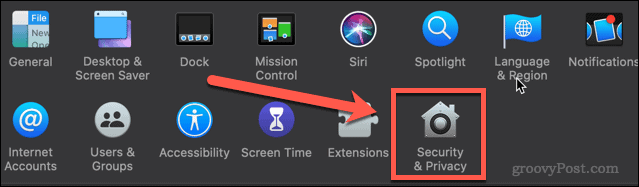
- Noklikšķiniet uz Privātums cilni un pēc tam ritiniet uz leju un noklikšķiniet uz Ekrāna ierakstīšana.
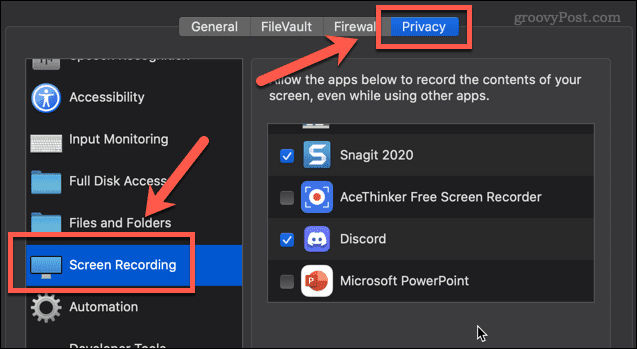
- Pārliecinieties, vai blakus ir atzīme Nesaskaņas.
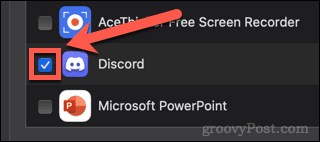
Lai jaunie iestatījumi stātos spēkā, jums būs atkārtoti jāpalaiž Discord.
Izbaudiet Disney+ straumēšanu pakalpojumā Discord
Tagad jūs zināt, kā straumēt Disney Plus pakalpojumā Discord, un jūsu vienīgais lēmums ir tas, ko skatīsies.
Ja vēlaties iegūt vairāk no Discord, varat uzzināt daudz vairāk. Jūs varētu atklāt, kā izslēdziet Discord paziņojumus lai jūs netraucētu, kamēr skatāties Disney Plus. Varbūt vēlaties uzzināt kā nosūtīt video pakalpojumā Discord saviem draugiem. Tādā gadījumā jums tas būs jāzina kā pievienot draugus pakalpojumā Discord.
Jo vairāk jūs uzzināsit, jo labāka būs jūsu Discord pieredze.
Kā atrast savu Windows 11 produkta atslēgu
Ja jums ir jāpārsūta Windows 11 produkta atslēga vai tā ir nepieciešama, lai veiktu tīru OS instalēšanu,...
Kā notīrīt Google Chrome kešatmiņu, sīkfailus un pārlūkošanas vēsturi
Pārlūks Chrome veic lielisku darbu, saglabājot jūsu pārlūkošanas vēsturi, kešatmiņu un sīkfailus, lai optimizētu pārlūkprogrammas veiktspēju tiešsaistē. Viņa ir kā...
Cenu saskaņošana veikalā: kā iegūt cenas tiešsaistē, iepērkoties veikalā
Pirkšana veikalā nenozīmē, ka jums ir jāmaksā augstākas cenas. Pateicoties cenu saskaņošanas garantijām, jūs varat saņemt tiešsaistes atlaides, iepērkoties...
Kā uzdāvināt Disney Plus abonementu, izmantojot digitālo dāvanu karti
Ja jums patika Disney Plus un vēlaties to kopīgot ar citiem, tālāk ir norādīts, kā iegādāties Disney+ dāvanu abonementu...


