
Pēdējo reizi atjaunināts

Ja jūsu Apple iPad ir iestrēdzis uz Apple logotipa, parasti varat to atrisināt, veicot dažas vienkāršas problēmu novēršanas darbības. Šī rokasgrāmata parādīs, kā rīkoties tālāk.
Apple iPad nav paredzēts grūti lietojams vai apstrādājams, taču tas nenozīmē, ka tajos nav kļūdu vai kļūmju.
Diemžēl var būt grūti novērst problēmas ar iPad, ja tas pārstāj darboties. Piemēram, ja jūsu iPad ir iestrēdzis uz Apple logotipa, jums būs jānovērš problēmas iemesls.
Par laimi, tam vajadzētu būt vienkāršam labojumam. Ja vēlaties uzzināt, kā salabot iPad, kas iestrēdzis uz Apple logotipa, šeit ir daži ieteikumi, kas jums palīdzēs.
1. Ļaujiet atjauninājumiem pabeigt
Lielākā daļa lietotāju redzēs, ka Apple logotips iPad tiek rādīts ilgu laiku, kad notiek ierīces atjaunināšana — parasti ar progresa joslu zem tā.
Ja tas tā ir, novietojiet iPad malā un gaidiet, līdz atjaunināšana tiks pabeigta. Nav ieteicams pārtraukt šo procesu, jo tas var sabojāt jūsu ierīci. Kad atjaunināšana ir pabeigta, jums vajadzētu būt iespējai to izmantot bez problēmām.

Kamēr iPad tiek atjaunināts, pievienojiet to strāvas avotam. Tāpat, lūdzu, nespiediet nevienu no tā ārējām pogām, jo nevēlaties pārtraukt atjaunināšanas procesu. Tas pats attiecas arī uz jūsu iPhone.
2. Piespiedu restartēšana iPad Pro 11” vai 12,9” 2018. gada un jaunākas versijas
Ja esat pārliecināts, ka jūsu iPad netiek atjaunināts (vai process nevirzās uz priekšu pēc vairākām stundām), varat piespiest restartēt.
Lai piespiestu restartēt iPad Pro:
- Nospiediet un atlaidiet Skaļāk
- Nospiediet un atlaidiet Skaļums uz leju
- Turiet Ieslēgšanas poga līdz jūs redzat Apple logotips parādās ekrānā. Pēc šo darbību veikšanas jūsu iPad ir jāieslēdz bloķēšanas ekrāns kā parasti.
3. Piespiedu kārtā restartējiet iPad Air, iPad mini un vecākus iPad Pro
Ja jums ir vecāks iPad ar sākuma pogu, varat to piespiest restartēt, veicot šādas darbības:
- Turiet Mājas un Jauda/ Slēdzene uz 10 sekundēm.
- Kad tiek parādīts Apple logotips, atlaidiet pogas, un jūsu iPad vajadzētu atsāknēt un startēt kā parasti.
4. Atjauniniet iPad Pro ar Face ID, izmantojot atkopšanas režīmu
Ja jums ir jauns iPad, kas ietver Sejas ID un nē Mājas pogu, varat izmantot Reģenerācijas režīmā lai to atjaunotu un atjauninātu.
- Atvērt iTunes datorā vai Finder operētājsistēmā Mac darbojas Catalina vai augstāk.
- Nospiediet un turiet Ieslēgšanas poga un Skaļāk pogu, līdz redzat Bīdiet uz Izslēgt ekrānu un velciet slīdni Izslēgts.
- Turiet nospiestu Ieslēgšanas poga un pievienojiet iPad datoram — turpiniet turēt nospiestu Ieslēgšanas poga līdz iPad ir iekšā Reģenerācijas režīmā.
- Izvēlieties Atjaunināšanas opcija kad ekrānā parādās brīdinājuma ziņojums.
Piezīme: Šis process var aizņemt kādu laiku, tāpēc esiet pacietīgs, līdz ierīce tiek restartēta. Ja iepriekš minētās darbības nedarbojas, veiciet tās pašas darbības, bet 4. darbība, Izvēlies Atjaunot opcija vietā Atjaunināt.
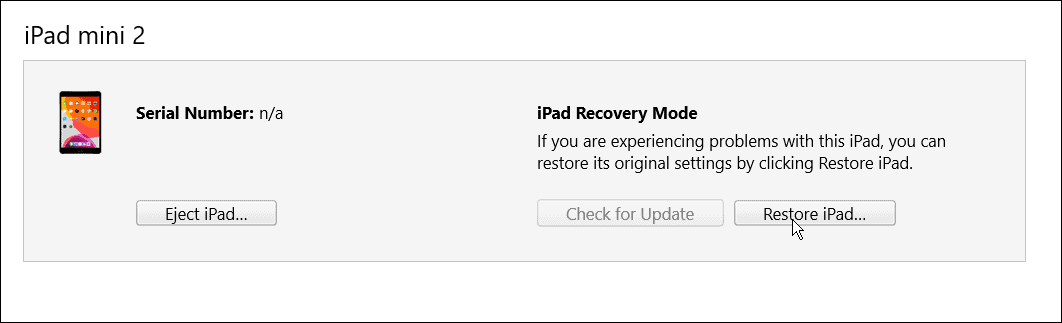
5. Atjauniniet iPad ar sākuma pogu, izmantojot atkopšanas režīmu
Ja jums ir vecāks iPad ar a Mājas pogu, varat to aktivizēt, izmantojot Reģenerācijas režīmā.
Process ir līdzīgs Face ID iPad atkopšanai; tā vietā izmantojiet šādas darbības:
- Palaist iTunes datorā vai Meklētājs operētājsistēmā Mac Katalīna vai augstāks.
- Nospiediet un turiet Ieslēgšanas poga līdz Bīdiet uz Izslēgt parādās ekrāns un sānos Izslēgts.
- Turiet nospiestu Mājas poga un pievienojiet iPad savam datoram.
- Turpiniet turēt Mājas poga līdz iPad ienāk Reģenerācijas režīmā.
- Kad parādās brīdinājuma ziņojums, noklikšķiniet uz Atjaunināt
Piezīme: Tāpat kā Face ID iPad, process var ilgt līdz 20 minūtēm. Lai pabeigtu procesu, iPad tiks restartēts, un tam vajadzētu atkal darboties. Ja tas nedarbojas, izmēģiniet tās pašas darbības un tālāk 5. darbība, tā vietā atlasiet Atjaunot Atjaunināt.
Ir arī svarīgi atzīmēt, ka, atjaunojot iPad, tiks dzēsti visi jūsu dati un tas tiks iestatīts kā jauna ierīce. Pārliecinies jums ir rezerves kopija, un jūs varēsiet atjaunot savu iPad.
6. Atjaunojiet veco iPad ar DFU režīmu
Vēl viena iespēja ir atjaunot iPad (ar pogu Sākums), izmantojot Ierīces programmaparatūras atjauninājums vai (DFU) režīmā.
Lai atjaunotu vecāku iPad ar DFU režīms, rīkojieties šādi:
- Savienojiet savu iPad ar datoru un palaidiet iTunes (personālajā datorā) vai Meklētājs Mac datorā, kurā darbojas Catalina vai jaunāka versija.
- 10 sekundes vienlaikus turiet nospiestu sākuma un barošanas pogu.
- Pēc 10 sekundēm atlaidiet Ieslēgšanas poga bet turpini turēt Mājas pogu vēl piecas sekundes.
- Noklikšķiniet uz Izvēlēties atjaunot iPad, izmantojot iTunes, kas izdzēsīs visus datus un iestatīs iPad kā jaunu.
7. Atjaunojiet jauno iPad (2018. gada un jaunākas versijas) ar DFU režīmu
Tāpat kā ar vecākiem iPad, varat izmantot DFU režīmu, lai atjaunotu iPad, veicot šādas darbības:
- Savienojiet savu iPad ar datoru un palaidiet iTunes vai Finder operētājsistēmā Mac.
- Nospiediet un atlaidiet Skaļuma palielināšanas poga uz iPadun nospiediet un atlaidiet Skaļuma samazināšanas poga.
- Nospiediet un turiet Ieslēgšanas poga uz 10 sekundēm.
- Joprojām turot nospiestu barošanas pogu, turiet nospiestu skaļuma samazināšanas pogu vēl piecas sekundes.
- Atlaidiet Ieslēgšanas poga turot Skaļums uz leju pogu 10 sekundes.
- Kad datorā tiek parādīts brīdinājums, ka jūsu iPad ir DFU režīmā, noklikšķiniet uz pogas Atjaunot.
iPad problēmu novēršana
Ja jūsu iPad ir iestrēdzis uz Apple logotipa, jums vajadzētu būt iespējai to novērst, veicot iepriekš minētās darbības. Parasti tikai retos gadījumos redzat, ka jūsu iPad ir iestrēdzis uz Apple logotipa. Bet neatkarīgi no tā, vai jums ir vecāka ierīce ar pogu Sākums vai pašreizējais iPad ar Face ID, iepriekš parādītajām darbībām vajadzētu atsākt tai darboties.
Protams, ar jūsu iPad var rasties citas problēmas. Piemēram, apskatiet skaņas novēršana iPad ierīcē vai uzziniet, kā to izdarīt salabojiet lēnas uzlādes iPad. Jūs varētu arī interesēt palaist lietotņu konfidencialitātes ziņojums iPhone vai iPad.
Ja konstatējat, ka lietotnes piekļūst pārāk daudz datu jūsu komforta līmenim, varat bloķējiet savu iPad vai iPhone reklāmu izsekošanu.
Kā atrast savu Windows 11 produkta atslēgu
Ja jums ir jāpārsūta Windows 11 produkta atslēga vai tā ir nepieciešama, lai veiktu tīru OS instalēšanu,...
Kā notīrīt Google Chrome kešatmiņu, sīkfailus un pārlūkošanas vēsturi
Pārlūks Chrome veic lielisku darbu, saglabājot jūsu pārlūkošanas vēsturi, kešatmiņu un sīkfailus, lai optimizētu pārlūkprogrammas veiktspēju tiešsaistē. Viņa ir kā...
Cenu saskaņošana veikalā: kā iegūt cenas tiešsaistē, iepērkoties veikalā
Pirkšana veikalā nenozīmē, ka jums ir jāmaksā augstākas cenas. Pateicoties cenu saskaņošanas garantijām, jūs varat saņemt tiešsaistes atlaides, iepērkoties...
Kā uzdāvināt Disney Plus abonementu, izmantojot digitālo dāvanu karti
Ja jums patika Disney Plus un vēlaties to kopīgot ar citiem, tālāk ir norādīts, kā iegādāties Disney+ dāvanu abonementu...



