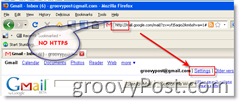Kā rakstīt daļskaitļus Google dokumentos
Google Google Dokumenti Varonis / / April 22, 2022

Pēdējo reizi atjaunināts

Ir daži veidi, kā Google dokumentu dokumentā var ierakstīt daļskaitļus, taču vienkāršākais veids ir izmantot speciālās rakstzīmes. Lūk, kā.
Ja rakstāt dokumentu, varat mainīt fontu, krāsu, izmēru un atstarpi, taču jums nav jāuztraucas par to, kā teksts tiek parādīts. Jūs rakstāt, un vārdi parādās, tāpat kā jūs redzētu grāmatā vai drukātā lapā.
Tas pats neattiecas uz noteikta veida rakstzīmēm, īpaši tām, kas ir matemātiskas. Piemēram, ja vēlaties rakstīt daļskaitļus pakalpojumā Google dokumenti, jums ir jāmaina daļskaitļu parādīšanas veids, lai tie tiktu parādīti pareizi.
Ja vēlaties Google dokumentos rakstīt daļskaitļus, rīkojieties šādi.
Kā manuāli pievienot daļskaitļus pakalpojumā Google dokumenti
Ja jūs neuztraucaties par formatēšanu, varat izmantot a slīpsvītra uz priekšu (/), lai simbolizētu daļēju vērtību jūsu tekstā. Piemēram, jūs varētu rakstīt 1/2. Šis formatējums nav ideāls, taču lielākajai daļai cilvēku tas paveic darbu.
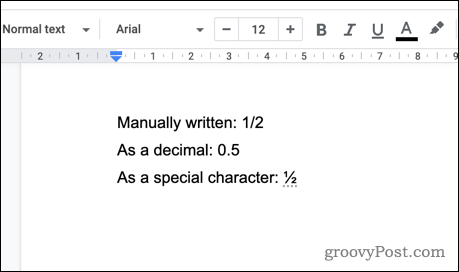
Ja vēlaties spert soli tālāk, varat to izmantot īpašās rakstzīmes. Pakalpojumā Google dokumenti kā speciālās rakstzīmes ir pieejamas vairākas daļskaitļu vērtības, kuras varat ievietot savos dokumentos.
Lai pakalpojumā Google dokumenti pievienotu daļskaitli, izmantojot speciālās rakstzīmes:
- Atver savu Google dokumentu dokuments.
- Pārvietojiet mirgojošo kursoru uz vietu, kur vēlaties ievietot daļskaitli.
- Izvēļņu joslā nospiediet Ievietot > Īpašas rakstzīmes.
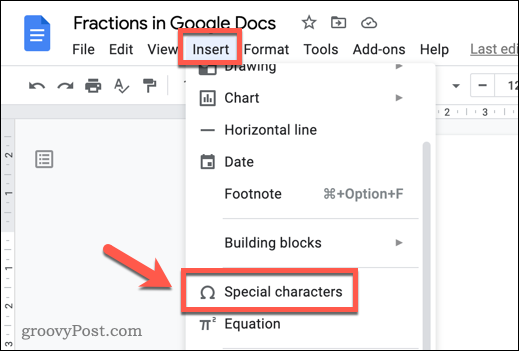
- Ritiniet īpašās rakstzīmes manuāli vai ierakstiet frakcija meklēšanas joslā.
- Kad esat atradis daļu rakstzīmi, nospiediet to, lai ievietotu to savā dokumentā.
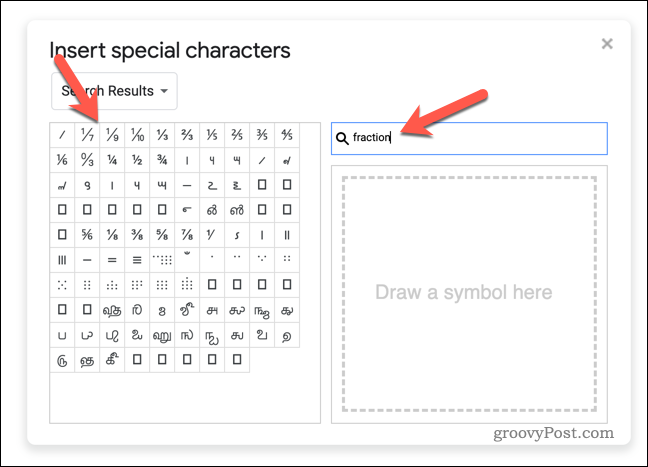
Ja pakalpojumā Google dokumenti nav vajadzīgās daļskaitļa rakstzīmes, meklējiet Google daļēja alt kodi lai to atrastu. Kad tas ir izdarīts, nokopējiet rakstzīmi un manuāli ielīmējiet to dokumentā.
Kā automātiski pievienot daļskaitļus pakalpojumā Google dokumenti
Ja vēlaties paātrināt procesu, varat konfigurēt Google dokumentus, lai automātiski mainītu manuālās daļskaitļus speciālajās rakstzīmēs. Šī metode izmanto teksta aizstāšanu, lai pārvērstu visas jūsu ievadītās pseidodaļas (piem. 1/2) līdzvērtīgā speciālajā rakstzīmē.
Google dokumenti jau ir iestatīti, lai pārveidotu dažas bieži sastopamas, piemēram, šīs daļas. Tomēr, ja vēlaties pievienot citas frakcijas, tās ir jāpievieno savam aizstāšanas sarakstam.
Lai rakstītu daļskaitļus Google dokumentos, izmantojot šo metodi:
- Atveriet jaunu Google dokumentu dokuments.
- Nospiediet Ievietot > Īpašās rakstzīmes un atrodiet līdzvērtīgās speciālās rakstzīmes, kas atbilst daļskaitļiem, kurus vēlaties konvertēt.
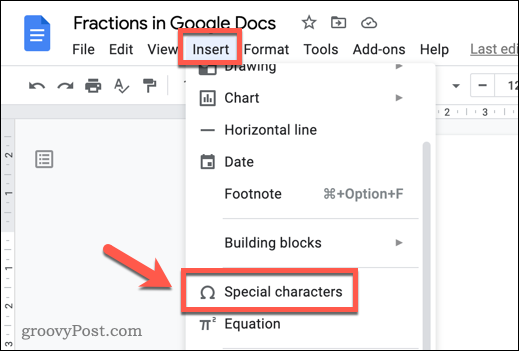
- Ja nevarat tos atrast, ierakstiet frakcija meklēšanas joslā.
- Nospiediet frakciju ikonas lai ielīmētu tos savā jaunajā dokumentā.
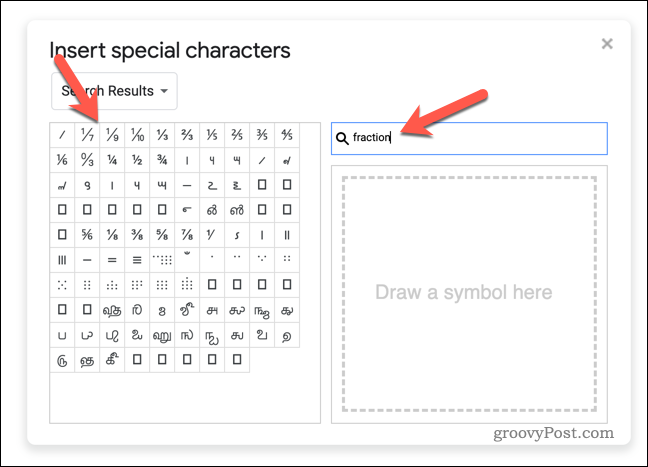
- Izvēlieties daļu un nospiediet Ctrl+C lai kopētu to starpliktuvē.
- Tālāk nospiediet Rīki > Preferences.
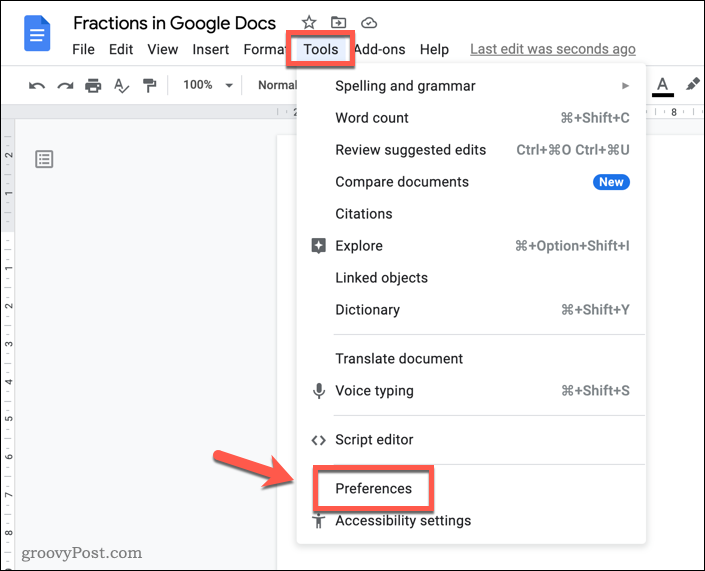
- In Preferences, nospiediet Aizstāšanas cilne.
- Pārliecinieties, ka Automātiskās aizstāšanas izvēles rūtiņa ir iespējota.
- Iekš Aizvietot kolonnā ierakstiet pseido daļu, ko rakstītu pats (piem., 1/2).
- Iekš Ar kolonnā ielīmējiet speciālo rakstzīmi, kas atbilst daļskaitlim (piem., ½).
- Nospiediet labi saglabāt.
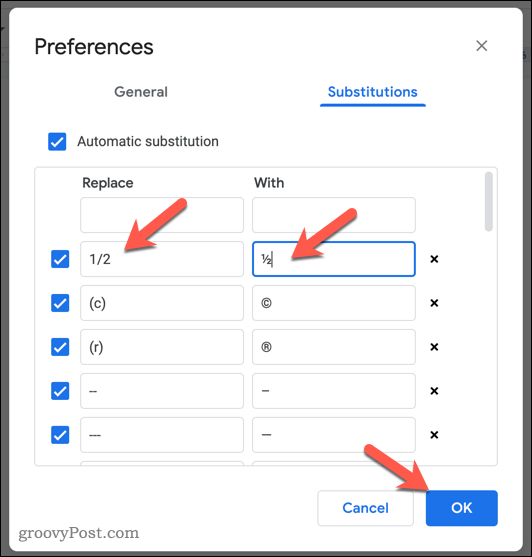
- Ja vēlaties izmantot šo funkciju, ierakstiet daļskaitli manuāli (piem. 1/2) un nospiediet telpa. Google dokumenti jūsu vietā automātiski konvertēs jūsu ievietoto tekstu atbilstošajā īpašajā rakstzīmē.
Šīs darbības būs jāatkārto katrai daļai, kuru vēlaties pievienot. Lai to atvieglotu, iespējams, vēlēsities atvērt otru Google dokumentu dokumentu kā atsevišķu cilni savā pārlūkprogrammā (vai vēlreiz atvērt to pašu dokumentu).
Tas ļaus jums ātri pārvietoties uz priekšu un atpakaļ, lai kopētu starpliktuvē katru jauno frakcijas ikonu. Pēc tam varat tos ātri pēc kārtas ielīmēt mapē Preferences izvēlnē, pirms saglabājat izmaiņas.
Pielāgota formatējuma izmantošana pakalpojumā Google dokumenti
Iepriekš veiktajām darbībām vajadzētu palīdzēt rakstīt daļskaitļus pakalpojumā Google dokumenti, taču ir arī citi veidi, kā pielāgot dokumenta formatējumu. Piemēram, jūs varētu vēlēties pievienojiet savus fontus uz jūsu dokumentu. Jūs varat arī izmantojiet bloka pēdiņas lai piešķirtu papildu uzsvaru dažādām teksta sadaļām.
Vai strādājat ārpus tīkla? Jūs vienmēr varat strādāt Google dokumentos bezsaistē ja esat gatavs to darīt. Jums tikai kādā brīdī būs jāizveido savienojums ar internetu, lai sinhronizētu izmaiņas ar dokumenta tiešsaistes versiju.
Kā atrast savu Windows 11 produkta atslēgu
Ja jums ir jāpārsūta Windows 11 produkta atslēga vai tā ir nepieciešama, lai veiktu tīru OS instalēšanu,...
Kā notīrīt Google Chrome kešatmiņu, sīkfailus un pārlūkošanas vēsturi
Pārlūks Chrome veic lielisku darbu, saglabājot jūsu pārlūkošanas vēsturi, kešatmiņu un sīkfailus, lai optimizētu pārlūkprogrammas veiktspēju tiešsaistē. Viņa ir kā...
Cenu saskaņošana veikalā: kā iegūt cenas tiešsaistē, iepērkoties veikalā
Pirkšana veikalā nenozīmē, ka jums ir jāmaksā augstākas cenas. Pateicoties cenu saskaņošanas garantijām, jūs varat saņemt tiešsaistes atlaides, iepērkoties...
Kā uzdāvināt Disney Plus abonementu, izmantojot digitālo dāvanu karti
Ja jums patika Disney Plus un vēlaties to kopīgot ar citiem, tālāk ir norādīts, kā iegādāties Disney+ dāvanu abonementu...