Kā atvērt PowerShell kā administratoru operētājsistēmā Windows 11
Microsoft Windows 11 Varonis / / April 22, 2022

Pēdējo reizi atjaunināts

Ja mēģināt novērst problēmas ar datoru, kurā darbojas operētājsistēma Windows 11, iespējams, jums būs jāizmanto PowerShell. Lai palaistu PowerShell kā administrators, izpildiet šo rokasgrāmatu.
Operētājsistēmā Windows 11 Windows PowerShell (kā daļa no jaunākās Windows termināļa programmas) aizstāj komandu uzvedni komandrindas darbībām sistēmā Windows. Varat izmantot termināli, lai palaistu komandas, kas palīdz novērst datora problēmas.
Piemēram, varat palaist komandu Pārbaudīt disku, lai meklētu un labotu kļūdas vietējā diskā. Turklāt tas ļauj palaist sistēmas failu pārbaudītāju (SFC) vai izvietošanas attēla apkalpošana un pārvaldība (DISM) skenē, lai atrastu un labotu bojātus sistēmas failus jūsu cietajā diskā. Visiem šiem rīkiem ir nepieciešams, lai PowerShell darbotos ar administratora līmeņa privilēģijām.
Ja vēlaties atvērt PowerShell kā administrators operētājsistēmā Windows 11, veiciet šīs darbības.
Kā atvērt PowerShell kā administratoru operētājsistēmā Windows 11
Palaižot PowerShell ar paaugstinātām vai administratora līmeņa privilēģijām, varat palaist komandas, kas apiet Windows failu aizsardzību, piemēram, tās, kas tiek izmantotas Windows instalācijas failiem.
Varat palaist PowerShell, atverot to tieši vai atverot jauno Windows termināļa lietotni, kas pēc noklusējuma izmanto PowerShell komandu palaišanai.
Lai atvērtu PowerShell kā administratoru operētājsistēmā Windows 11:
- Atveriet izvēlni Sākt un ierakstiet Powershell vai terminālis.
- Izvēlieties Izpildīt kā administratoram no rezultātu saraksta labajā pusē.
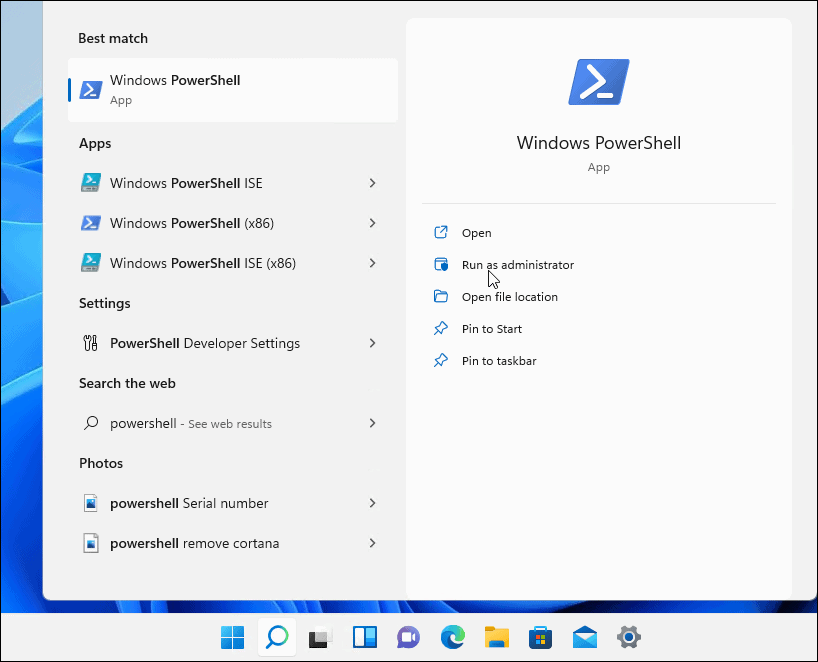
- Kad tiek atvērts PowerShell terminālis, jūs zināt, ka tas darbojas ar paaugstinātām privilēģijām, kā tas tiks parādīts Administrators virsraksta joslā.
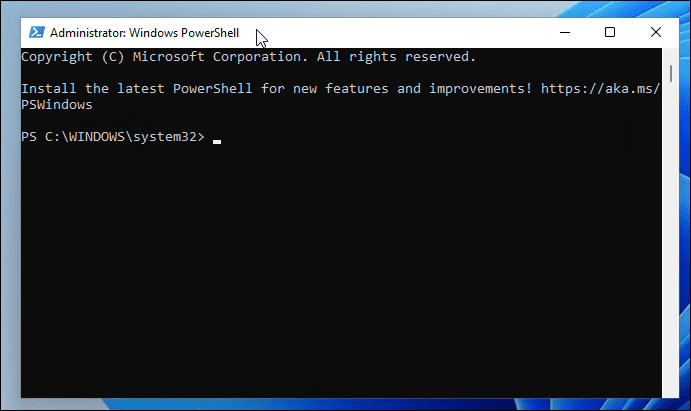
Kā atjaunināt termināli, lai vienmēr darbotos kā administrators
Ja vienmēr vēlaties, lai PowerShell darbotos ar administratora līmeņa privilēģijām, varat iestatīt Windows terminālis (kas pēc noklusējuma izmanto PowerShell), lai to izdarītu.
Lai operētājsistēmā Windows 11 vienmēr palaistu termināli kā administratoru:
- Vispirms pārbaudiet savu Windows termināļa versiju, ierakstot šo komandu un nospiežot Ievadiet:
Wt -v
- Tiks atvērts neliels ekrāns, kurā būs redzama jūsu termināļa versija.
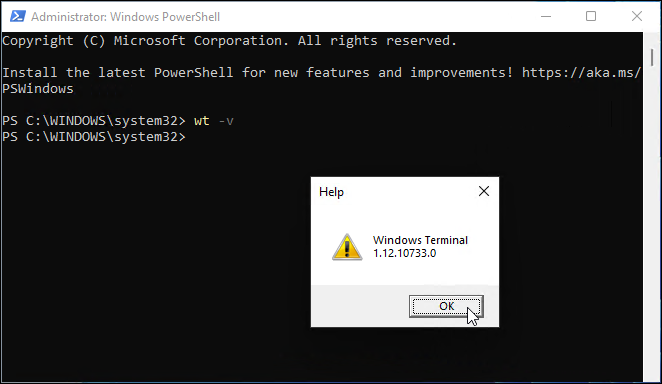
- Jums būs jāatjaunina Windows termināļa versija uz jaunāko versiju, tāpēc, lai to izdarītu, ierakstiet tālāk norādīto.
Winget instalēšana – id Microsoft. Windows Terminal. Priekšskatījums
- Atjaunināšana prasīs kādu brīdi, un jūs vēlaties rakstīt Y lai piekristu noteikumiem un nospiediet Ievadiet.
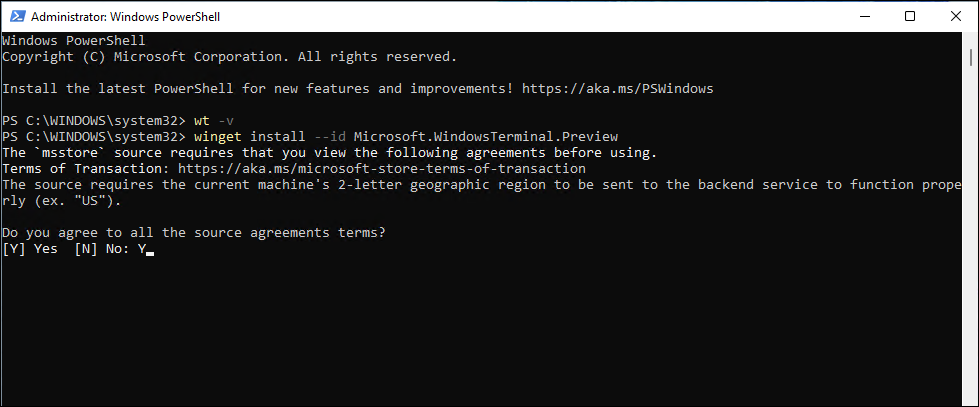
- Jaunākā versija (piem. 13.10733.0) tiks veiksmīgi instalēts jūsu sistēmā.
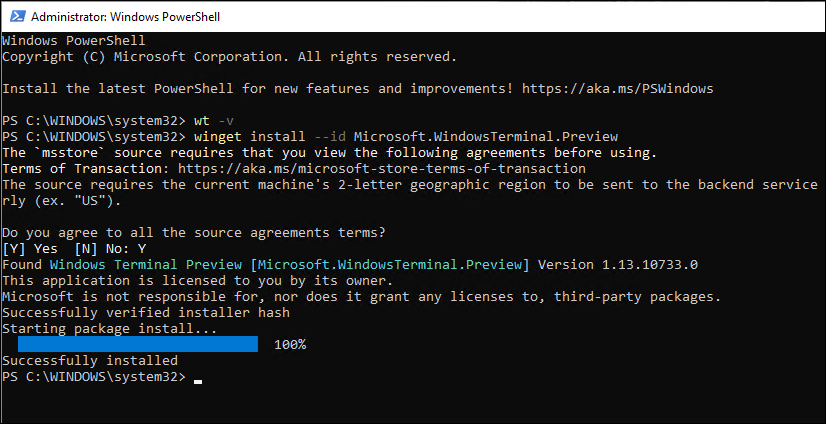
- Pēc tam ar peles labo pogu noklikšķiniet uz izvēlnes Sākt un atlasiet Windows terminālis.
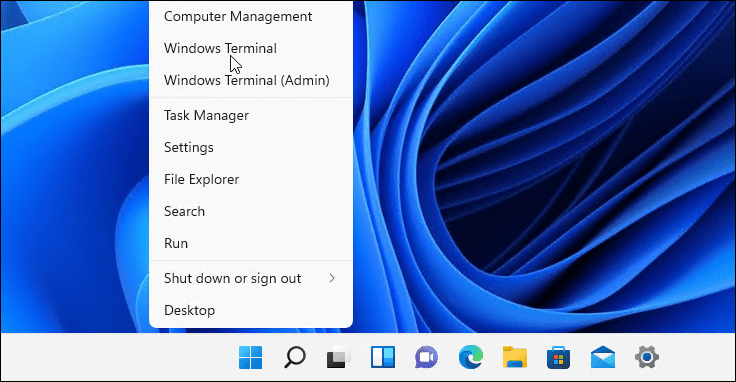
- Iekš Terminālis logu, nospiediet lejupvērstā bultiņa blakus jaunas cilnes pogai un atlasiet Iestatījumi.
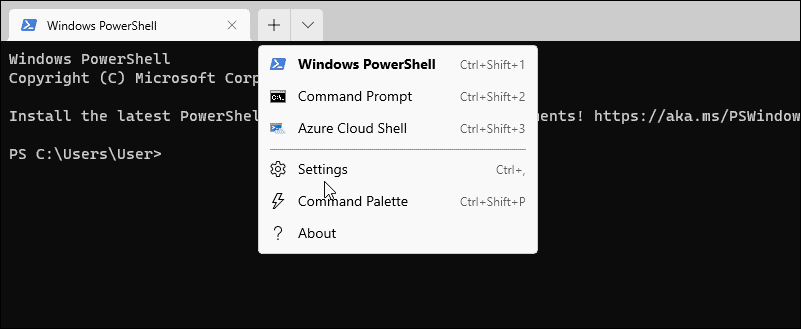
- Iekš Iestatījumi sadaļa, zem Profili, klikšķis Windows PowerShell.
- Pārslēgt uz Palaidiet šo profilu kā administrators pārslēdziet un noklikšķiniet Saglabāt.
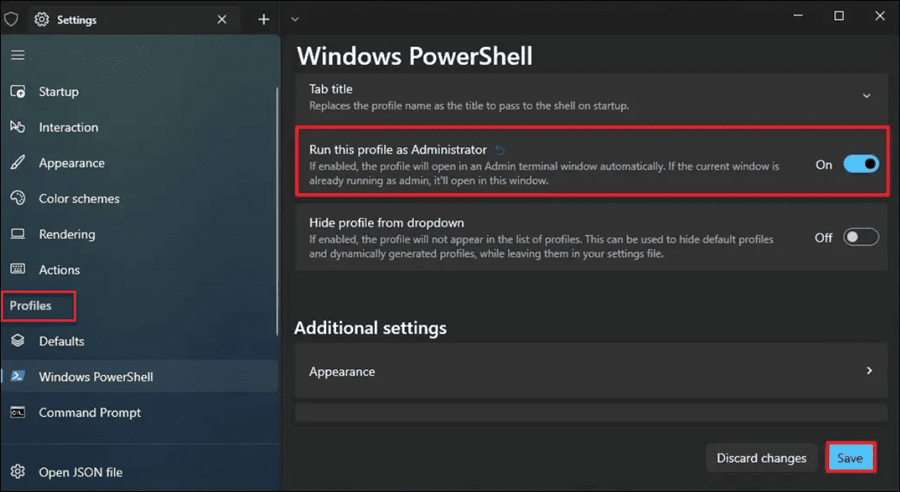
PowerShell komandu palaišana operētājsistēmā Windows 11
Veicot iepriekš minētās darbības, varēsit palaist PowerShell kā administrators operētājsistēmā Windows 11. Tas ļaus jums palaist jaudīgas komandas, lai palīdzētu mainīt iestatījumus vai novērst problēmas ar operētājsistēmu Windows 11.
Ja izmantojat vecāku Windows versiju, iespējams, vēlēsities to darīt apgūstiet atšķirības starp CMD un PowerShell. Ir dažas interesantas lietas, ko varat darīt, izmantojot Windows termināli pagaidu failu dzēšana. Piemēram, palaist Diska pārvaldība vai labot Windows 11 pēc kumulatīvā atjaunināšanas.
Kā atrast savu Windows 11 produkta atslēgu
Ja jums ir jāpārsūta Windows 11 produkta atslēga vai tā ir nepieciešama, lai veiktu tīru OS instalēšanu,...
Kā notīrīt Google Chrome kešatmiņu, sīkfailus un pārlūkošanas vēsturi
Pārlūks Chrome veic lielisku darbu, saglabājot jūsu pārlūkošanas vēsturi, kešatmiņu un sīkfailus, lai optimizētu pārlūkprogrammas veiktspēju tiešsaistē. Viņa ir kā...
Cenu saskaņošana veikalā: kā iegūt cenas tiešsaistē, iepērkoties veikalā
Pirkšana veikalā nenozīmē, ka jums ir jāmaksā augstākas cenas. Pateicoties cenu saskaņošanas garantijām, jūs varat saņemt tiešsaistes atlaides, iepērkoties...
Kā uzdāvināt Disney Plus abonementu, izmantojot digitālo dāvanu karti
Ja jums patika Disney Plus un vēlaties to kopīgot ar citiem, tālāk ir norādīts, kā iegādāties Disney+ dāvanu abonementu...
