Kā lietot MLA formātu programmā Microsoft Word
Microsoft Vārds Microsoft Varonis / / April 22, 2022

Pēdējo reizi atjaunināts

Populārs akadēmisko dokumentu formatēšanas stils ir MLA formāts. Tālāk ir norādīts, kā programmā Microsoft Word izmantot MLA formatējumu.
The Mūsdienu valodu asociācija, jeb MLA, nodrošina profesionālu un akadēmisku darbu formatēšanas vadlīnijas — tas ir vienots un viegli lietojams. Ja jums ir jāraksta eseja, pedagogi var pieprasīt, lai tā būtu jāraksta, izmantojot MLA formātu.
Tomēr, lai būtu pareizi formatēts MLA dokuments, ir jāievēro īpaši kritēriji. Process ietver pareizu piemaļu iestatīšanu, pareizā fonta izmantošanu, dubulto atstarpi pamattekstā un citus būtiskus noteikumus. Ja iepriekš neesat rakstījis dokumentu šajā formātā, tālāk ir norādīts, kā programmā Microsoft Word izmantot MLA formātu.
Kā lietot MLA formatētu dokumenta veidni programmā Word
Vienkāršākais veids, kā iestatīt eseju MLA formātā, ir izmantot kādu no Microsoft veidnēm.
Lai izmantotu MLA formāta veidni, rīkojieties šādi:
- Atveriet jaunu tukšs Microsoft Word dokumentu.
- Klikšķis Fails no lentes.
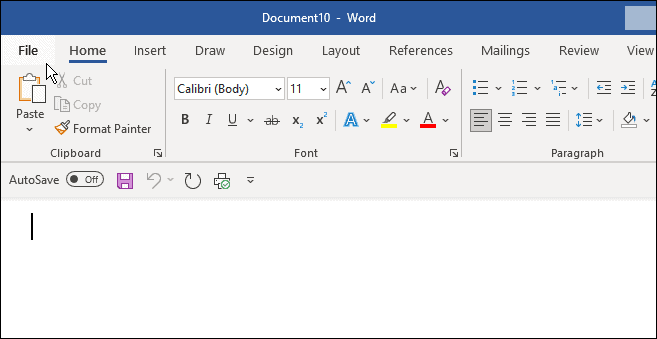
- Tips MLA formāts un noklikšķiniet uz MLA stila papīrs veidni meklēšanas laukā.
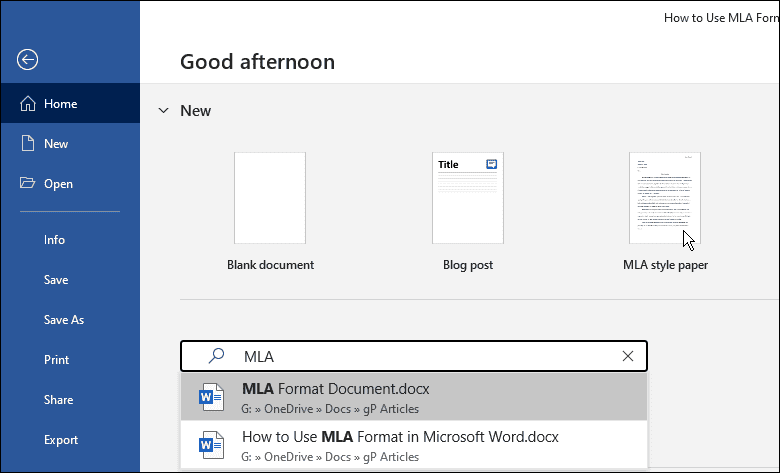
- Vispārīgs MLA formatēts esejas papīrs parādīsies, un jūs varat ievadīt rakstam nepieciešamos datus.
- Pievienojiet savu vārdu, kursa pasniedzēju (ja nepieciešams), kursa numuru un datumu.
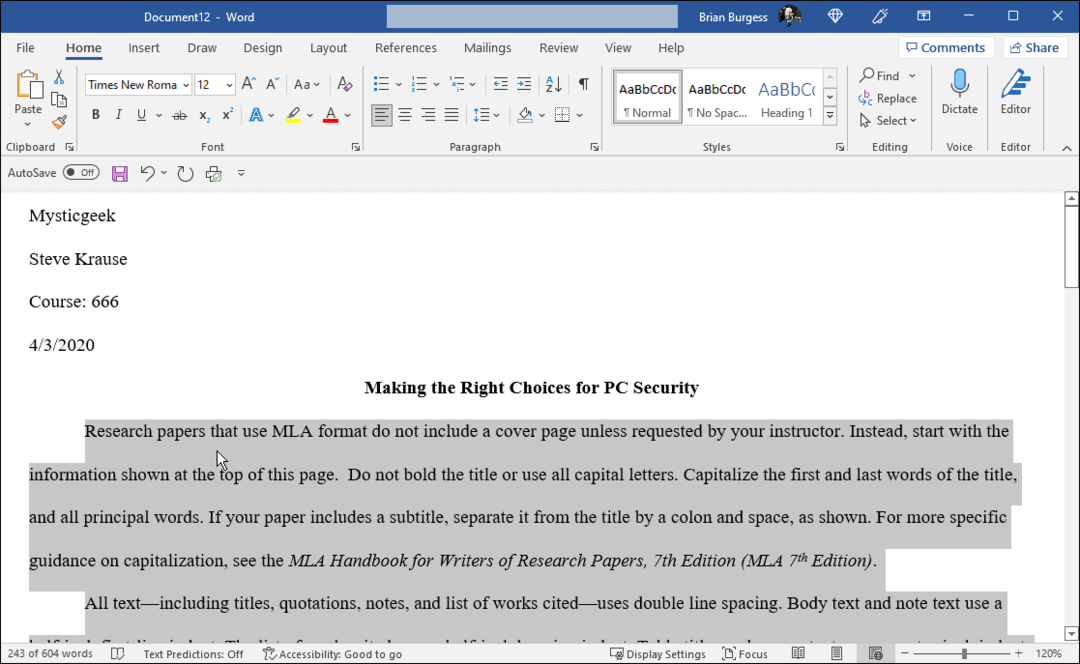
- Process ir tikpat vienkāršs kā dokumenta izskatīšana un savu datu pievienošana. Piemēram, ja kopējat un ielīmējat citātu, atcerieties mainīt fontu uz Times New Roman un iestatiet tā izmēru uz 12.
- Iezīmējiet tekstu, kas jāformatē, ar peles labo pogu noklikšķiniet uz tā un izvēlieties Times New Roman no Fontu nolaižamā izvēlne un 12 no fontu lodziņa.
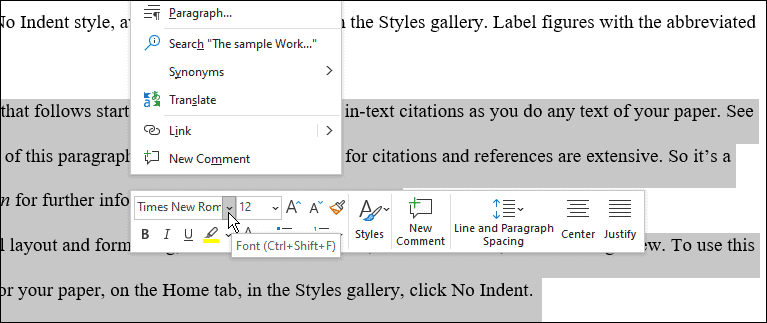
- Izmantojot MLA formātu, visam dokumentam ir jābūt ar dubultām atstarpēm. Ja nepieciešams labot vienu vai divus teikumus, iezīmējiet teikumus, ar peles labo pogu noklikšķiniet, lai izvilktu formatēšanas lodziņu.
- Klikšķis Rinda un rindkopa atstarpes un atlasiet 0 no nolaižamās izvēlnes.
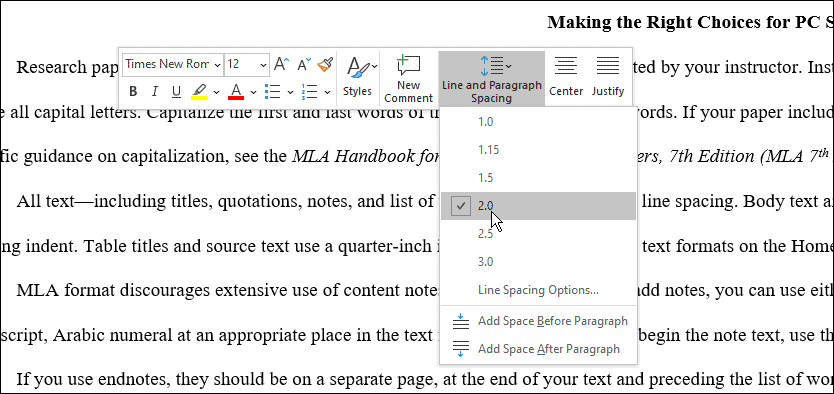
Kā manuāli iestatīt MLA formatēšanu no jauna programmā Word
MLA formātu varat iestatīt arī manuāli. Lai programmā Word iestatītu MLA formātu, rīkojieties šādi:
- Izveidojiet jaunu Word dokumentu un zem Mājas cilnē, iestatiet fontu uz Times New Roman un tā izmērs līdz 12 punkti.
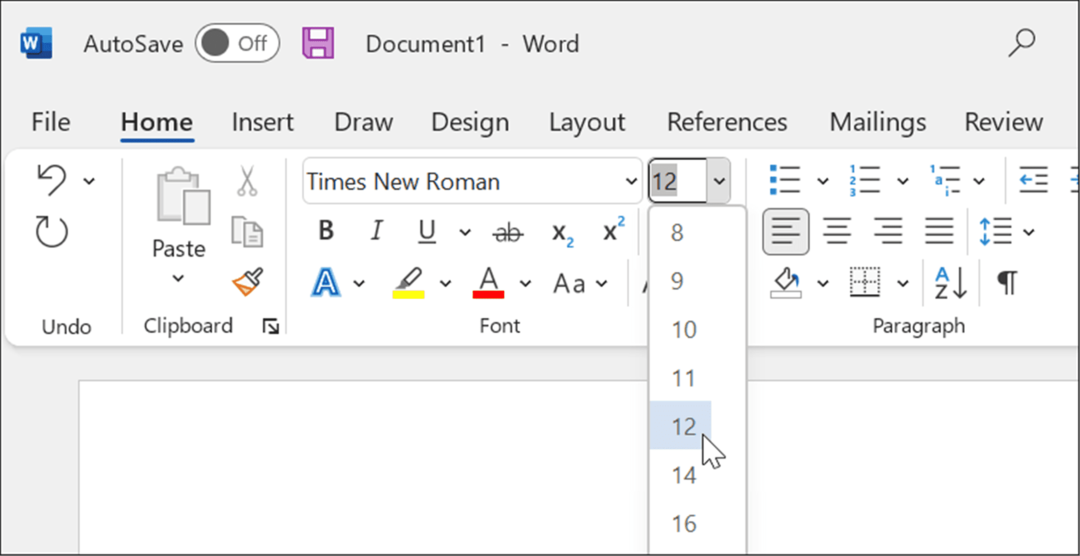
- Noklikšķiniet uz Izkārtojums cilni un noklikšķiniet uz Piemales poga un atlasiet Normāls, kas nodrošina robežas 1 colla visapkārt dokumentam.
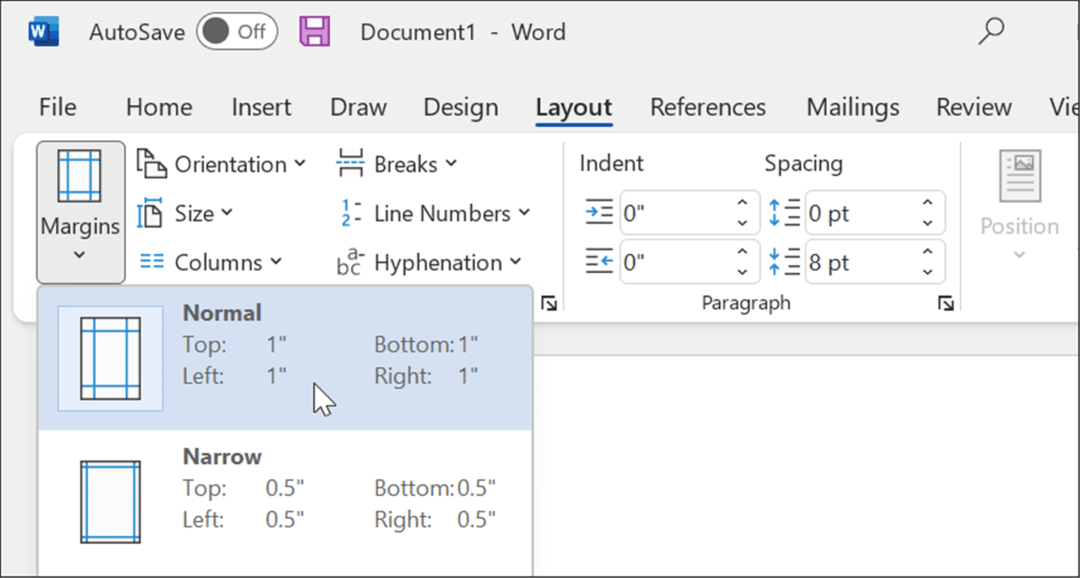
- MLA dokumentam ir jābūt ar dubultām atstarpēm. Noklikšķiniet uz Mājas cilnē noklikšķiniet uz Rindu un rindkopu atstarpes poga, un iestatiet to uz 0.
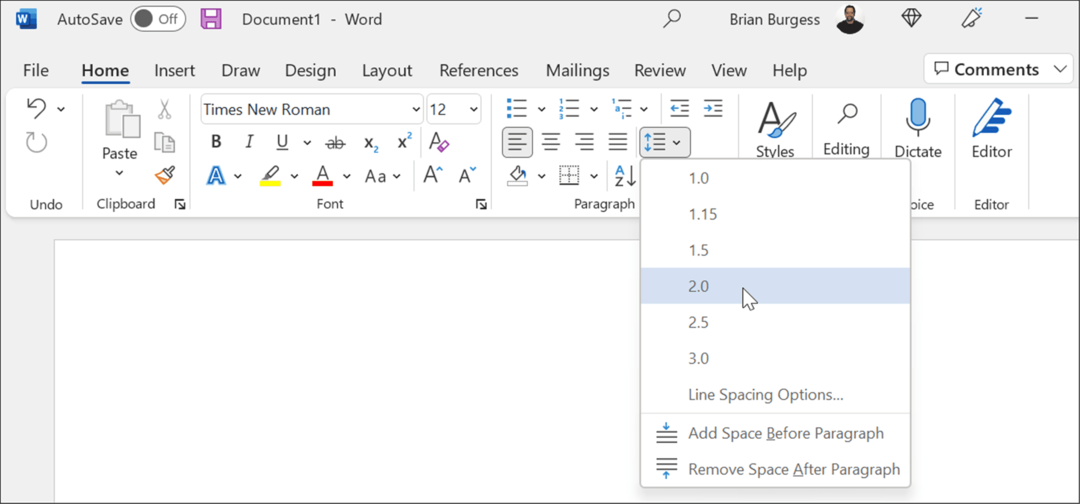
- Veiciet dubultklikšķi uz dokumenta augšdaļas, lai atvērtu Virsraksts apgabalā un ierakstiet savu pilno vārdu.
- Dodieties atpakaļ uz Mājas cilni un mainiet līdzinājumu uz Izlīdzināt pa labi.
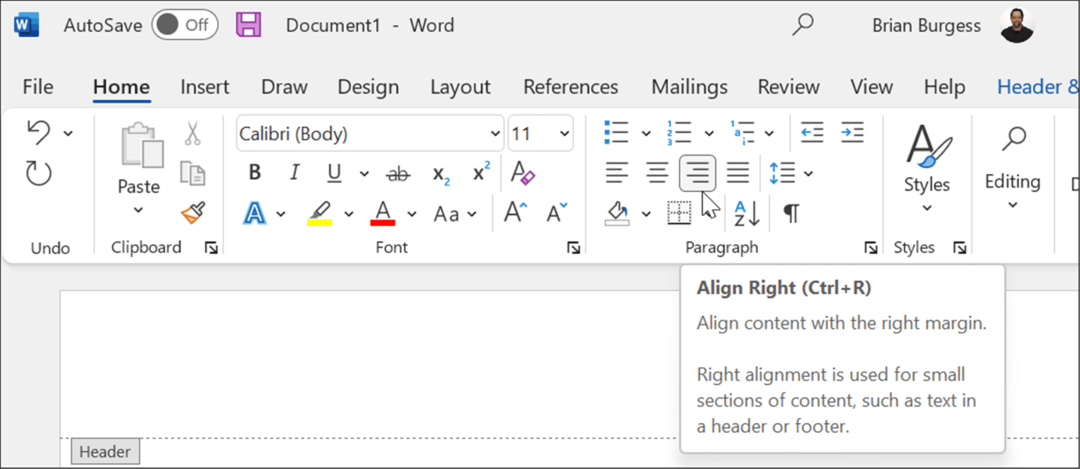
- Ievadiet savu uzvārdu galvenes apgabalā un vienu atstarpi.
- Noklikšķiniet uz Galvene un kājene cilne, noklikšķiniet Lapas numurs iekš Galvene un kājene sadaļu un atlasiet Pašreizējais stāvoklis un Vienkāršs numurs 1.
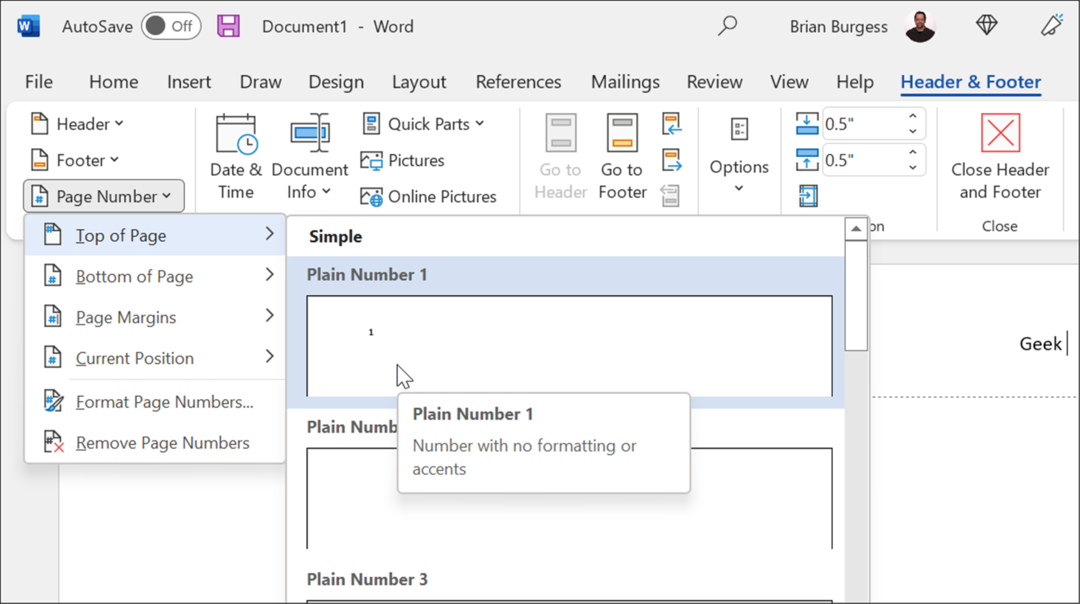
- Veiciet dubultklikšķi uz tukša dokumenta apgabala, lai izietu no Virsraksts apgabalā un ierakstiet savu pilno vārdu. Nodrošiniet Paragrāfs ir iestatīts uz Dedzis pa kreisi un ievadiet iepriekš esošajā veidnē redzamo informāciju — vārds, skolotāja vārds, kurss, datums utt.
- Klikšķiniet uz Izlīdzināt centrā un ierakstiet savas esejas nosaukumu.
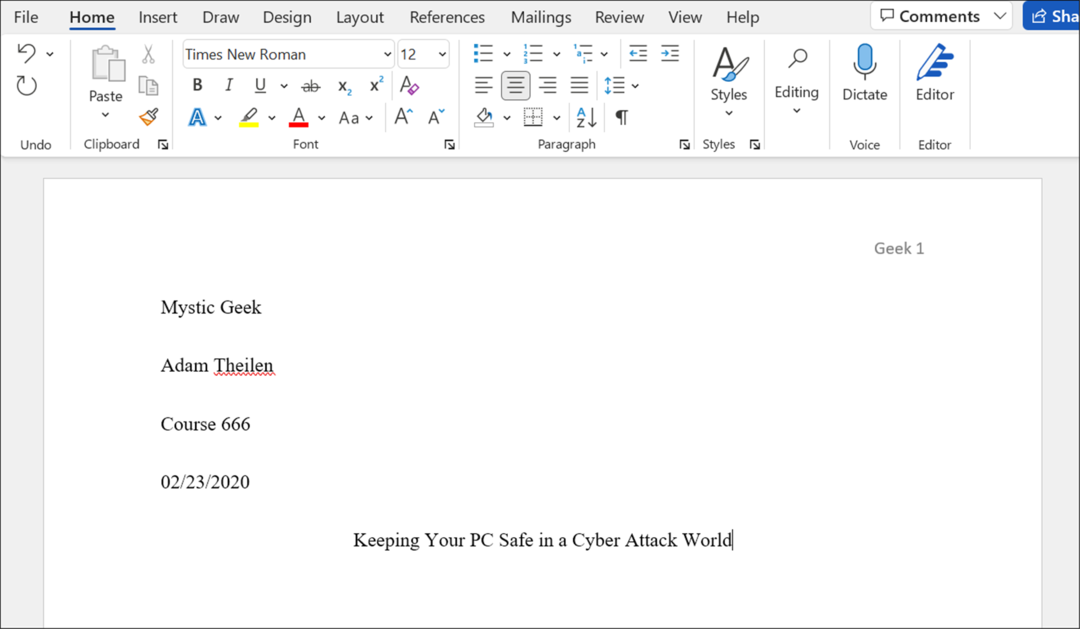
- Tagad, pirms rakstāt teksta pamattekstu, iestatiet Paragrāfs sadaļa uz Izlīdzināt pa kreisi.
- Sāciet rakstīt tekstu un ņemiet vērā, ka, ja jums ir nepieciešams rindkopas atkāpe, jums vienkārši jānospiež Tab. Tālāk ir sniegts paraugs, ja programmā Microsoft Word ir jāizmanto MLA formāts.
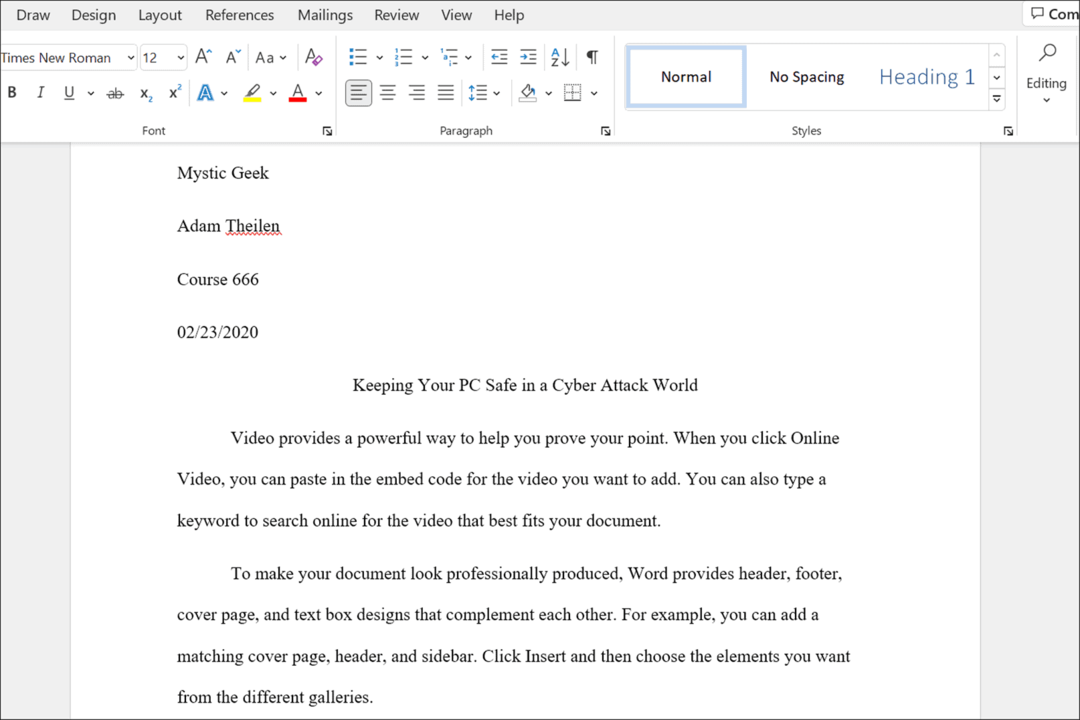
Atcerieties arī, ka, pabeidzot eseju, jums ir jāievieto citāti, lai iegūtu izcilu atzīmi.
MLA formāta izmantošana programmā Microsoft Word
Iepriekš minētās darbības palīdzēs iestatīt MLA formatējumu Microsoft Word dokumentā.
Ir vērts atzīmēt, ka daži profesori var pievērsties MLA formātam, tāpēc pirms esejas sākšanas noteikti runājiet ar viņiem. Lai dokumentā iegūtu pareizo stilu, iespējams, būs jāveic daži veidnes formatējuma pielāgojumi.
Izmantojot Microsoft Word, varat veikt citas aizraujošas darbības, piemēram, pārrakstīt audio failus vai skatīt vārdu skaits Word dokumentā. Ir arī vērts atzīmēt, ka jūs varat ievietot pielāgotas galvenes un kājenes vai ievietojiet bloka citātu programmā Microsoft Word.
Kā atrast savu Windows 11 produkta atslēgu
Ja jums ir jāpārsūta Windows 11 produkta atslēga vai tā ir nepieciešama, lai veiktu tīru OS instalēšanu,...
Kā notīrīt Google Chrome kešatmiņu, sīkfailus un pārlūkošanas vēsturi
Pārlūks Chrome veic lielisku darbu, saglabājot jūsu pārlūkošanas vēsturi, kešatmiņu un sīkfailus, lai optimizētu pārlūkprogrammas veiktspēju tiešsaistē. Viņa ir kā...
Cenu saskaņošana veikalā: kā iegūt cenas tiešsaistē, iepērkoties veikalā
Pirkšana veikalā nenozīmē, ka jums ir jāmaksā augstākas cenas. Pateicoties cenu saskaņošanas garantijām, jūs varat saņemt tiešsaistes atlaides, iepērkoties...
Kā uzdāvināt Disney Plus abonementu, izmantojot digitālo dāvanu karti
Ja jums patika Disney Plus un vēlaties to kopīgot ar citiem, tālāk ir norādīts, kā iegādāties Disney+ dāvanu abonementu...
