Konfigurējiet Windows 10, lai startēšanas laikā automātiski izveidotu sistēmas atjaunošanas punktu
Microsoft Windows 10 Piedāvātie Varonis / / March 17, 2020
Pēdējoreiz atjaunināts

Windows 10 atjaunošanas punkta iegūšana ir svarīga, ja jums ir nepieciešams atgūt datoru. Tālāk ir norādīts, kā pārliecināties, ka katru reizi, startējot datoru, jums ir svaiga.
Pirms lielu izmaiņu veikšanas sistēmā, piemēram, reģistra maiņas vai aparatūras maiņas vai sistēmas draiveru vai iestatījumu atjaunināšanas, ir svarīgi vispirms izveidojiet sistēmas atjaunošanas punktu. Šeit ir norādīts, kā likt Windows automātiski izveidot sistēmas atjaunošanas punktu katru reizi, palaižot datoru.
Tagad ir vērts atzīmēt, ka Windows 10 automātiski izveido atjaunošanas punktu pirms nozīmīga notikuma, piemēram, jauna draivera instalēšanas vai pirms Windows atjaunināšanas līdzekļa. Un jūs noteikti varat izveidojiet savu atjaunošanas punktu jebkurā laikā. Bet, ja vēlaties pārliecināties, ka uzturaties virs lietas, tas izveidos jaunu, par to nedomājot. Tas palīdzēs pārliecināties, ka jums ir svaigākais atjaunošanas punkts, pie kura varat atgriezties, ja notiek katastrofa un jums ir jāatjauno jūsu sistēma.
Piezīme: Pirms darba uzsākšanas man jāņem vērā, ka tas ir iesaistīts process, nevis iesācēju lietotājiem. Jums būs jālauza reģistrs un jāizveido ieplānots uzdevums ar precīzām komandām, aktivizētājiem un iestatāmām darbībām. Gadījuma lietotājam jums vajadzētu būt tādam, ka esat iespējojis tikai sistēmas atjaunošanas iespēju. Bet, ja esat enerģijas lietotājs vai entuziasts, tas ir kaut kas, ko jūs varētu vēlēties darīt.
Automātiskās atjaunošanas punkta palaišana
Pirmais, ko vēlaties darīt, ir pārliecināties, ka ir ieslēgta funkcija Atjaunot punktu. Jebkura iemesla dēļ Microsoft ir nolēmis izsūtīt Windows 10 ar sistēmas atjaunošanu, kas pēc noklusējuma ir atspējota. Lai pārliecinātos, ka tas ir ieslēgts, nospiediet Windows taustiņu un tips:sistēmas atjaunošana un nospiediet taustiņu Enter. Kad tiek parādīts sistēmas rekvizītu logs, noklikšķiniet uz pogas “Konfigurēt” un atzīmējiet “Ieslēgt sistēmas aizsardzību” un pēc tam noklikšķiniet uz Lietot. Lai iegūtu pilnīgu informāciju par tā ieslēgšanu, skatiet mūsu rakstu par kā iespējot sistēmas atjaunošanu operētājsistēmā Windows 10.
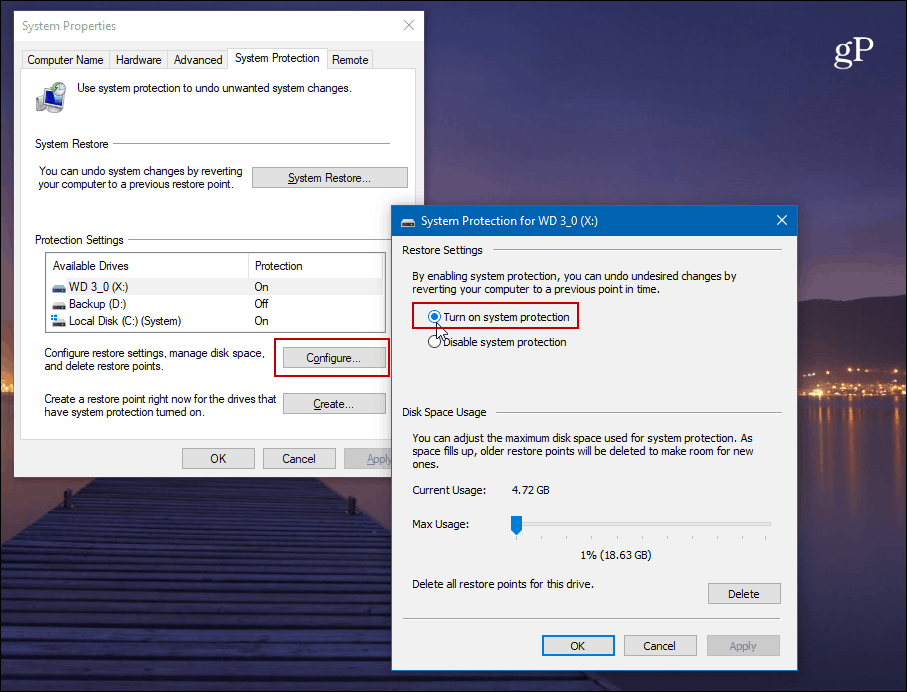
Pēc tam jums būs jāatspējo sistēmas atjaunošanas frekvence, lai Task Scheduler ļautu automātiski izveidot atjaunošanas punktu ikreiz, kad jūs palaižat datoru.
Lai atvērtu reģistra redaktoru, nospiediet Windows taustiņš + R un tips:regedit un noklikšķiniet uz Enter vai noklikšķiniet uz Labi.
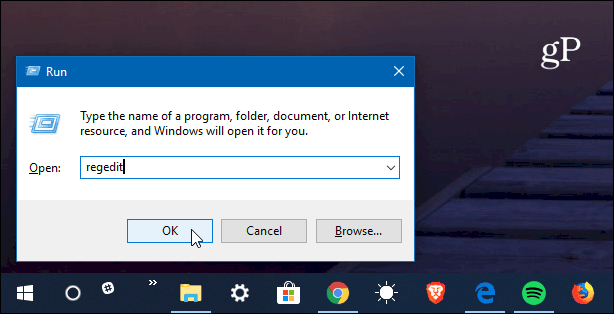
Tagad dodieties uz šādu ceļu:
HKEY_LOCAL_MACHINE \ SOFTWARE \ Microsoft \ Windows NT \ CurrentVersion \ SystemRestore
Ar peles labo pogu noklikšķiniet uz SystemRestore un atlasiet Jaunums> DWORD (32 bitu) vērtība un nosauciet atslēgu:
SystemRestorePointCreationFrequency
Piešķiriet tai vērtību 0. Noklikšķiniet uz Labi un aizveriet reģistru redaktoru.
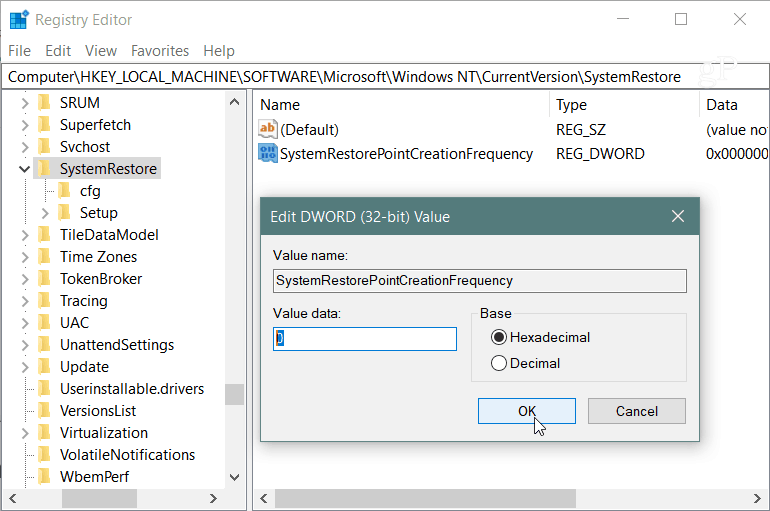
Tālāk jums būs jāizveido jauns uzdevums uzdevumu plānotājā. Lai to atvērtu, nospiediet Windows taustiņu un tips:uzdevumu plānotājs un atlasiet to no rezultātiem vai vienkārši nospiediet taustiņu Enter. Kad tas atveras, ar peles labo pogu noklikšķiniet uz Uzdevumu plānotāja bibliotēka un izvēlnē atlasiet “Izveidot uzdevumu”.
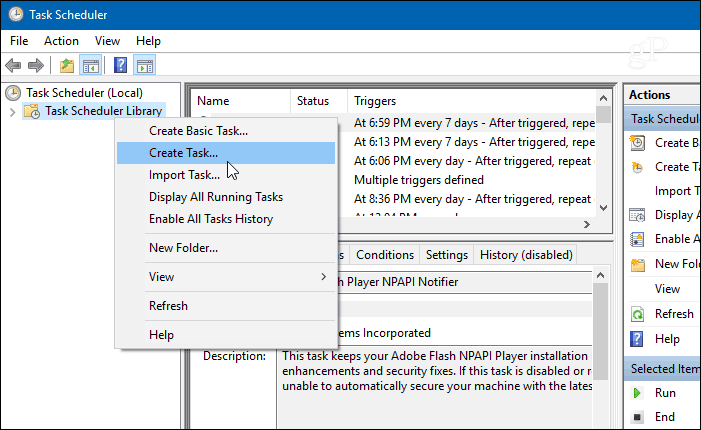
Pārliecinieties, vai ir atlasīta cilne Vispārīgi un laukā “Nosaukums” ierakstiet kaut ko tādu, kas palīdz identificēt uzdevumu. Piemēram, es izmantoju Automātiska sistēmas atjaunošanas startēšana. Bet jūs varat izmantot visu, kas jums noder. Pēc tam sadaļā “Drošības opcijas” atlasiet Palaist neatkarīgi no tā, vai lietotājs ir pieteicies vai nē un pārbaudiet Skrien ar visaugstākajām privilēģijām un noklikšķiniet uz Labi.
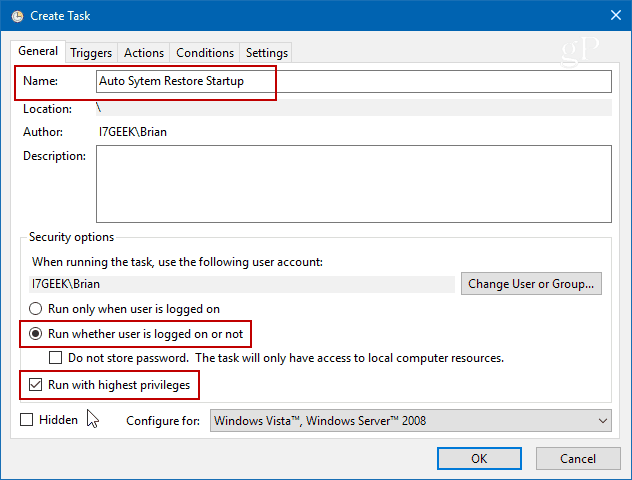
Pēc tam atlasiet Trigeri cilni un noklikšķiniet uz Jauns pogu.
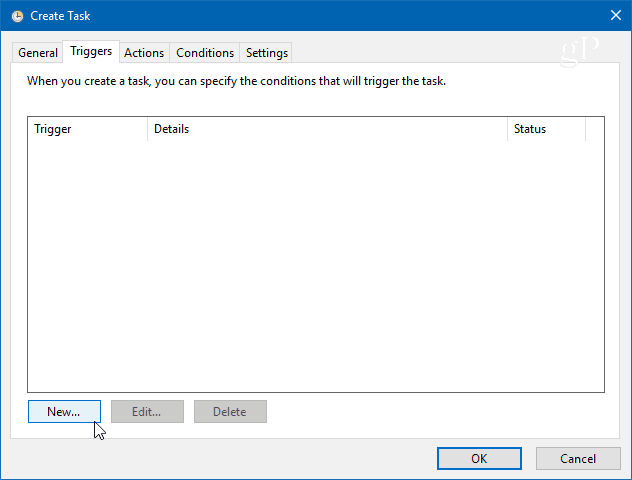
Rediģēšanas sprūda ekrānā iestatiet nolaižamo izvēlni “Sākt uzdevumu” Pie startēšanas no opciju saraksta un noklikšķiniet uz Labi.
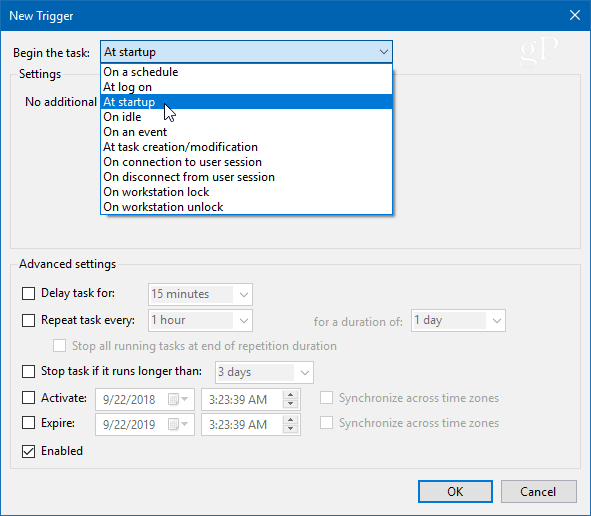
Pēc tam noklikšķiniet uz cilnes Darbības un pēc tam uz Jauns un izmantojiet šādus nosacījumus:
Darbības:Sāciet programmu
Programma / skripts:powershell.exe
Laukā Pievienot argumentus ievadiet šo komandu un noklikšķiniet uz Labi:
-ExecutionPolicy Apvedceļš -Komandas "Checkpoint-Computer -Apraksts \" Mana atjaunošanas punkta palaišana \ "-RestorePointType \" MODIFY_SETTINGS \ ""
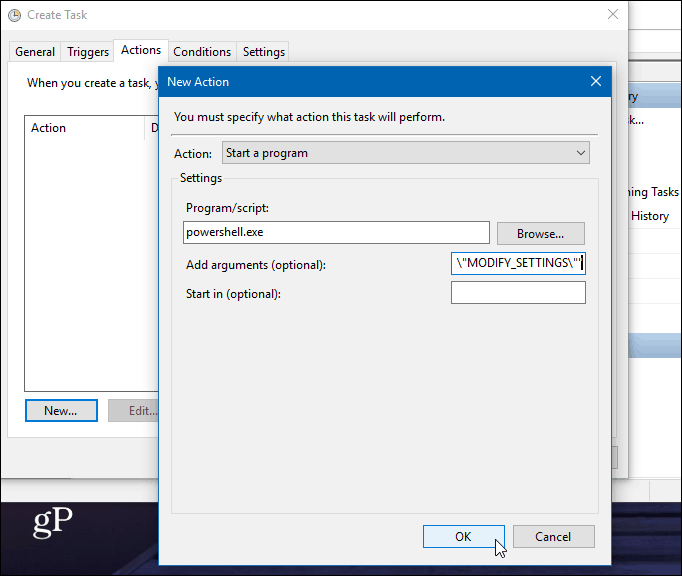
Tagad cilnes Stāvoklis sadaļā Barošana notīriet abas maiņstrāvas un akumulatora enerģijas rūtiņas. Ņemiet vērā, ka vispirms būs jānoņem atzīme no izvēles rūtiņas “Apturēt, ja dators pārslēdzas uz akumulatora enerģiju”.
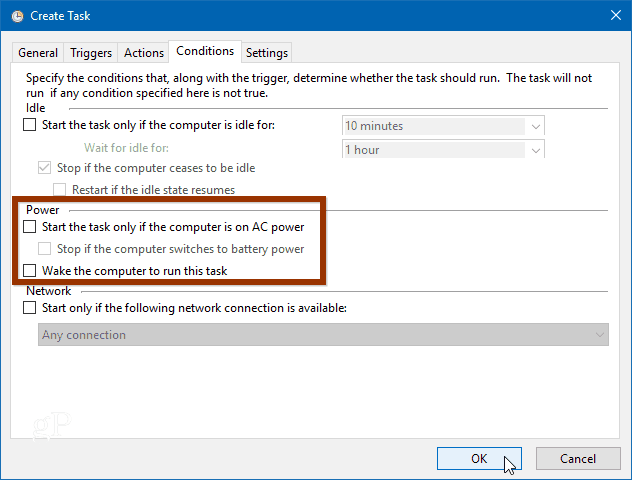
Pēc tam, kad noklikšķināsit uz Labi, jums tiks piedāvāts ievadīt savu administratora paroli.
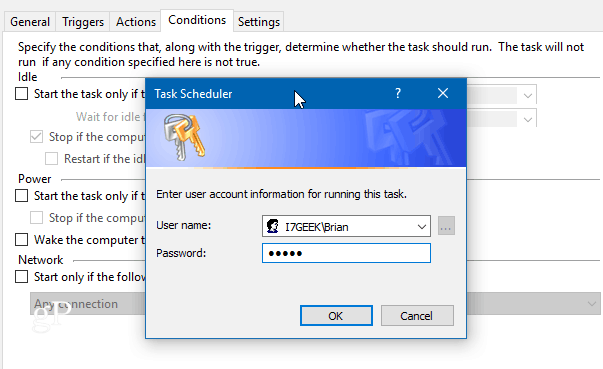
Kad esat veicis visas darbības, jaunais uzdevums tiks parādīts uzdevumu plānotāja bibliotēkā. Un ar noteikumu, ka jūs visu izdarījāt pareizi; katru reizi, startējot datoru, automātiski tiks izveidots jauns sistēmas atjaunošanas punkts.
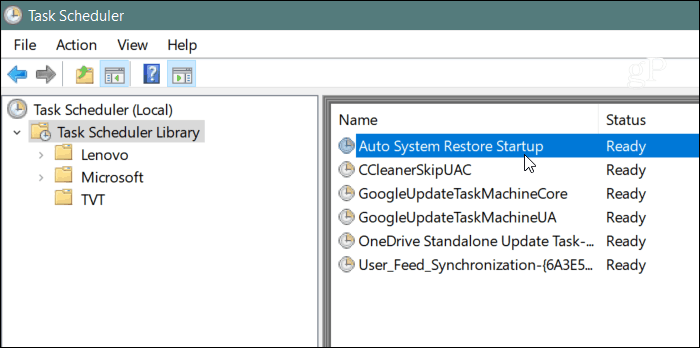
Lai pārbaudītu, vai tas darbojas, restartējiet datoru un pagaidiet 10 minūtes, kamēr fonā tiek izveidots atjaunošanas punkts. Jūs varat turpināt strādāt tā, kā parasti, un pēc tam atveriet sistēmas atjaunošanu un atlasiet “Izvēlēties atšķirīgs atjaunošanas punkts ”, un redzēsit, ka atjaunošanas punkts tika izveidots startēšanas laikā.
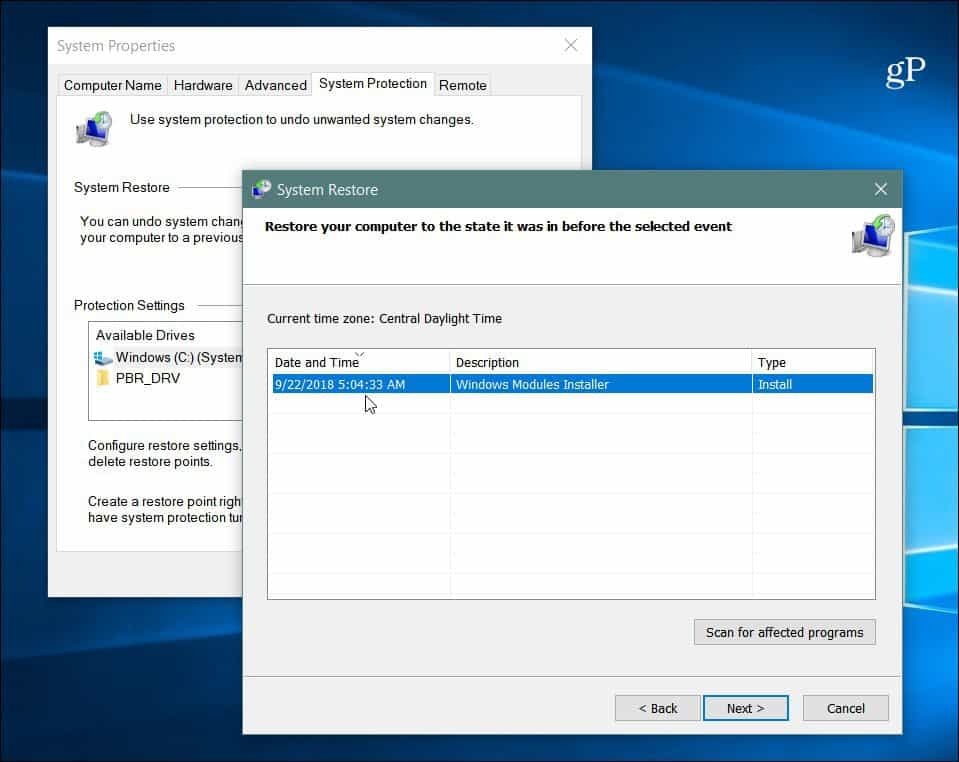
Ir arī svarīgi atzīmēt, ka jūs varat iestatīt Windows 10 uz izveidojiet atjaunošanas punktu pirms Windows Defender skenēšanas. Tas nodrošina arī lieku metodi, lai pārliecinātos, vai jums ir pašreizējie un atjauninātie sistēmas atjaunošanas punkti. Un, ja vēlaties manuāli izveidot atjaunošanas punktu, kad domājat, ka tas ir vajadzīgs, skatiet mūsu rakstu par to, kā ietaupīt laiku, izveidojot sistēmas atjaunot darbvirsmas saīsni. Tas ļauj jums izveidot to ar vienkāršu dubultklikšķi.



