Kā pārrakstīt audio failu programmā Microsoft Word
Microsoft Birojs Microsoft Vārds Microsoft Varonis / / March 18, 2022

Pēdējo reizi atjaunināts

Vai meklējat vienkāršu veidu, kā pārrakstīt audio dokumenta tekstā? Ja esat Microsoft 365 abonents, varat izmantot Microsoft Word. Lūk, kā.
Microsoft nodrošina audio transkripcijas pakalpojumu Microsoft 365 premium abonentiem. Šī funkcija ļauj diktēt failu reāllaikā un pārvērst to par dokumentu. Varat arī paņemt esošu audio failu un pārrakstīt to Word dokumentā. Šī funkcija noder, ja nepieciešams pārrakstīt lekciju no sava profesora vai svarīgu prezentāciju no sava priekšnieka vai citiem kolēģiem.
Piezīme: Lai tas darbotos, jums ir jāizmanto Microsoft Word tiešsaistes versija un jābūt derīgai Microsoft 365 abonements.
Kā pārrakstīt audio programmā Microsoft Word
Lai pārrakstītu audio failu, jums ir nepieciešams Word tiešsaistē. Ja izmēģināsit bezmaksas versiju, tas liks jums reģistrēties premium kontam.
Lai sāktu, veiciet tālāk norādītās darbības.
- Doties uz Word tiešsaistē un pierakstieties, ja vēl neesat.
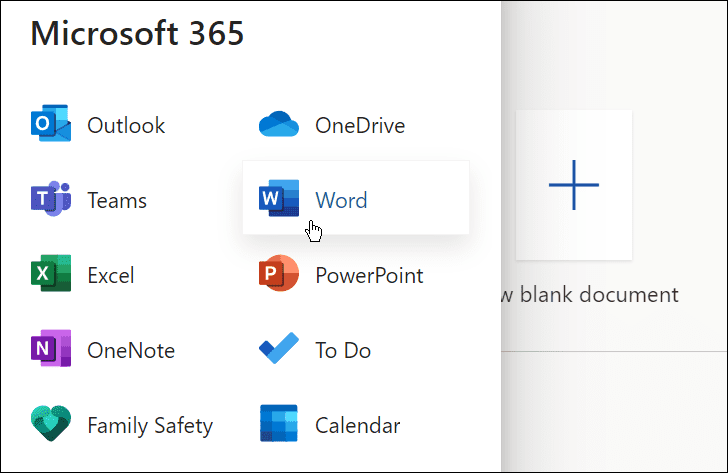
- Atveriet jaunu vai esošu dokumentu vai izveidojiet jaunu.
- Varat sākt Microsoft Word transkripciju, atverot Mājas cilnē, noklikšķinot uz nolaižamā bultiņa blakus Diktēt pogu un noklikšķinot Transkribēt.
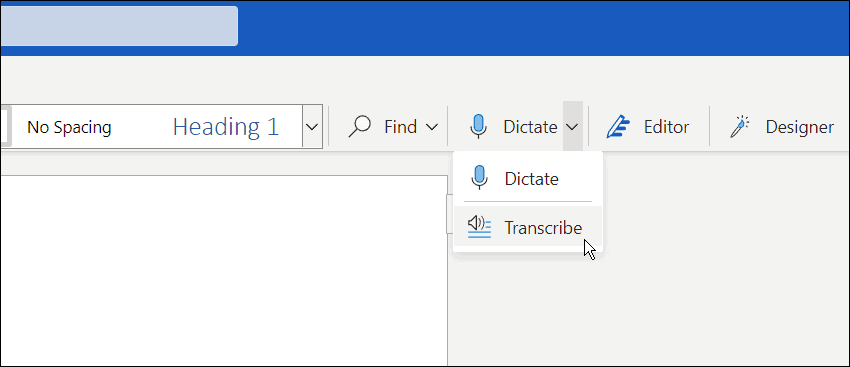
- Tiks parādīts pārrakstīts ziņojums. Varat augšupielādēt esošu ierakstu, lai sāktu pārrakstīšanu vai sāktu jaunu. Vispirms apskatīsim jauna ieraksta izveidi.
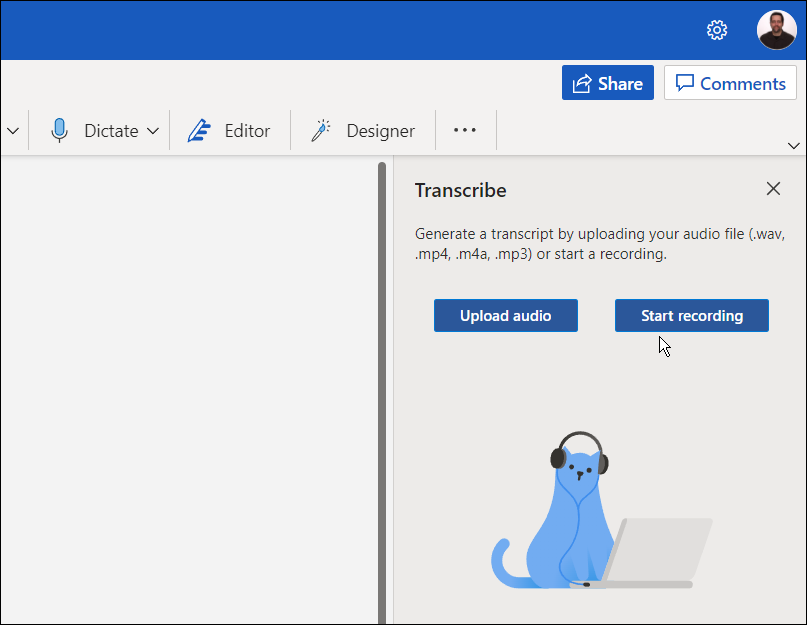
- Noklikšķiniet uz Sāciet ierakstīšanu pogu. Ja šī ir pirmā reize, kad ierakstāt ziņojumu, jums būs jāpiešķir datora mikrofonam piekļuve programmai Word.
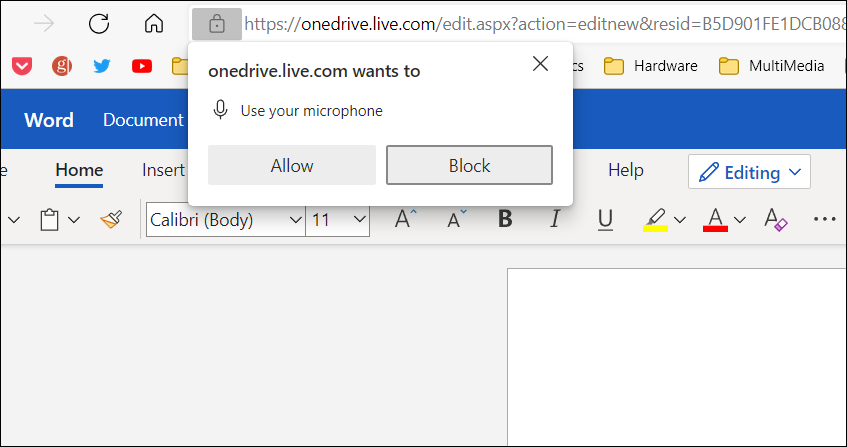
- Sāciet ierakstīt ziņojumu un, kad esat pabeidzis, noklikšķiniet uz Pauze pogu — un noklikšķiniet uz Saglabājiet un atšifrējiet tūlīt.
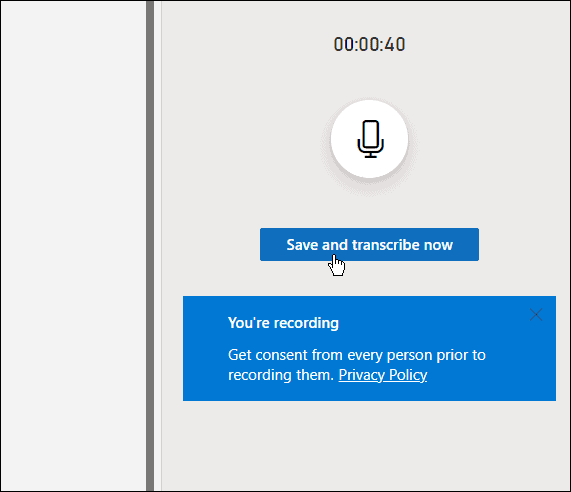
Laiks, kas nepieciešams transkribēšanas procesa pabeigšanai, būs atkarīgs no jūsu rīcībā esošā datu apjoma. Bet pēc tam, kad tas būs pabeigts, tas tiks ielādēts OneDrive vēlākai lietošanai.
Transkripciju pārvaldība programmā Microsoft Word
Ja Microsoft Word transkripcijā ir vairāk nekā viens skaļrunis, tie tiks identificēti kā “Speaker 1”, “Speaker 2”, Speaker 3” utt.
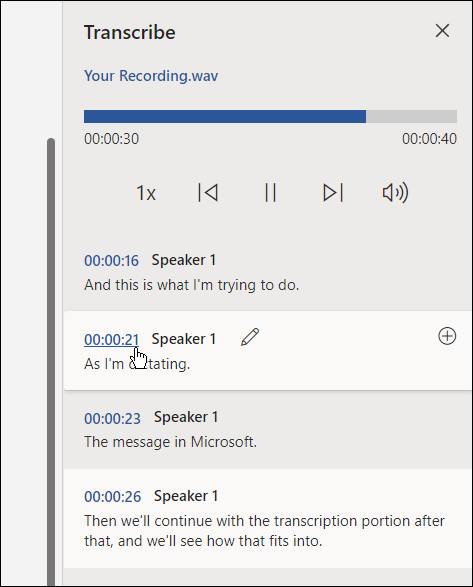
Ir arī svarīgi ņemt vērā, ka varat rediģēt transkripcijas. Piemēram, novietojiet pakārtu virs sadaļas, kas jārediģē, un noklikšķiniet uz zīmuļa ikonas, lai to rediģētu.
Ierakstiet labojumu un noklikšķiniet uz Apstiprināt pogu.
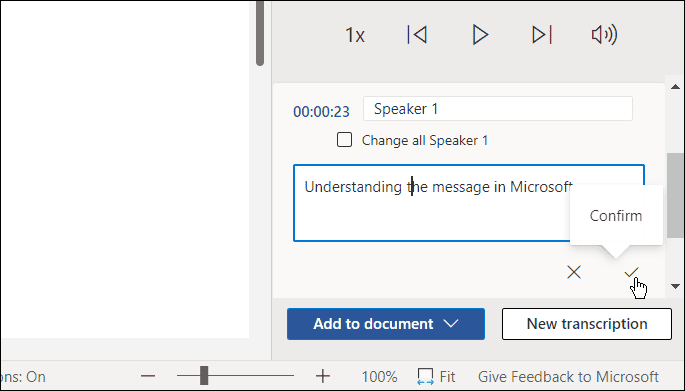
Kad esat gatavs ievietot transkripciju dokumentā, noklikšķiniet uz Pievienot dokumentam pogu apakšā.
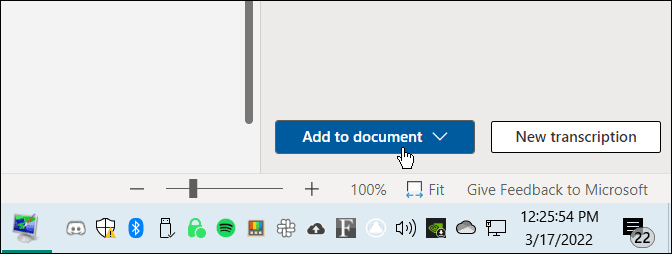
Tieši tā. Tagad jūsu veiktais audio ieraksts parādīsies Word dokumentā. Lietotājs var noklikšķināt un klausīties audio saiti. Tomēr visi teksta labojumi būs tikai teksts un bez audio.
Kā atšifrēt esošu audio failu programmā Word
Varat arī iestatīt Word transkribēt esošu audio failu, izmantojot to pašu rīku.
Lai pārrakstītu audio failu programmā Microsoft Word, veiciet šādas darbības:
- Programmā Word Online noklikšķiniet uz Mājas cilne.
- Noklikšķiniet uz lejupvērstās bultiņas blakus Diktēt un atlasiet Transkribēt.
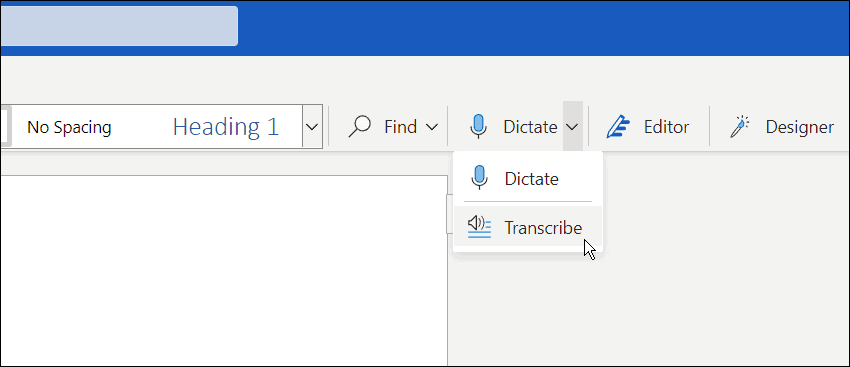
- Pēc tam noklikšķiniet uz Augšupielādēt audio. Ņemiet vērā, ka Word atbalsta WAV, MP4, M4A, un MP3 audio failu formāti. Ja jums ir FLAC, OGG vai citi formāti, jums tas būs nepieciešams vispirms konvertējiet to.
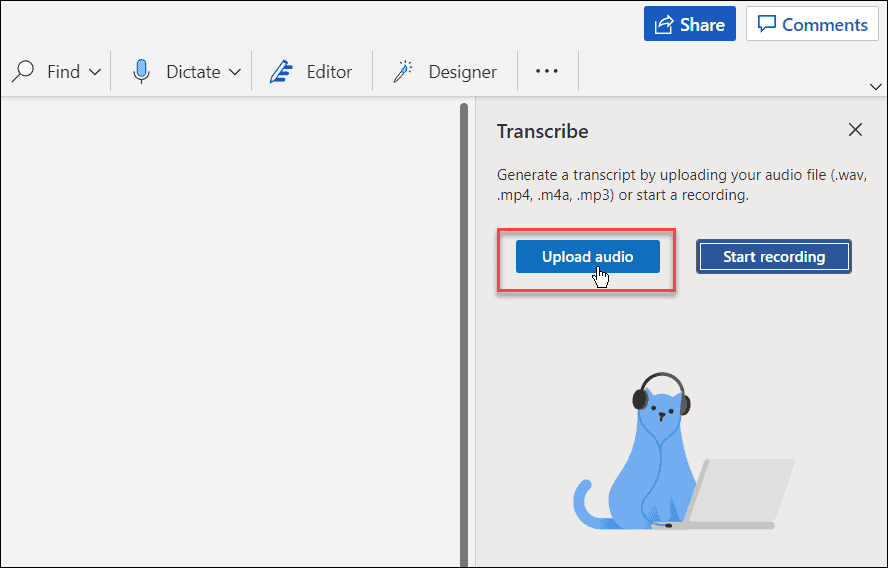
- Pārejiet uz tā audio faila atrašanās vietu, kuru vēlaties izmantot. Transkribēšanas process var ilgt vairākas minūtes, tāpēc noteikti atstājiet logu atvērtu, līdz tas ir pabeigts.
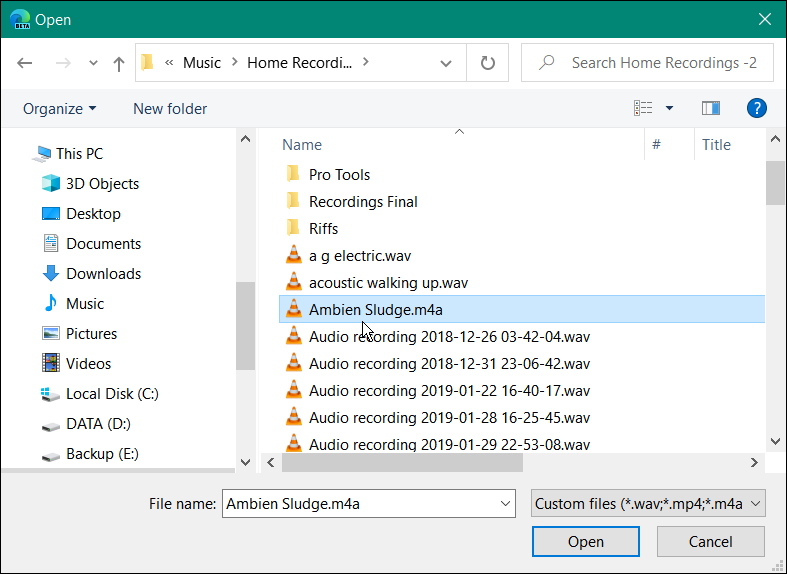
- Kad transkripcija būs pabeigta, panelī tiks parādīts teksts. Tāpat kā diktējot audio, varat ieiet un rediģēt to, ja vēlaties.
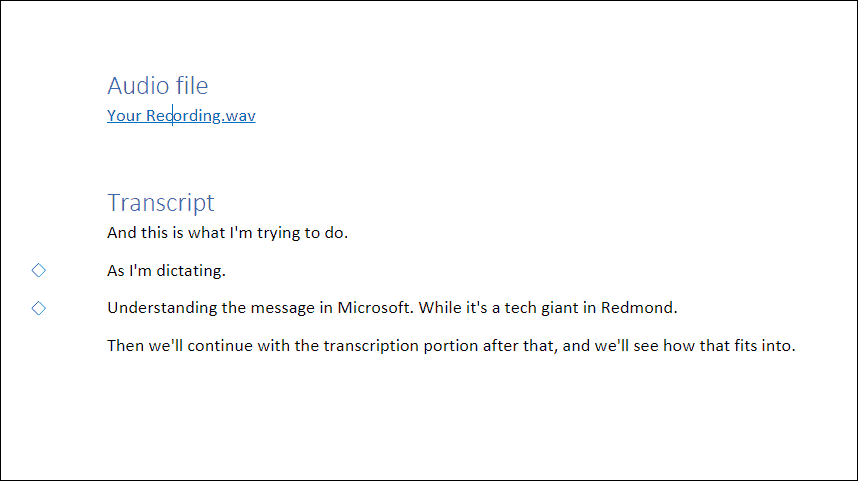
- Pēc nepieciešamo labojumu veikšanas dokumentā atgriezīsies transkripcija ar saiti uz audio.
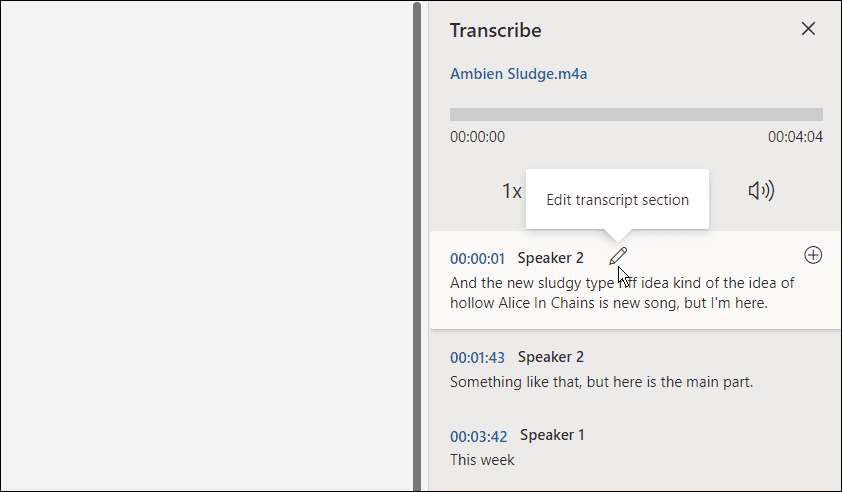
Darbs ar audio failiem programmā Microsoft Office
Lai gan šī opcija nav ideāla, šī opcija var ietaupīt daudz laika, ja jums ir nepieciešams pārrakstīt audio dokumentā, jo īpaši, ja jums ir labs mikrofons un skaļrunis ir skaidrs un skan.
Izmantojot Microsoft Office lietotnes, varat veikt citas lieliskas lietas, piemēram, uzlabot prezentācijas audio pievienošana programmai PowerPoint. Tādā pašā veidā, transkribējot audio failu programmā Microsoft Office, varat arī ierakstīt balss pārraides programmā PowerPoint. Un, ja esat Google dokumentu lietotājs, tas ir iespējams pievienojiet audio pakalpojumam Google prezentācijas.
Kā atrast savu Windows 11 produkta atslēgu
Ja jums ir jāpārsūta Windows 11 produkta atslēga vai tā ir nepieciešama, lai veiktu tīru OS instalēšanu,...
Kā notīrīt Google Chrome kešatmiņu, sīkfailus un pārlūkošanas vēsturi
Pārlūks Chrome veic lielisku darbu, saglabājot jūsu pārlūkošanas vēsturi, kešatmiņu un sīkfailus, lai optimizētu pārlūkprogrammas veiktspēju tiešsaistē. Viņa ir kā...
Cenu saskaņošana veikalā: kā iegūt cenas tiešsaistē, iepērkoties veikalā
Pirkšana veikalā nenozīmē, ka jums ir jāmaksā augstākas cenas. Pateicoties cenu saskaņošanas garantijām, jūs varat saņemt tiešsaistes atlaides, iepērkoties...
Kā uzdāvināt Disney Plus abonementu, izmantojot digitālo dāvanu karti
Ja jums patika Disney Plus un vēlaties to kopīgot ar citiem, tālāk ir norādīts, kā iegādāties Disney+ dāvanu abonementu...


