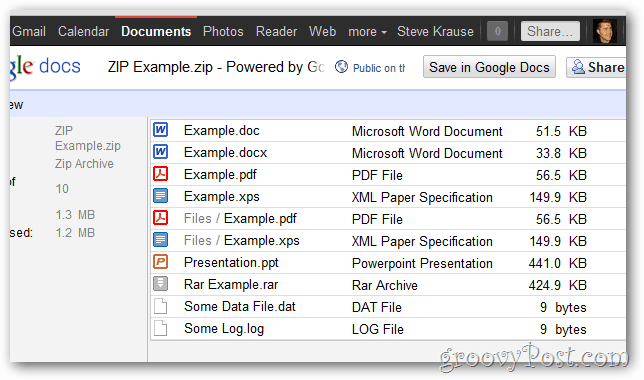Kā iestatīt fotoattēlus kā ekrānsaudzētāju operētājsistēmā Windows 11 un 10
Microsoft Windows 10 Windows 11 Varonis / / March 17, 2022

Pēdējo reizi atjaunināts

Ekrānsaudzētāji ir palikušas no agrīnām Windows versijām, taču tos joprojām ir patīkami izmantot. Tālāk ir norādīts, kā iestatīt fotoattēlus kā ekrānsaudzētāju datoros ar operētājsistēmu Windows 11 un 10.
Ekrānsaudzētāji parasti tika izmantoti, lai novērstu veco CRT monitoru iedegšanu. Pateicoties mūsdienu LCD ekrāniem, iedegšana mūsdienās nav liela problēma. Ja vēlaties izmantot monitoru kā izsmalcinātu displeju, joprojām varat izmantot ekrānsaudzētājus.
Mēs jums parādījām, kā to izdarīt iespējot un izmantot ekrānsaudzētājus operētājsistēmā Windows 11, taču tie parasti ir animēti. Ja vēlaties, varat iestatīt fotoattēlus kā ekrānsaudzētāju operētājsistēmā Windows 10 un 11.
Lūk, kas jums jādara.
Kā iestatīt fotoattēlus kā ekrānsaudzētāju operētājsistēmā Windows 11
Varat padarīt ekrānsaudzētāja funkciju personiskāku, pievienojot savus fotoattēlus.
Lai pievienotu savus fotoattēlus, veiciet tālāk norādītās darbības.
- Izmantojiet īsinājumtaustiņus Windows taustiņš + I atvērt Iestatījumi.
- Kad tiek atvērts Iestatījumi, dodieties uz Personalizēšana > Bloķēt ekrānu.
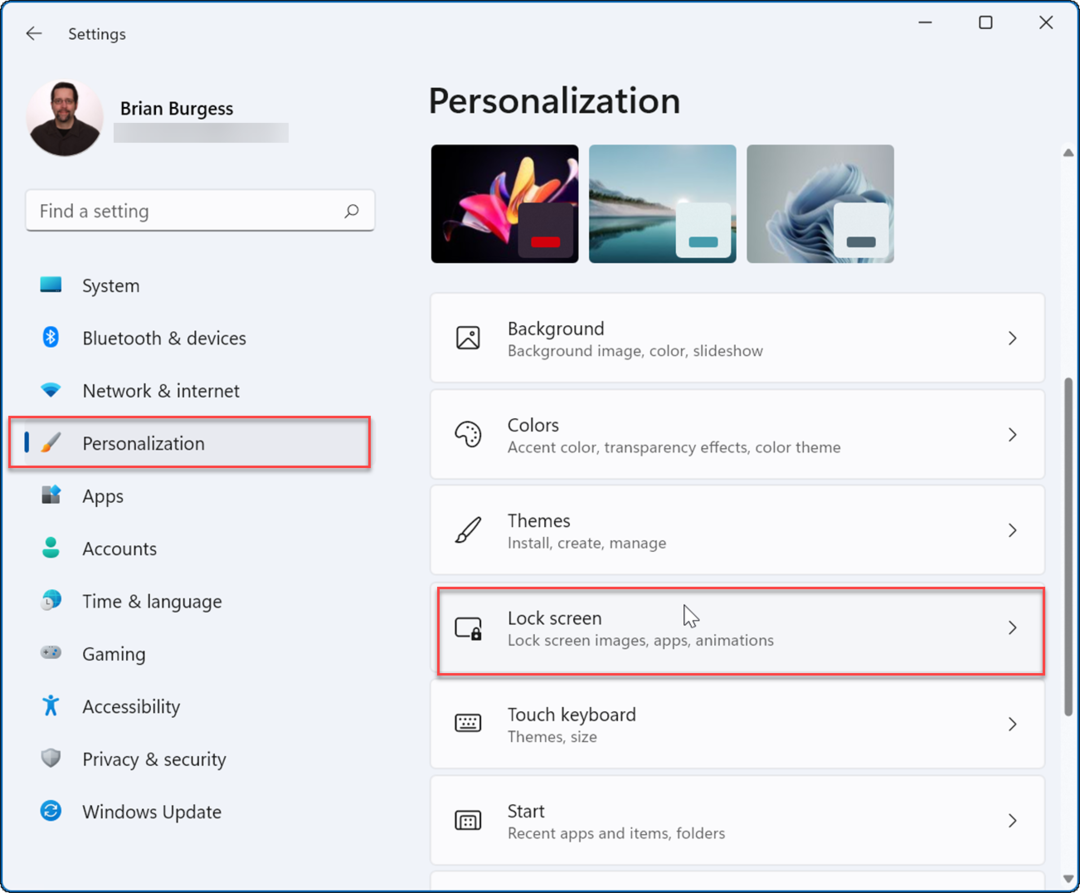
- Iestatījumu sadaļā Bloķēšanas ekrāns ritiniet uz leju līdz Saistītie iestatījumi sadaļu un noklikšķiniet uz Ekrānsaudzētājs opciju.
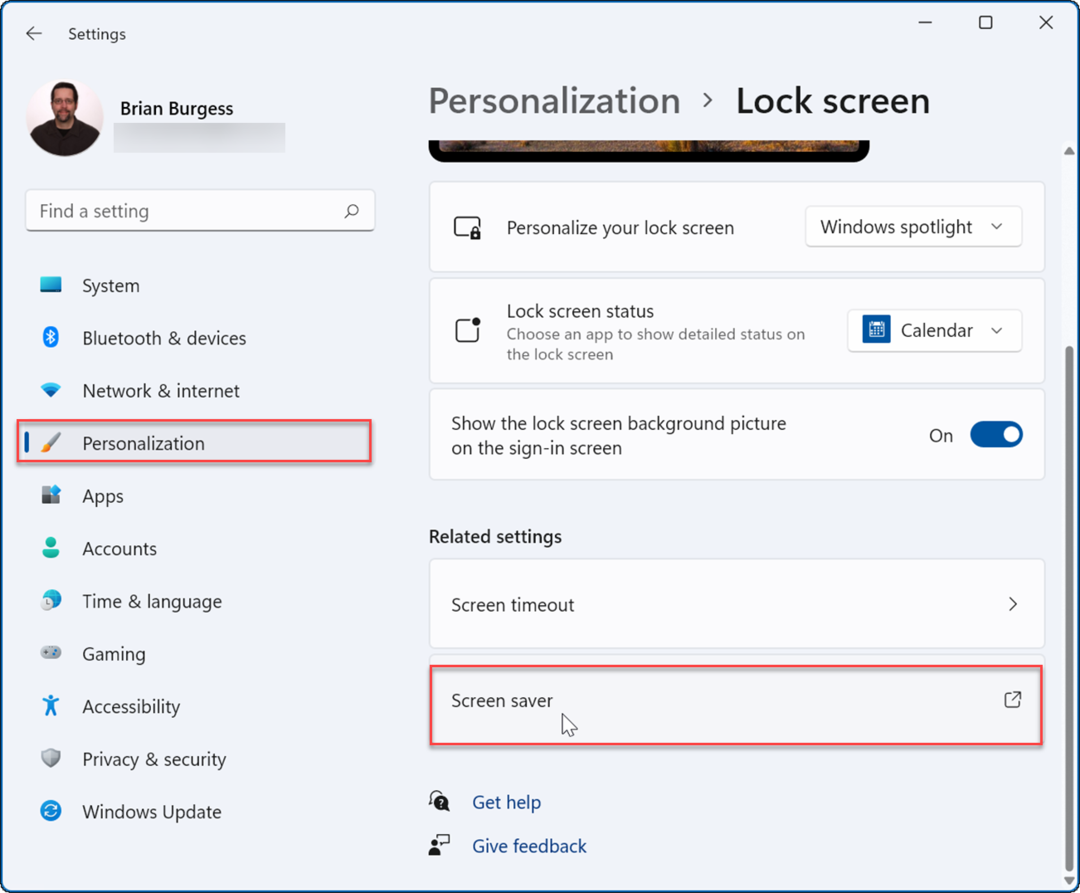
- Kad Ekrānsaudzētāja iestatījumi tiek parādīts logs, noklikšķiniet uz nolaižamās izvēlnes Ekrānsaudzētājs sadaļu un atlasiet Fotogrāfijas opciju no izvēlnes.
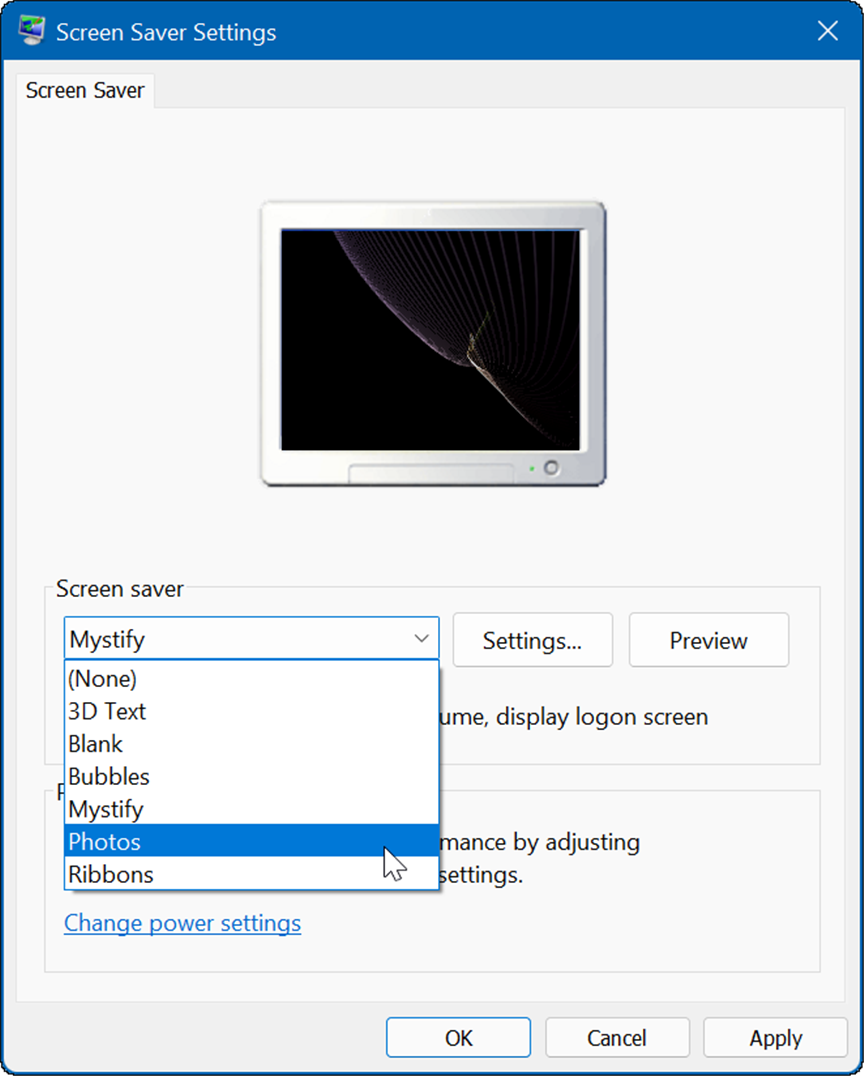
- Fotoattēli tiks iegūti no noklusējuma mapes Attēli. Pēc to pārskatīšanas, iespējams, vēlēsities mainīt attēlu atrašanās vietu uz jums tīkamo fotoattēlu mapi.
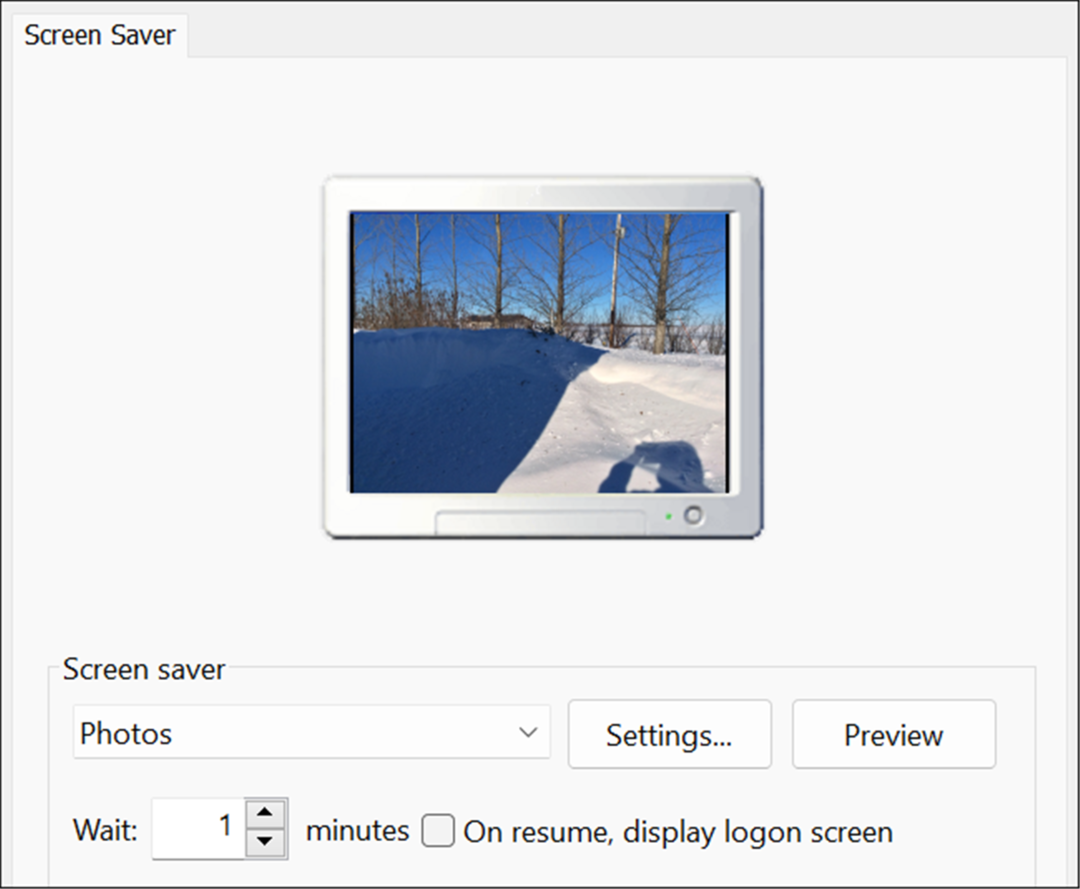
- Lai mainītu ekrānsaudzētāja noklusējuma attēlu mapi, noklikšķiniet uz Iestatījumi pogu Ekrānsaudzētājs sadaļā.
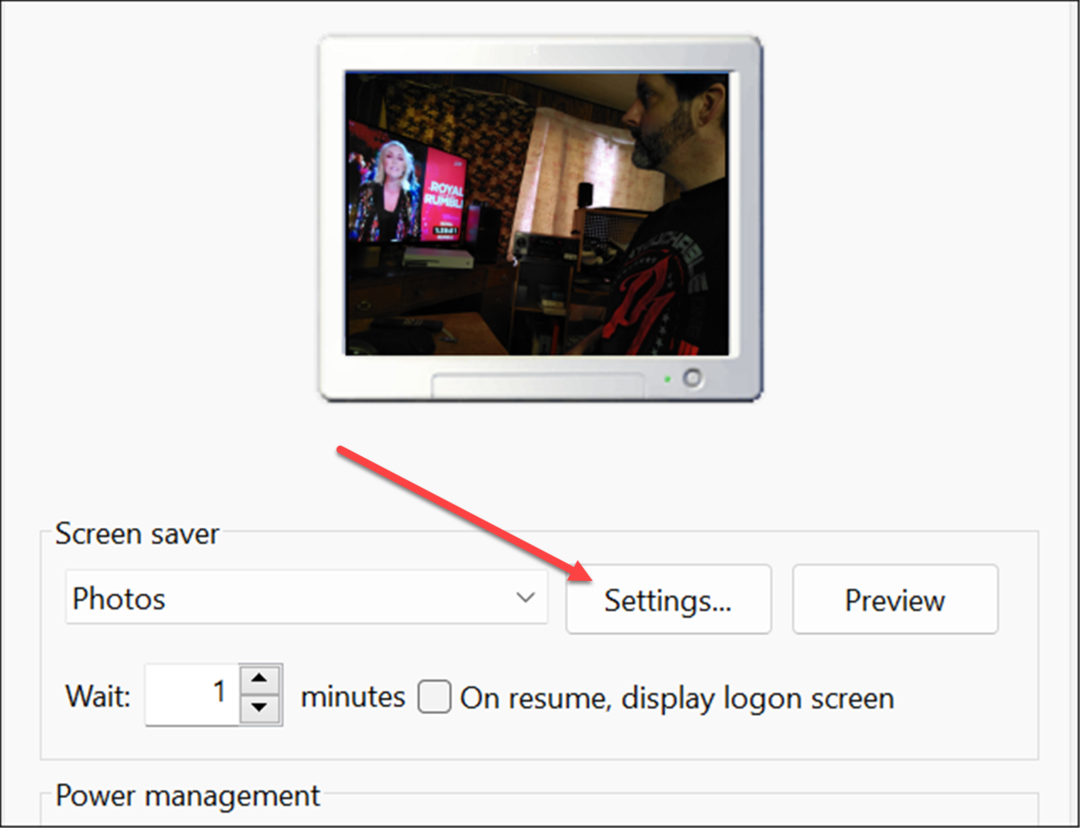
- Kad Fotoattēlu ekrānsaudzētāja iestatījumi tiek atvērts logs, noklikšķiniet uz Pārlūkot pogu Izmantojiet attēlus no sadaļā.
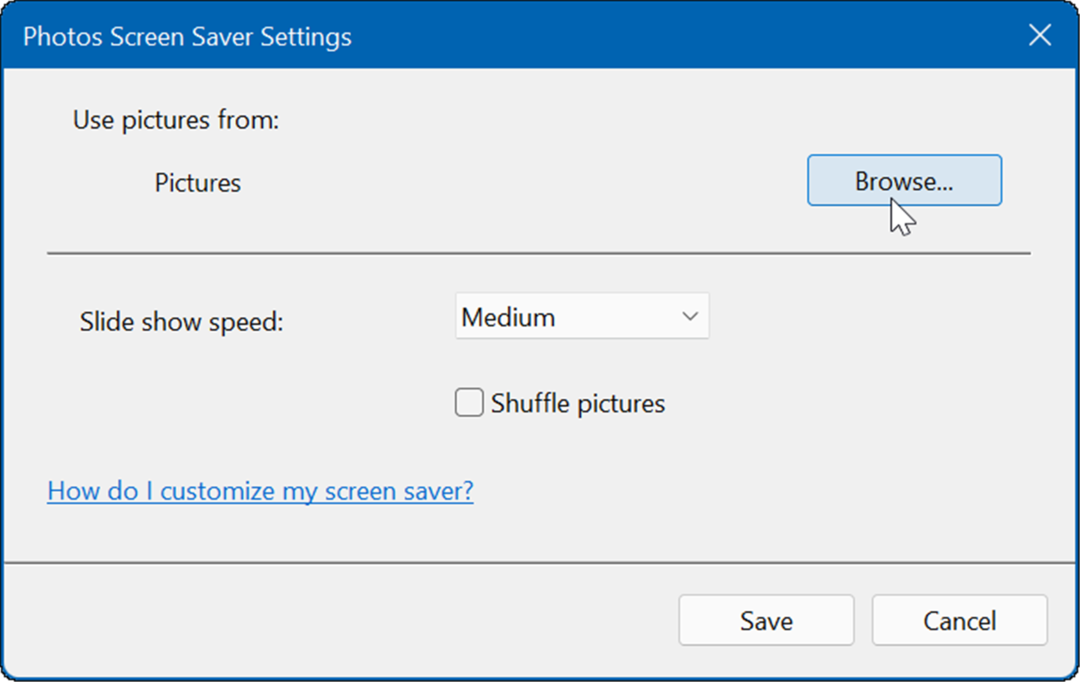
- Tagad atrodiet to attēlu atrašanās vietu, kurus vēlaties izmantot, un noklikšķiniet uz labi. Pēc tam noklikšķiniet uz Saglabāt iziet Fotoattēlu ekrānsaudzētāja iestatījumi.
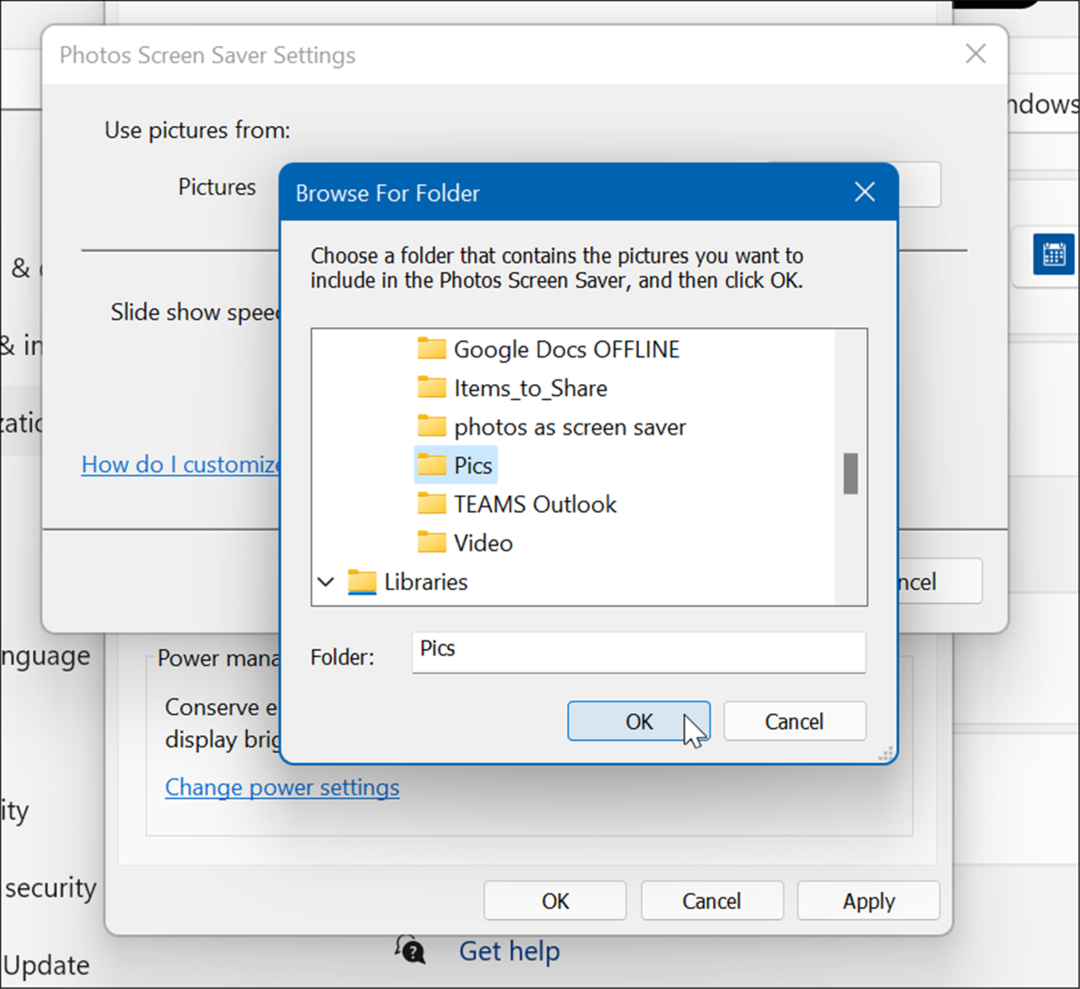
- Ir arī vērts atzīmēt, ka varat pielāgot to, kā jūsu fotoattēli tiek rādīti kā ekrānsaudzētājs. Piemēram, varat izvēlēties laiku, pēc kura tas ieslēdzas. Varat arī iestatīt, lai bloķēšanas ekrāns tiktu parādīts, atzīmējot Atsākot, parādiet pieteikšanās ekrānu. Protams, tas ir labs solis papildu drošībai.
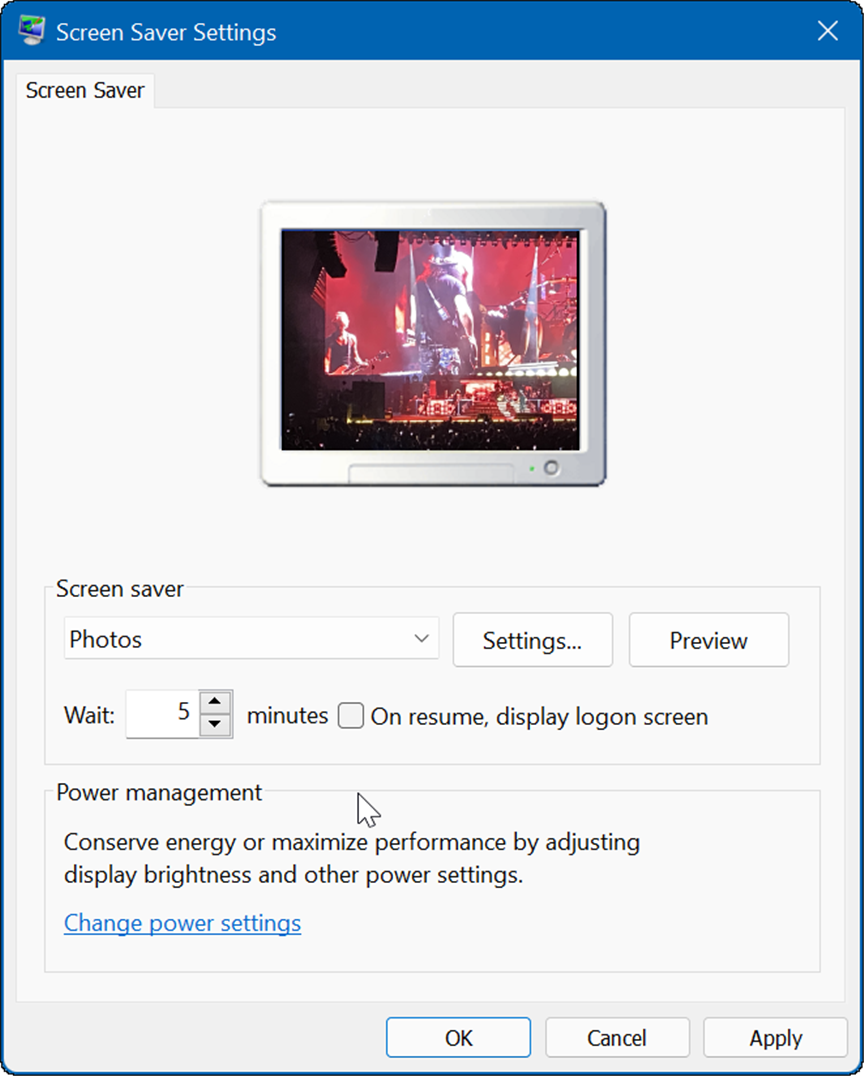
Kā iestatīt fotoattēlus kā ekrānsaudzētāju operētājsistēmā Windows 10
Varat arī iestatīt fotoattēlu kā ekrānsaudzētāju operētājsistēmā Windows 11. Darbības ir līdzīgas, taču redzamā izvēlne nedaudz atšķiras.
Lai iestatītu fotoattēlu kā ekrānsaudzētāju operētājsistēmā Windows 10, veiciet tālāk norādītās darbības.
- Noklikšķiniet uz Sākt poga un atlasiet Iestatījumi ikonu.
- Izvēlieties Personalizēšana no sākuma izvēlnes Iestatījumi.
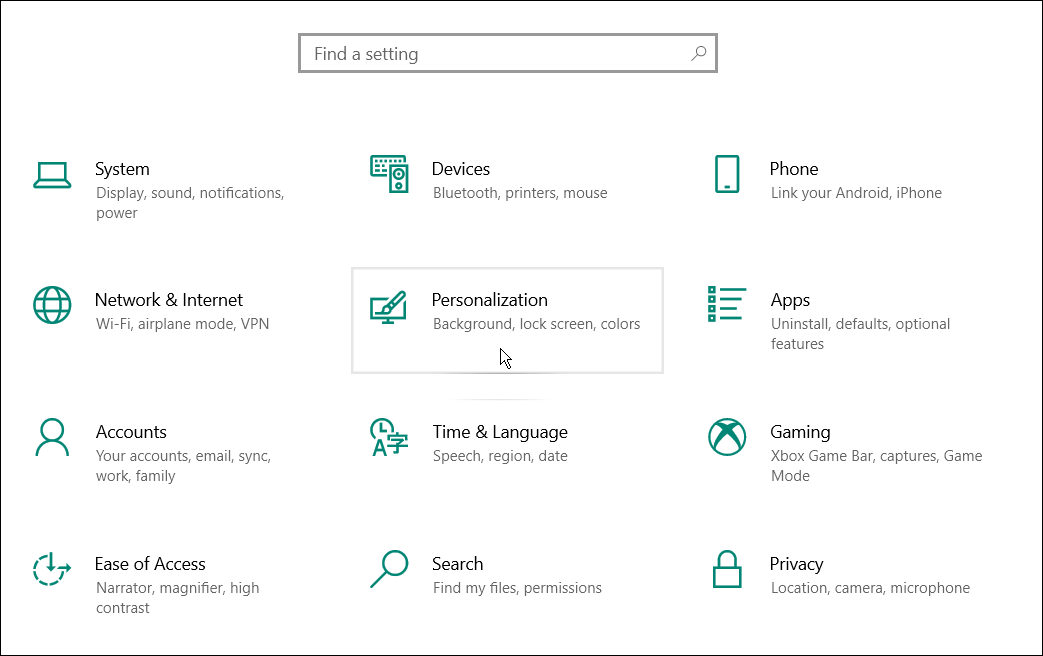
- Klikšķis Bloķēšanas ekrāns no izvēlnes kreisajā pusē.
- Ritiniet uz leju labajā pusē esošajām opcijām un noklikšķiniet uz Ekrānsaudzētāja iestatījumi saite.
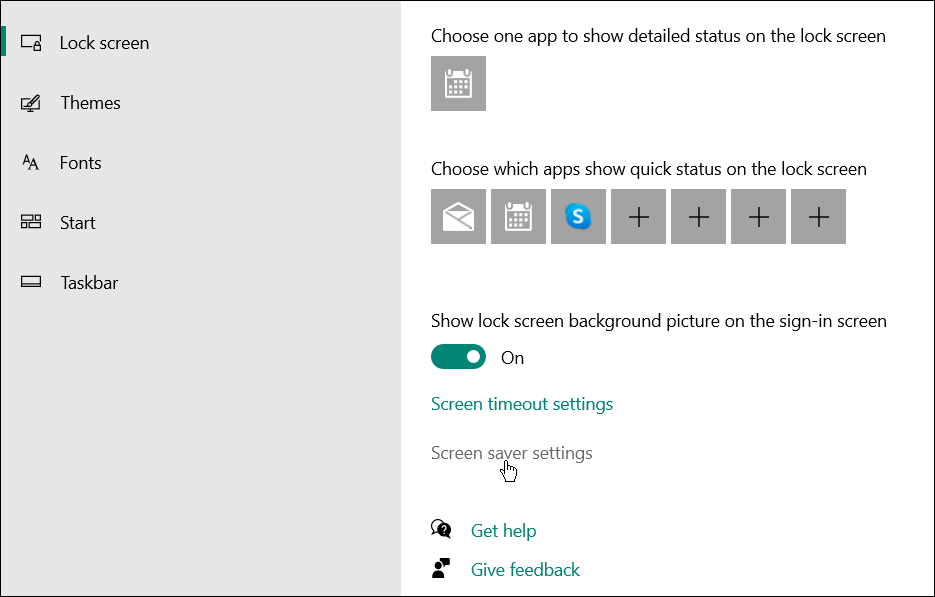
- The Ekrānsaudzētāja iestatījumi tiks atvērti logi, un, tāpat kā operētājsistēmā Windows 11, tas iegūst attēlus no noklusējuma Attēlu mape. Lai mainītu atrašanās vietu uz citu atrašanās vietu ar fotoattēliem, kas jums patīk, noklikšķiniet uz Iestatījumi pogu.
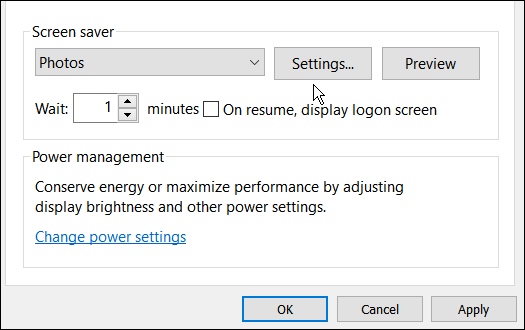
- Parādīsies fotoattēlu ekrānsaudzētāja iestatījumu ekrāns — noklikšķiniet uz Pārlūkot pogu.
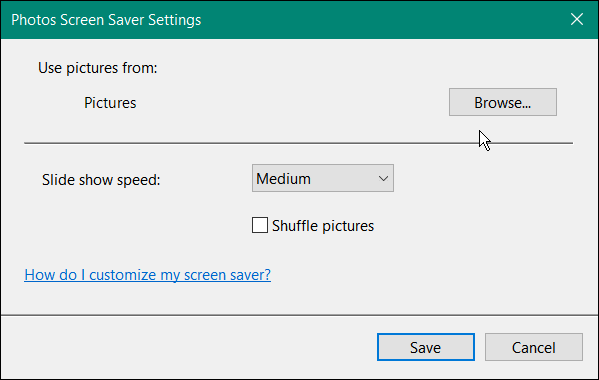
- Pārejiet uz mapi ar fotoattēliem, ko vēlaties izmantot kā ekrānsaudzētāju. Klikšķis labi, klikšķis Saglabāt uz Fotoattēlu ekrānsaudzētāja iestatījumi logu, noklikšķiniet labi vēlreiz, lai izmaiņas stātos spēkā.
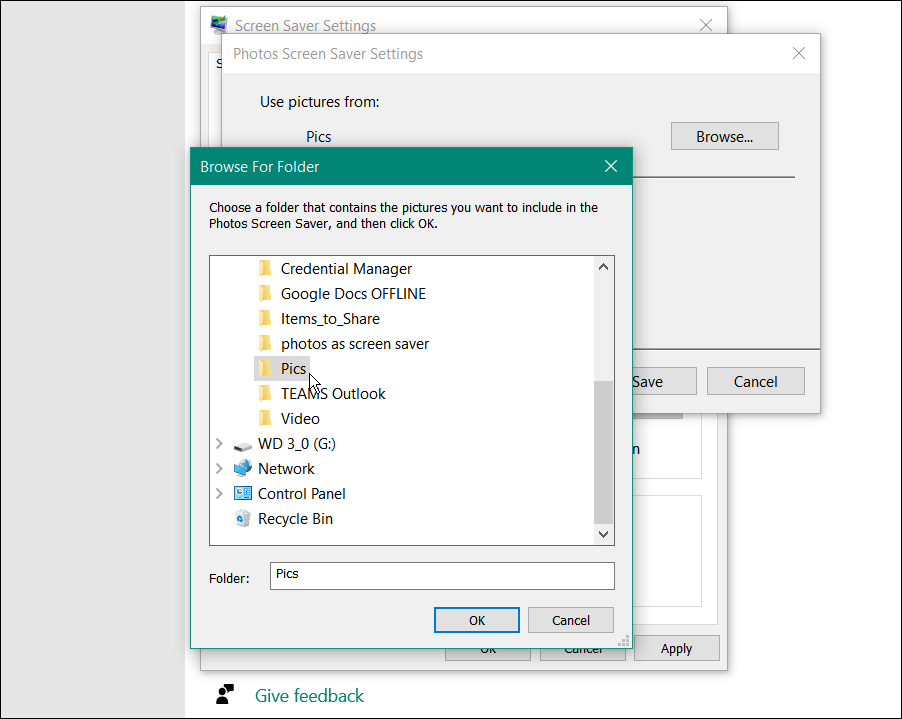
- Tieši tā. Tagad varat redzēt ar saviem fotoattēliem izveidotā ekrānsaudzētāja priekšskatījumu.
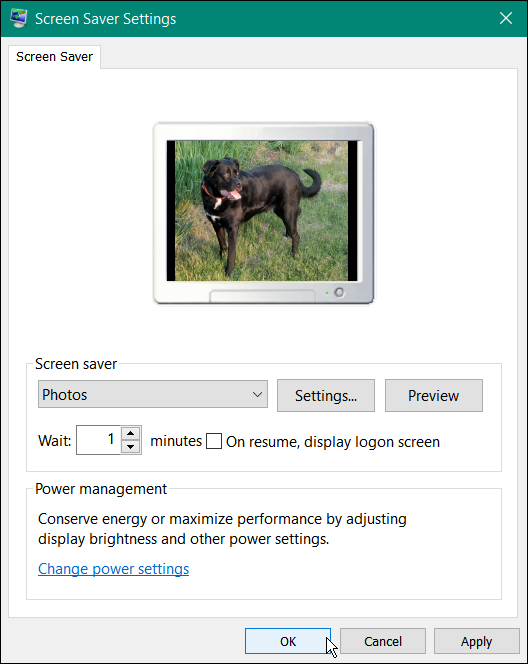
Windows datoru personalizēšana
Fotoattēlu pievienošana ekrānsaudzētājam operētājsistēmās Windows 11 un Windows 10 ir viens no daudzajiem veidiem, kā personalizēt savu Windows pieredzi. Piemēram, varat mainīt bloķēšanas ekrāna fons vai mainiet darbvirsmas fonu. Varat arī iespējot Tumšais režīms operētājsistēmā Windows 11, un, ja vēl neizmantojat operētājsistēmu Windows 11, varat to izmantot Tumšais režīms operētājsistēmā Windows 10.
Ja jums nepatīk centrā esošā izvēlne Sākt un uzdevumjosla, kas tiek piegādāta kā noklusējuma sistēma operētājsistēmā Windows 11, varat pārvietot Sākt uz kreiso stūri.
Kā atrast savu Windows 11 produkta atslēgu
Ja jums ir jāpārsūta Windows 11 produkta atslēga vai tā ir nepieciešama, lai veiktu tīru OS instalēšanu,...
Kā notīrīt Google Chrome kešatmiņu, sīkfailus un pārlūkošanas vēsturi
Pārlūks Chrome veic lielisku darbu, saglabājot jūsu pārlūkošanas vēsturi, kešatmiņu un sīkfailus, lai optimizētu pārlūkprogrammas veiktspēju tiešsaistē. Viņa ir kā...
Cenu saskaņošana veikalā: kā iegūt cenas tiešsaistē, iepērkoties veikalā
Pirkšana veikalā nenozīmē, ka jums ir jāmaksā augstākas cenas. Pateicoties cenu saskaņošanas garantijām, jūs varat saņemt tiešsaistes atlaides, iepērkoties...
Kā uzdāvināt Disney Plus abonementu, izmantojot digitālo dāvanu karti
Ja jums patīk Disney Plus un vēlaties to kopīgot ar citiem, tālāk ir norādīts, kā iegādāties Disney+ Gift abonementu...