Windows sagatavošana iestrēgšanai: kā to novērst
Microsoft Windows 10 Windows 11 Varonis / / March 13, 2022

Pēdējo reizi atjaunināts

Vai esat iestrēdzis pēc atjaunināšanas, redzot Windows sagatavošanu? Tam nevajadzētu ilgt mūžīgi. Ja problēma ir jānovērš, izmēģiniet šajā rokasgrāmatā norādītās darbības.
Vai esat iestrēdzis Windows atjauninājumā? Nav nekā sliktāka kā redzēt Windows sagatavošana iestrēdzis monitorā, jo ekrāna ikona griežas, griežas, un griežas, bez gala.
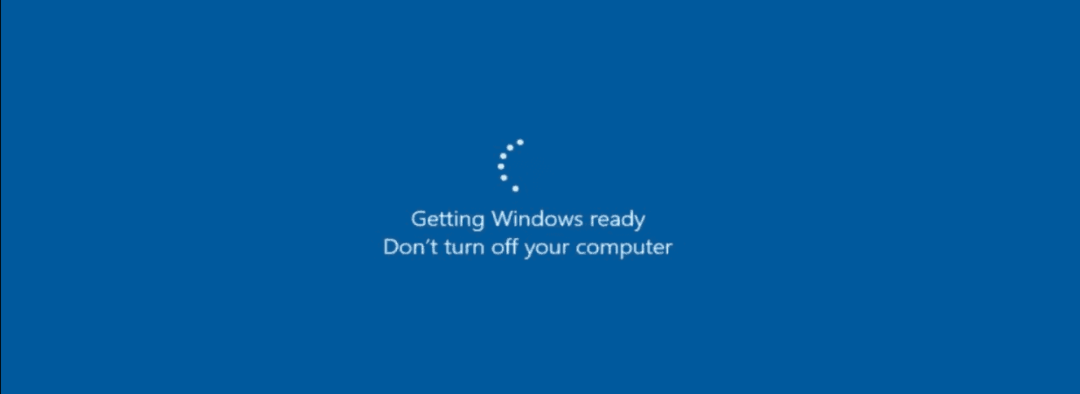
Windows atjauninājumu lejupielāde un instalēšana var aizņemt kādu laiku, taču pēc kāda laika ir pienācis laiks izmeklēt. Diemžēl kļūda “Gatting Windows Ready” bieži rodas, ja rodas atjaunināšanas kļūme — šķietami no nekurienes.
Ja nezināt, kā novērst šo problēmu, šeit ir daži problēmu novēršanas padomi, ko varat izmēģināt.
Atvienojiet interneta savienojumu
Bieži vien var rasties kļūda, kamēr notiek atjaunināšanas pabeigšanas process. Piemēram, Windows pabeidz atjauninājumu, sazinoties ar Microsoft serveriem. Diemžēl ziņojums Getting Windows Ready neļauj sistēmai Windows novirzīt jūs uz darbvirsmu.
Atvienojiet interneta kabeli, ja esat pievienots, vai, ja ir izveidots bezvadu savienojums, atvienojiet no Wi-Fi piekļuves punkta. Pēc tam sistēmai Windows jāturpina pareizi ielādēt darbvirsmā pēc atvienošanas no interneta.

Cietā datora restartēšana
Ja kļūda Getting Windows Ready darbojas vairāk nekā stundu, ir pienācis laiks veikt radikālākas darbības. Pirmkārt, grūti palaist datoru. Pat ja ekrānā ir norādīts, ka neizslēdziet datoru, tas ir tieši tas, ko vēlaties darīt.
Nospiediet un turiet barošanas pogu 10 sekundes vai ilgāk, līdz tā pilnībā izslēdzas. Pēc tam, lūdzu, uzgaidiet dažas sekundes un aktivizējiet to vēlreiz. Pēc tam jūsu datoram vajadzētu startēt normāli, un tas pārsniegs ekrānu Getting Windows Ready un sāknēs darbvirsmu.
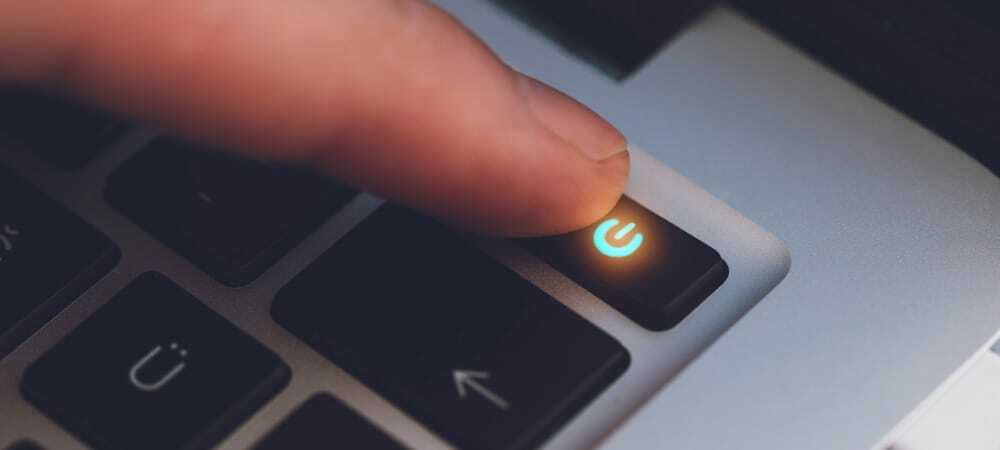
Ieslēdziet drošajā režīmā un palaidiet SFC un DISM
Vēl viena iespēja ir palaišana Drošā režīma atkopšanas vide ar komandu uzvedni. Pēc tam varat palaist a Sistēmas failu pārbaudītājs(SFC) skenēt un a Izvietošanas attēlu apkalpošana un pārvaldība (DISM) skenējiet, lai pārbaudītu, vai datorā nav bojāti instalācijas faili.
Lai palaistu SFC un DISM:
- Atrodoties drošajā režīmā, atlasiet Problēmu novēršana > Papildu opcijas > Startēšanas iestatījumi.
- Noklikšķiniet uz Restartēšanas poga, un zem Startēšanas iestatījumi, atlasiet Iespējot drošo režīmu ar komandu uzvedni.
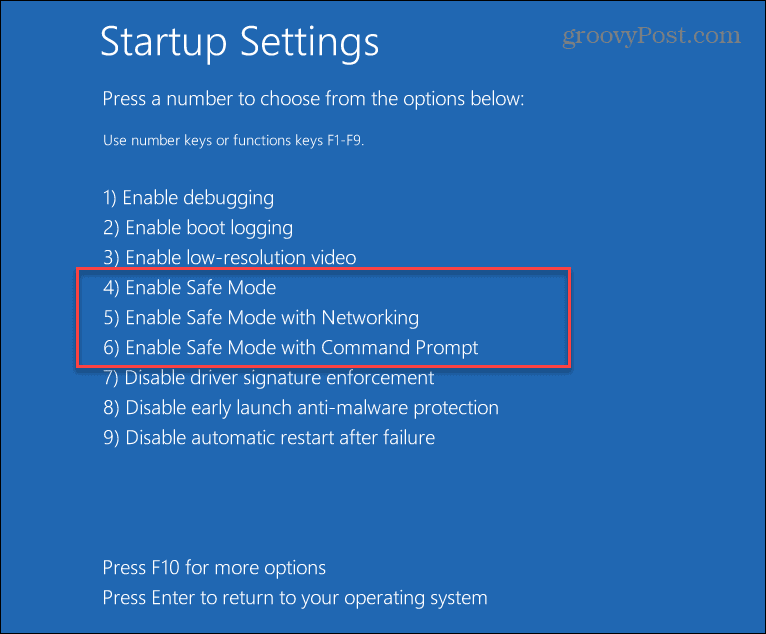
- Palaidiet komandu uzvedni, ievadiet šo komandu un nospiediet taustiņu Enter:
sfc / scannow
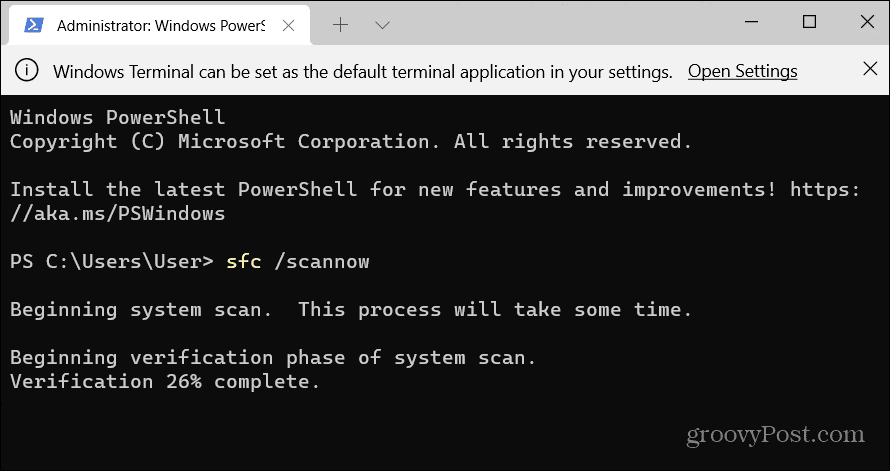
- Ja SFC atrada bojātus failus, bet nevarēja tos aizstāt ar strādājošiem sistēmas failiem, mēģiniet skenēt DISM. Tas skenē bojātus failus un aizstāj tos no Microsoft serveriem.
- Lai palaistu DISM skenēšanu, palaidiet termināli Drošais režīms, palaidiet šādu komandu un nospiediet Ievadiet.
DISM /Tiešsaistē /Attēla tīrīšana /Veselības atjaunošana
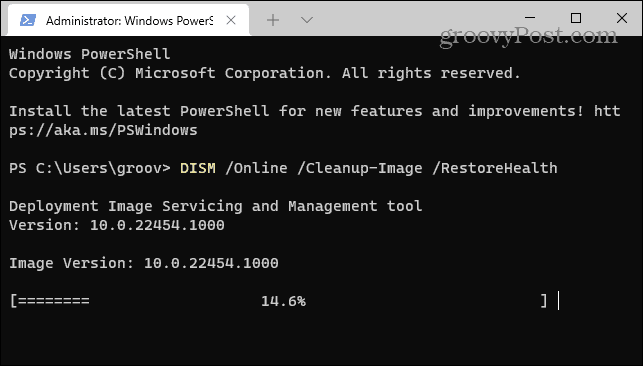
Palaidiet diska pārbaudes pārbaudi
Parasti viena no iepriekš minētajām darbībām novērš kļūdu Getting Windows Ready iestrēdzis, taču problēma var būt dziļāka. Piemēram, tālāk norādītā problēmu novēršanas darbība ir palaist ChkDsk skenēšanu, lai nodrošinātu, ka jūsu diskā nav kļūdu.
Lai palaistu datora lokālā diska ChkDsk skenēšanu, rīkojieties šādi:
- Atrodoties Windows atkopšanas vidē - Drošais režīms, palaidiet Komandu uzvedne.
- Palaidiet šo komandu un nospiediet taustiņu Enter.
chkdsk /r /f
- Nākamajā atsāknēšanas reizē utilīta liks jums skenēt - ierakstiet Y un nospiediet Ievadiet.
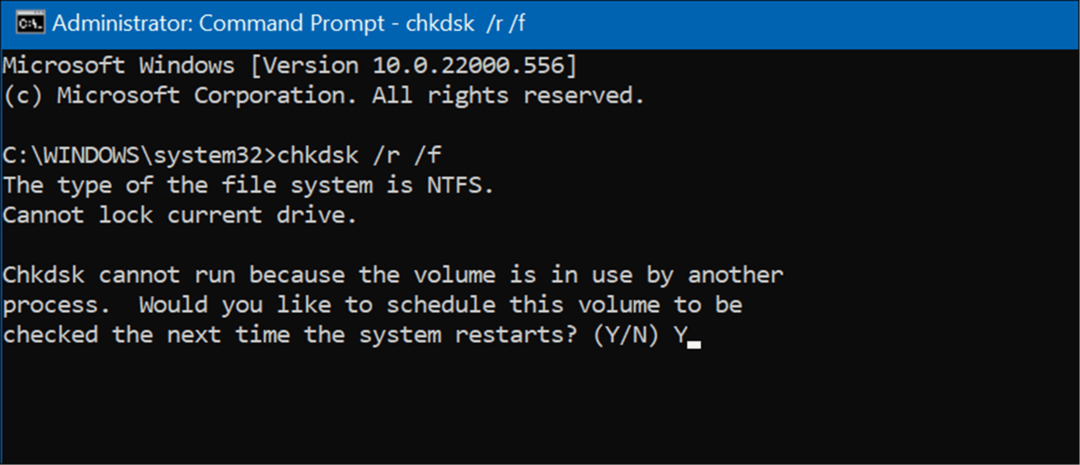
Atinstalējiet Windows atjauninājumus
Ja pēc noteikta atjaunināšanas sākāt parādīties kļūda Getting Windows Ready iestrēdzis, varat to izdarīt atinstalējiet kumulatīvo atjauninājumu.
Lai atinstalētu traucējošu atjauninājumu, veiciet tālāk norādītās darbības.
- Atvērt Sākt > Iestatījumi > Windows atjaunināšana un atlasiet Atjaunināt vēsturi opcija zem Vairāk iespēju sadaļā.
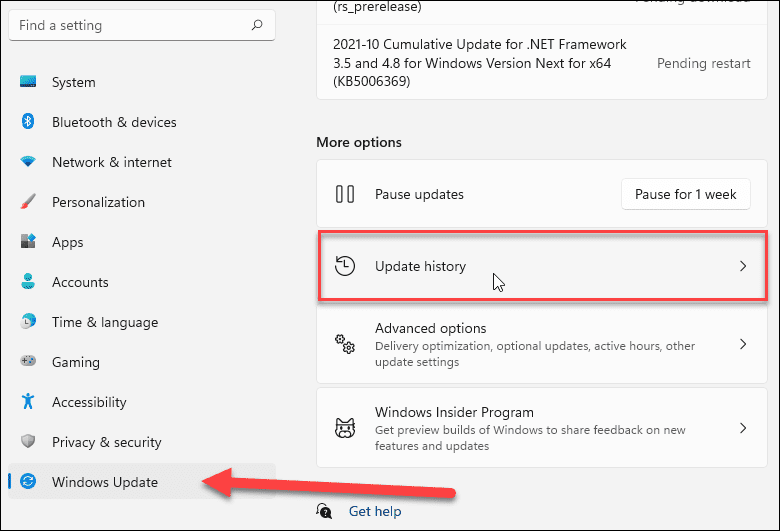
- Turpiniet ritināt uz leju nākamajā ekrānā un noklikšķiniet uz Atinstalējiet atjauninājumus opcija zem Saistītie iestatījumi sadaļā.
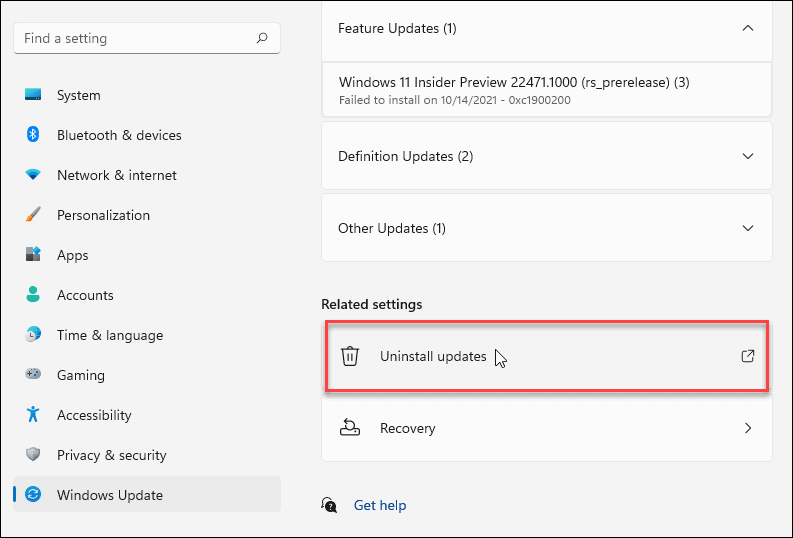
- Tagad atrodiet problemātisko atjauninājumu un atinstalējiet to.
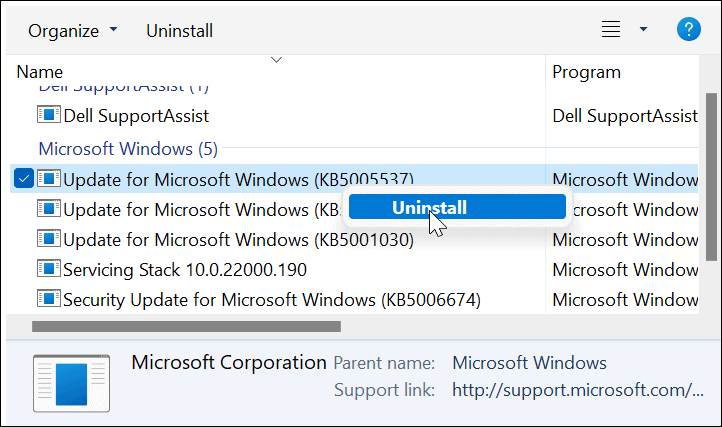
Atiestatiet un atjaunojiet datoru
Ja jums joprojām ir problēmas ar kļūdu Getting Windows Ready iestrēgt, ir pienācis laiks veikt radikālākas darbības, piemēram, Windows 11 atiestatīšana vai, ja jums vēl nav 11, atiestatīt Windows 10.
Abu Windows versiju atiestatīšanas process ir vienkāršs. Tomēr jūs noteikti vēlēsities izvēlēties iespēju saglabāt failus. Ņemiet vērā, ka iestatījumi un lietotnes tiks noņemtas, taču jūsu personiskie faili paliks neskarti.
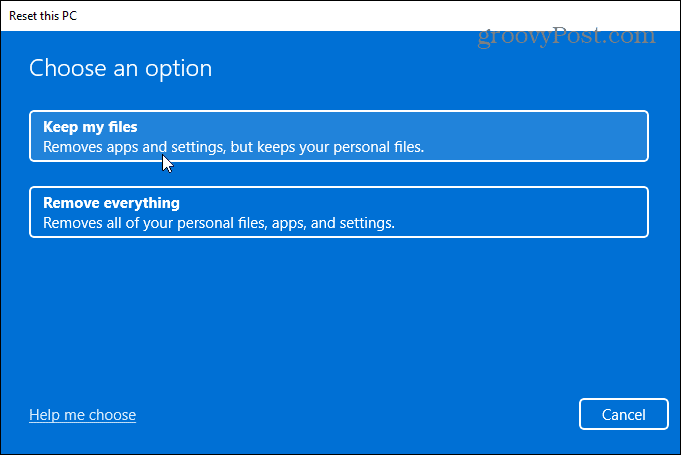
Tomēr atiestatīšanas procesā kaut kas var noiet greizi. Vispirms pārliecinieties, ka esat izveidojis a pilnīga sistēmas attēla dublēšana tā tad Jūs varat atjaunot datoru pēc tam darba stāvoklī.
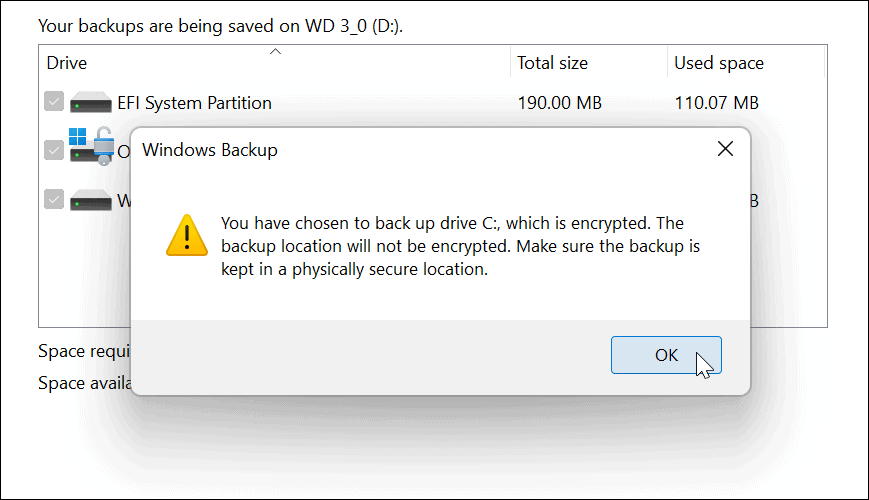
Windows instalēšana
Parasti Windows un atjauninājumu instalēšana ir vienkāršs process. Tomēr var pienākt brīdis, kad tiek parādīts Windows gatavības ziņojums. Par laimi, veicot iepriekš minētās darbības, kļūda ir novērsta, lai jūs atkal varētu darboties.
Lai uzzinātu vairāk par Windows problēmām, izlasiet, kā to novērst Windows 11 apstāšanās koda atmiņas pārvaldības kļūdas vai noteikt 100 procentu diska lietojumu problēmas. Citas kļūdas, kuras varat labot, ietver Windows resursu aizsardzība atrada bojātus failus kļūda.
Kā atrast savu Windows 11 produkta atslēgu
Ja jums ir jāpārsūta Windows 11 produkta atslēga vai tā ir nepieciešama, lai veiktu tīru OS instalēšanu,...
Kā notīrīt Google Chrome kešatmiņu, sīkfailus un pārlūkošanas vēsturi
Pārlūks Chrome veic lielisku darbu, saglabājot jūsu pārlūkošanas vēsturi, kešatmiņu un sīkfailus, lai optimizētu pārlūkprogrammas veiktspēju tiešsaistē. Viņa ir kā...
Cenu saskaņošana veikalā: kā iegūt cenas tiešsaistē, iepērkoties veikalā
Pirkšana veikalā nenozīmē, ka jums ir jāmaksā augstākas cenas. Pateicoties cenu saskaņošanas garantijām, jūs varat saņemt tiešsaistes atlaides, iepērkoties...
Kā uzdāvināt Disney Plus abonementu, izmantojot digitālo dāvanu karti
Ja jums patika Disney Plus un vēlaties to kopīgot ar citiem, tālāk ir norādīts, kā iegādāties Disney+ dāvanu abonementu...

