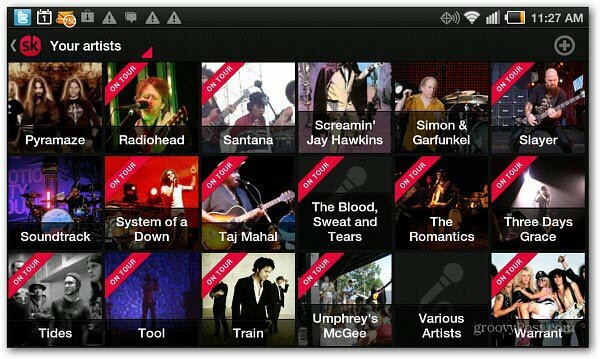Kā izvilkt GZ failu operētājsistēmā Linux
Linux Ubuntu Ubuntu Pamati Varonis / / March 10, 2022

Pēdējo reizi atjaunināts
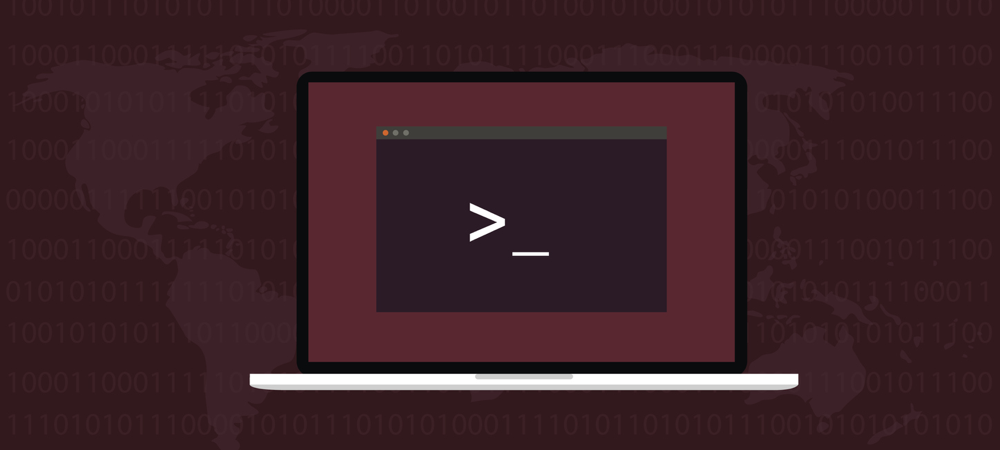
Vai vēlaties lejupielādēt un instalēt programmatūru Linux datorā? Jums būs jāzina, kā kādā brīdī atvērt GZ failus operētājsistēmā Linux. Šī rokasgrāmata jums to palīdzēs.
Ja izmantojat Linux datoru, jums būs jāatver fails vai mape, kas ir saspiests, lai laiku pa laikam aizņemtu mazāk vietas diskā. Tas tiek darīts, lai ietaupītu vietu vai ļautu ātrāk augšupielādēt vai lejupielādēt failu.
Operētājsistēmā Windows šie faili parasti ir saspiesti kā zip faili. Linux izmanto līdzīgu algoritmu, ko sauc par gzip. Ja vēlaties mijiedarboties ar šiem failiem, jums būs jāzina, kā izvilkt GZ failu operētājsistēmā Linux — lūk, kā to izdarīt.
Gzip vs GZ: kāda ir atšķirība?
Gzip ir saspiešanas algoritms, kas samazina faila lielumu, vienlaikus saglabājot sākotnējo faila režīmu, īpašumtiesības un laika zīmogus. Fails, kas saspiests, izmantojot gzip algoritmu, parasti beidzas ar faila paplašinājumu .gz vai dažreiz vienkārši .z.
Žans Lūps Geilijs un Marks Adlers izstrādāja
Veiksmei gzip izmanto labāku saspiešanas algoritmu, salīdzinot ar saspiešanu. Gzip plaši izmanto ne tikai Linux, bet arī daudzos atvērtā pirmkoda programmatūras projektos. Jūs pat atradīsit programmatūru MacOS,
Kā izvilkt GZ failu operētājsistēmā Linux
Faila, kas saspiests, izmantojot gzip, izvilkšana ir vienkārša. Vienkārši izdodiet šo komandu no termināļa:
gzip -d fails.gz. Tādējādi fails tika atspiests tā sākotnējā stāvoklī un tiek noņemts .gz failu. Ja vēlaties saglabāt saspiesto failu, vienkārši pievienojiet opciju -k uz komandu:
gzip -dk fails.gz. Komanda ieroču rāvējslēdzējs ir pieejams arī lielākajā daļā sistēmu kā aizstājvārds gzip -d. Tas nozīmē, ka faila atspiešanai nav nepieciešams -d opciju, ja izmantojat ieroču rāvējslēdzējs:
gunzip fails.gz. Vēlreiz tas izsaiņos arhīvu un izdzēsīs saspiesto failu. Ja vēlaties saglabāt faila saspiesto versiju, pievienojiet to vēlreiz -k uz komandu:
gunzip -k fails.gz. Kā izvilkt tar.gz failu
Ir svarīgi atzīmēt, ka gzip algoritms ir paredzēts viena faila saspiešanai. Ja nepieciešams apvienot vairākus failus vai visu direktoriju struktūru, izmantosiet abus darva un gz. Apskatīsim tar.gz faila izvilkšanu.
Šajā gadījumā mēs neizmantosim gz. Tā vietā mēs izmantojam darva, kas ir saglabājies no lentes arhīva dienām (tātad arī nosaukums), kas joprojām ir ļoti noderīgs. Lai izvilktu tar.gz failu, mēs izmantojam šo komandu:
tar -xf arhīvs.tar.gz. Komanda automātiski nosaka, kāda veida saspiešana tika izmantota, un izvelk arhīvu pašreizējā darba direktorijā.
Savu arhīvu un GZ failu izveide
Zinot, kā iegūt .gz un tar.gz faili varētu būt vissvarīgākais nepieciešamais uzdevums. Tomēr ir svarīgi arī zināt, kā vispirms izveidot šos arhīvus un/vai saspiestos failus.
Ja nepieciešams saspiest failu, vēlreiz izmantojiet komandu gzip, taču bez citām opcijām, izņemot failu, kuru vēlaties saspiest.
gzip gada peļņa.xlsx. Šī komanda tiks saspiesta gada peļņa.xlsx. Sākotnējais fails tiek izdzēsts, atstājot tikai saspiesto versiju gada peļņa.xlsx.gz. Ja vēlaties saglabāt oriģinālu vietā, pievienojiet -k opciju.
gzip -k ikgadējā peļņa.xlsx. Tagad pieņemsim, ka mēs vēlamies izveidot mūsu dokumentu direktorijas saspiestu arhīvu, kurā ir vairāki apakšdirektoriji. Mēs vēlamies saglabāt direktoriju struktūru, apvienot to vienā arhīvā un pēc tam to saspiest. Vienkārši izdodiet šo komandu no termināļa:
tar -czvf document.tar.gz /home/jeff/documents. Ir daudz iespēju, tāpēc apskatīsim, ko katrs dara.
- -c: Izveidot arhīvs
- -z: saspiediet arhīvu, izmantojot gzip.
- -v: parāda progresu arhīva izveides laikā. Tas ir pazīstams kā runīgs režīmā.
- -f: norādiet faila nosaukums no arhīva.
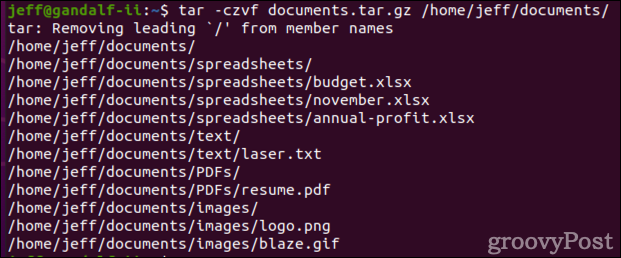
Viens no lielākajiem aspektiem darva arhīvā varat iekļaut vairākus direktorijus. Ja mēs vēlamies dublēt mūsu dokumentus, dpašu ielādes, un lppiktūras direktorijus vienā arhīvā, mēs vienkārši izdodam šo komandu:
tar -czvf archive.tar.gz /home/jeff/documents /home/jeff/Lejupielādes /home/jeff/Attēli. 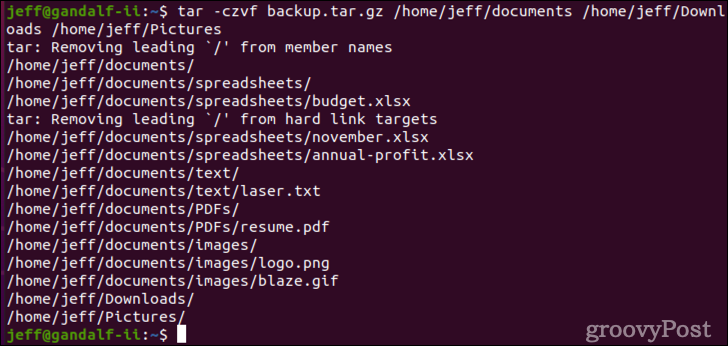
Failu saspiešana un atspiešana, izmantojot GUI
Ja nevēlaties strādāt terminālī, grafiskajās darbvirsmas vidēs ir tas, kas jums nepieciešams. Gnome's Faili lietojumprogrammā, vienkārši ar peles labo pogu noklikšķiniet uz faila, kuru vēlaties zip, un noklikšķiniet uz Saspiest.
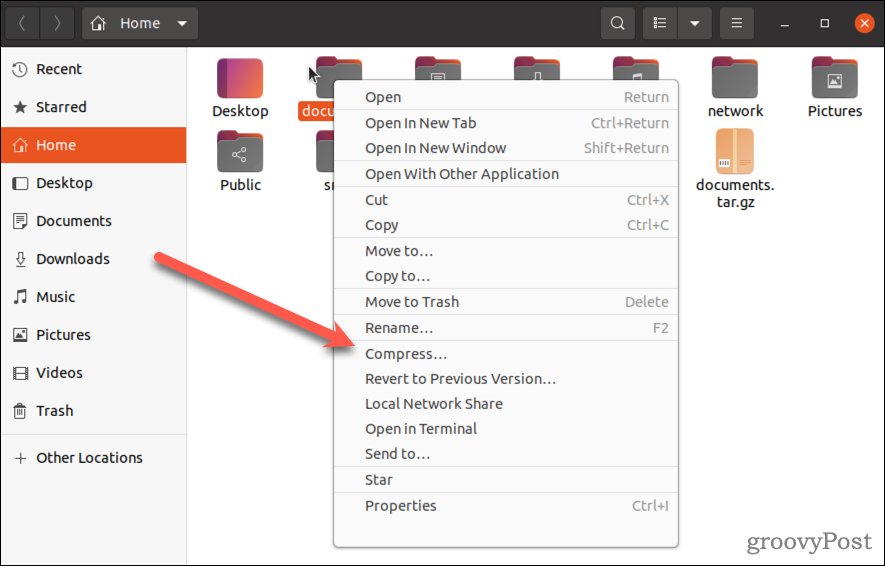
Ja vēlaties arhivēt un saspiest vairākus direktorijus un/vai failus, nospiediet taustiņu Control un noklikšķiniet uz tiem, kas jādublē, pēc tam ar peles labo pogu noklikšķiniet un izvēlieties Saspiest.
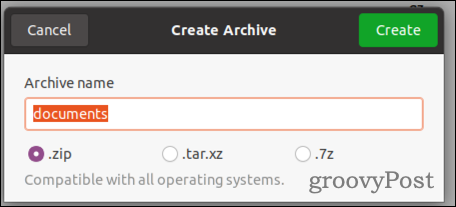
Failu pārvaldnieks jautā, kādu formātu vēlaties izmantot. Ja izvēlaties .zip, saspiesto failu būs viegli atvērt jebkurā operētājsistēmā. Varat arī izvēlēties .tar.xz vai .7z, taču tiem būs nepieciešama pareizā programmatūra Windows vai Mac datoros.
Ja jums ir jāatver saspiests fails, vēlreiz ar peles labo pogu noklikšķiniet uz šī arhīva Faili. Jūs redzēsit vairākas iespējas, tostarp Atvērt ar arhīvu pārvaldnieku, Ekstrakts šeit, un Izvilkt uz.
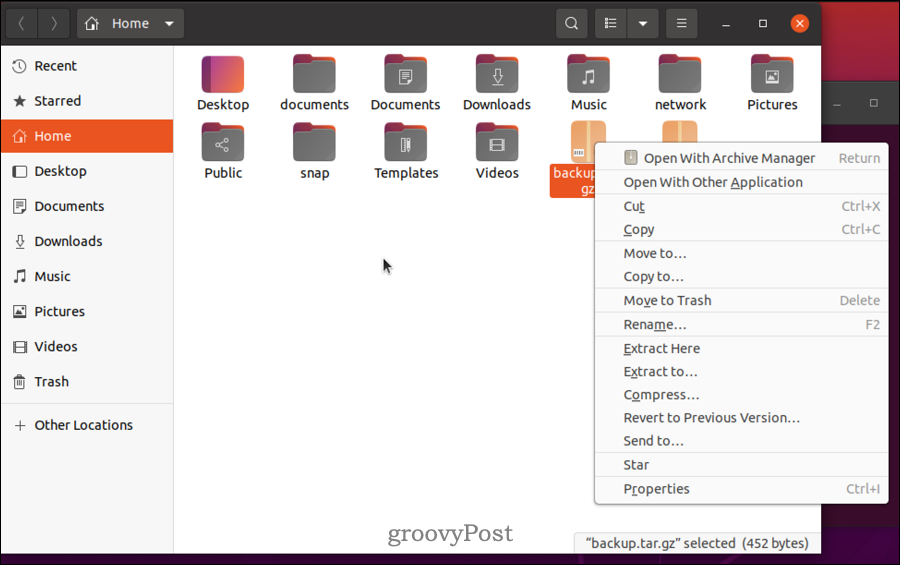
Arhīva pārvaldnieks sniedz jums vairāk iespēju, taču lielāko daļu laika jūs vēlaties to izmantot Ekstrakts šeit vai Izvilkt uz.
Darbs ar failiem un citiem administratora uzdevumiem operētājsistēmā Linux
Ja vēlaties strādāt ar gzip failiem, iepriekš norādītajām darbībām vajadzētu palīdzēt tos saspiest un atspiest Linux datorā.
Tomēr ir arī citi svarīgi uzdevumi, kas jums jāapgūst, ja vēlaties kļūt par Linux profesionāli. Noteikti izlasiet mūsu ceļvedi vietnē failu meklēšana operētājsistēmā Linux, kā arī to, kā to izdarīt Nomainiet paroli.