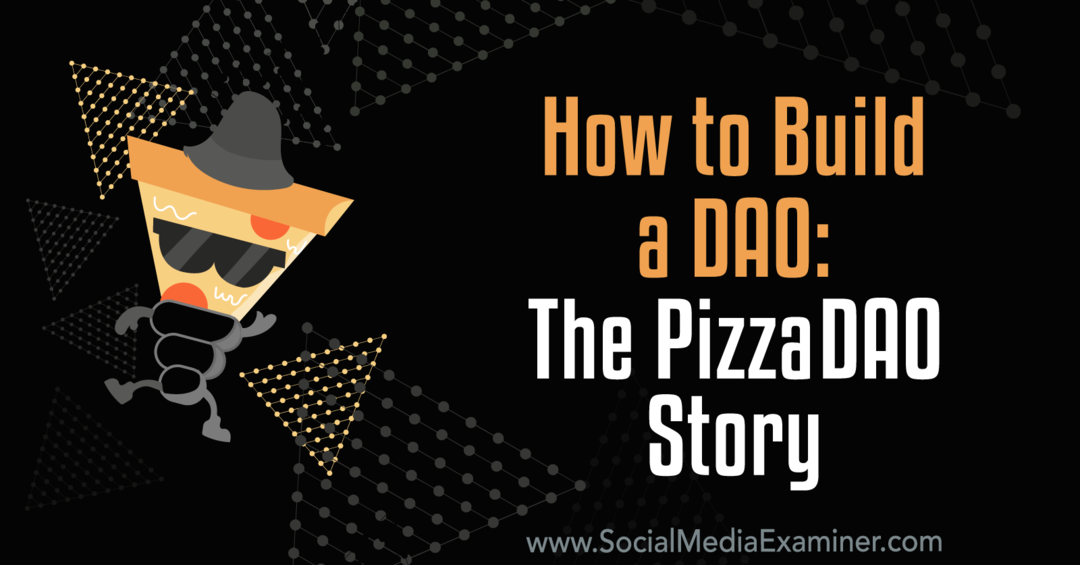Pēdējo reizi atjaunināts
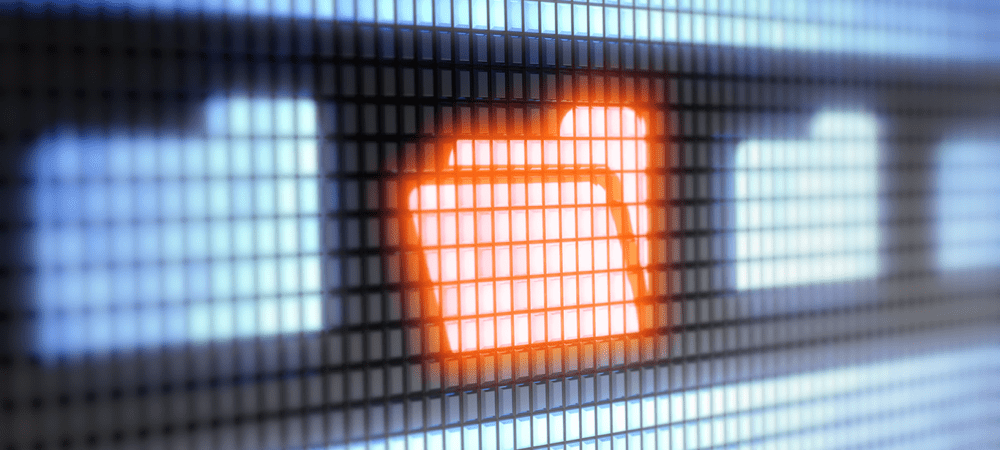
Mainot Mac mapju ikonas, Mac lietotāja interfeisā var piešķirt stilu. Ja neesat pārliecināts, kā to izdarīt, izpildiet šo rokasgrāmatu.
Viens no aizraujošākajiem aspektiem, kas saistīti ar Mac datoru, ir padarīt to par savu.
Atteikties no noklusējuma motīva un krāsu shēmas un personalizējiet savu Mac ar pielāgotiem attēliem, ikonām, krāsām un daudz ko citu. Labs veids, kā to izdarīt, ir mainīt mapju ikonas operētājsistēmā Mac, lai tās izskatītos savādāk.
Šajā rokasgrāmatā mēs apskatīsim dažus veidus, kā mainīt mapes ikonu operētājsistēmā Mac. Tādā veidā jūs varat apgūt šo funkciju un uzlabot savu Mac personalizāciju.
Kā mainīt mapju ikonas operētājsistēmā Mac
Pirmā metode, ko mēs apskatīsim, ir arī visvienkāršākā. Tālāk ir norādītas galvenās darbības, kā mainīt mapju ikonas operētājsistēmā Mac.
1. Izvēlieties attēlu, kuru vēlaties izmantot kā savu jauno ikonu
1. darbība ir izvēlēties attēlu, kuru vēlaties izmantot kā jaunās mapes ikonu. Šis attēls ir jākopē jūsu Mac starpliktuvē. Tāpēc atrodiet to programmā Finder vai darbvirsmā, ar peles labo pogu noklikšķiniet uz tā un atlasiet
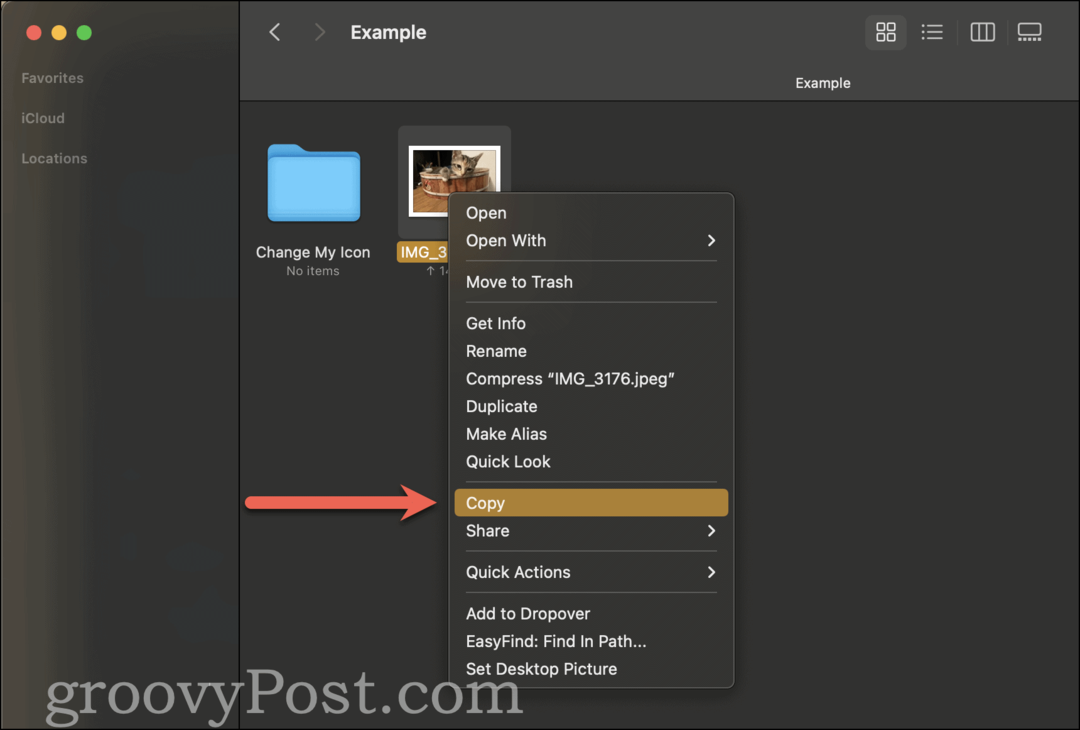
Vienā laikā mapei var iestatīt tikai vienu ikonu. Tātad, ja kopējat vairāk nekā vienu attēlu, tikai pirmais kopētais attēls tiks piešķirts kā šīs mapes ikona.
2. Pārejiet uz mapi, kuras ikonu vēlaties mainīt
Kad esat nokopējis attēlu, kuru vēlaties izmantot, lai mainītu mapes ikonu operētājsistēmā Mac, jums ir jāatlasa mape, kuras ikonu vēlaties mainīt. Tāpat kā iepriekš, šī mape būs jāatrod lietotnē Finder.
Ja jums ir grūti atrast meklēto mapi, varat izmantot Spotlight, lai paātrinātu darbu. Vienkārši nospiediet Command + Stempa josla un ierakstiet savas mapes nosaukumu. Lai atrastu mapi, iespējams, būs jāritina Spotlight rezultāti.
Kad esat atradis mapi programmā Spotlight, veiciet dubultklikšķi uz tās, lai to atvērtu. Pēc tam noklikšķiniet uz Aiziet izvēļņu joslā un izvēlieties Noslēdzošā mape. Tādā veidā jūs skatāties uz mapi, kuras ikonu vēlaties mainīt, un šīs mapes iekšpusi.
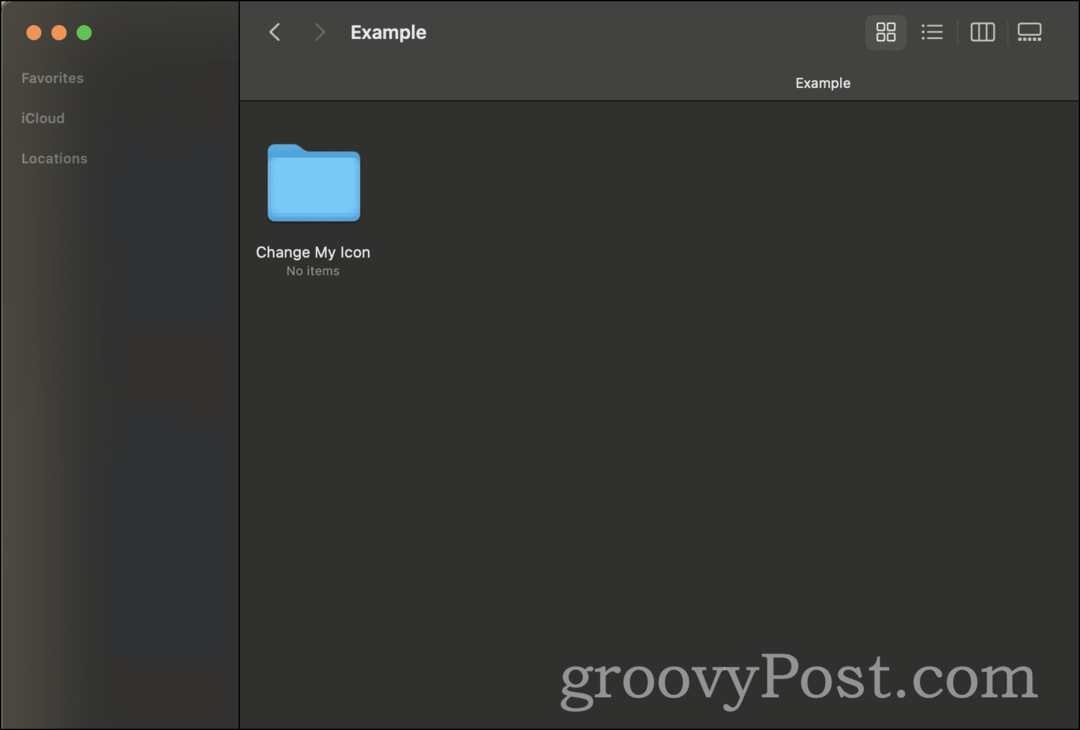
3. Mainiet ikonu ar “Iegūt informāciju”
Beidzot esat gatavs mainīt mapes ikonu! Ar peles labo pogu noklikšķiniet uz mapes un izvēlieties Iegūt informāciju no labās pogas izvēlnes.
Augšējā kreisajā stūrī Iegūt informāciju uznirstošais logs ir maza mapes ikonas versija — noklikšķiniet uz tās.
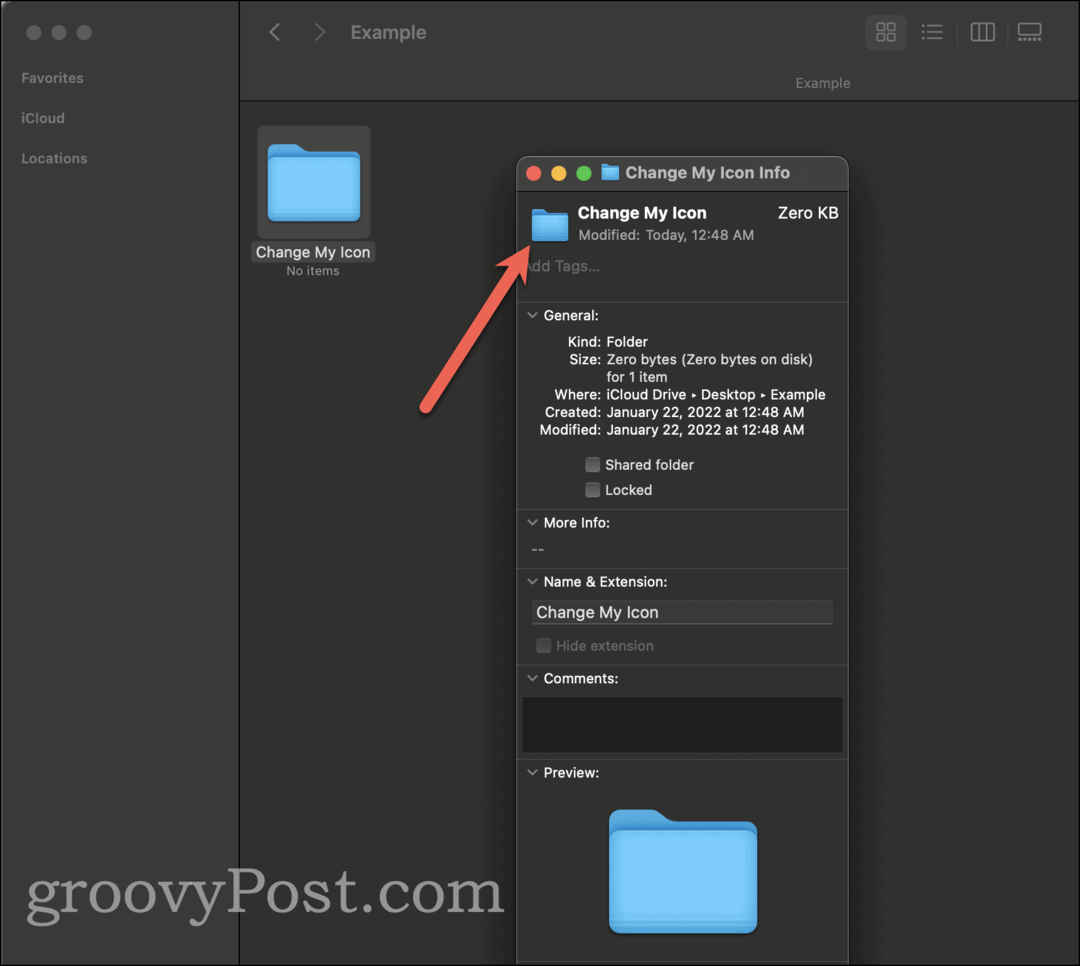
Kad esat to atlasījis, nospiediet Pavēli + V lai ielīmētu attēlu no 1. darbība. Tam vajadzētu uzreiz mainīt mapes ikonu uz attēlu, kurā iekopējāt 1. darbība. Jūs varat aizvērt Iegūt informāciju logu un apbrīnojiet savas jaunās mapes ikonu.
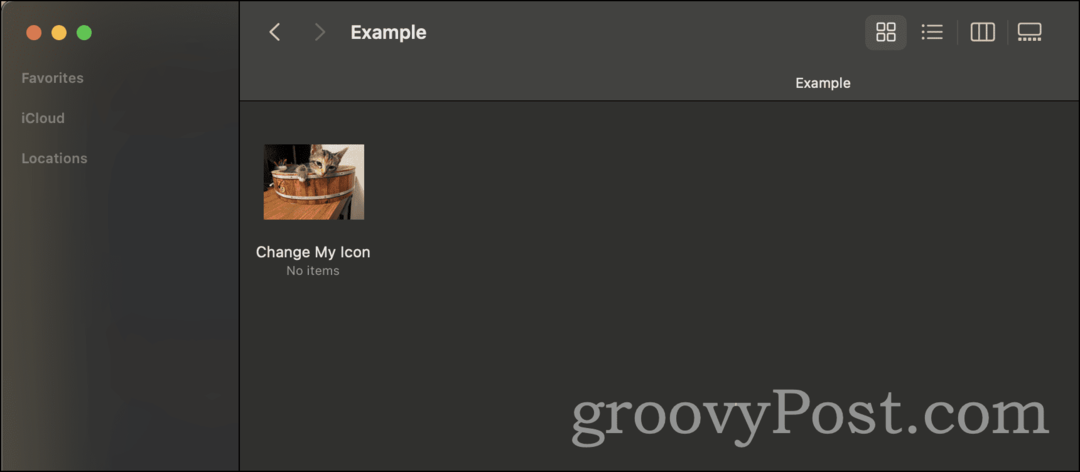
Kā Mac datorā mainīt mapju ikonas atpakaļ uz noklusējuma iestatījumiem
Protams, jūs varat atklāt, ka jums nepatīk jaunās mapes ikona, ko esat izveidojis. Kāda iemesla dēļ esat nolēmis atsaukt tikko paveikto un mainīt ikonu atpakaļ uz noklusējuma iestatījumu. Lūk, kā to izdarīt!
1. Atrodiet mapi, kurā vēlaties atjaunot noklusējuma iestatījumu
Tā kā šoreiz mums nav jākopē ikonas attēls, mēs izlaidīsim pa labi, lai atrastu mapi, kuras ikonu vēlaties atiestatīt uz noklusējuma vērtību. To var izdarīt, atrodot mapi Finder vai vēlreiz izmantojot Spotlight, lai to ātri meklētu.
2. Atjaunot noklusējuma ikonu sadaļā “Iegūt informāciju”
Kad esat atradis mapi, kuras ikonu vēlaties atiestatīt, ar peles labo pogu noklikšķiniet uz tās un noklikšķiniet uz Iegūt informāciju labās pogas izvēlnē. Iekš Iegūt informāciju uznirstošajā izvēlnē, augšējā kreisajā stūrī redzēsit mapes ikonu. Tam vajadzētu izskatīties kā jaunajai ikonai, uz kuru to mainījāt iepriekš, nevis noklusējuma zilajai mapes ikonai.
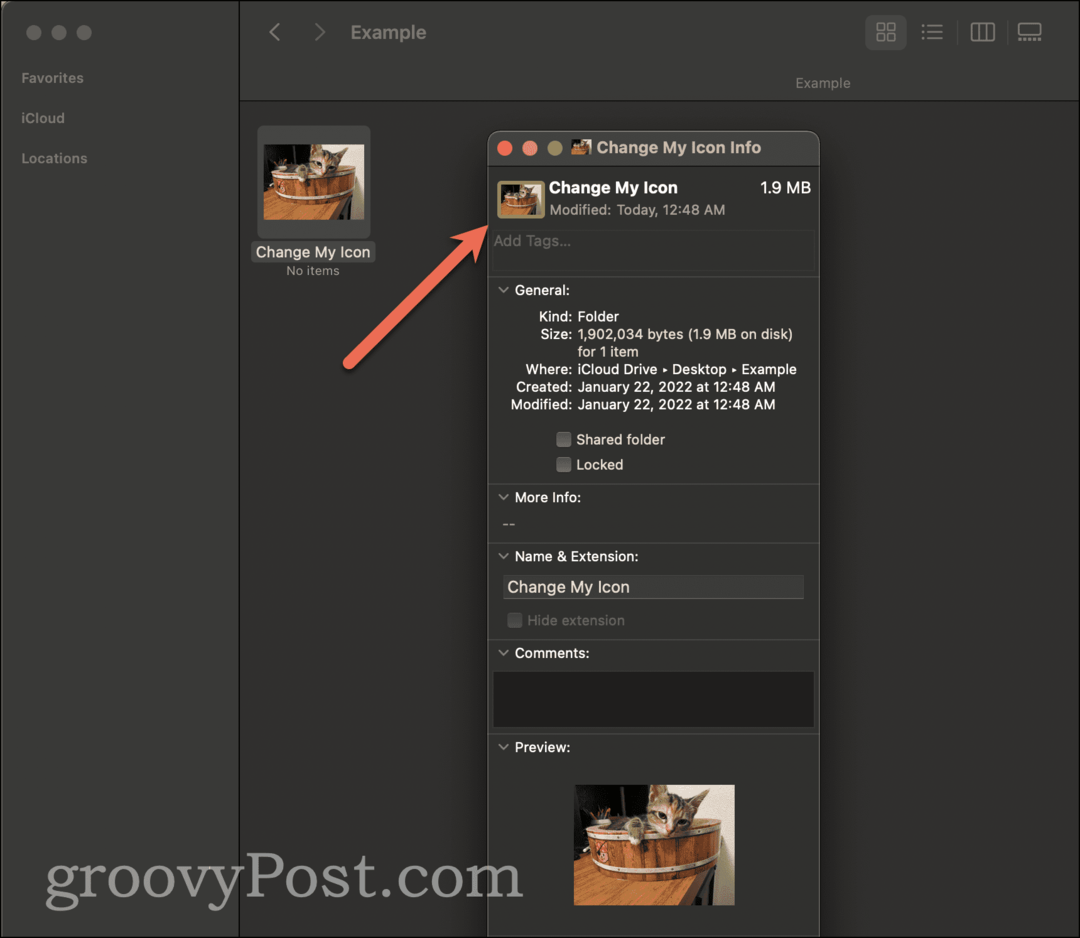
Noklikšķiniet uz šīs ikonas augšējā kreisajā stūrī un nospiediet atpakaļatkāpe vai dzēst taustiņu uz tastatūras. Ikonai nekavējoties jāatgriežas uz noklusējuma zilās mapes ikonu. Varat arī nospiest Cpavēle + X lai “izgrieztu” ikonu, kas kopēs to starpliktuvē un atjaunos mapes ikonu uz noklusējuma iestatījumu.
Tas ir veids, kā mainīt mapju ikonas atpakaļ uz noklusējuma stāvokli.
Mainiet mapes ikonu operētājsistēmā Mac, lai tā atbilstu citai mapes ikonai
Mūsu nākamā pieeja šajā rokasgrāmatā ietver ikonas kopēšanu, kuru jau esat izmantojis. Iespējams, ka mapei tiek izmantota ikona, kuru vēlaties izmantot citai mapei, taču jums nav vai nevēlaties atrast šīs ikonas attēla failu. Lūk, kā varat kopēt ikonu tieši no vienas mapes uz citu.
1. Atrodiet mapi, kuras ikonu vēlaties kopēt
Vispirms atrodiet mapi, kurā ir ikona, kuru vēlaties kopēt. Tagad jums tas ir jāsaglabā! Varat izmantot Finder vai Spotlight, lai atrastu meklēto mapi.
Pēc tam ar peles labo pogu noklikšķiniet uz šīs mapes un atlasiet Iegūt informāciju no labās pogas izvēlnes. Parādītajā uznirstošajā izvēlnē augšējā kreisajā stūrī būs redzama mapes ikona. Noklikšķiniet uz tā, lai tas tiktu iezīmēts, un pēc tam nospiediet Pavēli + C lai to kopētu.
2. Ielīmējiet ikonu jaunajā mapē
Tagad mēs atradīsim jauno mapi, kuras ikonu vēlaties aizstāt ar tikko nokopēto. Atrodiet to, izmantojot Finder vai Spotlight, tāpat kā iepriekš.
Kad esat atradis šo mapi, ar peles labo pogu noklikšķiniet uz tās un noklikšķiniet uz Iegūt informāciju labās pogas izvēlnē. Šajā izvēlnē ar peles labo pogu noklikšķiniet uz noklusējuma zilās mapes ikonas augšējā kreisajā stūrī. Pēc tam nospiediet Pavēli + V lai vietā ielīmētu jaunās mapes ikonu.
Tādā veidā varat izņemt mapes ikonu no vienas mapes un pievienot to citai mapei.
Kā lielapjomā mainīt mapju ikonas operētājsistēmā Mac
Iespējams, vēlēsities arī lielapjoma mainīt mapju ikonas. Pieņemsim, ka jums ir desmit mapes, kuru ikonas vēlaties aizstāt ar konkrētu jaunu ikonu.
Diemžēl macOS pašlaik nepiedāvā šādu funkciju. Tomēr ir daži risinājumi, ko varat izmantot, lai jums nebūtu atsevišķi jāaizstāj katra mapes ikona.
Pirmkārt, pēc tam, kad esat nokopējis jaunās mapes ikonu, kuru vēlaties izmantot, Mac starpliktuvē, varat vienlaikus atlasīt visas mapes, kuras vēlaties atjaunināt. Kad tie visi ir atlasīti, ar peles labo pogu noklikšķiniet uz viena no tiem un izvēlieties Iegūt informāciju.
Jūs redzēsiet a Iegūt informāciju katrai atlasītajai mapei tiek parādīta uznirstošā izvēlne. Izmantojot starpliktuvē vajadzīgo ikonu, varat ātri noklikšķināt uz noklusējuma ikonas katra uznirstošā loga augšējā kreisajā stūrī un nospiest Pavēli + V lai ātri nomainītu katru.
Otra, automātiskāka metode ir izmantot līdzīgu programmu Tastatūra Maestro. Tastatūra Maestro ļauj ātri automatizēt noteiktas darbības jūsu Mac datorā. Tas var pārvietot peli, ar peles labo pogu noklikšķiniet un izpildīt kopēšanas/ielīmēšanas funkcijas. Šajā lietotnē varat izveidot makro, kas aizstās katras šīs mapes ikonas ikonas lielapjomā, tādējādi ietaupot ievērojamu laiku.
Uzziniet vairāk par to, kā mainīt mapju ikonas operētājsistēmā Mac
Tas ir viss, kas jums jāzina par to, kā mainīt mapju ikonas operētājsistēmā Mac. Tālāk jums vajadzētu mēģināt mainīt mapju ikonu krāsu savā Mac datorā vai pat peles kursoru.
Šie ir tikai daži jautri veidi, kā personalizēt savas Mac ikonas, atšķirot jūs no citiem Mac lietotājiem.