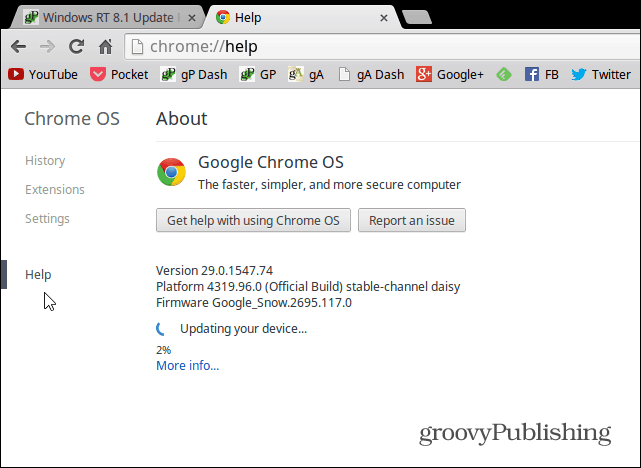Kā labot Ntoskrnl.exe BSOD operētājsistēmā Windows 11
Microsoft Windows 11 Varonis / / March 08, 2022

Pēdējo reizi atjaunināts
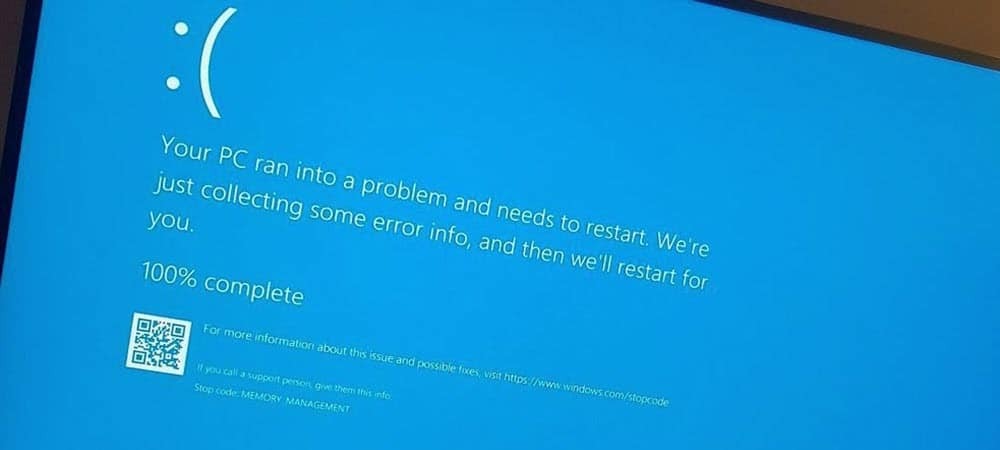
Vai datorā, kurā darbojas operētājsistēma Windows 11, tiek parādīta ntoskrnl.exe BSOD kļūda? Nekrītiet panikā, jo jums vajadzētu būt iespējai to novērst, veicot šajā noderīgajā rokasgrāmatā norādītās darbības.
Blue Screen of Death (BSOD) kļūda ir zīme, ka ar jūsu Windows datoru ir kaut kas nepareizs. Tā ir kritiska kļūda — jūsu dators ir spiests atsāknēt, kad tā parādās.
Tas nav tik katastrofāli, kā izklausās, jo BSOD tiek izmantoti, lai mēģinātu aizsargāt jūsu sistēmas failus (un datoru kopumā) no turpmākiem bojājumiem vai korupcijas. Jums vajadzētu mēģināt izmeklēt BSOD, sekojot līdzi kļūdas ziņojumam, ko tas parāda. Viens no šādiem BSOD, ko jūs varētu redzēt, ir a ntoskrnl.exe BSOD operētājsistēmā Windows 11.
Kļūda liecina, ka radusies problēma ar Windows operētājsistēmas kodola izpildāmo failu (ntoskrnl.exe). Bez šī faila Windows nevar palaist. Ja tiek parādīta šī kļūda, tālāk norādītās darbības palīdzēs jums izlabot ntoskrnl.exe BSOD operētājsistēmā Windows 11.
Pārbaudiet, vai jūsu RAM nav kļūdu
Viena no pirmajām lietām, kas jums jādara, ir pārbaudīt sistēmas RAM integritāti, lai noteiktu iespējamās kļūdas. To var izdarīt, izmantojot Windows atmiņas diagnostikas rīks vai cita trešās puses utilīta.
Lai palaistu RAM diagnostikas testu, rīkojieties šādi:
- Klikšķis Sākt vai nospiediet Windows atslēga lai palaistu izvēlni Sākt.
- Tips atmiņa un noklikšķiniet uz Windows atmiņas diagnostika lietotne no labākā rezultāta.
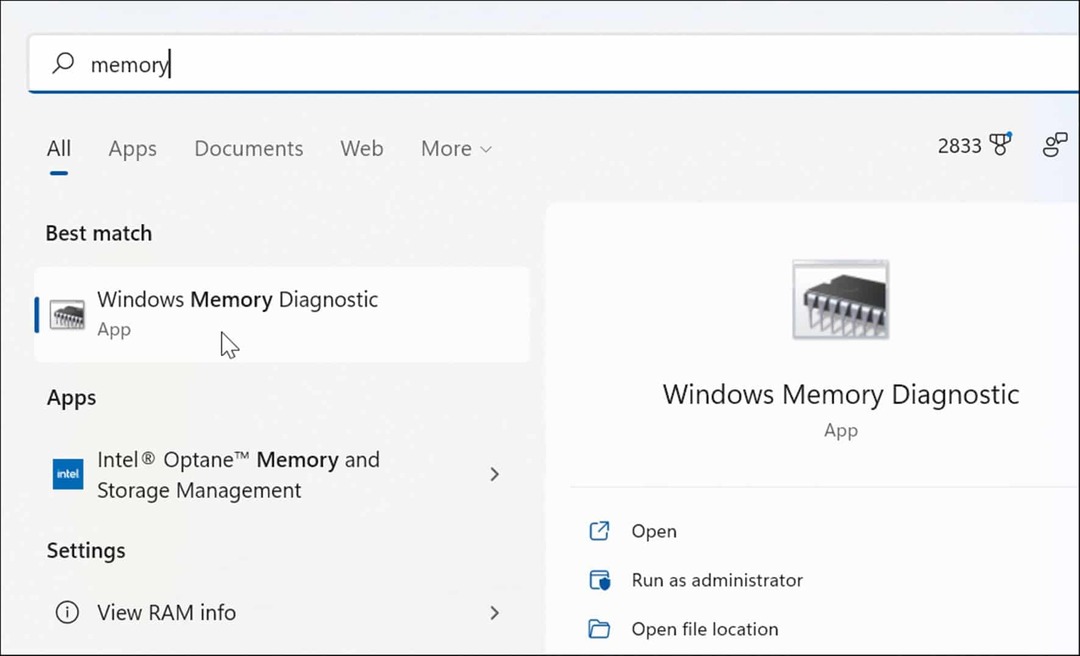
- Kad tiek palaists atmiņas diagnostikas rīks, noklikšķiniet uz Restartējiet tūlīt un pārbaudiet, vai nav problēmu (ieteicams) opcija augšpusē.
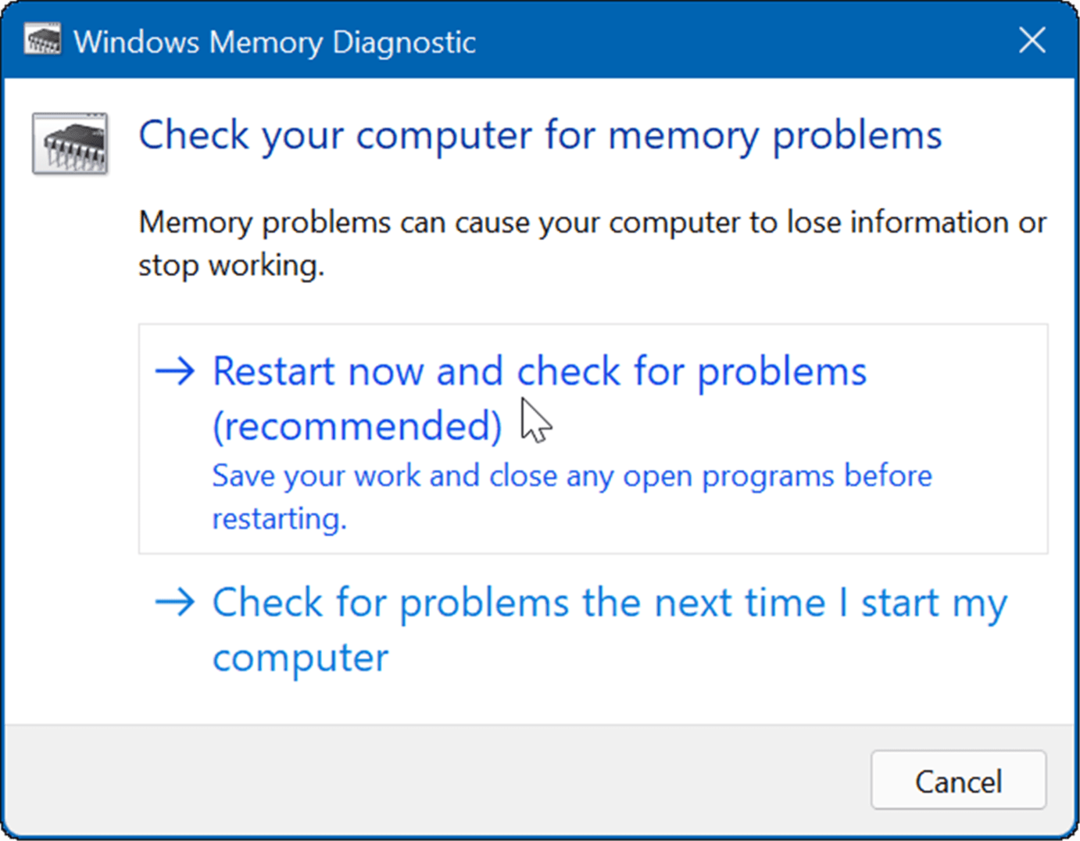
- Jūsu dators tiks restartēts un sāknēties Windows atmiņas diagnostikas rīks un pārbaudiet problēmas.
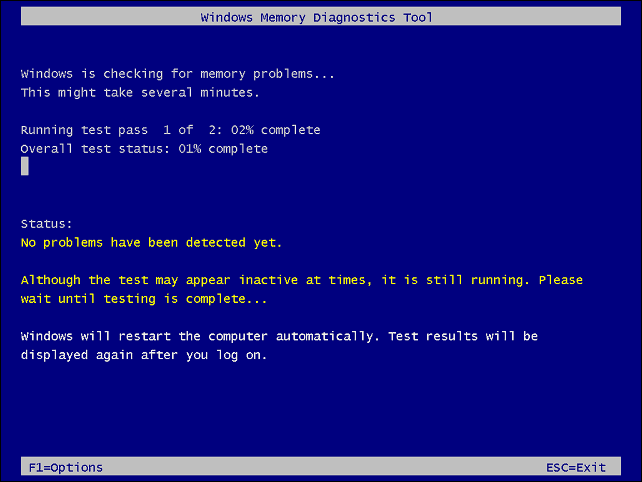
Ja skenēšana atklāj kļūdas, mēģiniet atkārtoti ievietot un nomainīt RAM zibatmiņas darbvirsmā vai atkārtoti ievietojiet atmiņu klēpjdatorā ja tas ir pieejams. Ja joprojām tiek rādītas kļūdas, vēlēsities sazināties ar datora ražotāju — cerams, ka garantija joprojām ir spēkā.
Jūs varētu vēlēties saņemt otru viedokli, tāpēc izmantojiet memetest86+ un salīdziniet testa rezultātus. Memtest86+ ir populāra utilīta RAM testēšanai, jo tā ir bezmaksas un atvērtā koda.
Palaidiet SFC un DISM skenēšanu
Papildus iebūvētajam atmiņas diagnostikas rīkam varat palaist SFC un DISM skenēšanu, lai pārbaudītu, vai sistēmā Windows nav bojāti faili. Bojāti faili var būt ntoskrnl.exe BSOD kļūdas cēlonis. SFC un DISM skenēšana meklēs bojātus sistēmas failus un aizstās tos ar strādājošiem.
Varat palaist SFC un DISM skenēšanu operētājsistēmā Windows 11, rīkojoties šādi:
- Ar peles labo pogu noklikšķiniet uz pogas Sākt un atlasiet Windows terminālis (administrators) no izvēlnes.
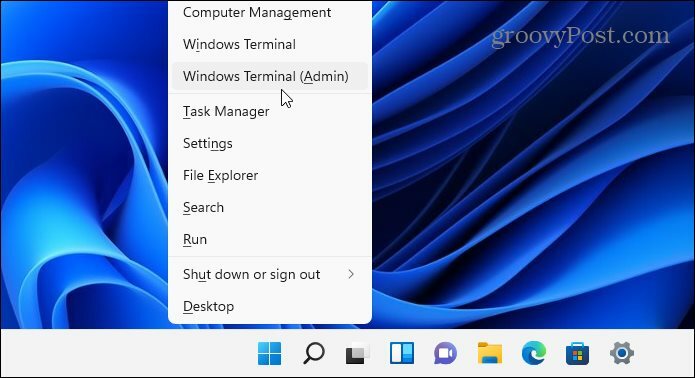
- Terminālī ierakstiet šādu komandu un nospiediet Ievadiet.
DISM /Tiešsaistē /Attēla tīrīšana /Veselības atjaunošana
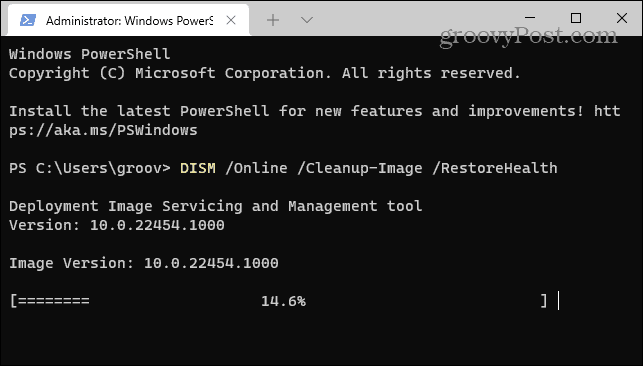
- Tagad, kad DISM skenēšana ir pabeigta, pārbaudiet sistēmas failu, izpildot šādu komandu:
sfc /scannow
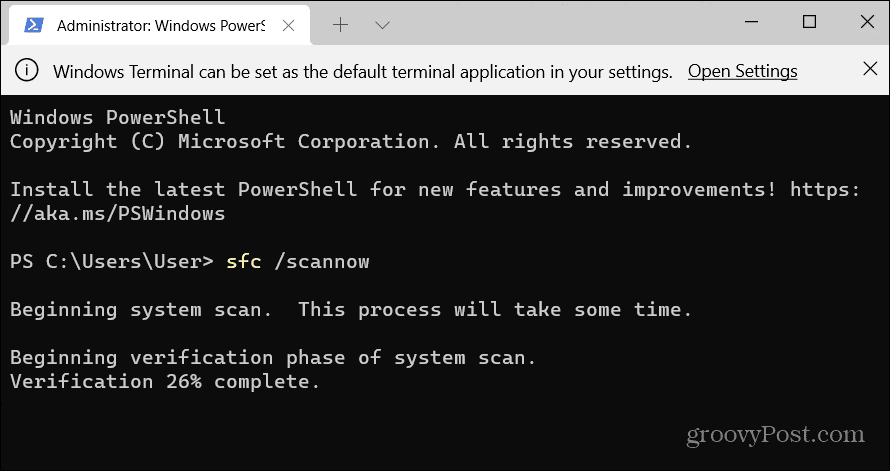
Veiciet Chkdsk skenēšanu
Ir arī vērts pārbaudīt, vai cietajā diskā nav kļūdu, jo bojāts cietais disks var traucēt Windows pareizu darbību. Piemēram, varat izmantot iebūvēto chkdsk utilīta lai identificētu problēmas ar sistēmas disku.
Lai pārbaudītu sistēmas diska kļūdas, izmantojot chkdsk:
- Atveriet Sākt izvēlne un tips Powershell.
- Kad parādās Windows PowerShell, noklikšķiniet uz Izpildīt kā administratoram opciju.
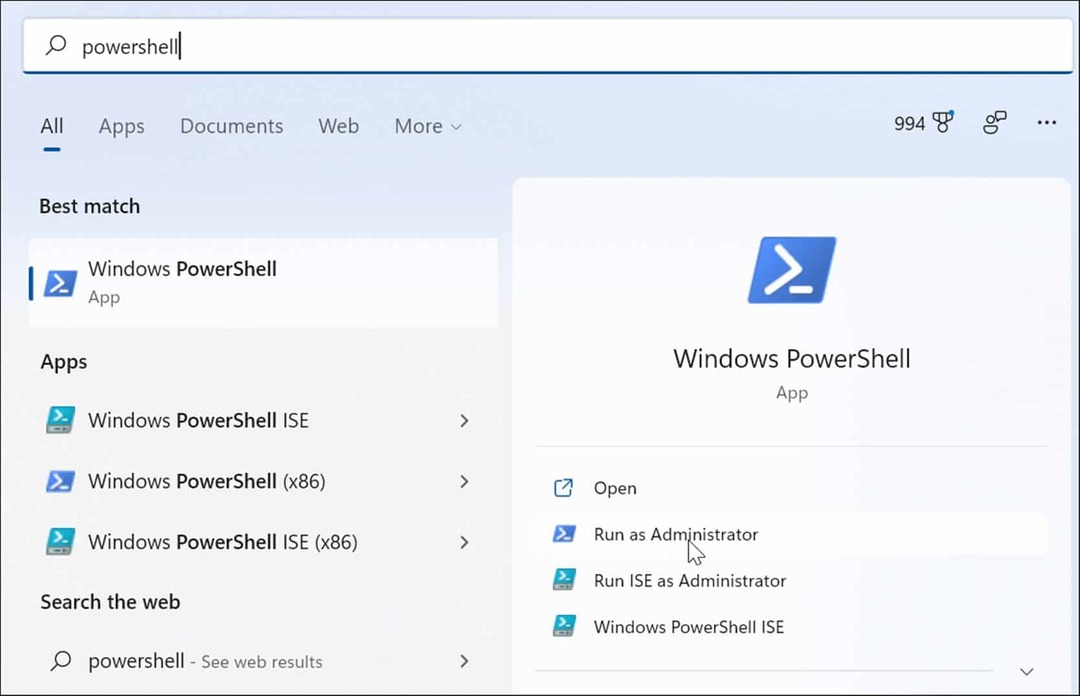
- Kad terminālis tiek atvērts, ievadiet šādu komandu un nospiediet Ievadiet.
chkdsk /r /f
- Nākamajā Windows 11 restartēšanas reizē utilīta liks jums skenēt - ierakstiet Y un sit Ievadiet.
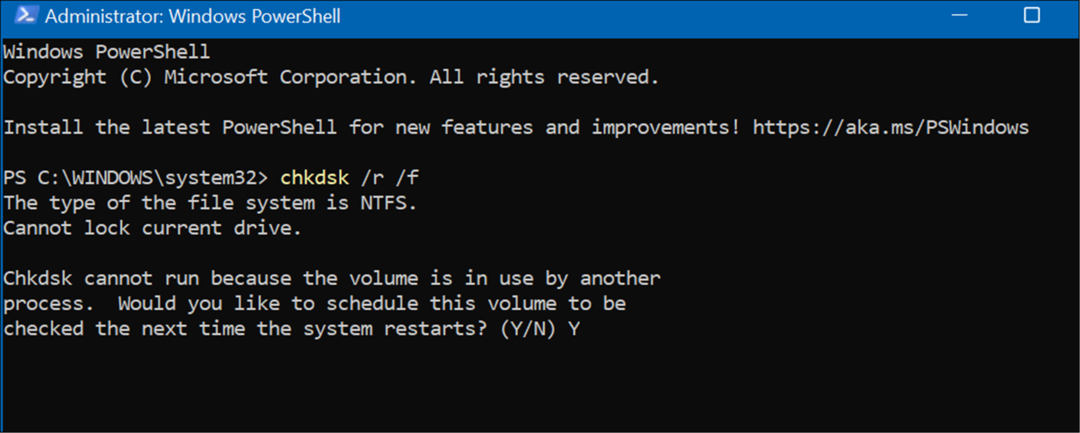
Pārbaudiet, vai nav ļaunprātīgas programmatūras
Ja jūsu sistēmā atrodas vīruss vai cita slikta ļaunprātīga programmatūra, tā var traucēt sistēmas funkcijām. Windows 11 drošības lietotne reāllaikā skenē ļaunprātīgu programmatūru, taču tā var nenotvert visu.
Varat skenēt vīrusus un citu ļaunprātīgu programmatūru, veicot šādas darbības:
- Atveriet Sākt izvēlne, veids logu apsardzeun atlasiet labāko rezultātu.
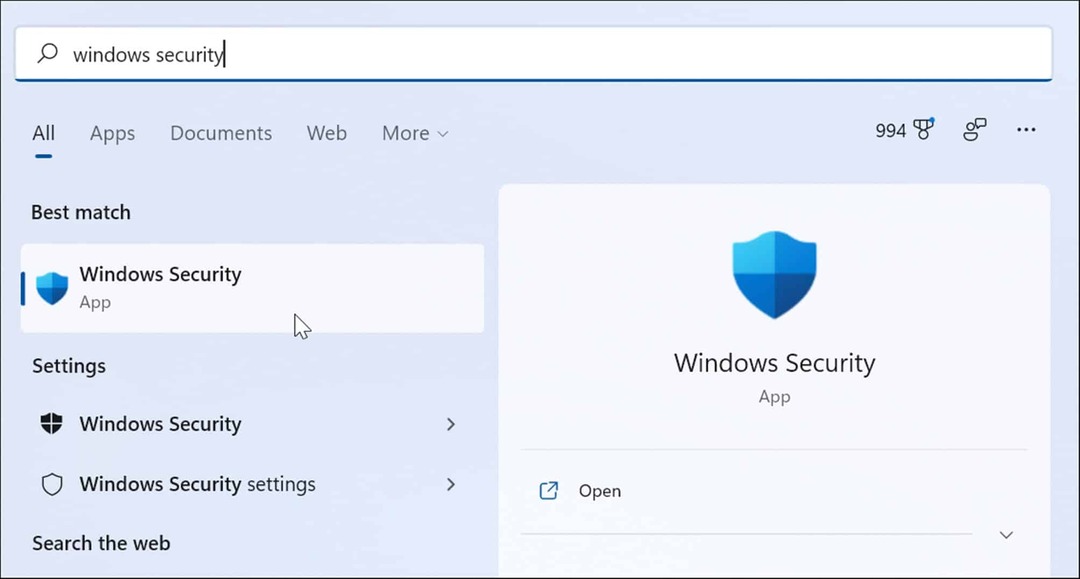
- Izvēlieties Aizsardzība pret vīrusiem un draudiem kreisajā pusē un noklikšķiniet uz Ātrā skenēšana pogu.
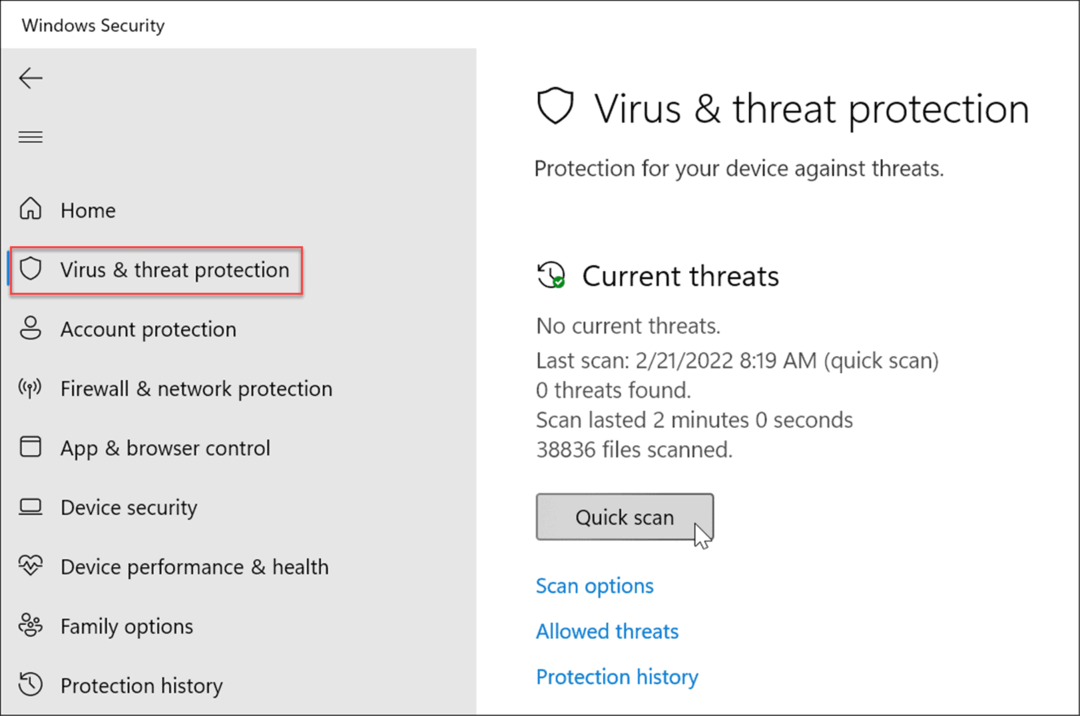
- Ja ātrās skenēšanas opcija neko neatrod, veiciet dziļāku skenēšanu. Izvēlieties Skenēšanas iespējas saiti un izvēlēties Pilnā skenēšana vai Microsoft Defender bezsaistes skenēšana.
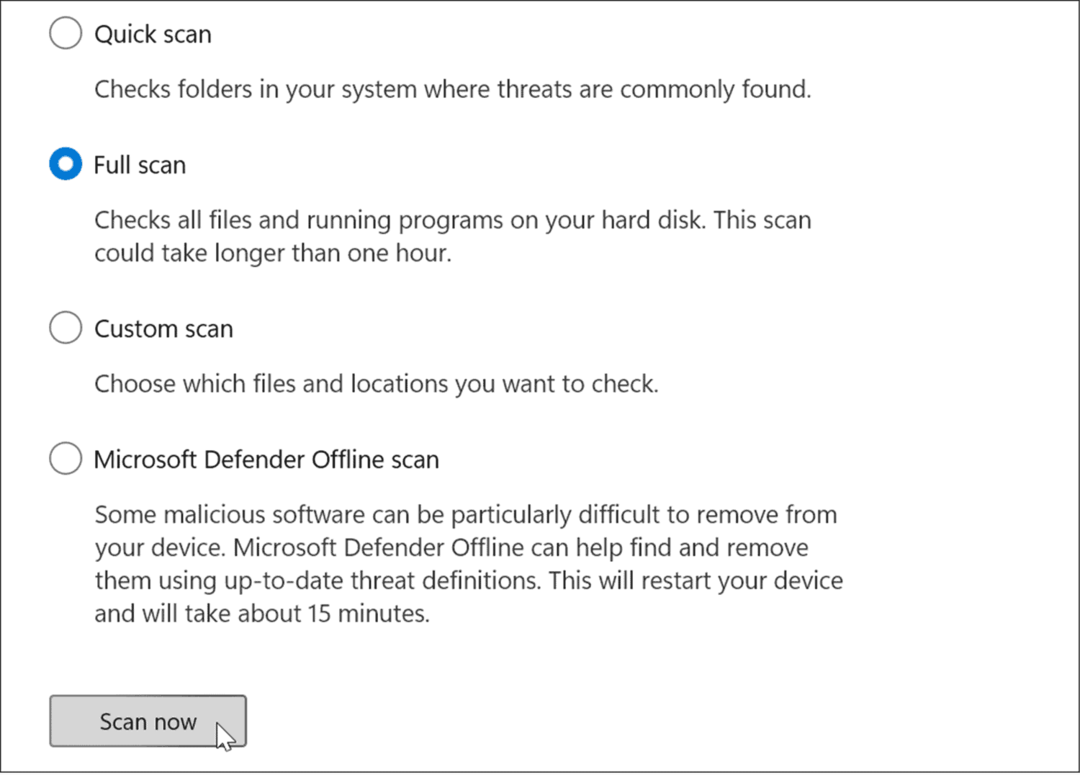
Ņemiet vērā, ka padziļināta skenēšana prasa ilgāku laiku, taču ir tā vērta, ja BSOD kļūdu izraisa spītīga ļaunprātīga programmatūra. Turklāt, ja Windows drošība neko neatrod, izmēģiniet vīrusu skenēšanu ar bezmaksas un uzticamu drošības utilītu, piemēram, Avast vai AVG AntiVirus.
Pārbaudiet ierīces draiverus
Ierīču draiveri ir cieši integrēti sistēmā Windows, ļaujot tai pareizi saskarties ar datora komponentiem. Ja draiveris ir bojāts, tas var izraisīt ntoskrnl.exe BSOD kļūda. Draiveru atjaunināšana vai atkārtota instalēšana var novērst problēmu. Tomēr ir daudz vadītāju, un ir grūti zināt, ar ko sākt.
Ja nesen atjauninājāt ierīces draiveri un tiek parādīta kļūda, vispirms sāciet ar šo ierīci. Piemēram, ja atjaunināt GPU draiveri un saņemat kļūdu, sāciet ar to.
Varat pārvaldīt draiverus, izmantojot ierīču pārvaldnieku, veicot šādas darbības:
- Atvērt Sākt, tips Ierīču pārvaldnieksun atlasiet labāko rezultātu.
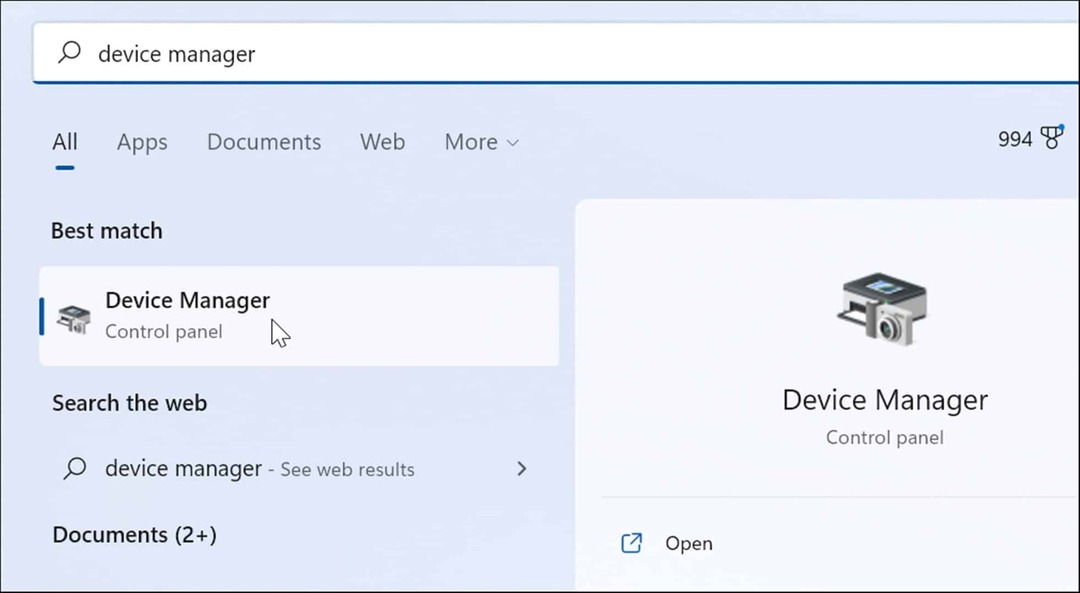
- Kad tiek atvērts ierīču pārvaldnieks, ar peles labo pogu noklikšķiniet uz nesen atjauninātās ierīces. Šeit varat atjaunināt, atinstalēt vai atspējot draiveri.
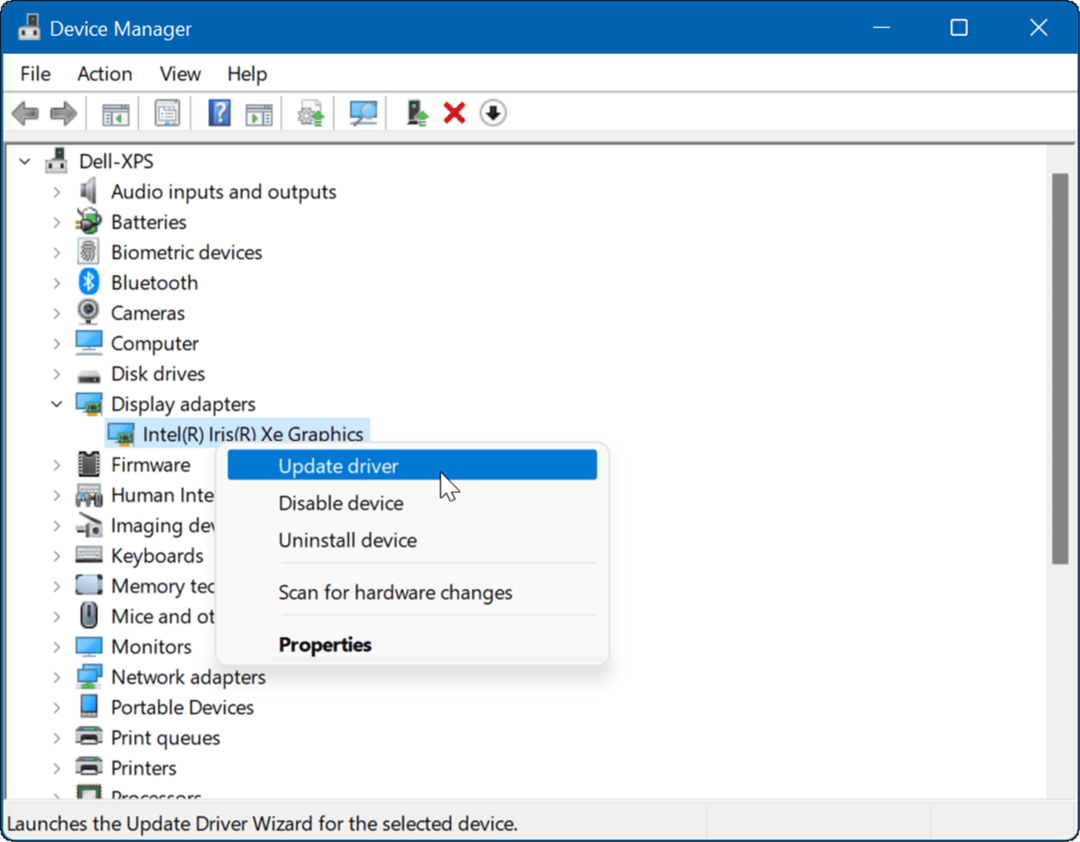
Izmēģiniet tīru sāknēšanu vai drošo režīmu
Ja jums ir grūtības diagnosticēt šo problēmu, iespējams, vēlēsities to darīt tīra sāknēšana operētājsistēmā Windows 11. Tīrai palaišanai operētājsistēmas ielādei tiks izmantots minimāls startēšanas programmu un draiveru skaits.
Tīra sāknēšana sniedz jums lielāku kontroli pār to, kuri pakalpojumi un lietotnes darbojas startēšanas laikā, nevis drošais režīms. Tomēr process var būt nogurdinošs, jo vēlaties palaist datoru un iespējot lietotnes un pakalpojumus pa vienam.
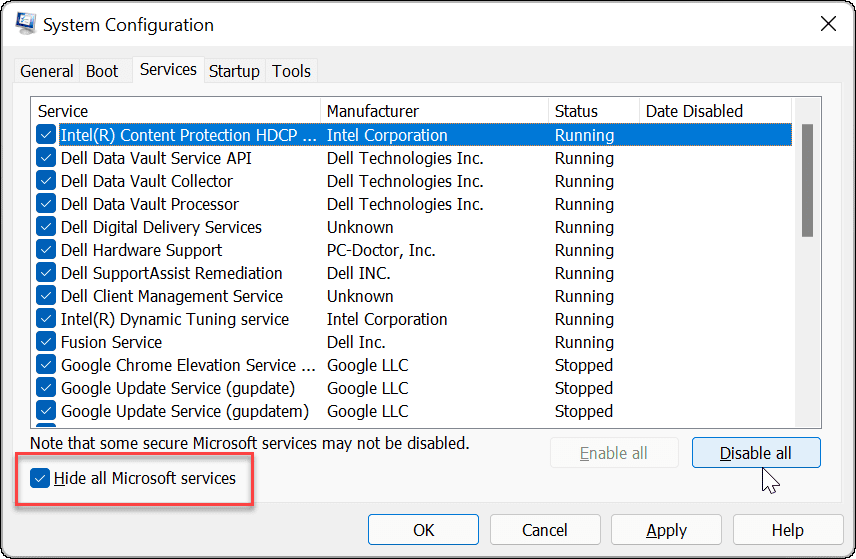
Ja jums joprojām ir problēmas vai Windows avarē, pirms tiek atvērts pierakstīšanās ekrāns, palaidiet Windows 11 drošajā režīmā. Kad esat drošā režīma vidē, atlasiet Iespējot drošo režīmu ar komandu uzvedni un mēģiniet novērst problēmu, veicot iepriekš norādītās darbības.
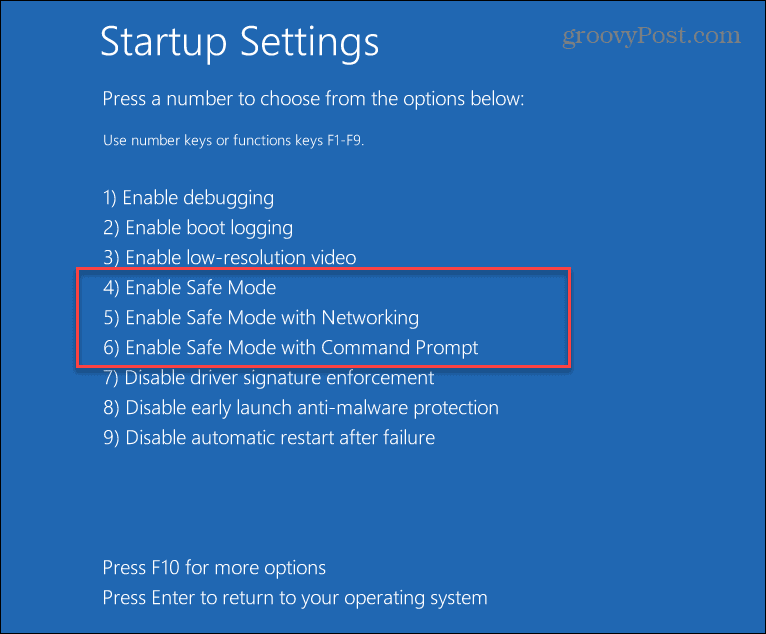
Jūsu datu drošība
Ja tiek parādīta ntoskrnl.exe BSOD kļūda, nekrītiet panikā. Veicot vienu no iepriekš minētajām darbībām, jūsu dators atkal jāsāk darboties. Ņemiet vērā, ka pat tad, ja operētājsistēmā Windows 11 labojat ntoskrnl.exe BSOD, jūsu datiem ir jābūt drošībā pirms avārijas notikuma.
Operētājsistēmā Windows 11 ir iekļauti rīki, kas palīdz nodrošināt jūsu datu drošību. Jūs varat izveidot atjaunošanas punktu lai atgrieztu sistēmu darba stāvoklī. Tas iekļauj OneDrive datu dublēšanai un iestatījumu sinhronizēšanai. Varat arī veikt a pilnīga sistēmas dublēšana lai aizsargātu sistēmu no datu zuduma.
Kā atrast savu Windows 11 produkta atslēgu
Ja jums ir jāpārsūta Windows 11 produkta atslēga vai tā ir nepieciešama, lai veiktu tīru OS instalēšanu,...
Kā notīrīt Google Chrome kešatmiņu, sīkfailus un pārlūkošanas vēsturi
Pārlūks Chrome veic lielisku darbu, saglabājot jūsu pārlūkošanas vēsturi, kešatmiņu un sīkfailus, lai optimizētu pārlūkprogrammas veiktspēju tiešsaistē. Viņa ir kā...
Cenu saskaņošana veikalā: kā iegūt cenas tiešsaistē, iepērkoties veikalā
Pirkšana veikalā nenozīmē, ka jums ir jāmaksā augstākas cenas. Pateicoties cenu saskaņošanas garantijām, jūs varat saņemt tiešsaistes atlaides, iepērkoties...
Kā uzdāvināt Disney Plus abonementu, izmantojot digitālo dāvanu karti
Ja jums patika Disney Plus un vēlaties to kopīgot ar citiem, tālāk ir norādīts, kā iegādāties Disney+ dāvanu abonementu...