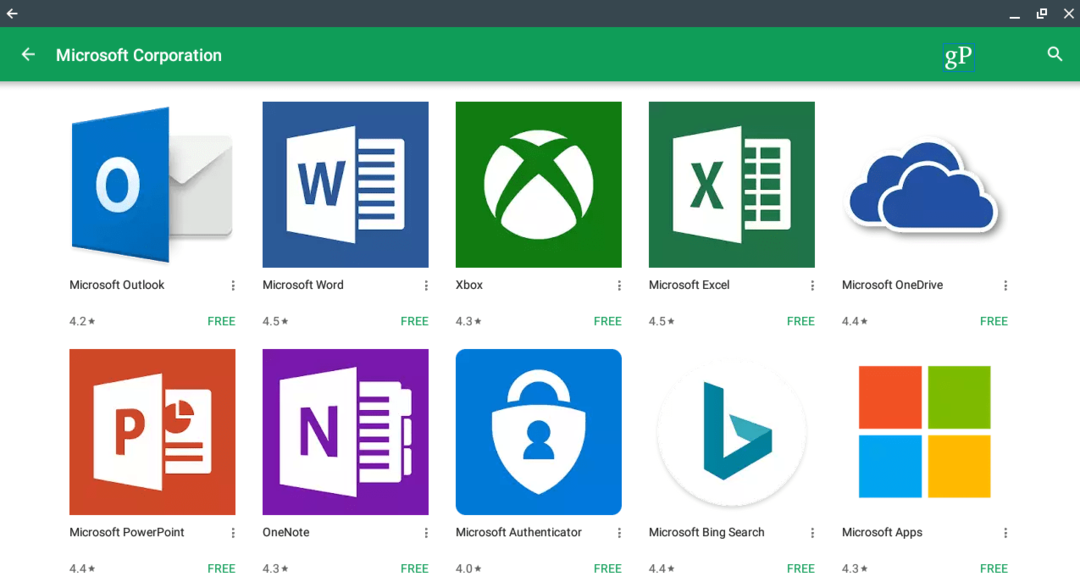Izveidojiet pielāgotu Windows 10 VM operētājsistēmā Mac, izmantojot VMware Fusion 8
Os X Windows 10 / / March 18, 2020
Pirmais mūsu skatījums uz VMware Fusion izmantošanu bija tiešs, un šajā otrajā maksājumā mēs apskatīsim, kā izveidot pielāgotu virtuālo mašīnu.
Iepriekšējā rakstā mēs apskatījām, izmantojot VMware Fusion, uz iestatiet jaunu virtuālo mašīnu, kurā darbojas operētājsistēma Windows 10. Lieliska lieta par VMware ir veiktspēja; tas ir gandrīz identisks Boot Camp pieredzei. Pirmais mūsu skatījums uz VMware Fusion izmantošanu bija tiešs, šajā otrajā maksājumā mēs apskatīsim, kā izveidot pielāgotu virtuālo mašīnu.
Pielāgojiet virtuālās mašīnas konfigurāciju, izmantojot VMware Fusion
Atkarībā no tā, ko plānojat izmantot kā savu virtuālo mašīnu, jums, iespējams, vajadzēs to konfigurēt atbilstoši darbam ar noteiktu lietojumprogrammu. Palaidiet VMware Fusion, pēc tam noklikšķiniet uz Fails noklikšķiniet uz Jauns, atlasiet Izveidojiet pielāgotu virtuālo mašīnu pēc tam noklikšķiniet uz Turpināt.
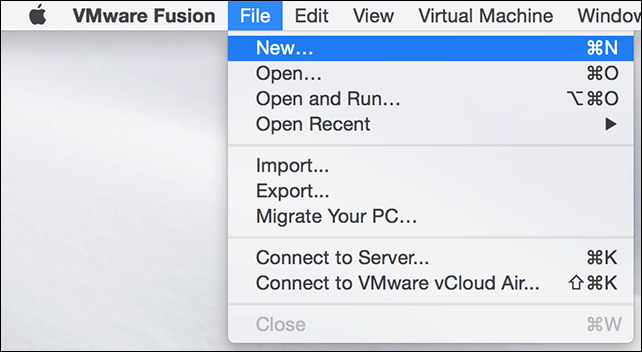
Izvēlieties vēlamo operētājsistēmu, kuru vēlaties instalēt. VMware Fusion atbalsta plašu operētājsistēmas zīmolu un versiju izvēli. Jūs varat instalēt Apple OS X versijas jau 10.5. Versijā. Kad esat izvēlējies izvēli, noklikšķiniet uz Turpināt.
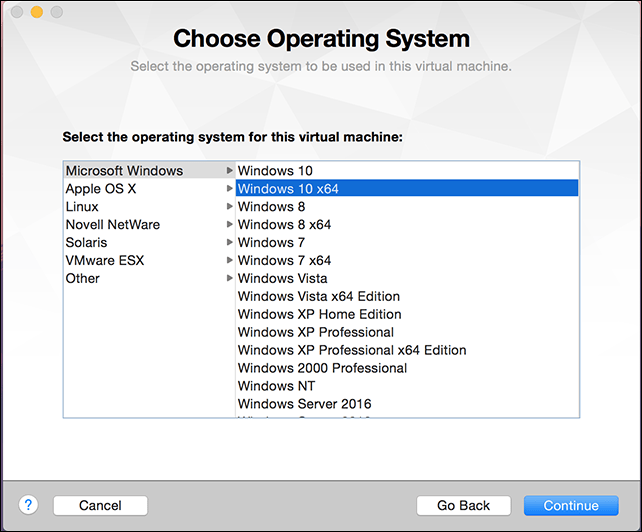
Izvēlieties Izveidojiet jaunu virtuālo disku un pēc tam noklikšķiniet uz Turpināt.
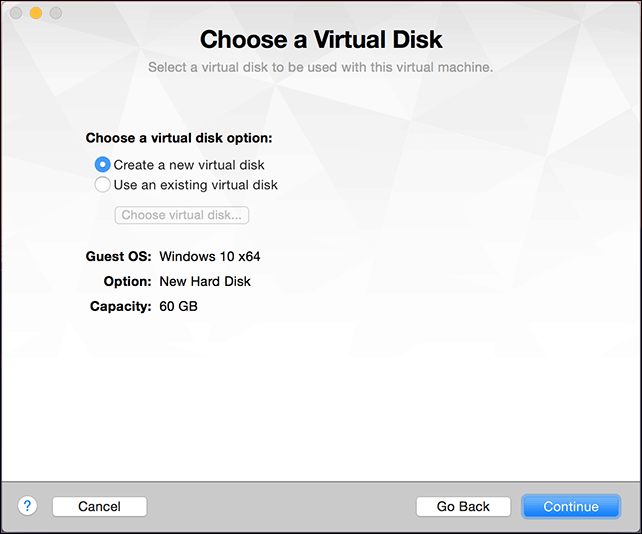
Atkarībā no sistēmas konfigurācijas, iespējams, vēlēsities pielāgot savu virtuālo mašīnu. Manā gadījumā cietais disks ir par lielu, tāpēc es mainīšu izmēru, noklikšķiniet Pielāgot iestatījumi.
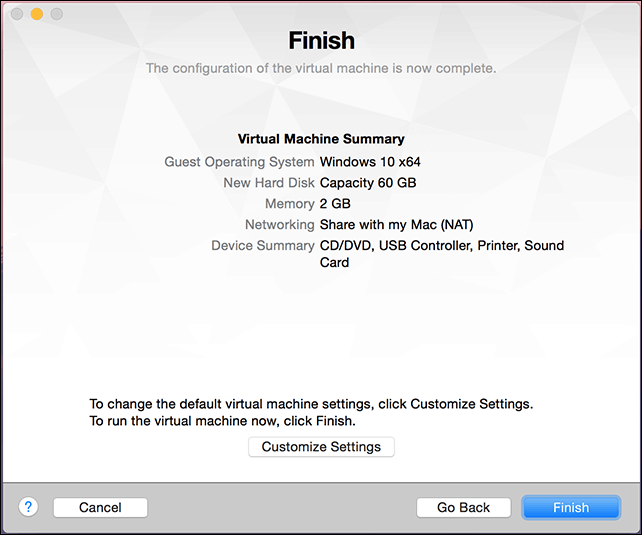
Jums tiks piedāvāta opcija rediģēt sava VM vārdu. Ja esat apmierināts ar noklusējuma iestatījumu, noklikšķiniet uz Saglabāt.
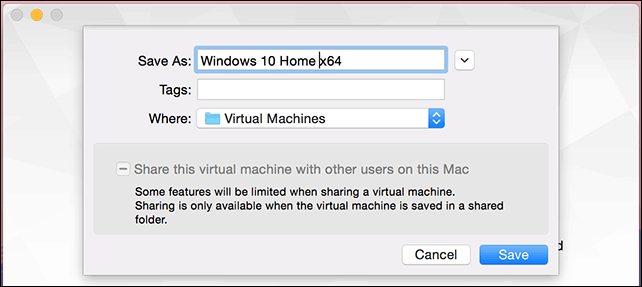
VMware Fusion nodrošina tādas sistēmas preferences kā interfeiss, kas ļauj precīzi pielāgot virtuālo mašīnu īpašām vajadzībām. Trīs jomas, kurās mēs koncentrēsimies, ir krātuve, atmiņa un operētājsistēmas starta nesēji.
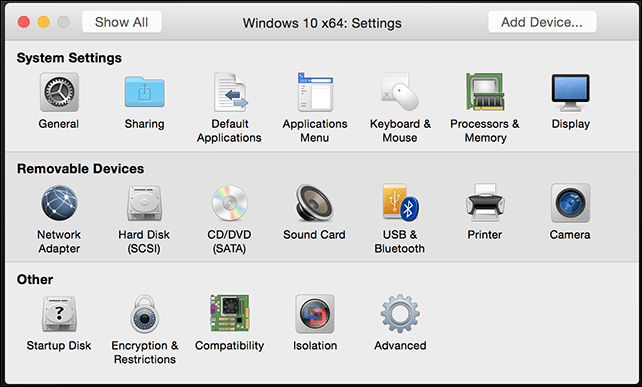
Noklikšķiniet uz vienuma Cietais disks, pēc tam velciet pogu, lai mainītu virtuālā diska lielumu.
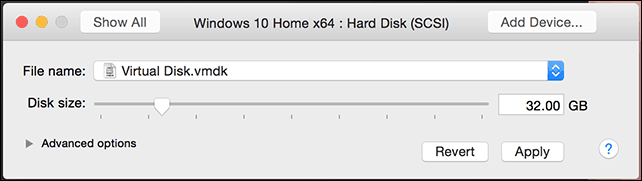
Pēc tam noklikšķiniet uz Procesori un atmiņa, un pielāgojiet atmiņas apjomu, kas jāpiešķir VM. Jo vairāk atmiņas, jo labāk jūsu virtuālā mašīna darbosies.
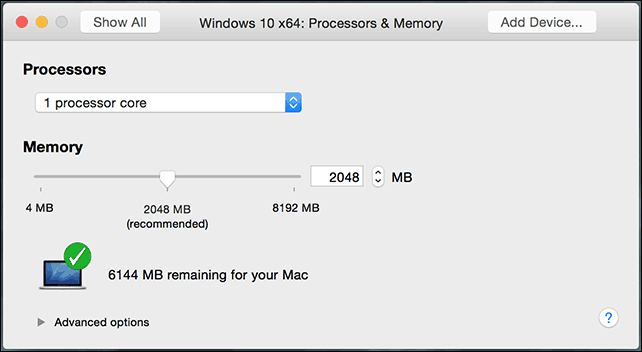
Sākuma iestatījumu mainīšana ir svarīga arī tāpēc, ka pielāgotais vednis nepiedāvā iespēju izvēlēties instalācijas datu nesēju. Galvenajā izvēlnē noklikšķiniet uz CD / DVD un pēc tam noklikšķiniet uz Šis CD / DVD diskdzinis ir konfigurēts, lai izmantotu šādus uznirstošā izvēlne. Pārlūkojiet, kur tiek saglabāts jūsu ISO attēls, vai izvēlieties noklusējuma iestatījumus, pēc tam atzīmējiet izvēles rūtiņu, Pievienojiet CD / DVD diskdzini, ja tāds ir jūsu Mac.
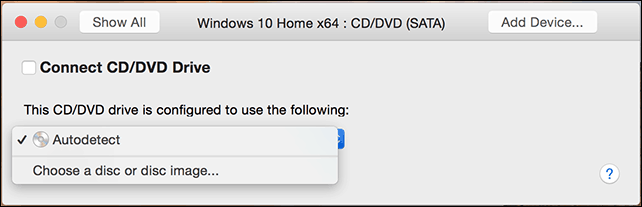
Sākot instalēšanu
Noklikšķiniet uz pogas Atskaņot, lai sāktu instalēšanu.
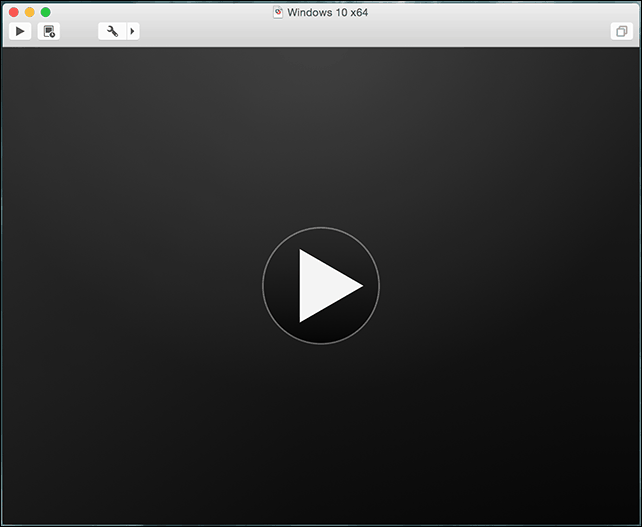
Ja virtuālās mašīnas logs nav atvērts, noklikšķiniet uz Logs pēc tam noklikšķiniet uz Virtuālās mašīnas bibliotēka.
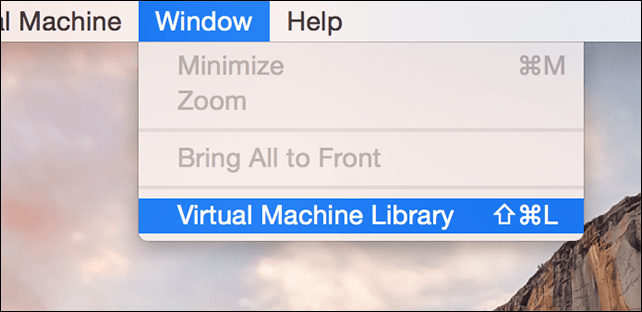
Atlasiet virtuālo mašīnu un pēc tam atlasiet Uzsākt pogu. Pēc tam izpildiet ekrānā redzamos norādījumus, lai veiktu jaunu instalēšanu. Ja jūs nekad iepriekš neesat veicis jaunu Windows instalēšanu, skatiet mūsu rakstu šeit instrukcijas.
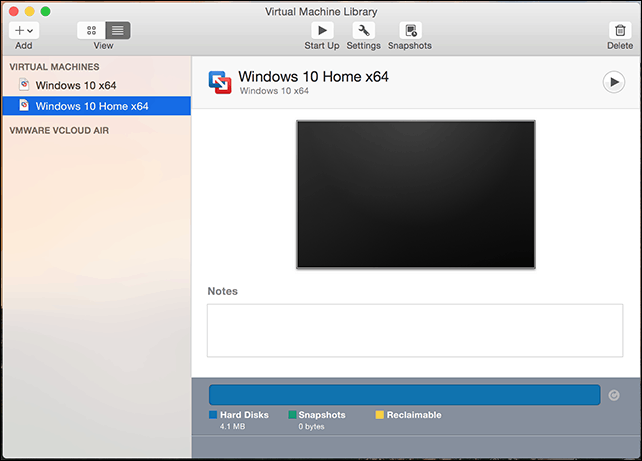
Ja vēlaties izdzēst savu virtuālo mašīnu, dodieties uz Virtuālās mašīnas bibliotēka, atlasiet virtuālo mašīnu un pēc tam noklikšķiniet uz Rediģēt tad Dzēst.
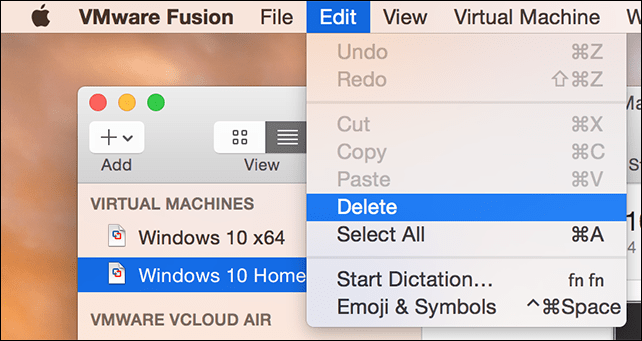
Mūsu trešajā un pēdējā rakstā tiks apskatītas dažas no unikālajām un jautrajām VMware Fusion funkcijām, kurās darbojas operētājsistēma Windows 10 operētājsistēmā OS X.