Kā novērst problēmu “MacOS nevarēja instalēt jūsu datorā”
ābols Mac Varonis Mac Os / / March 04, 2022

Pēdējo reizi atjaunināts
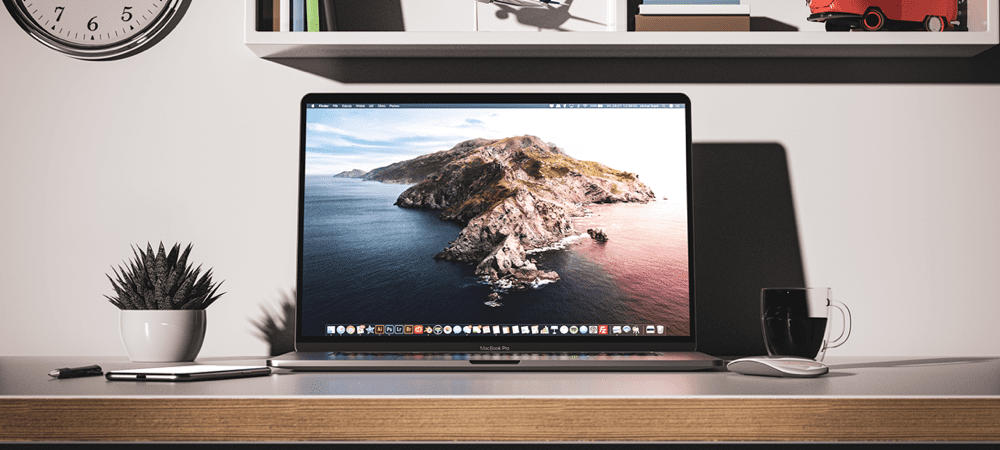
Vai savā Mac datorā redzat kļūdu “MacOS nevarēja instalēt jūsu datorā”? Tas būs jāizlabo, izmantojot šo rokasgrāmatu.
Ja esat tāds pats kā vairums cilvēku, iegūstiet a macOS jauninājums ir aizraujošs laiks. Tas ir aprīkots ar jaunām funkcijām, padara jūsu Mac drošāku un ir kā jaunas krāsas slāņa iegūšana uz jūsu ierīces. Tāpēc tas var būt tik apgrūtinoši, ja saņemat paziņojumu “MacOS nevarēja instalēt jūsu datorā”.
Šis paziņojums var rasties dažādu iemeslu dēļ, tāpēc, lai to atrisinātu, būs jāveic zināma problēmu novēršana. Jūs varat vērsties pie Apple atbalsts un ļaujiet šo problēmu novērst bez maksas zvanot, vai arī varat izmēģināt dažus no tālāk norādītajiem ātrajiem risinājumiem, lai viss darbotos.
Datorā nevarēja instalēt risinājumus macOS labošanai. Kļūda
Restartējiet savu Mac datoru
Pirmā lieta, kas jums jāmēģina novērst kļūdu “MacOS nevarēja instalēt jūsu datorā”, ir Mac datora restartēšana. Parasti šī ir pirmā lieta, kas jums jāizmēģina, mēģinot atrisināt problēmu ar Mac datoru, un tā var darboties arī šeit!
Lai restartētu Mac datoru, nospiediet barošanas pogu, līdz tas izslēdzas, un pēc tam vēlreiz nospiediet barošanas pogu. Vai arī varat noklikšķināt uz logotipa izvēļņu joslas augšējā kreisajā stūrī, pēc tam noklikšķiniet uz Restartēt no nolaižamās izvēlnes.
Iemesls, kāpēc Mac restartēšana var darboties, ir tas, ka tiek izskaloti visi jūsu Mac procesi. Var būt kāds neliels koda fragments, kas ir iestrēdzis cilpā, vai process, kas nedarbojas tā, kā vajadzētu. Visas šīs mazās kļūdas, kas uzkrājas laika gaitā, tiek novērstas ikreiz, kad restartējat Mac datoru.
Pēc Mac restartēšanas mēģiniet vēlreiz instalēt jauno MacOS versiju.
Pārliecinieties, vai jūsu Mac datorā ir pareizi datuma un laika iestatījumi
Nedaudz mazāk paredzama problēma, kas varētu izraisīt šo kļūdu, ir saistīta ar jūsu Mac datuma un laika iestatījumiem. Ja jūsu datums un laiks nav kalibrēti atbilstoši pašreizējam datumam un laikam, iespējams, macOS instalēšanas programma ir apmulsusi.
Iemesls tam ir tas, ka jaunas MacOS instalācijas ir iestatītas tā, lai tās būtu pieejamas tikai noteiktos laikos. Tāpēc jūs nevarat iegūt MacOS atjauninājumu, pirms Apple to nav apstiprinājis. Ja datums un laiks nav pareizs, iespējams, instalētājs pārtrauc klausuli.
Lai labotu datuma un laika iestatījumus operētājsistēmā Mac, noklikšķiniet uz logotipa izvēļņu joslas augšējā kreisajā stūrī un izvēlieties Sistēmas preferences… no nolaižamās izvēlnes. Logā Sistēmas preferences noklikšķiniet uz Datums Laiks pulksteņa ikona.
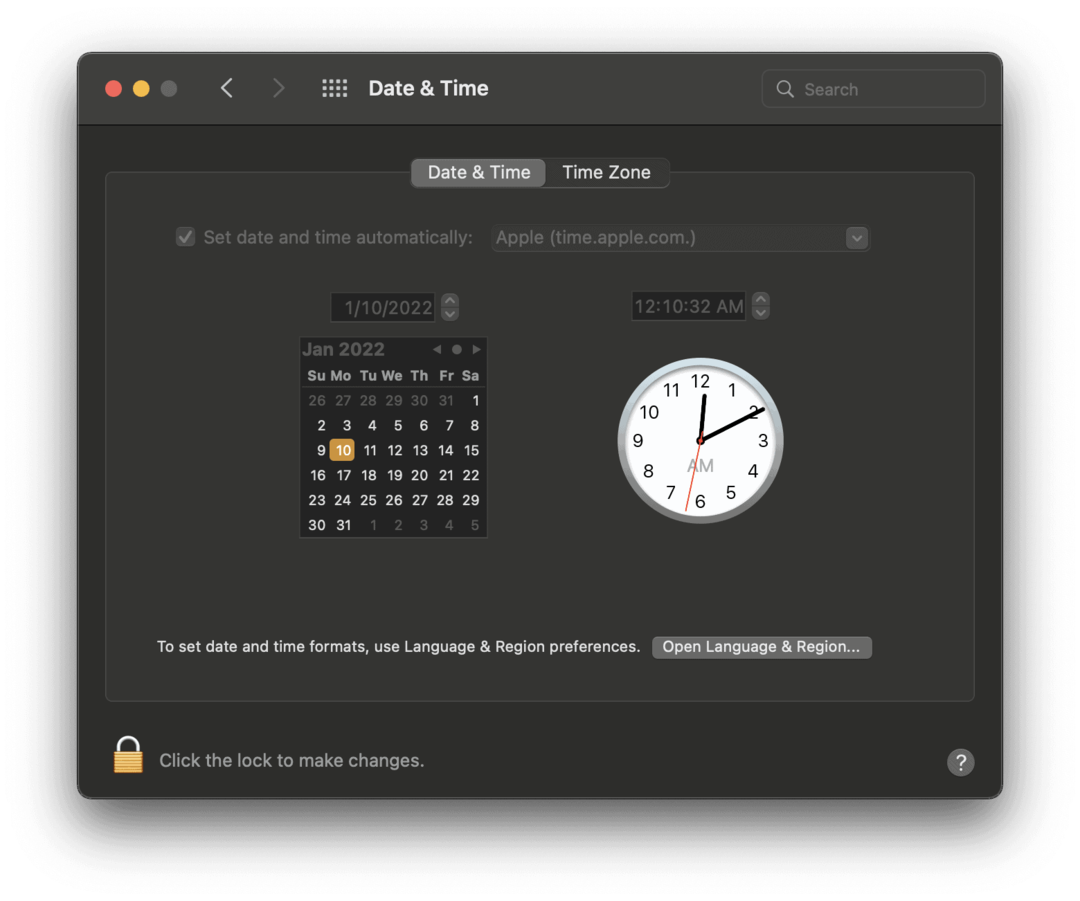
Noklikšķiniet uz slēdzenes ekrāna apakšējā kreisajā stūrī, lai rediģētu Mac datuma un laika iestatījumus. Lai atbloķētu šo iestatījumu, visticamāk, būs jāievada parole vai TouchID/FaceID.
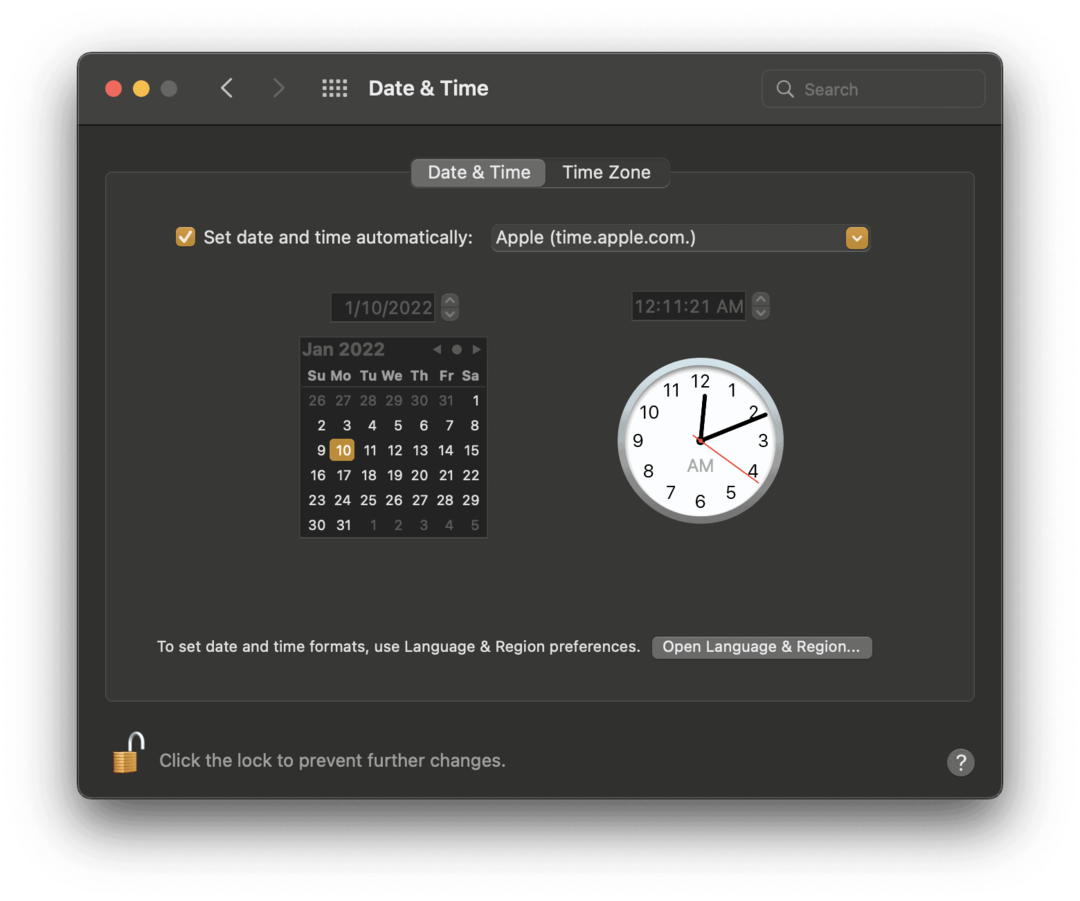
Kad esat to atbloķējis, atzīmējiet izvēles rūtiņu blakus Automātiski iestatiet datumu un laiku ir atzīmēts, tāpat kā iepriekš redzamajā ekrānuzņēmumā, un ielīmējiet “Apple (time.apple.com.)” laukā pa labi no tā, ja tas vēl nav tur.
Mēģiniet vēlreiz instalēt macOS un pārbaudiet, vai tā darbojas tagad.
Vai jūsu Mac ir savietojams ar šo macOS jauninājumu?
Ja šie pirmie divi risinājumi nedarbojas, iespējams, ir pienācis laiks pārbaudīt, vai jūsu Mac ir piemērots šī macOS jauninājuma saņemšanai. Katru gadu dažiem Mac datoriem tiek pārtraukta macOS atjauninājumu saņemšana. Tas notiek, kad Mac modelis kļūst tik vecs, ka tā atbalsts vairs nav tā vērts un/vai Mac nav pietiekami jaudīgs, lai apstrādātu citu atjauninājumu. Šajā rakstā tiks apskatīts, vai jūsu Mac ir saderīgs ar MacOS Big Sur.
Piezīme: Parasti paiet vairāki gadi, līdz Apple pārtrauc atbalstīt Mac datoru. Ja jūsu mašīna ir jaunāka par pieciem gadiem, jums, iespējams, par to nav jāuztraucas.
Lai pārbaudītu, vai macOS ir saderīga ar jūsu Mac, jums būs nepieciešamas divas informācijas.
- Jūsu Mac modelis un gads
- Šim Apple atjauninājumam atbalstīto ierīču saraksts
Lai iegūtu pirmo informāciju, izvēļņu joslā noklikšķiniet uz logotipa un izvēlieties Par šo Mac.
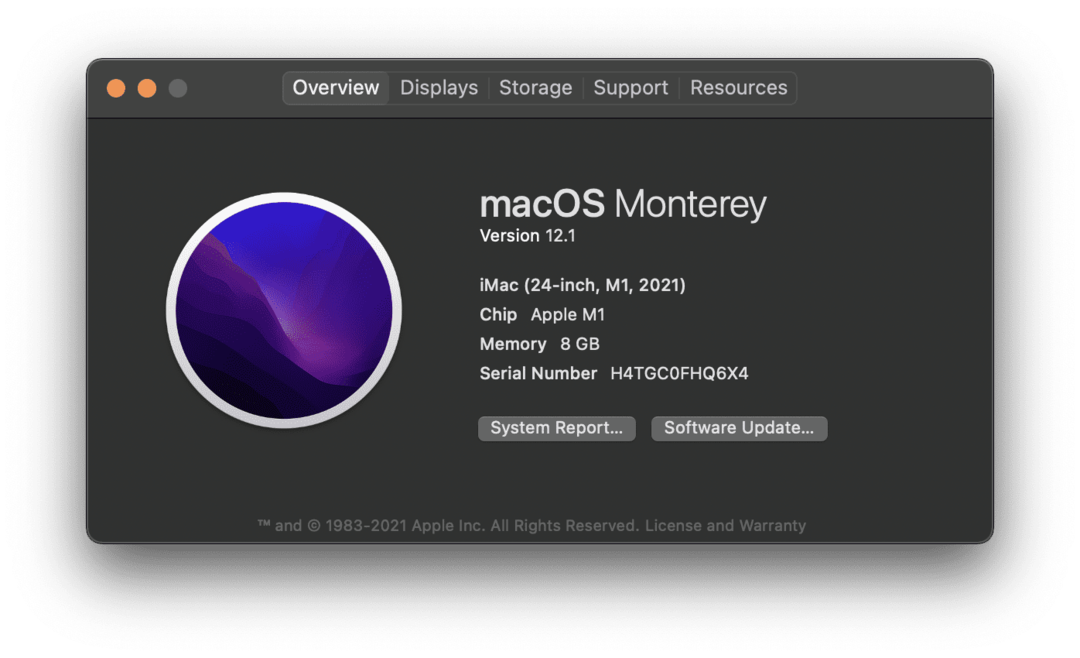
Apraksta pirmajā rindā varat redzēt, kurš modelis ir jūsu Mac. Piemēram, iepriekš redzamajā ekrānuzņēmumā redzamais dators ir iMac (24 collu, M1, 2021) modelis.
Pēc tam dodieties uz Apple vietni un atrodiet jaunā macOS atjauninājuma lapu. Izmantojot meklētājprogrammu, piemēram, Google, to var atvieglot. Safari meklēšanas joslā vienkārši ierakstiet “macOS [version] compatibility” un nospiediet atgriezties.
Katru gadu tas ir nedaudz atšķirīgs, taču jums vajadzētu būt iespējai atrast šo informāciju jaunā macOS jauninājuma produkta lapā. Ja jūsu Mac dators nav iekļauts sarakstā, pastāv liela iespēja, ka tas netiek atbalstīts. Bezmaksas tērzēšana ar Apple atbalsta dienestu var to apstiprināt jūsu vietā.
Atbrīvojiet pietiekami daudz vietas lejupielādes instalēšanai
Vēl viens faktors, kas varētu izraisīt kļūdu “MacOS nevarēja instalēt jūsu datorā”, ir tas, ka jūsu Mac datorā nav pietiekami daudz vietas lejupielādei. Jaunas lejupielādes reizēm var aizņemt vairāk nekā 10 GB, tādēļ, ja jūsu Mac jauda tuvojas pilnai, iespējams, nevarēsit to instalēt.
Lai pārbaudītu, vai tas attiecas uz jums, noklikšķiniet uz logotipa izvēļņu joslas augšējā kreisajā stūrī un noklikšķiniet uz Par šo Mac. Noklikšķiniet uz Uzglabāšana cilne loga augšdaļā.
Ja jūsu Mac datorā ir pieejams mazāk nekā 20 GB, mēģiniet dzēst vai pārvietot dažus failus no Mac datora.
Ir vairāki veidi, kā to izdarīt izveidojiet vairāk vietas savā Mac datorā, lai gan visiem tiem būs nepieciešama neliela pacietība:
- Varat pārvietot failus uz iCloud. iCloud krātuve ir salīdzinoši lēta, un tā palīdzēs ātri izveidot daudz vairāk vietas jūsu Mac datorā. Vienkārši pārvietojiet failus no sava Mac uz iCloud disku, izmantojot Finder.
- Varat izdzēst mapes Lejupielādes saturu un iztukšot atkritni. Mape Lejupielādes un atkritne jūsu Mac datorā ir divas vietas, kuras var aizpildīt, jums pat nemanot. Varat izdzēst failus mapē Lejupielādes. Pēc tam iztukšojiet atkritni, lai atbrīvotu vietu.
- Varat izdzēst neizmantotos failus un lietotnes. Vienkāršākais veids, kā atbrīvot vietu, ir atbrīvoties no failiem un programmām, kas jums vairs nav vajadzīgi. Vienkārši noteikti iztukšojiet atkritni pēc to dzēšanas, lai patiešām atbrīvotu vietu.
- Varat pārvietot failus uz atmiņas ierīci. Visbeidzot, varat pārvietot failus uz ārējo zibatmiņas disku. USB C zibatmiņas disku ar 20 GB krātuvi vietnē Amazon var iegādāties par mazāk nekā 20 USD. Paņemiet vienu, pārvietojiet uz to 20 GB failu un pēc tam mēģiniet vēlreiz instalēt macOS atjauninājumu.
Izdzēsiet macOS instalēšanas programmu un mēģiniet vēlreiz
Ja nekas cits šo kļūdu neizlabo, pēdējā lieta, kas jāmēģina, ir macOS instalēšanas programmas dzēšana. Varat vilkt un nomest to sava Mac datora atkritnē un lejupielādēt jaunu.
Ja arī jaunais instalētājs nedarbojas, iespējams, ir pienācis laiks sazināties ar Apple atbalsta dienestu un saņemt ekspertu palīdzību! MacOS jauninājumi dažkārt var būt sarežģīti, tāpēc neuztraucieties, ja rodas problēmas. Katrs kaut kad to dara.
Neļaujiet instalēšanas kļūdām jūs kavēt operētājsistēmā MacOS
Kļūda “MacOS nevarēja instalēt jūsu datorā” nav pārāk reta parādība, tāpēc neuztraucieties par to! Ja nevarat atrisināt problēmu, izmantojot šos labojumus, Apple atbalsta dienests var sadarboties ar jums, lai to novērstu bez maksas.
Ja faili tiek izdzēsti, varat izmēģināt šīs metodes to atjaunošanai. Izmantojot Time Machine dublējumkopijas ir vēl viens lielisks veids, kā novērst datu pazaudēšanu sliktas MacOS instalēšanas rezultātā.
Kā atrast savu Windows 11 produkta atslēgu
Ja jums ir jāpārsūta Windows 11 produkta atslēga vai tā ir nepieciešama, lai veiktu tīru OS instalēšanu,...
Kā notīrīt Google Chrome kešatmiņu, sīkfailus un pārlūkošanas vēsturi
Pārlūks Chrome veic lielisku darbu, saglabājot jūsu pārlūkošanas vēsturi, kešatmiņu un sīkfailus, lai optimizētu pārlūkprogrammas veiktspēju tiešsaistē. Viņa ir kā...
Cenu saskaņošana veikalā: kā iegūt cenas tiešsaistē, iepērkoties veikalā
Pirkšana veikalā nenozīmē, ka jums ir jāmaksā augstākas cenas. Pateicoties cenu saskaņošanas garantijām, jūs varat saņemt tiešsaistes atlaides, iepērkoties...
Kā uzdāvināt Disney Plus abonementu, izmantojot digitālo dāvanu karti
Ja jums patika Disney Plus un vēlaties to kopīgot ar citiem, tālāk ir norādīts, kā iegādāties Disney+ dāvanu abonementu...

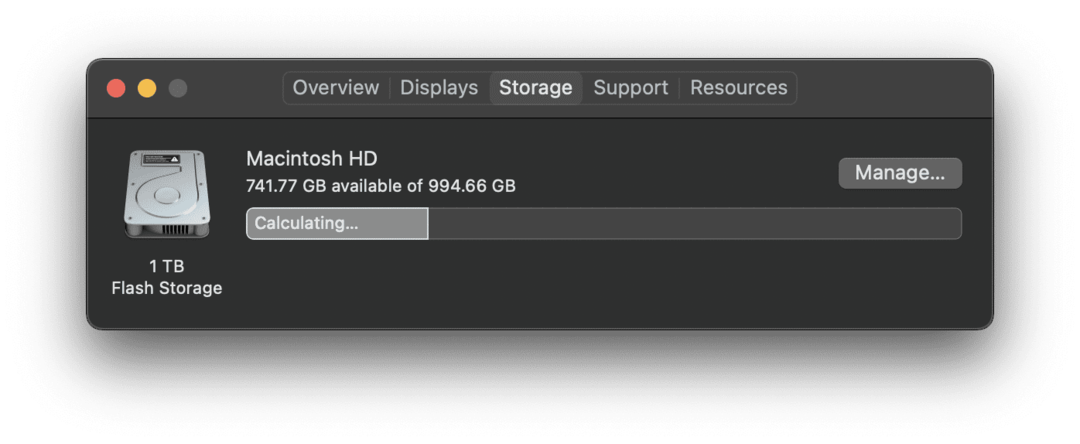
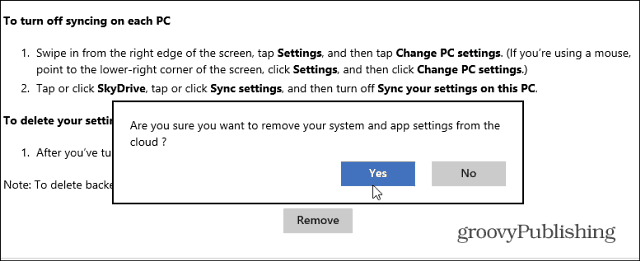
![Pievienots Google dokumentu jaunināts zīmējums [groovyNews]](/f/c34e2186c5b3310372ab89fbfc4256c1.png?width=288&height=384)
