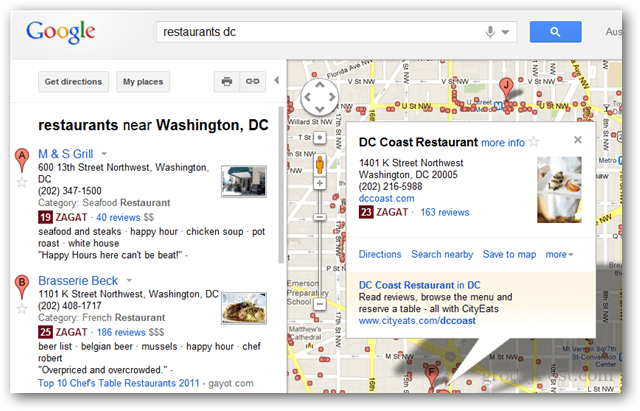Kā noteikt 100 procentu diska lietojumu operētājsistēmā Windows 11
Microsoft Windows 11 Varonis / / March 03, 2022

Pēdējo reizi atjaunināts

Vai jums ir problēmas ar lielu diska lietojumu? Šajā rokasgrāmatā mēs parādīsim, kā noteikt 100 procentu diska lietojumu operētājsistēmā Windows 11.
Jūs varat nonākt situācijā, kad jūsu dators darbojas ļoti lēni, pat ja jums ir pavisam jauns dators.
Jūs atverat uzdevumu pārvaldnieku, lai sāktu traucējummeklēšanu, un konstatējat, ka jūsu datora disks tiek izmantots 100 procentiem. Ja jūsu diskdzinī ir šāda liela slodze, tam nav rezerves ciklu ikdienas operētājsistēmas uzdevumu veikšanai.
Ja rodas šāda problēma, vēlēsities novērst 100 procentus diska lietojuma operētājsistēmā Windows 11. Šeit ir daži noderīgi padomi, ko varat izmantot, lai atrisinātu problēmu.
Kā noteikt 100 procentu diska lietojumu operētājsistēmā 11
Vienkāršs veids, kā atrast pārkāpjošo lietotni vai pakalpojumu, kas izraisa 100% diska lietojumu, ir izmantot uzdevumu pārvaldnieku.
Lai atvērtu uzdevumu pārvaldnieku, ar peles labo pogu noklikšķiniet uz izvēlnes Sākt un atlasiet
Tomēr problēma varētu būt daudz dziļāka nekā tikai lietotnes aizvēršana vai pakalpojuma atspējošana.
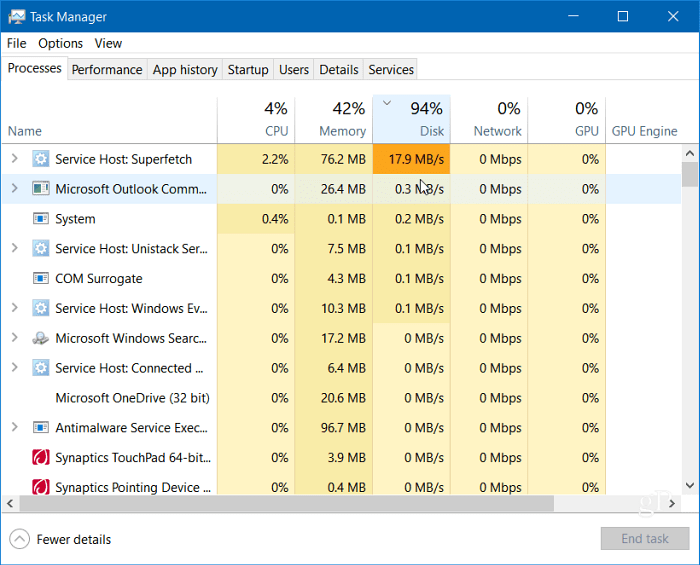
Lasiet tālāk, lai uzzinātu citus iespējamos problēmas cēloņus un to novēršanas veidus.
Atspējot Superfetch
The Superfetch funkcija, ko sauc arī par SysMain operētājsistēmā Windows 11 palīdz saīsināt sāknēšanas laiku un efektīvāk ielādēt programmas, piekļūstot priekšienes failam. Lai gan tā ir noderīga funkcija, kas uzlabo veiktspēju, tā var izraisīt lielu diska lietojumu.
Lai operētājsistēmā Windows 11 atspējotu Superfetch (SysMain), veiciet tālāk norādītās darbības.
- Izmantojiet īsinājumtaustiņus Windows taustiņš + R lai palaistu Skrien dialoglodziņš.
- In Skrien, tips pakalpojumi.msc un noklikšķiniet labi.
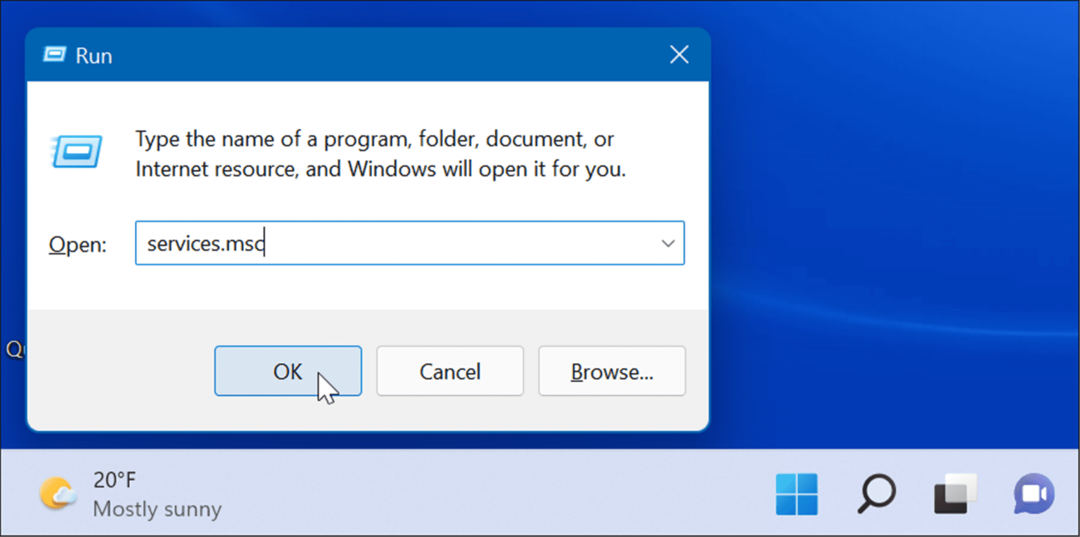
- Kad Pakalpojumi tiek atvērta konsole, veiciet dubultklikšķi SysMain un noklikšķiniet uz Stop pogu.
- Pēc tam noklikšķiniet uz nolaižamās izvēlnes blakus Startēšanas veids un iestatiet to uz Atspējots.
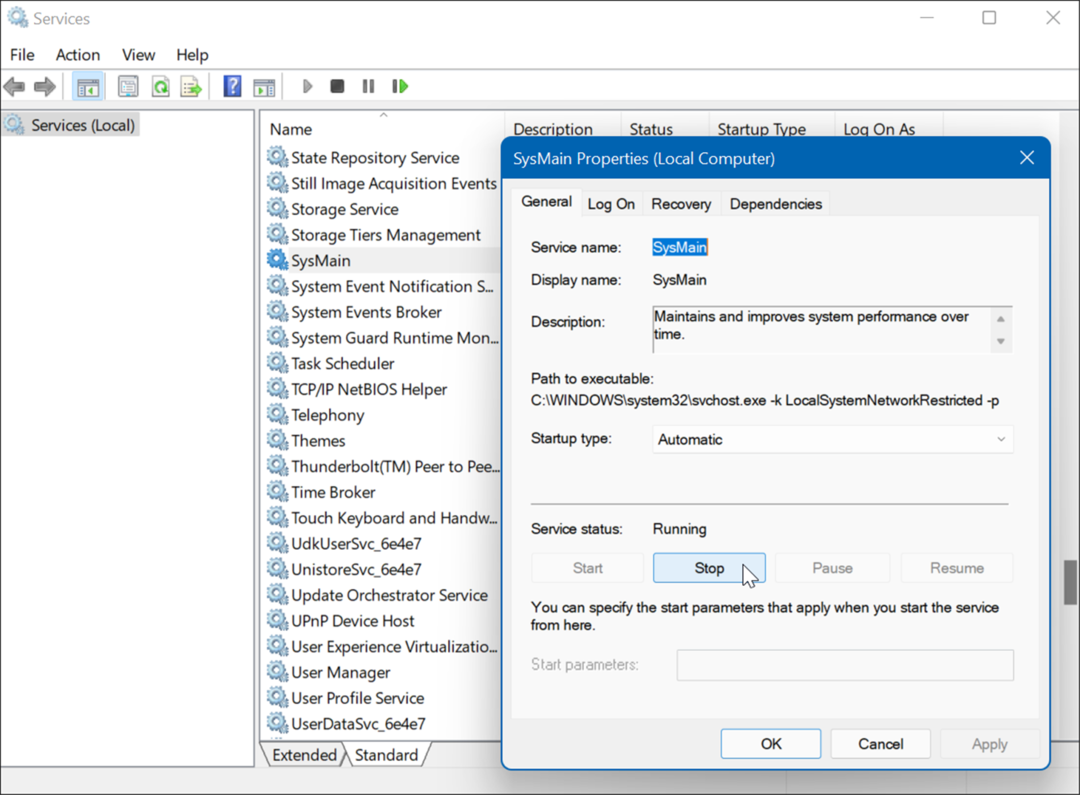
- Klikšķis Pieteikties un labi un aizveriet pakalpojumu konsoli.
Pēc SysMain apturēšanas jums vajadzētu pamanīt diska lietojuma atšķirību uzdevumu pārvaldniekā, taču, iespējams, vēlēsities restartējiet datoru lai pārliecinātos, ka tas ir salabots.
Atjaunot meklēšanas indeksu
Vēl viena izplatīta problēma, kas izraisa lielu diska lietojumu, ir meklēšanas indeksēšana operētājsistēmā Windows 11. Meklēšanas indeksēšana skenē failus, e-pastu, fotoattēlus un citus sistēmas failus datorā, lai palīdzētu ātrāk atgriezt meklēšanas rezultātus. Tomēr, ja kaut kas noiet greizi, tas var novest pie nenoteikta meklēšanas cikla.
Lai to labotu, varat atjaunot datu bāzi. Lai atjaunotu meklēšanas indeksu, rīkojieties šādi:
- Klikšķis Sākt vai nospiediet Windows atslēga, tips indeksēšanas iespējasun izvēlieties labāko rezultātu.
- Kad Indeksēšanas opcijas tiek atvērts logs, noklikšķiniet uz Papildu pogu.
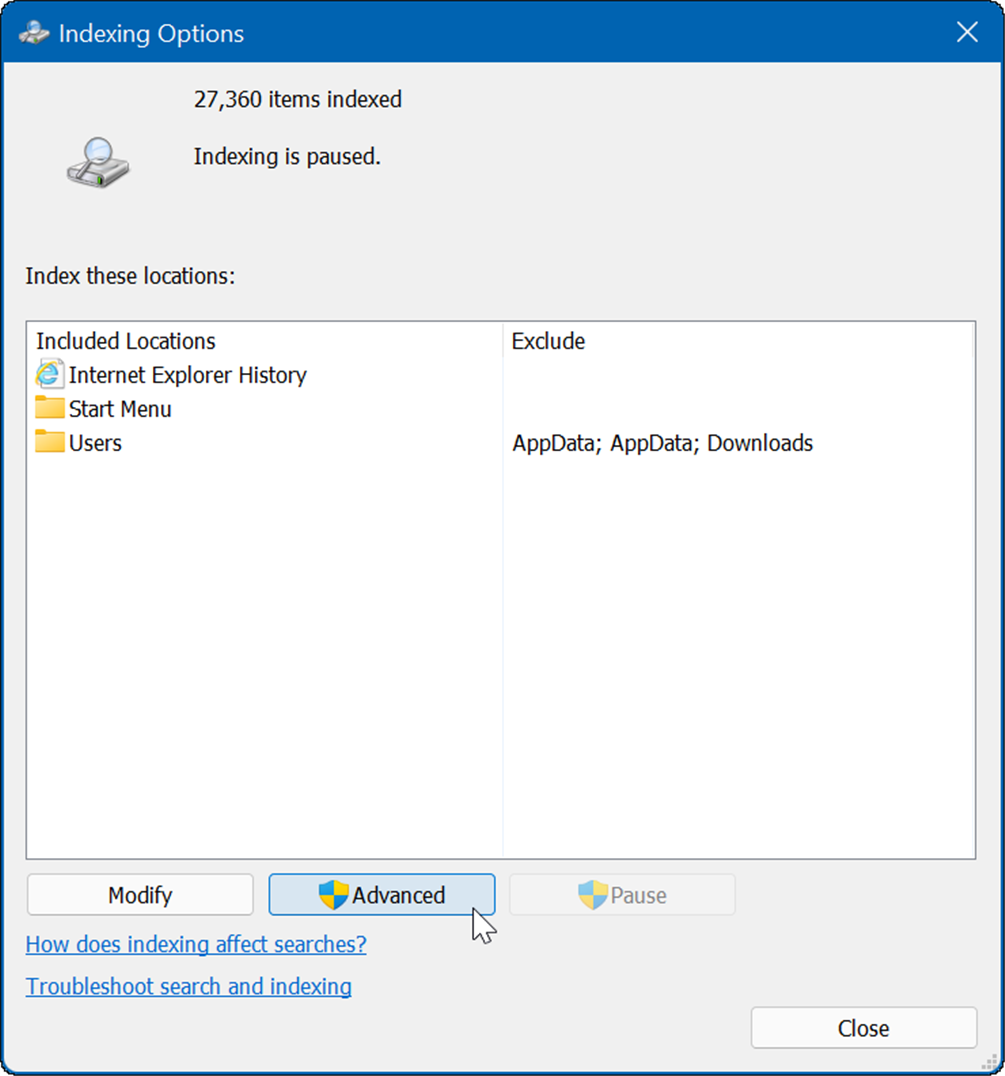
- Noklikšķiniet uz Pārbūvēt pogu Problēmu novēršana sadaļu un noklikšķiniet uz labi apstiprināt.
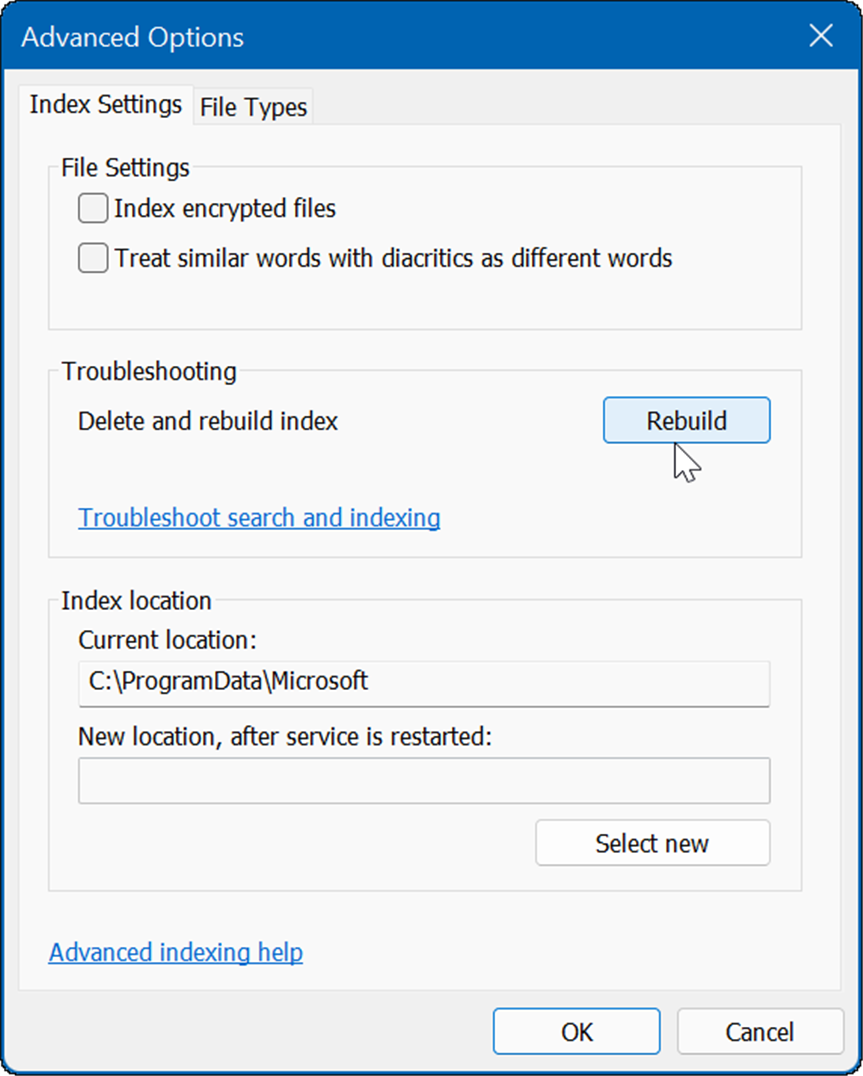
Šis process var aizņemt kādu laiku, tāpēc, iespējams, vēlēsities atpūsties no datora. Tam nepieciešamais laiks mainīsies atkarībā no datu apjoma jūsu diskā un tā ātruma, t.i., SSD un tā ātruma. HDD.
Pilnībā atspējot meklēšanas indeksēšanu
Ja pārbūve darbojas, bet konstatējat, ka veicat daudzas pārbūves, varat pilnībā atspējot meklēšanas indeksēšanu.
Lai atspējotu Windows meklēšanu, veiciet šādas darbības:
- Izmantojiet īsinājumtaustiņus Windows taustiņš + R lai palaistu Skrien dialoglodziņš.
- Laukā Palaist ierakstiet pakalpojumi.msc un noklikšķiniet labi.
- Kad Pakalpojumi tiek atvērta konsole, veiciet dubultklikšķi Windows meklēšana.
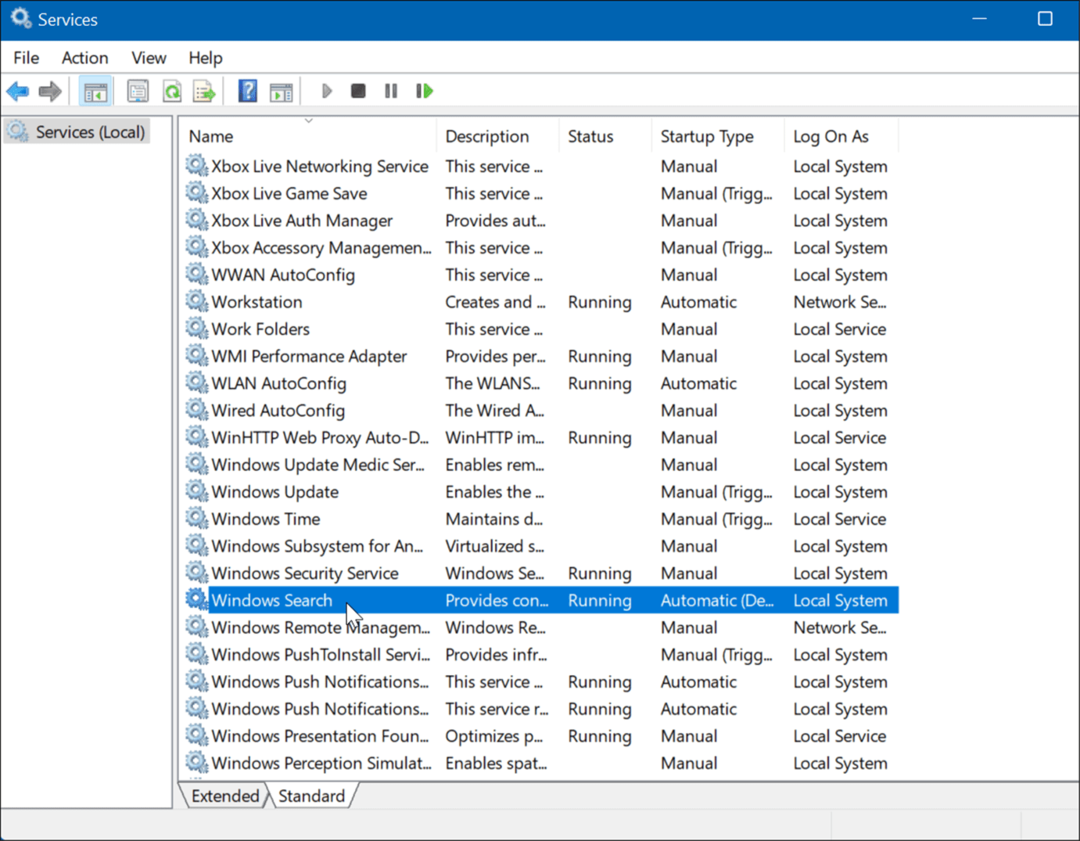
- Kad Windows meklēšanas rekvizīti parādās ekrāns, iestatiet Startēšanas veids uz Atspējots.
- Klikšķis Stop un tad OK.

Tagad meklēšanas indeksēšana vairs nav ieslēgta, un tā vairs nedarbosies, ja restartēsit datoru.
Dzēst pagaidu failus
Atlikušie pagaidu faili var izraisīt papildu diska slodzi, un failu dzēšana var 100% novērst diska lietojumu operētājsistēmā Windows 11.
Lai izdzēstu pagaidu failus no operētājsistēmas Windows 11:
- Izmantojiet īsinājumtaustiņus Windows taustiņš + R lai palaistu Skrien dialoglodziņš.
- In Skrien, tips %temp% un noklikšķiniet labi.
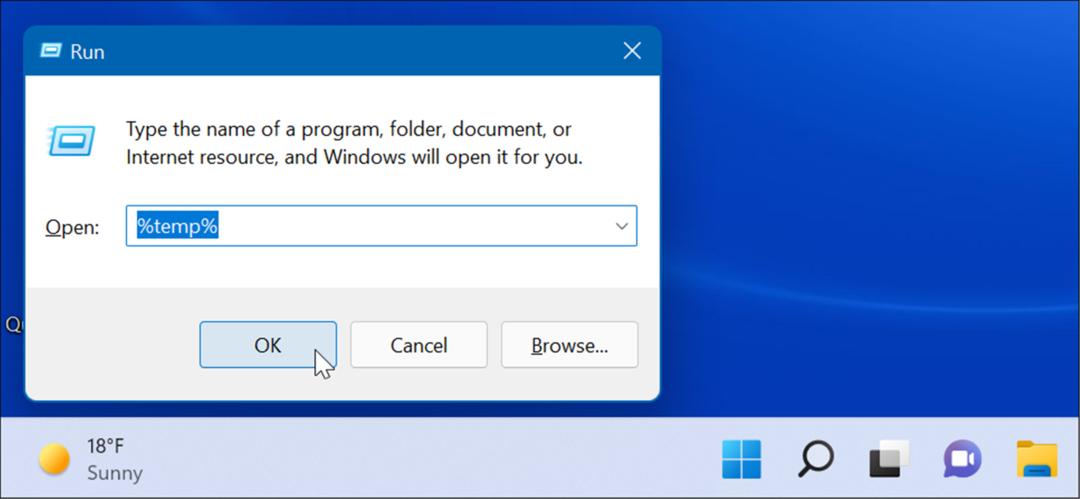
- The Temp mape tiks atvērts programmā File Explorer — nospiediet Ctrl+A, lai atlasītu visu mapē esošo, un noklikšķiniet uz Dzēst pogu no rīkjoslas.
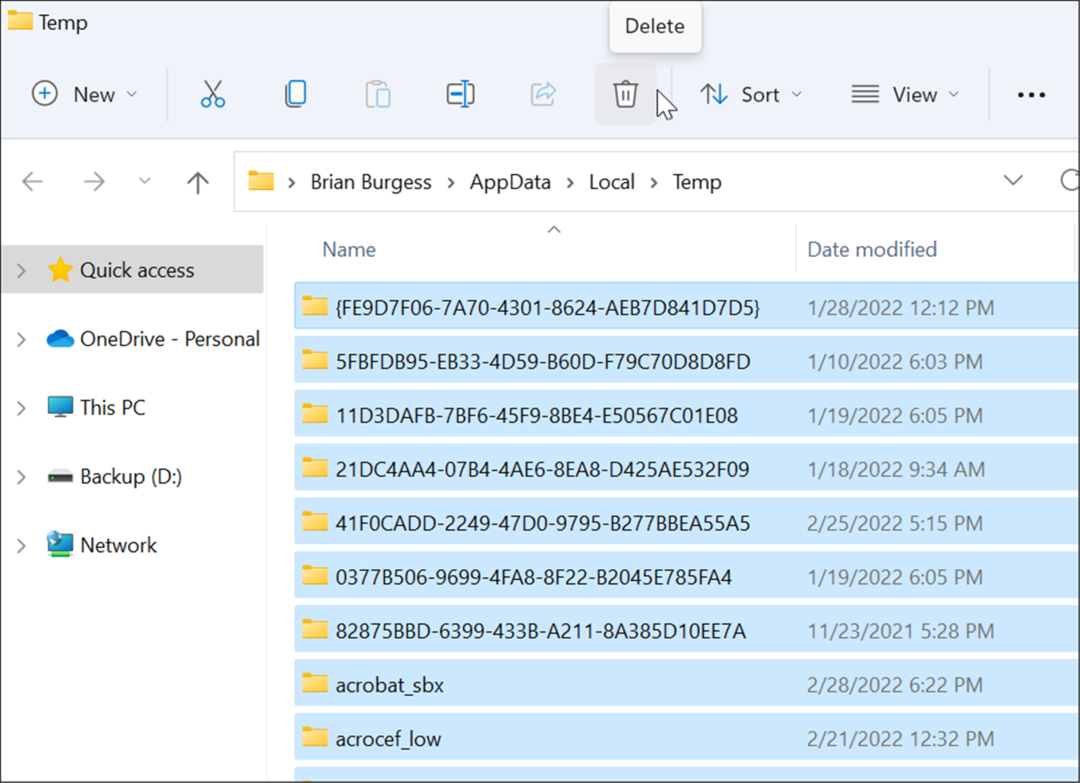
Atspējot DiagTrack pakalpojumu
The Saistītā lietotāja pieredze (DiagTrack) pakalpojums, citādi zināms kā Telemetrija datus, darbojas fonā un nodrošina korporācijai Microsoft datus par datora lietojumu. Tas var izraisīt lielu diska izmantošanas procentu.
Lai atspējotu DiagTrack pakalpojumu, veiciet šādas darbības:
- Nospiediet Ctrl + Shift + Esc lai palaistu uzdevumu pārvaldnieku un atvērtu Pakalpojumi cilne.
- Ar peles labo pogu noklikšķiniet uz DiagTrack un atlasiet Stop no izvēlnes.
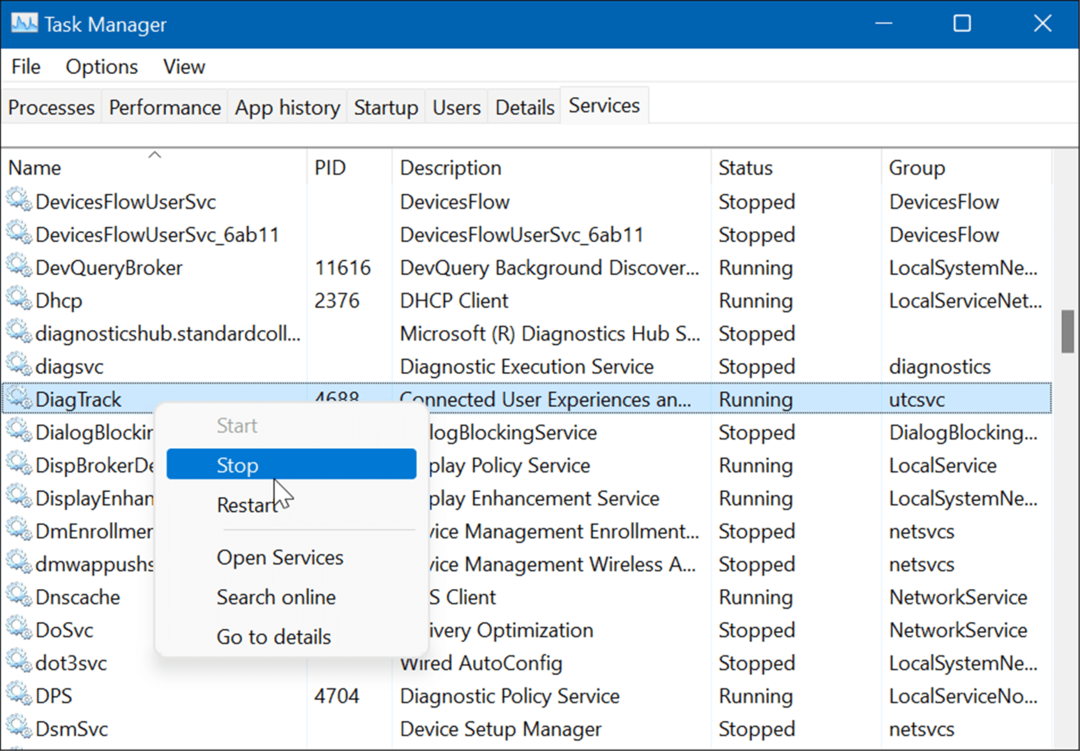
- Pēc tam noklikšķiniet uz Atveriet pakalpojumus saiti uzdevumu pārvaldnieka apakšā.
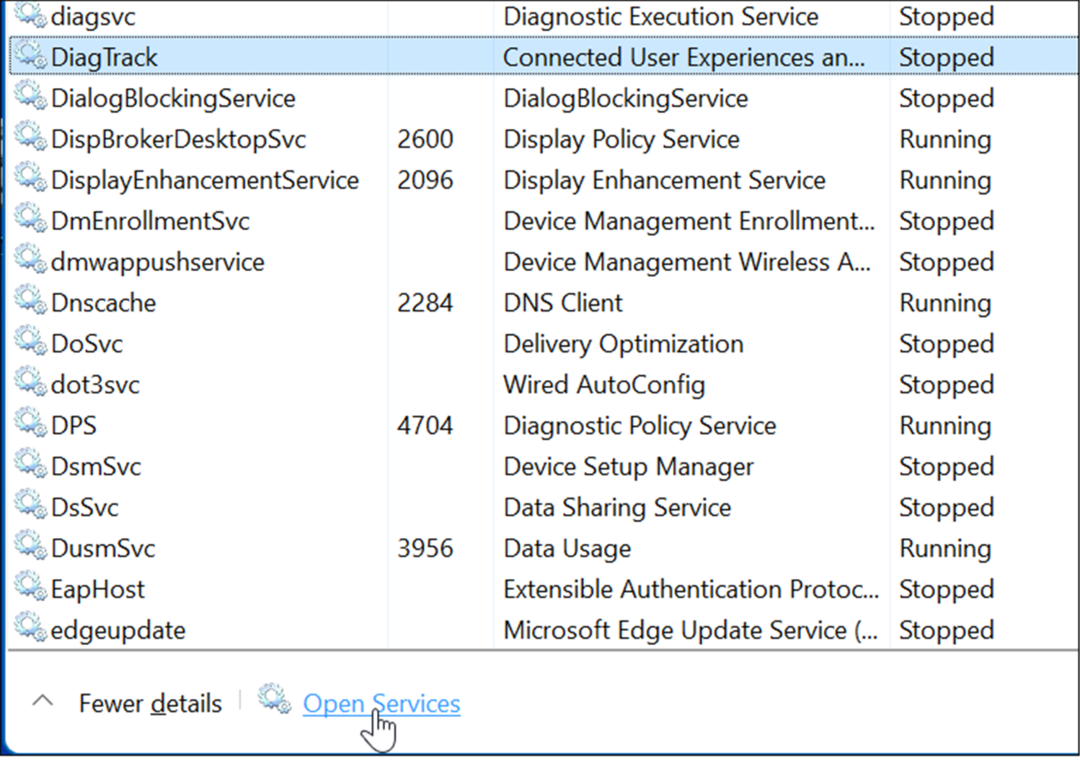
- Kad Pakalpojumi tiek parādīts logs, veiciet dubultklikšķi uz Saistītā lietotāju pieredze un telemetrija apkalpošana.
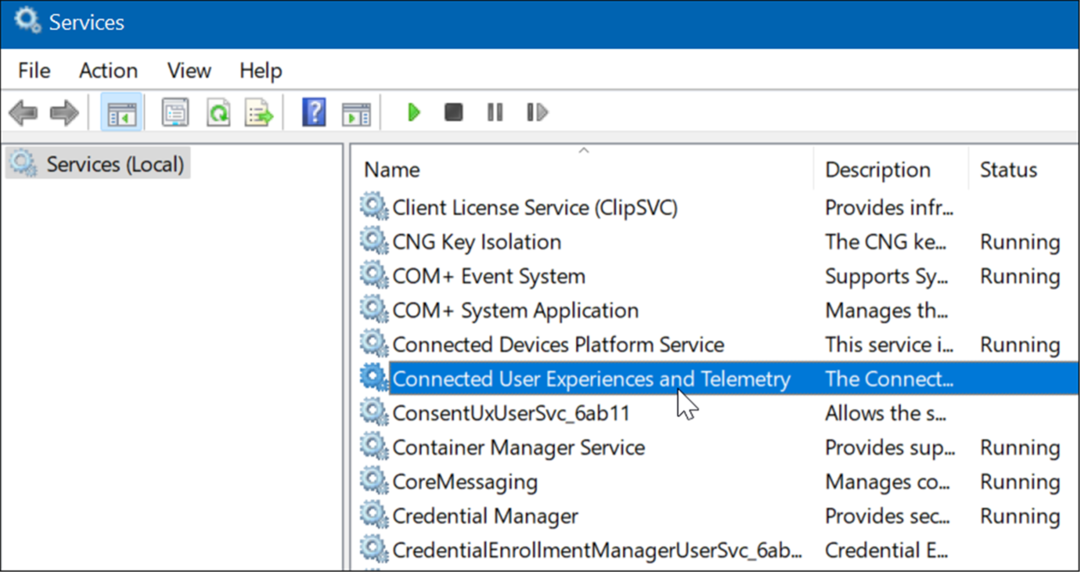
- Saskaņā Ģenerālis cilne, komplekts Startēšanas veids uz Atspējots un noklikšķiniet Pieteikties.
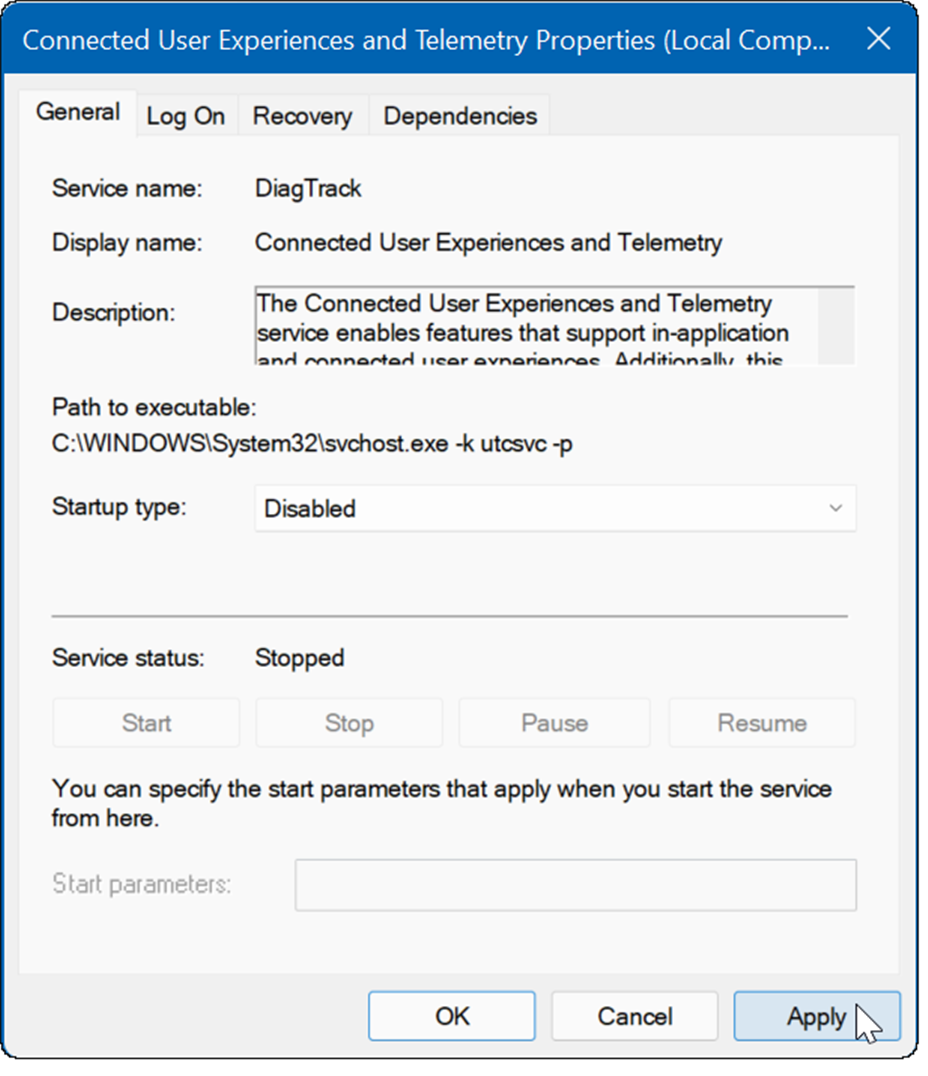
- Tagad noklikšķiniet uz Atveseļošanās cilnē iestatiet visas trīs atteices opcijas uz Neveiciet nekādas darbībasun noklikšķiniet uz labi.
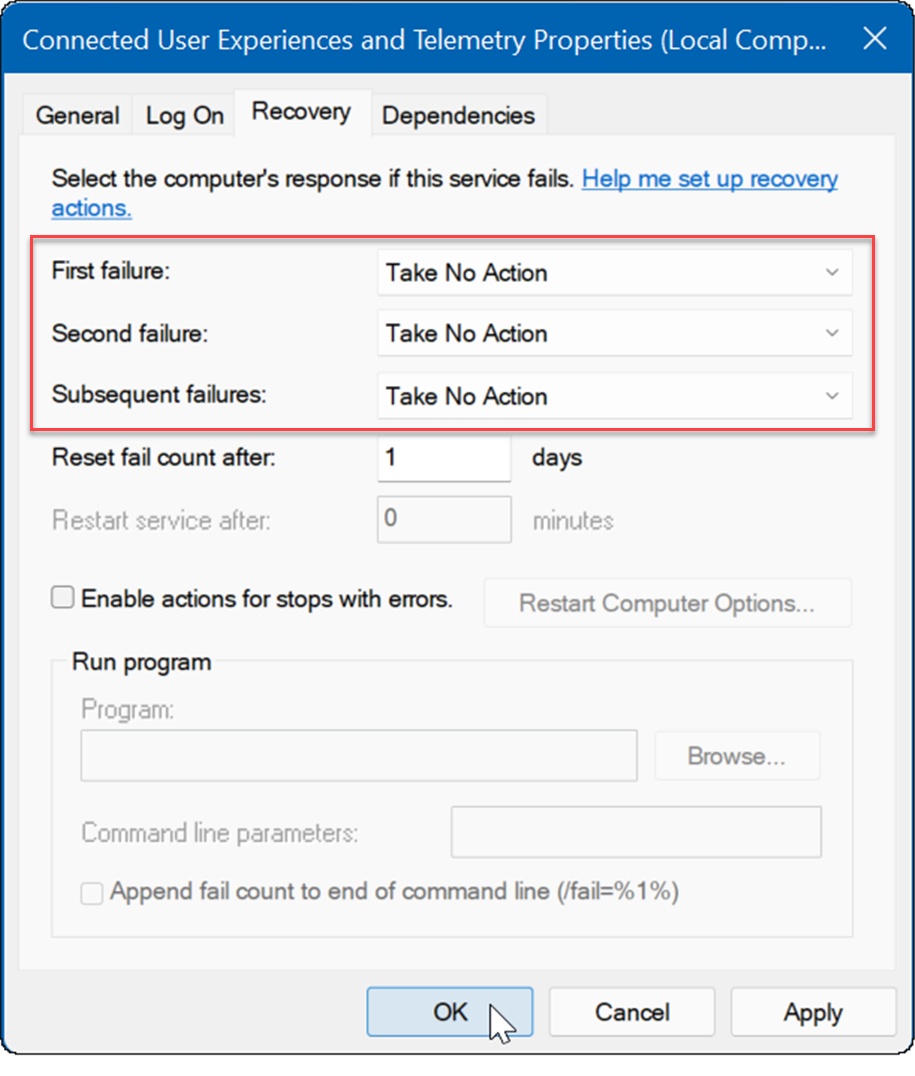
Pakalpojums tagad ir atspējots, un jums nav jāuztraucas par tā darbību, kad restartējat datoru.
Pārbaudiet, vai nav ļaunprātīgas programmatūras
Vēl viena svarīga un, iespējams, pirmā lieta, kas jāpārbauda, ir vīrusi vai cita ļaunprātīga programmatūra. Windows drošība (iepriekš Windows Defender) ir iebūvēts un reāllaikā skenē jūsu sistēmā ļaunprātīgu programmatūru. Tomēr tas var nenotvert visu.
Varat manuāli palaist vīrusu skenēšanu, veicot šādas darbības:
- Klikšķis Sākt vai nospiediet Windows atslēga, tips logu apsardzeun atlasiet labāko rezultātu.
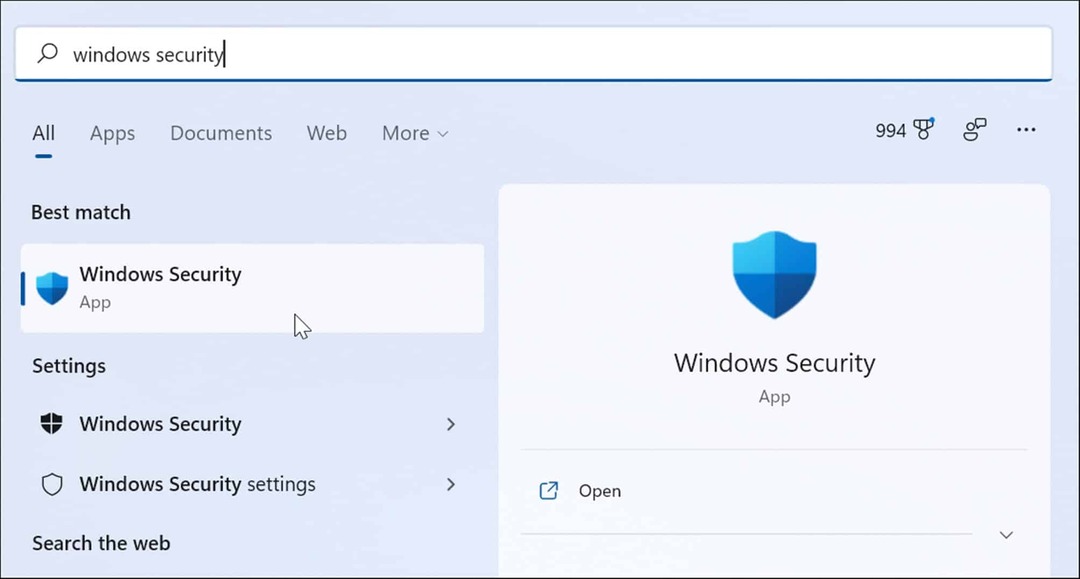
- Izvēlieties Aizsardzība pret vīrusiem un draudiem kreisajā pusē un noklikšķiniet uz Ātrā skenēšana pogu.
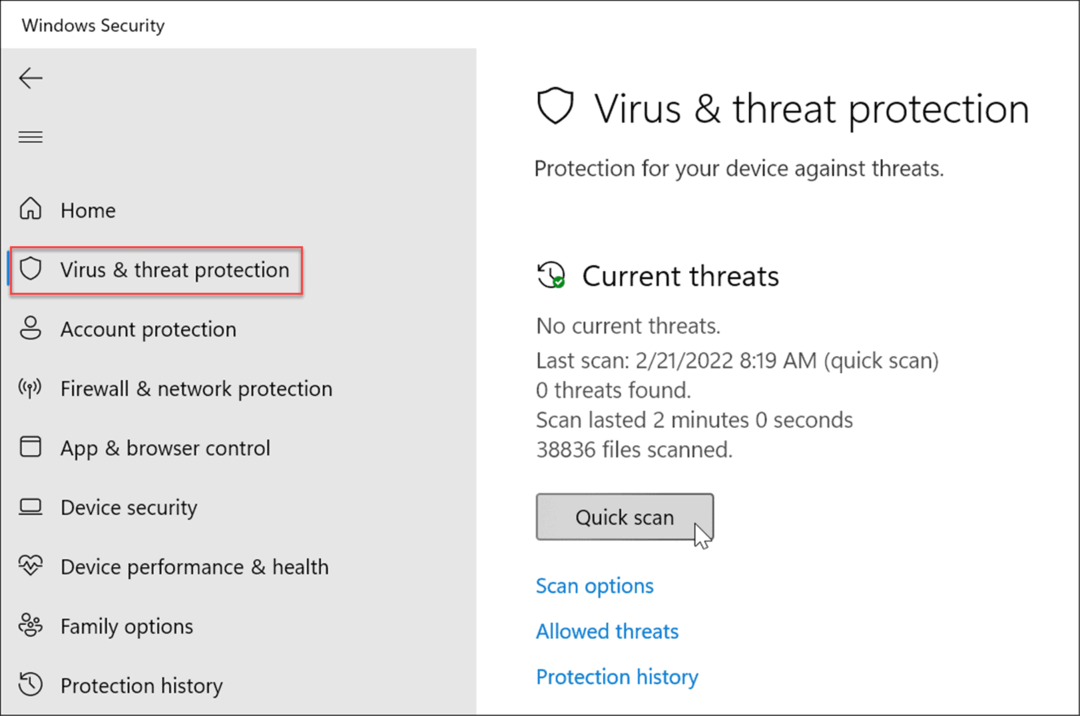
- Ja nekas netiek atklāts un joprojām tiek izmantots 100 procenti diska, mēģiniet veikt dziļāku skenēšanu. Lai to izdarītu, noklikšķiniet uz Skenēšanas iespējas saiti un atlasiet a Pilnā skenēšana vai Microsoft Defender bezsaistē skenēt.
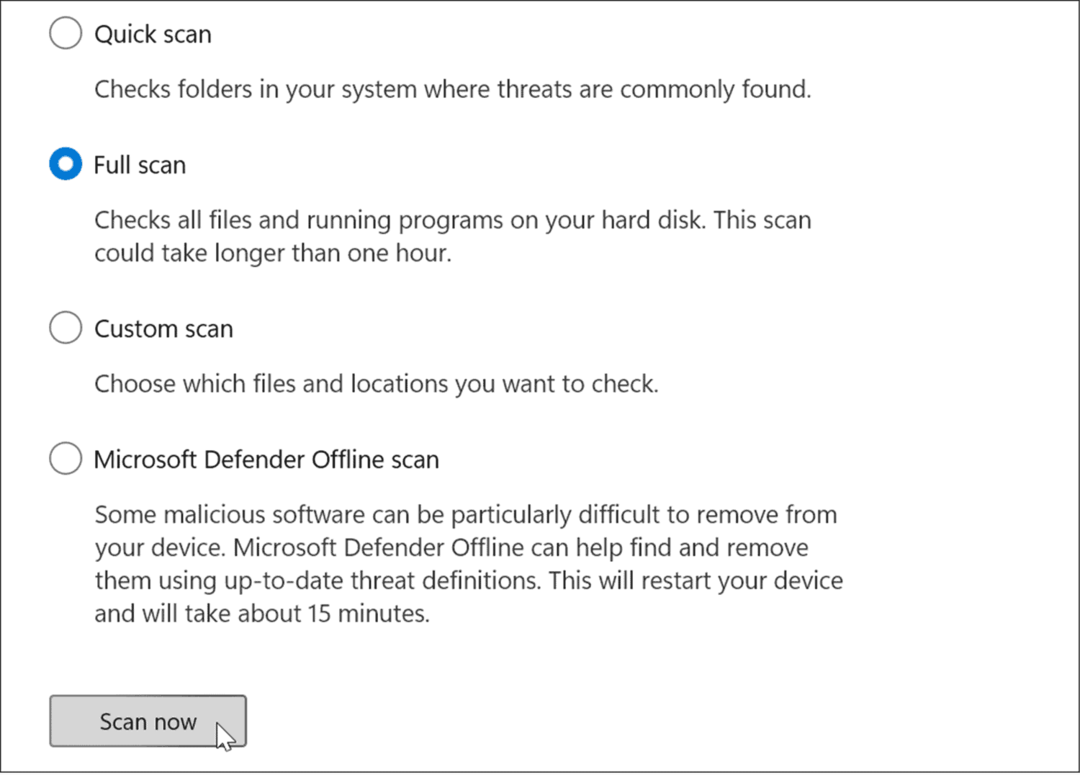
Padziļināta skenēšana prasa ilgāku laiku, taču ir vērts gaidīt, ja jūsu sistēma ir inficēta ar spītīgu ļaunprātīgu programmatūru. Bezsaistes skenēšanai būs nepieciešama restartēšana, tāpēc pirms darba sākšanas noteikti aizveriet visus atvērtos failus.
Turklāt ir svarīgi iegūt otru viedokli. Piemēram, veiciet skenēšanu ar uzticamu un bezmaksas drošības lietotni, piemēram, Avast vai AVG AntiVirus ja neesat pārliecināts par kādu failu, ko atverat.
Palaidiet SFC un DISM skenēšanu
Trūkstoši vai bojāti faili operētājsistēmā Windows var izraisīt lielu diska slodzi, jo jūsu dators mēģina to kompensēt. Par laimi, sistēmā Windows ir daži iebūvēti rīki, kas palīdz meklēt sliktus failus un aizstāt tos ar labiem.
Lai palaistu šos rīkus, rīkojieties šādi:
- Ar peles labo pogu noklikšķiniet uz Sākt pogu un atlasiet Windows terminālis (administrators) no izvēlnes.
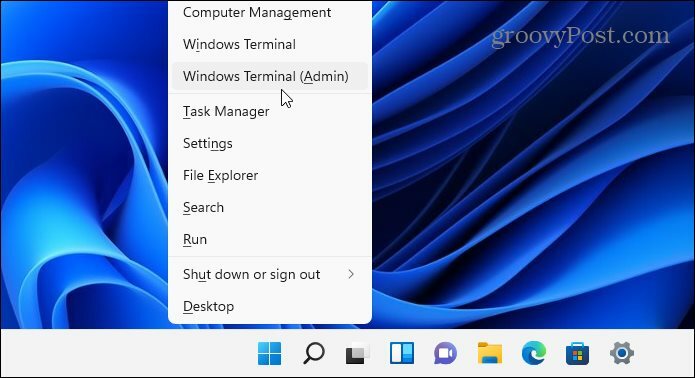
- Terminālī ierakstiet šādu komandu un nospiediet Ievadiet:
DISM /Tiešsaistē /Attēla tīrīšana /Veselības atjaunošana
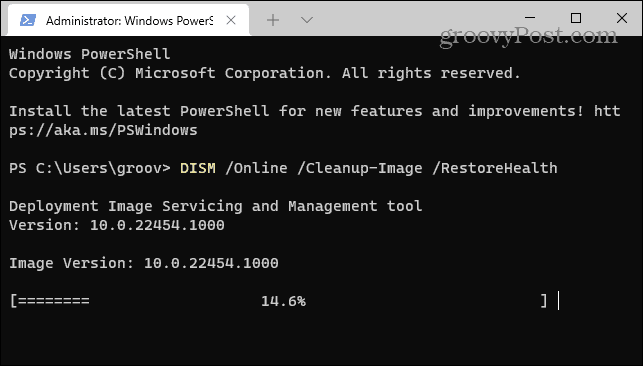
- Kad DISM komanda ir pabeigta, palaidiet šo komandu un nospiediet Ievadiet:
sfc /scannow
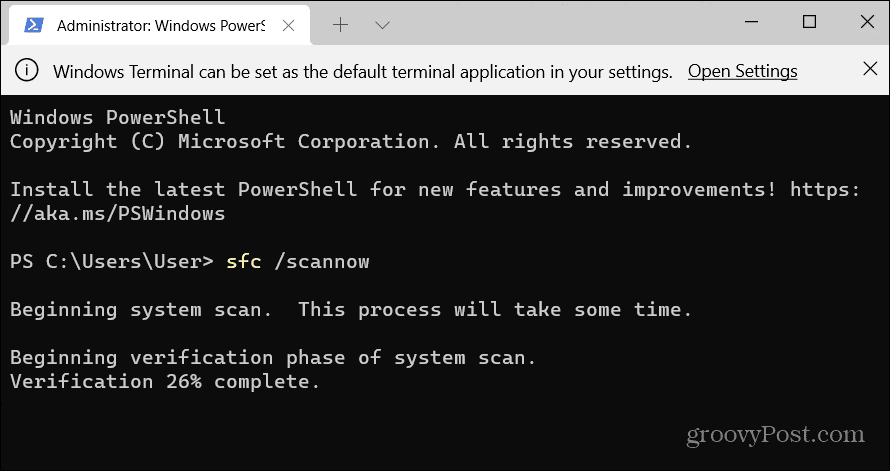
Pārbaudiet, vai cietajā diskā nav kļūdu
Vēl viena lieta, ko varat darīt, lai labotu 100 procentus diska lietojuma operētājsistēmā Windows 11, ir pārbaudīt, vai diskā nav kļūdu.
Varat pārbaudīt, vai diskā nav kļūdu, veicot šādas darbības:
- Atveriet Sākt izvēlne un tips Powershell.
- Virziet kursoru virs augšējā rezultāta un pēc tam atlasiet Izpildīt kā administratoram.
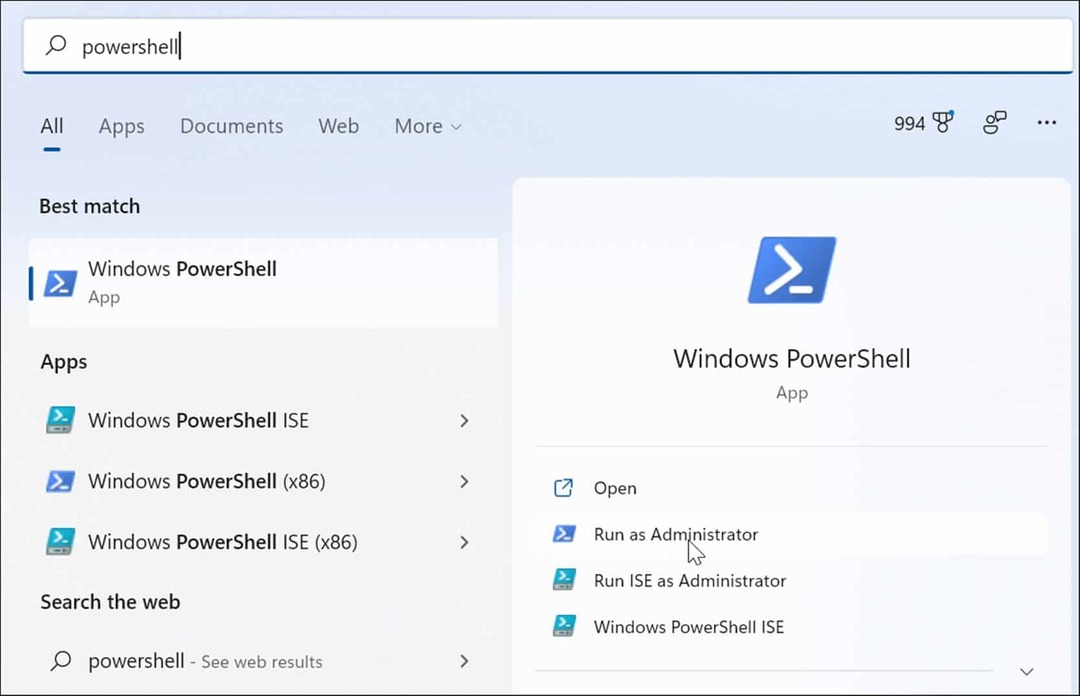
- Kad terminālis tiek atvērts, palaidiet šo komandu un nospiediet taustiņu Enter.
Chkdsk /r /f
- Nākamajā datora restartēšanas reizē jums tiks piedāvāts ieplānot skenēšanu — ierakstiet Y un nospiediet Ievadiet.
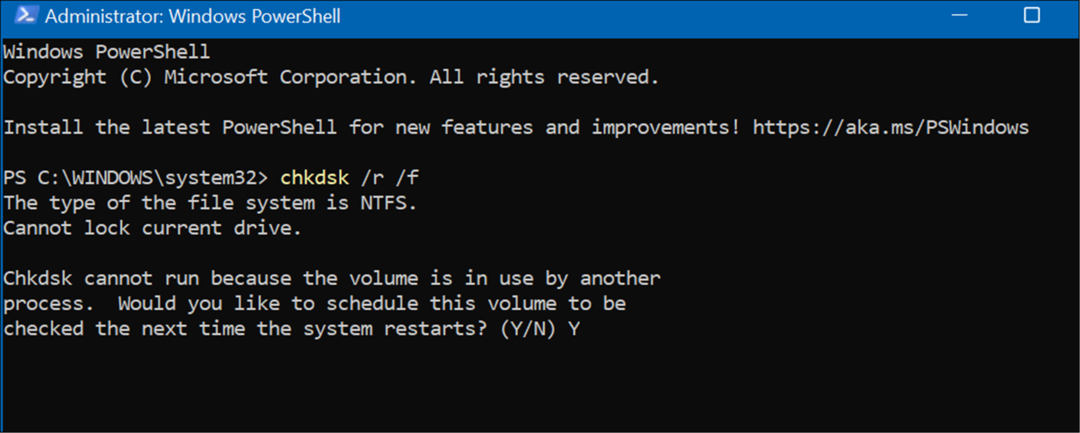
Labāks diska lietojums operētājsistēmā Windows 11
Ja operētājsistēmā Windows 11 redzat 100 procentu diska lietojumu, problēma jāatrisina vienai no iepriekš minētajām opcijām. Ja vēl neizmantojat operētājsistēmu Windows 11, varat novērsiet problēmu operētājsistēmā Windows 10.
Operētājsistēmā Windows 11 ir citi iebūvēti rīki jūsu diskdziņiem, piemēram Tīrīšanas ieteikumi. Varat arī konfigurēt Storage Sense funkcija lai nodrošinātu, ka jūsu disks darbojas optimāli.
Varat veikt citas darbības, lai pārvaldītu vietu diskā, piemēram automātiski iztukšot atkritni. Iespējams, vēlēsities atvieglot vairāku disku pārvaldību diska burta maiņa, arī.
Kā atrast savu Windows 11 produkta atslēgu
Ja jums ir jāpārsūta Windows 11 produkta atslēga vai tā ir nepieciešama, lai veiktu tīru OS instalēšanu,...
Kā notīrīt Google Chrome kešatmiņu, sīkfailus un pārlūkošanas vēsturi
Pārlūks Chrome veic lielisku darbu, saglabājot jūsu pārlūkošanas vēsturi, kešatmiņu un sīkfailus, lai optimizētu pārlūkprogrammas veiktspēju tiešsaistē. Viņa ir kā...
Cenu saskaņošana veikalā: kā iegūt cenas tiešsaistē, iepērkoties veikalā
Pirkšana veikalā nenozīmē, ka jums ir jāmaksā augstākas cenas. Pateicoties cenu saskaņošanas garantijām, jūs varat saņemt tiešsaistes atlaides, iepērkoties...
Kā uzdāvināt Disney Plus abonementu, izmantojot digitālo dāvanu karti
Ja jums patika Disney Plus un vēlaties to kopīgot ar citiem, tālāk ir norādīts, kā iegādāties Disney+ dāvanu abonementu...