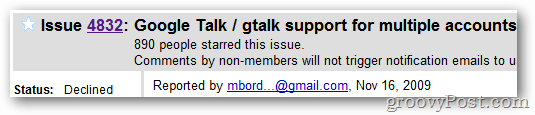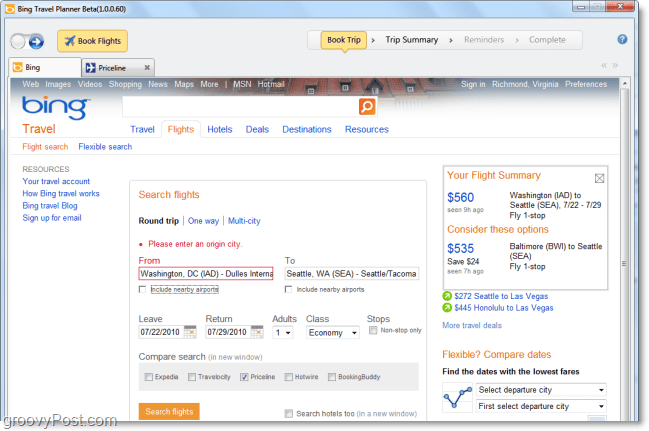Pilnīga rokasgrāmata migrēšanai no macOS uz Windows 10
Windows 10 Rezerves Mac Os / / March 18, 2020
Pēdējoreiz atjaunināts

Vai meklējat detalizētu ceļvedi, kas var palīdzēt migrēt no Mac uz Windows 10? Šī rokasgrāmata parādīs visas darbības.
Daudzi Mac lietotāji vēlas atgriezties operētājsistēmā Windows, taču pagājuši gadi, kopš viņi noklikšķināja uz izvēlnes Sākt, vai varbūt viņi nekad pat nav izmantojuši Windows datoru. Faktiski pēdējā reize, kad daudzi, iespējams, izmantoja Windows datoru, bija vai nu Windows XP, vai pat Windows 95. Šis raksts iedziļinās migrācijas pasaulē un parāda plusus, mīnusus, soļus un padomus, kā tikt pāri otrajai pusei bez kļūdām. Neatkarīgi no tā, vai tas dublē failus, migrē lietojumprogrammas un pat apgūst Windows 10 darbvirsmas pamatus un terminoloģiju. Uzmanieties, tas nav vienas dienas uzdevums, jūs, iespējams, dienā nesāksit lietot Windows 10 kā profesionālis - nemaz nerunājot, ka nevarat. Dažiem būs nepieciešams zināms laiks, lai kļūtu ērti. Mēs parādīsim jums kā.
Migrējiet failus un lietotnes no macOS uz Windows 10
Microsoft pastiprina savu spēli gan operētājsistēmas, gan aparatūras nodaļās. Tas padara Windows datoru pievilcīgāku nekā jebkad agrāk. Apple polarizē MacBook Iespējams, ka tam palīdz arī atjauninājumi pēdējo gadu laikā un konkurētspējīgu galddatoru piedāvājumu trūkums. Windows 10 dators nekad nav bijis labāks ne tikai tāpēc, ka tas ir lētāks, bet arī ļoti jaudīgs. Jūs varat iegūt labākos klases grafiskos adapterus, mega ātrus CPU, operatīvās atmiņas apjomus un tonnas SSD krātuves - lēti. Tajā pašā laikā, ja vēlaties lētu un vienkāršu, iespējas ir pieejamas. Windows 10 un macOS izturēšanās ir pārsteidzoši līdzīga. Jā, atsevišķas lietotāja saskarnes daļas darbojas atšķirīgi. Bet tie abi ir grafiski lietotāja interfeisi, kas ir point-and-click, un to pamatā.
Pāreja no Mac uz Windows ir divpakāpju process. Pirmkārt, jums būs jāsaņem visi svarīgi dati un faili no datora. Pēc tam jūs iestatīsit datoru Windows 10, importēsit savus datus un iepazīsities ar jauno darbvirsmas vidi. Mēs to apskatīsim:
- Pirms sākt: Iestatiet Windows 10 operētājsistēmā Mac pārbaudes darbībai
- Personīgo failu migrēšana no datora
- Failu dublēšana tiešsaistes krātuvē - OneDrive, Google Backup, Sync vai Dropbox
- Vietējo failu dublēšana ārējā diskdzinī
- Dublējiet savu fotoattēlu bibliotēku
- Dublēt e-pastu, tīmekļa pārlūku un grāmatzīmes
- Darba sākšana ar Windows 10
- Importējiet savus failus operētājsistēmā Windows 10
- Lietotnes, kas jums būs vajadzīgas
- Spēles
- iTunes mūzika, Spotify, Pandora
- Navigācija jūsu jaunajā mājā
- Tastatūras īsceļi
- Skārienpaliktņa un peles žesti
- Lietotāju uzvedība
- Lietotņu instalēšana un atinstalēšana
- Aparatūra - iPhone un iPad
- Apkope - Windows atjauninājumi, funkciju atjauninājumi, dublējumi
Iestatiet Windows 10 operētājsistēmā Mac pārbaudes darbībai
Pirms dodaties ārā un iegādājāties jaunu Windows 10 datoru vai to uzbūvējat, iespējams, vislabāk ir izmēģināt to. Microsoft to padara patiešām vienkāršu. No aparatūras viedokļa viena no lielajām lietām, kas agrāk tika atdalīta no Windows un Apple datoriem, bija procesors. Sākot apmēram pirms 10 gadiem, Mac sāka izmantot Intel x86 centrālo procesoru. Tas nozīmē, ka jūsu Mac ir tāpat kā jebkurš cits personālais dators, kas spēj darbināt Windows. Ja jūsu Mac datorā ir pietiekami daudz vietas, es ieteiktu lejupielādēt novērtējuma kopiju Windows 10 Enterprise 90 dienu izmēģinājums un piešķiriet tam griešanos tikai tāpēc, lai sākotnēji saprastu, kāds ir Windows kā 2017. gadā. To var instalēt vai nu Boot Camp vai virtuālās mašīnas utilīta, piemēram, VMWare Fusion vai pat VirtualBox. Es dodu priekšroku Boot Camp, jo tas pilnībā izmanto aparatūru, savukārt virtuālā mašīna var ciest no veiktspējas problēmām un sniegt jums sliktu pieredzi. Tiklīdz jūs piecelties un darboties ar instalējot Windows 10 ar Boot Camp datorā Mac, jūs saskarsities ar pieredzi ārpus iespējas. Detalizētus norādījumus par to skatiet mūsu rakstā Kā iestatīt un konfigurēt jaunu datoru Windows 10
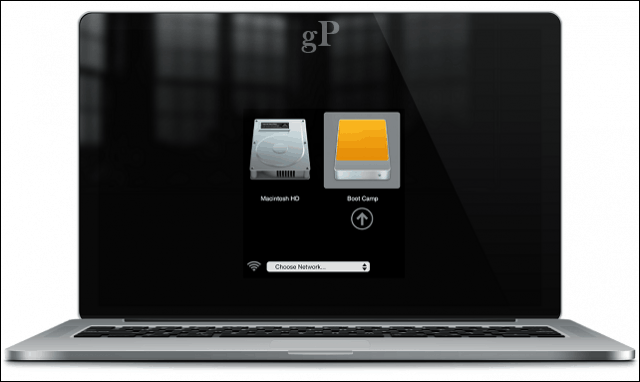
Personīgo failu migrēšana
Ir vairāki veidi, kā migrēt personiskos failus no macOS uz Windows 10. Tas ir atkarīgs no faktoru kombinācijas, neatkarīgi no tā, vai plānojat pārveidot Mac datoru par Windows datoru vai pāriet uz pilnīgi jaunu datoru. Šīs iespējas ietver:
- Failu kopēšana uz ārējo cieto disku. Varat arī ierakstīt tukšu DVD disku vai kompaktdisku komplektā, bet es to neiesaka izmantot liela apjoma failiem.
- Iestatiet tīklu starp datoru Mac un Windows 10, pēc tam tos kopējiet. Sīkāku informāciju skatiet mūsu rakstā Kā pieslēgt Windows 10 un OS X un koplietot failus
- Izmantojiet mākoņa failu sinhronizācijas pakalpojumu, piemēram, OneDrive, Google disks, Dropbox vai visi trīs.
Failu dublēšana tiešsaistes krātuvē - OneDrive, Google Backup & Sync vai Dropbox
Mākonis novērš daudzus sāpju punktus, kas saistīti ar migrāciju. Ja jūs jau izmantojat tiešsaistes krātuves pakalpojumus, piemēram, Dropbox, Google dublēšana un sinhronizācija vai OneDrive, tas samazina lielu darba daļu. Viss, kas jums jādara, ir lejupielādēt vietējos Windows klientus, pēc tam pierakstieties un jūsu faili maģiski parādīsies. Apple iCloud darbojas arī operētājsistēmā Windows 10, tāpēc, ja vēlaties to turpināt izmantot, varat to darīt; bet tā nav tik lieliska platforma liela apjoma failu dublēšanai. Lai iegūtu labāku alternatīvu, iepazīstieties ar mūsu ceļvedi pārslēdzoties no iCloud uz tādiem pakalpojumiem kā OneDrive un Google Drive.
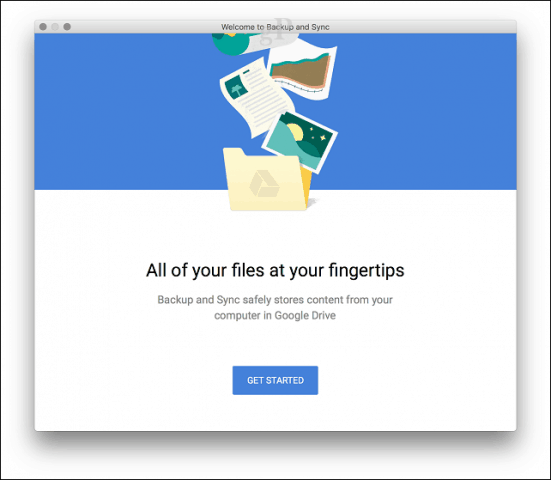
Vietējo failu dublēšana ārējā diskdzinī
Kad esat iestatījis ārējo disku, atveriet mājas mapi Finder un pēc tam nokopējiet katru mapi, kurā ir personīgie faili. Es iesaku izlaist mapi Fotoattēli, izņemot gadījumu, ja attēlus glabājat ārpus savas fotoattēlu bibliotēkas. Skatiet zemāk esošo sadaļu par fotoattēlu bibliotēkas dublēšanu.
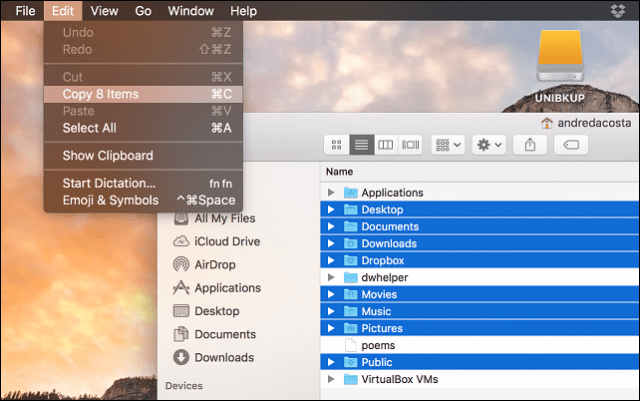
Atveriet ārējo diskdzini, pēc tam izveidojiet jaunu mapi un marķējiet to Dublēt failus. Atveriet mapi, pēc tam noklikšķiniet uz Rediģēt> Ielīmēt vai nospiediet Command + V. Atkarībā no tā, cik liela ir jūsu datu kopa, tas var aizņemt kādu laiku.
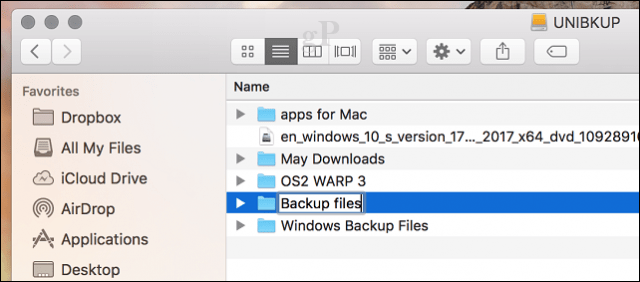
Dublējiet savu fotoattēlu bibliotēku
Fotoattēlu lietotne macOS ir ļoti patentēta, un Apple nevēlas, lai jūs to atstātu, jo tā ir cieši integrēta ar citām Apple ierīcēm, piemēram, iPhone un iPad. Tomēr no tā varat eksportēt savus fotoattēlus. Lūk, kā jūs to darāt. Vispirms izveidojiet jaunu mapi un marķējiet to Fotogrāfijas iekš Dublēt failus mape, kuru mēs izveidojām iepriekš.
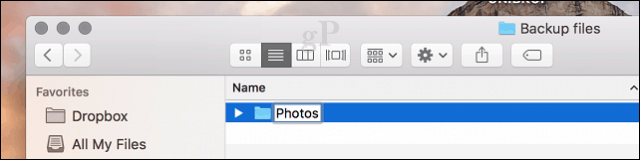
Palaidiet lietotni Fotoattēli un sānjoslā izvēlieties visus savus fotoattēlus. Noklikšķiniet uz Rediģēt> Atlasīt visu. Noklikšķiniet uz Fails> Eksportēt> Eksportēt nemodificētu oriģinālu vietnei…
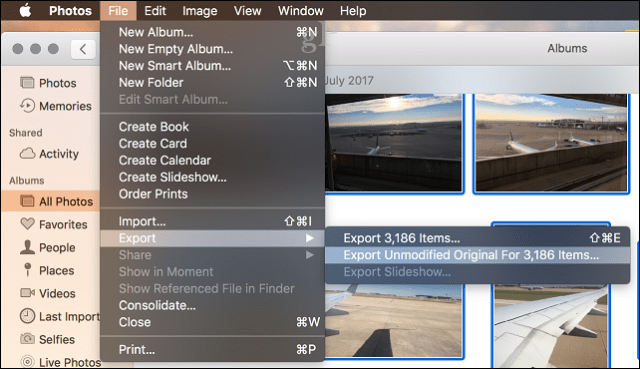
Noklikšķiniet vēlreiz uz Eksportēt.
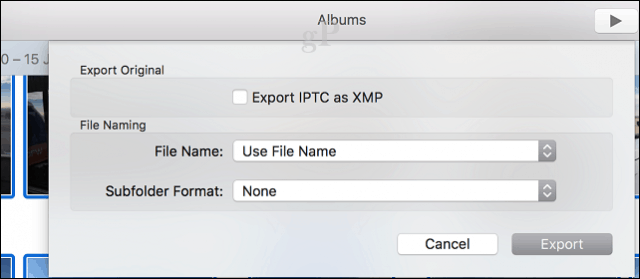
Izvēlieties savu ārējo disku, atveriet mapi Dublēt failus> Fotoattēli un pēc tam noklikšķiniet uz Eksporta oriģināli.
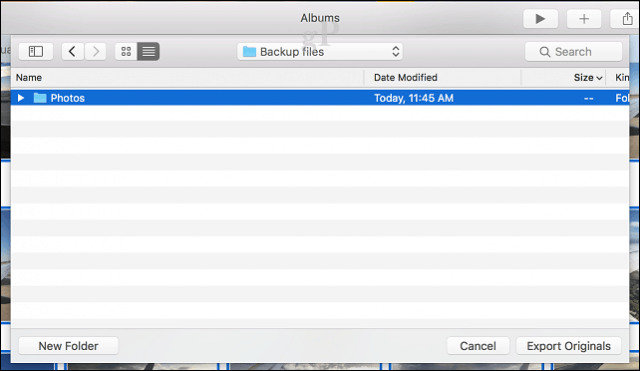
Jūs varat arī dublējiet savus fotoattēlus savā OneDrive, ja jums ir vietas.
Dublēt e-pastu, tīmekļa pārlūku un grāmatzīmes
Apple Mail un Safari nav Windows 10 versiju, tāpēc jums būs jāizvēlas jauns e-pasta klients un tīmekļa pārlūks. Mozilla Thunderbird un Mozilla Firefox ir lieliska izvēle, taču Windows 10 vietējās lietojumprogrammas - Windows Mail un Microsoft Edge - arī jūs atradīs. Ja vēlaties paņemt iesūtnes un grāmatzīmes, apskatiet šos divus rakstus:
- Kā migrēt Apple pasta ziņojumus operētājsistēmā Windows 10
- Kā migrēt Safari grāmatzīmes uz Windows 10 Web pārlūku
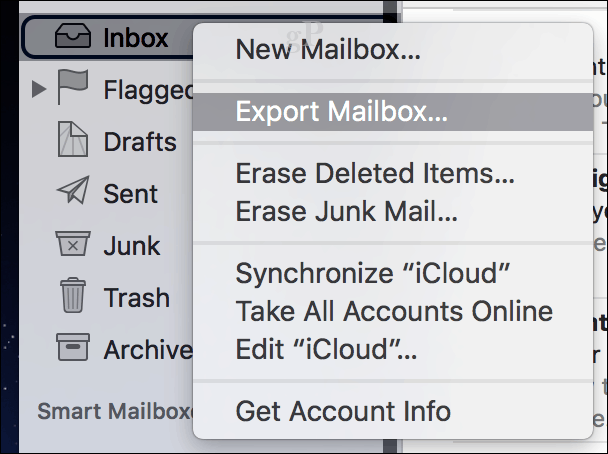
Darba sākšana ar Windows 10
Laipni lūdzam, bijušie Mac lietotāji! Ja jūs tikai pievienojaties mums, mēs atrodamies rokasgrāmatas vidū Kā migrēt no macOS uz Windows 10. Ja vēl neesat to izdarījis, dodieties atpakaļ un izlasiet šīs ziņas 1. lappusi.
Lūk, ko jūs nokavējāt:
- Pirms sākt: Iestatiet Windows 10 operētājsistēmā Mac pārbaudes darbībai
- Personīgo failu migrēšana no datora
- Failu dublēšana tiešsaistes krātuvē - OneDrive, Google Backup, Sync vai Dropbox
- Vietējo failu dublēšana ārējā diskdzinī
- Dublējiet savu fotoattēlu bibliotēku
- Dublēt e-pastu, tīmekļa pārlūku un grāmatzīmes
Tālāk ir norādīts, kas notiks tālāk.
- Darba sākšana ar Windows 10
- Importējiet savus failus operētājsistēmā Windows 10
- Lietotnes, kas jums būs vajadzīgas
- Spēles
- iTunes mūzika, Spotify, Pandora
- Navigācija jūsu jaunajā mājā
- Tastatūras īsceļi
- Skārienpaliktņa un peles žesti
- Lietotāju uzvedība
- Lietotņu instalēšana un atinstalēšana
- Aparatūra - iPhone un iPad
- Apkope - Windows atjauninājumi, funkciju atjauninājumi, dublējumi
Šajā brīdī visi makro dati tiks dublēti ārējā diskdzinī vai mākoņa krātuves pakalpojumā. Ja vēl neesat to izdarījis, dodieties uz priekšu un iestatiet jauno Windows 10 datoru, pēc tam apskatiet šīs sadaļas.
Importējiet savus failus operētājsistēmā Windows 10
Mūsu faili tiek dublēti, un mēs esam gatavi tos importēt operētājsistēmā Windows 10. Pēc sāknēšanas Windows 10 darbvirsmā pierakstieties, noklikšķiniet uz Sākt> File Explorer un pēc tam noklikšķiniet uz Šis dators. Šis dators ir līdzvērtīgs datora Mac mapei. Šeit atradīsit visas vietējās un pievienotās atmiņas ierīces, piemēram, cieto disku, optisko diskdzini, ārējos un īkšķa diskus.
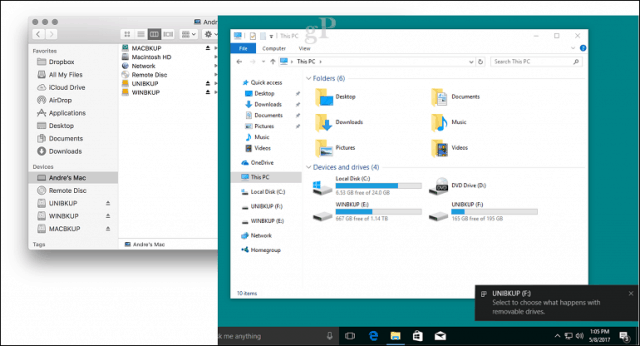
Noklikšķiniet uz rīku izvēlnes, lai piekļūtu mapei Personīga, kas ir līdzvērtīga mapei Sākums Mac.
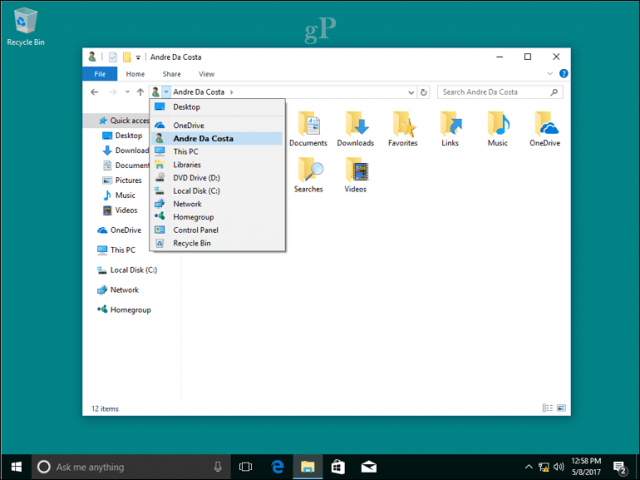
Tagad, kad jūs zināt direktoriju struktūras pamatus, varat sākt importēt dažus personiskos failus. Rīkojieties, lai pievienotu ārējo diskdzini, pēc tam ieslēdziet to. Kad tiek atklāts ārējais disks, Windows 10 prasīs veikt darbību. Varat konfigurēt disku kā rezerves ierīci, atvērt un apskatīt tā saturu vai neveikt nekādas darbības. Tā kā mēs vēlamies no tā kopēt failus, noklikšķiniet uz Atveriet mapi, lai skatītu failus.
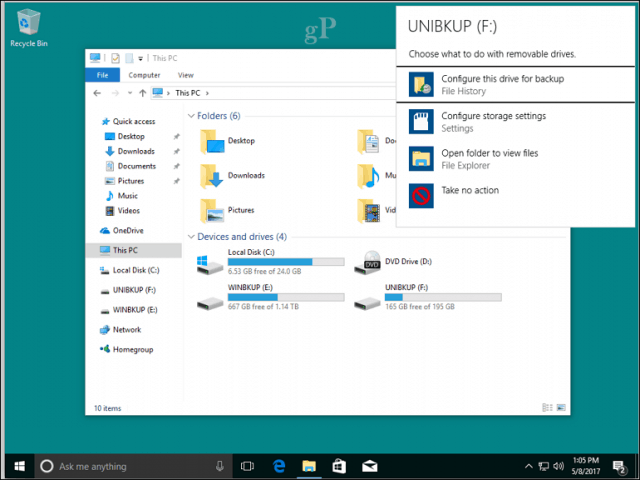
Atveriet mapi, kurā atrodas dokumenti, atlasiet cilni Sākums, noklikšķiniet uz Atlasīt visu, noklikšķiniet uz Kopēt.
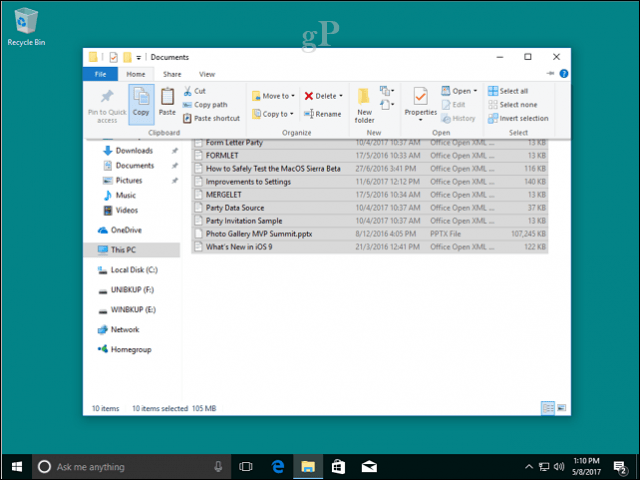
Atveriet mapi Dokumenti, kurai var piekļūt no mapes Ātra piekļuve izvēlne navigācijas rūtī. Atlasiet cilni Sākums un pēc tam noklikšķiniet uz Ielīmēt. Šo darbību var atkārtot citām mapēm, kurās ir faili, kurus vēlaties kopēt.
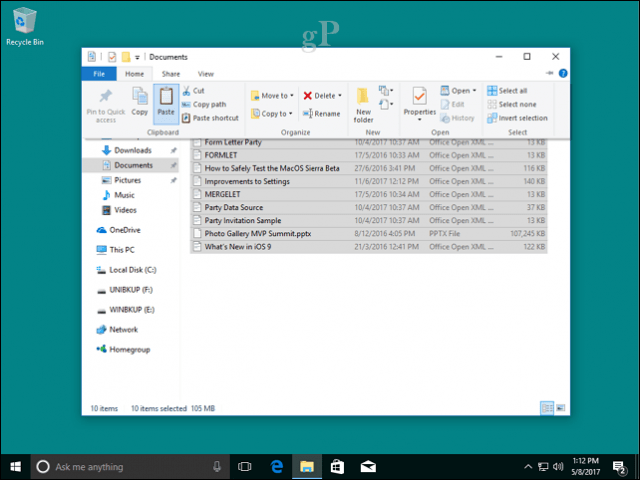
Izmantojot fotoattēlus, vienkārši kopējiet visu mapi Fotoattēli mapē Attēli. Jūsu Attēli automātiski tiks parādīti lietotnē Fotoattēli. Ja vēlaties uzzināt vairāk par lietotni Fotoattēli, iepazīstieties ar Braiena apmācību vietnē koplietošana un attēli un video operētājsistēmā Windows 10.
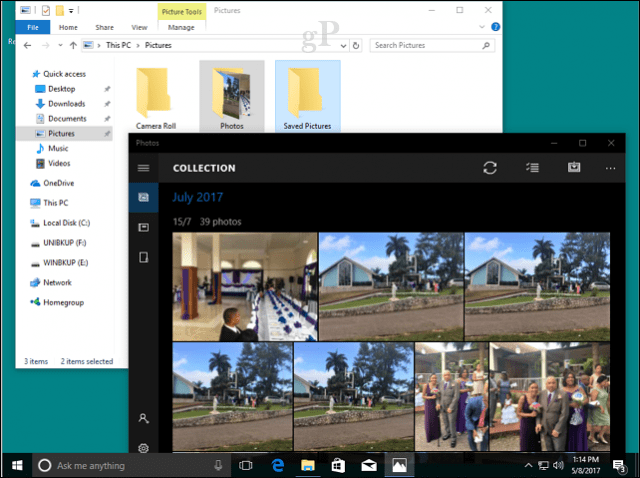
Lietotnes, kas jums būs vajadzīgas
macOS nāk ar labu lietotņu izvēli - diemžēl tās nav savietojamas ar Windows 10. Lai arī Windows 10 ir ekvivalenti; gan no Microsoft, gan no trešo pušu izstrādātājiem. Daži no tiem ir bezmaksas, bet citi ir maksas lietotnes. Šeit ir ekvivalentu vai aizstājēju tabula:
| Mac lietotne | Windows lietotne |
| Siri | Cortana |
| Safari | Microsoft Edge, Mozilla Firefox, Google Chrome vai Opera |
| Pasts | Outlook Mail, Outlook.com, Gmail, Outlook 2016, Mozilla Thunderbird, iCloud.com |
| Kontakti | Lietotne Cilvēki |
| iMovie | Fotoattēlu / stāsta stāsts, Kden Live (bezmaksas) |
| Kalendārs | Outlook kalendārs, Outlook 2016 |
| Piezīmes | Notepad, Microsoft to-do, Līmlapiņas, Cortana |
| Atgādinājumi | Microsoft to-do, Cortana |
| Kartes | Maps, Google Maps (tīmeklī) |
| Fotogrāfijas | Fotogrāfijas |
| Ziņas | Skype |
| FaceTime | Skype |
| Lapas, cipari, Keynote | Microsoft Office Online (bezmaksas tīmeklī), Bezmaksas birojs, Office 365 |
| Teksta rediģēšana | Notepad, WordPad |
| iTunes | iTunes, Groove, Spotify, Google Play, Pandora |
| iBooks | Microsoft Edge, Amazon Kindle lietotne |
| Aplikāciju veikals | Windows veikals |
| Terminālis | Komandu uzvedne, PowerShell, Windows 10 apakšsistēma operētājsistēmai Linux |
| Darbības monitors | Uzdevumu pārvaldnieks |
| Diska utilīta | Diska pārvaldība |
| Grab | Windows taustiņš + Shift + S (Snipping rīks) |
Tagad šie ekvivalenti nebūs precīzi tā, ko atradāt Mac datorā, taču tie ir tikpat spējīgi un dažos gadījumos jaudīgāki un elastīgāki. Tās nedarbosies tāpat kā Mac versijas, un pie tā jums būs jāpierod. Windows 10 ir sava platforma, un ir dažādi veidi, kā rīkoties. Centieni tos iemācīties ir tā vērti.
Dažām maksas lietotnēm, iespējams, būs jāiegādājas atsevišķa Windows 10 licence. Bet ir daži, kurus jūs, iespējams, varētu iegūt no izstrādātāja platformas mijmaiņas licencei. Piemēram, nodrošina Adobe platformas mijmaiņas vecākām Adobe Creative Suite versijām; 5. un 6. versija. Ja esat migrējis uz Adobe, Microsoft Office un Autodesk programmatūras abonētajām versijām, viss, kas jums jādara, ir pierakstīties un lejupielādēt Windows versijas no attiecīgajiem portāliem.
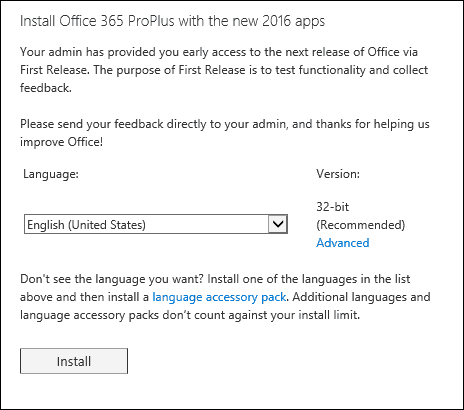
Vecākiem Microsoft Office for Mac laidieniem, piemēram, 2011. gadam, jums, iespējams, vajadzētu būt jauninātiem uz jaunāku versiju, jo Microsoft drīzumā beigu atbalsts tam. Vai nevēlaties iegādāties jaunu izlaidumu par pilnu cenu? Tad jums būs jārada radošums. Jūs, iespējams, varētu mēģināt iegūt versiju ekvivalentus izsoļu vietnē, piemēram, eBay vai Amazon Marketplace. Office 2011 operētājsistēmai Mac būtu apmēram tāds pats vecums kā Office 2010 operētājsistēmai Windows, kuru joprojām atbalsta operētājsistēma Windows 10, bet ne pārāk ilgi. Dažām lietotnēm būs jāiegādājas Windows versijas un arī jāpārveido datu faili darbam ar Windows versijām. Piemēram, Intuit, Quickbooks grāmatvedības pakete licencē Windows un Mac versijas atsevišķi. Viņi piedāvā tiešsaistes abonēšanas pakalpojumu, kas nodrošina piekļuvi gan Mac, gan Windows versijām. Ja jūs ieguldījāt pastāvīgā mazumtirdzniecības licencē, ieteicams to apsvērt. Intuitē mājas finanšu paketi, Quicken ir līdzīgs stāsts kad runa ir par datu failiem, bet Windows versijas izmantošana šķitīs kā atvieglojums.
Spēles
Iespējams, tieši šeit Windows vienmēr ir mirdzējis visvairāk. Jūs acīmredzot pamanīsit, ka jūsu iespējas eksponenciāli paplašinās. Jūs varat izvēlēties no plaša datoru spēļu un pakalpojumu klāsta, piemēram, XBOX Live vai Tvaiks kur varat lejupielādēt un atskaņot daudzus populārus nosaukumus.
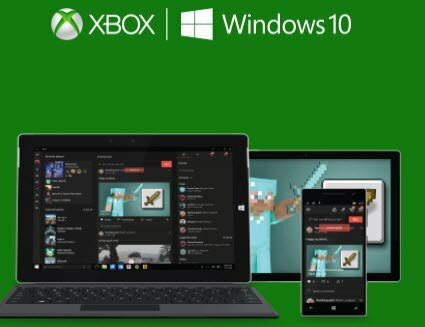
iTunes mūzika, Spotify, Pandora
Jūs, iespējams, saglabājāt savu mūzikas bibliotēku Apple iTunes. Ja kopējāt visu mapi Mūzika no Mac, tad viss, kas jums jādara, ir jāpārkopē un jāielīmē operētājsistēmas Windows 10 mapē Mūzika un pēc tam lejupielādējiet un instalējiet iTunes. Palaidiet iTunes, un jūsu mūzika, atskaņošanas saraksts un cits iegādātais saturs atradīsies tieši tur, kur to atstājāt Mac datorā. Ja jūs izmantojāt straumēšanas pakalpojumus, piemēram Spotify vai Pandora; lejupielādējiet attiecīgās lietotnes no Windows veikala un pēc tam pierakstieties savā kontā.
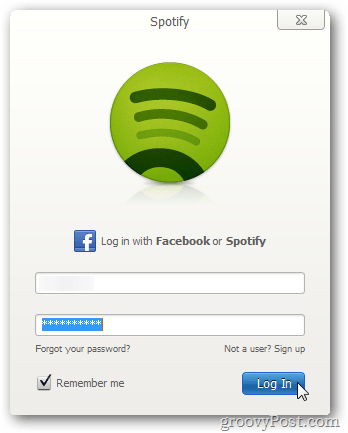
Navigācija jūsu jaunajā mājā
Līdz šim mēs esam apskatījuši dažus pamata uzdevumus saistībā ar migrāciju, bet Windows 10 izmanto dažādas pieejas, lai veiktu līdzīgus uzdevumus, kurus jūs izmantotu Mac. Kopš 1984. gada Mac ir izmantojis to pašu klasisko darbvirsmas paradigmu: globālo izvēlņu joslu, Finder un diskus uz darbvirsmas. Bet starp MacOS un Windows 10 mūsdienu versijām ir līdzības. Apskatīsim Windows 10 ekvivalentus.
| Mac | Windows 10 |
| Meklētājs | File Explorer |
| Mājas mape | Personīgā mape |
| Dock & Launchpad | Uzdevumjosla un izvēlne Sākt |
| Sistēmas preferences | Iestatījumi |
| Darbvirsma | Darbvirsma |
| Pseidonīms | Īsceļš |
| Atkritumi | Atkritumu tvertne |
| Mape | Mape |
| Atklāšana un informācijas panelis | Uzdevuma skats |
| Sānjosla | Navigācijas rūts |
| Statusa izvēlne | Paziņojumu apgabals |
| Spotlight / Siri | Tūlītēja meklēšana / Cortana |
| Paziņojumu centrs | Rīcības centrs |
- File Explorer - šeit atrod, glabā failus un pārvalda datora resursus, piemēram, pievienoto krātuvi.
- Personiskā mape - satur mapes failu, piemēram, dokumentu, attēlu, mūzikas, lejupielāžu, video, organizēšanai un glabāšanai.
- Uzdevumjosla un izvēlne Sākt - ļauj pārvaldīt palaistās programmas, uzglabāt saīsnes biežāk izmantotajām lietotnēm. Izvēlne Sākt ir tā, kur atrodama visa instalēto programmu bibliotēka. Tas ir līdzīgs Launchpad vai Finder mapē Applications.
- Iestatījumi - kad vēlaties personalizēt datoru, mainīt darbvirsmas fonu, iestatīt tīklu, izveidot lietotāju kontus, noņemt instalētās lietotnes, dublējuma failus; tas ir tas, kur jūs to darāt.
- Darbvirsma - darbvirsma ir vieta, kur varat apskatīt un mijiedarboties ar darbojošajām lietotnēm.
- Alias - nodrošina ātru piekļuvi saitēm ar iecienītākajām programmām un failiem.
- Atkritne - pagaidu vieta, kur saglabāt failus.
- Mape - attēlu attēlojums, kur tiek organizēti un glabāti faili.
- Uzdevuma skats - veids, kā pārvaldīt vairākus galddatorus un organizēt darbojošās programmas.
- Navigācijas rūts - ātras piekļuves izvēlne vispārējām sistēmas vietām.
- Paziņojumu apgabals - skatiet pulksteni, pārvaldiet lietojumprogrammu paziņojumus, pievienoto ārējo atmiņu, skaļumu, akumulatora statusu, tīkla savienojumus.
- Meklēt / Cortana - atrodiet failus savā datorā, informāciju internetā un lūdziet palīdzību vai izveidojiet atgādinājumus.
- Rīcības centrs - pārvaldiet ienākošos paziņojumus, gaidāmos pasākumus un sistēmas darbības.
Tastatūras īsceļi
Tastatūras komandas var jūs viegli atbrīvot, pārejot uz jaunu operētājsistēmas platformu. Es atceros, kad pirms 10 gadiem sāku spēlēties ar Mac; tas man deva migrēnu, tikai iemācoties kopēšanas un ielīmēšanas pamatus. Windows 10 izmanto līdzīgas komandas, kas ir loģiski ekvivalenti tām, kuras jūs varētu atrast Mac. Šeit ir daži no tiem, kas jums jāzina.
| Mac | Windows |
| Iespēja | Alt |
| Alt taustiņš | Kontrole |
| Komandas taustiņš (četru lapu āboliņš) | Kontrole |
| Saglabājiet failu - Command + S | Kontrole + S |
| Atveriet failu - Command + O | Kontrole + O |
| Izveidot jaunu mapi - Shift + Command + N | Vadība + Shift + N |
| Saņemt informāciju - Command + I | Rekvizīti - Alt + Enter |
| Drukāt - Command + P | Kontrole + P |
| Atrast - Command + F | Windows taustiņš + F, “Ei, Cortana”, Windows taustiņš + C |
Skārienpaliktņa un peles žesti
Apple ir saņēmis atzinību par iebūvētajiem skārienpaliktņa žestiem savā MacBook piezīmjdatoru rindā. Divu vai trīs pirkstu vilkšana ļauj ērti pārvietoties starp vairākiem galddatoriem, piespraust un tuvināt, lai parādītu darbvirsmu. Operētājsistēmā Windows 10 tas būs atkarīgs no aparatūras pārdevēja atbalsta. Piemēram, My Surface Pro 3 Type Cover Microsoft precizitāte Skārienpaliktnis atbalstu. Tātad, es varu veikt līdzīgus žestus. Lai iegūtu līdzīgu funkcionalitāti, lietotājiem, iespējams, būs jāiegulda atbalstītā peles vai skārienpaliktņa ierīcē. Jūs arī neatradīsit visu, piemēram, iespēju iestatīt karstākās stūra darbības, taču tās var aizstāt ar saīsnēm vai trešo pušu rīkiem.
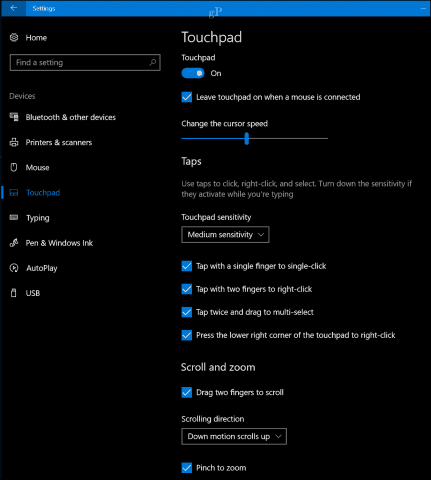
Lietotāju uzvedība
Lietotnes operētājsistēmā Windows 10 darbojas nedaudz savādāk. Piemēram, failu izvēlnes ir aktīvās programmas sastāvdaļa. MacOS programmā globālā izvēlnes josla mainās atbilstoši aktīvajai programmai. Tam vajadzētu būt daudz vienkāršākam.
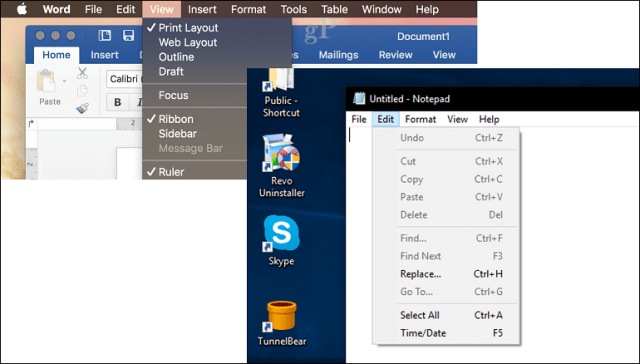
Dažas programmas Windows 10, ko sauc par Universālas lietotnes neizmantojiet nolaižamās izvēlnes, tā vietā dažas funkcijas ir paslēptas tā saucamajā hamburgera izvēlnē. Lai uzzinātu vairāk par vietni, varat iepazīties ar mūsu ceļvedi kā uzvedas Windows 10 lietotnes un atšķirības starp klasiskajām un modernajām lietotnēm.
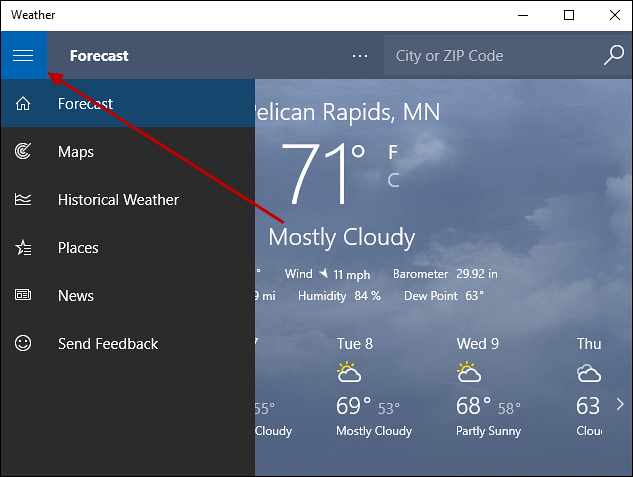
Lietotņu instalēšana un atinstalēšana
MacOS varat instalēt lietotnes, izmantojot programmu vedni, velciet un nometiet uz lietotņu mapi vai lejupielādējiet no App Store. Dažām lietotnēm Windows 10 izmanto a programmas vednis (galvenokārt klasiskām darbvirsmas lietotnēm). Jaunākās Universal lietotnes var instalēt tieši no Windows veikals.
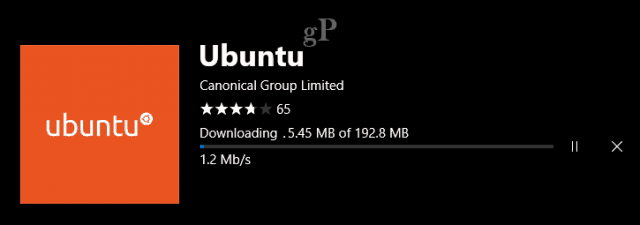
Lietotnes var atinstalēt, ar peles labo pogu noklikšķinot uz tām, pēc tam noklikšķinot uz atinstalēt, vai arī varat atvērt iestatījumus> Lietotnes> Lietotnes un funkcijas. Atlasiet savu lietotni un pēc tam noklikšķiniet uz atinstalēt. Izlasiet mūsu iepriekšējo ziņu, lai uzzinātu vairāk par savu lietotņu pārvaldīšana operētājsistēmā Windows 10.
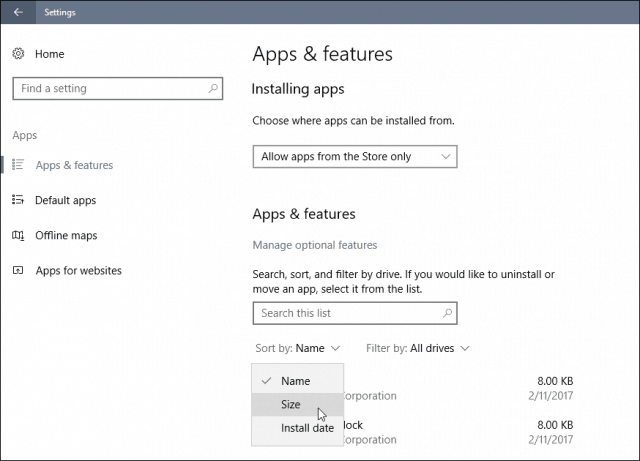
Aparatūra - iPhone un iPad
Pēdējo desmit gadu laikā Apple izlaida pāris ļoti populāras papildierīces, kas darbojas ar jūsu Mac. Abas ierīces darbojas ārkārtīgi labi arī ar Windows 10, un Microsoft pieliek daudz vairāk pūļu, lai nodrošinātu, ka tās darbojas lieliski.
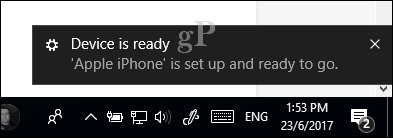
iTunes operētājsistēmai Windows jau ļauj ērti sinhronizēt mūziku, attēlus un video ar jūsu Apple ierīcēm. Varat tos viegli savienot un importēt tādās lietotnēs kā Fotoattēli. Dažas funkcijas, kuras parasti atrodat Mac datorā, piemēram, zvana veikšana vai nepārtrauktība, nav pieejamas. Viena alternatīva ir Turpiniet uz datora, kas šajā laikā darbojas tikai ar tīmekļa lapām, bet nākotnē to, iespējams, paplašinās, iekļaujot citas lietotnes un pakalpojumus. Es gadiem ilgi izmantoju savus iPod un iPhone, un tā ir bijusi lieliska pieredze. Ir daudzas Microsoft lietotnes, kuras var vēl labāk izmantot jūsu Apple ierīces ar Microsoft pakalpojumiem. Dažas no šīm lietām, kuras jums vajadzētu lejupielādēt:
- OneDrive
- Skype
- Outlook
- Microsoft kamera
- Microsoft pašbilde
- Microsoft to-do
- Cortana
- Bing
- Microsoft autentifikators
Es neesmu aizspriedumains tikai pret Microsoft Apps, ir arī daži lieliski no Google:
- Chrome
- Fotogrāfijas
- Gmail / Iesūtne
- Brauciet
- Palīgs
- Autentifikators
Windows 10 darbvirsmas personalizēšana ir svarīga jūsu lietotāja pieredzes sastāvdaļa. Jūs atradīsit, ka ir daudz vairāk pieejamo iespēju. Apskatiet mūsu tēmas un krāsa opciju ceļvedis, lai iegūtu sīkāku informāciju.
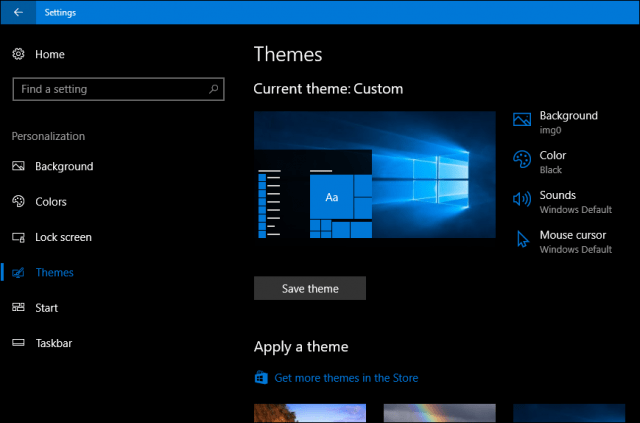
Apkope - Windows atjauninājumi, funkciju atjauninājumi, dublējumi
Windows 10 veic lielu darbu, lai jūsu sistēma būtu tipogrāfiskā formā. Jums nav jāuztraucas par tādām darbībām kā Disk Fragment, it īpaši SSD. Windows atjauninājumi tiek lejupielādēti un instalēti automātiski, kā arī drošības aizsardzības. Ja nelielā atmiņas ierīcē ir instalēta operētājsistēma Windows 10, varat ļaut operētājsistēmai Windows 10 automātiski pārvaldīt un izdzēst vecākus failus, kurus neizmantojat ar nosaukumu Uzglabāšanas jēga.
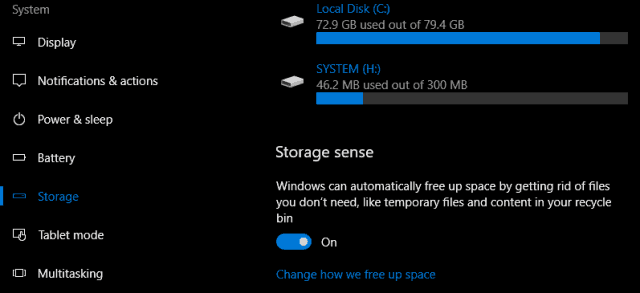
Svarīga Windows 10 uzturēšanas prasību daļa ir funkciju atjauninājumi. Kad Microsoft paziņoja par Windows 10, tas darbību aprakstīja kā pakalpojumu kā pakalpojumu, kas nozīmē, ka jauni atjauninājumi un pārskatījumi tiks regulāri piegādāti ar interneta ātrumu. Kopš operētājsistēmas Windows 10 darbības uzsākšanas 2015. gada jūlijā ir bijuši trīs galvenie funkciju atjauninājumi: 1511, 1607, 1703 un nākamā versija no šī raksta 1709. Šie bez maksas funkciju atjauninājumi ir svarīga Windows 10 drošības līmeņa uzturēšanas sastāvdaļa. Tie ne tikai satur jaunas aizraujošas funkcijas, bet arī aizsargā arī pret zināmiem un nezināmiem uzbrukumiem. Funkciju atjauninājumi tiek piegādāti automātiski, izmantojot Windows atjaunināšanu, un tos var arī manuāli instalēt. Jauni izlaidumi ir gaidāmi divas reizes gadā - pavasarī (martā) un rudenī (septembrī).
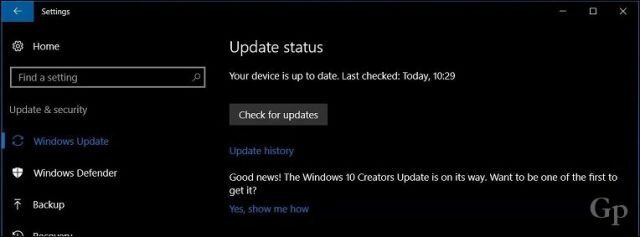
Dublēšana ir vēl viena svarīga datora uzturēšanas sastāvdaļa. Operētājsistēmā Windows 10 ir iekļauti vairāki dublēšanas rīki, to skaitā: Sistēmas attēls, Failu vēstureun dublēšana un atjaunošana. Visi trīs būs novecojis nākotnē nezināmā funkcijas atjauninājumā. Līdz tam tie ir dzīvotspējīgi risinājumi, taču ir arī bezmaksas iespējas, kas ietver Macrium Reflect vai Easeus ToDo Backup, abas bez maksas. Tie piedāvā attēlu dublējumus, kā arī diferenciālus un diferenciālus. Nākotnē dublēšana operētājsistēmā Windows ir saistīta gan ar lokālu, gan ar mākoņa balstītu risinājumu, tāpēc ir par ko padomāt. Man personīgi dublējumi ir izvietoti vairākos tiešsaistes mākoņa pakalpojumos, tostarp OneDrive, Google un Dropbox. Iepazīstieties ar mūsu pilnīgo ceļvedi šeit lai iegūtu sīkāku informāciju par datu dublēšanu.
Secinājums
Es negaidu, ka jūs veiksit katru soli uzreiz, taču šī rokasgrāmata var palīdzēt scenārijos, kad pienāks laiks. Kopš savas debijas Windows 10 ir nogājis garu ceļu, un ar katru funkciju atjaunināšanu uzlabojumi vēl vairāk pierāda, ka Microsoft attīstības cikls ir pareizais. Tā nav tikai lietojamība, bet arī drošība. Windows 10 nav līdzīgs iepriekšējiem izlaidumiem, ir ievērojama inženierija, kas nodrošina operētājsistēmas gatavību stāties pretī sarežģītiem uzbrukumiem. Pirms daudziem gadiem Windows reputācija bija reģistrs, IRQ, BSOD, DDOS un DLL. Vairs ne, tāpēc netuvojieties tam ar aizdomām. Jūsu pieredze būs lieliska. Windows 10 pagriež paisumu; vairāk lietotāju atgriežas Windows PC lielākajā daļā savu vajadzību. Tādu planšetdatoru kā iPad samazināšanās un 2 vienā vienā ierīcē, piemēram, Surface Pro, praktiskās priekšrocības; ir jēga, ka lietotāji vēlas paveikt lietas un darīt to tā, lai nebūtu jāmaksā par roku un kāju.
Man ir interesanti uzzināt jūsu domas, ja esat Mac lietotājs, kurš atrodas uz žoga, un domājat par ielēkšanu Windows 10 nometnē. Vai ir kaut kas, ko mēs aizmirsām, kas varētu padarīt jūsu pieredzi vēl labāku? Paziņojiet mums komentāros.