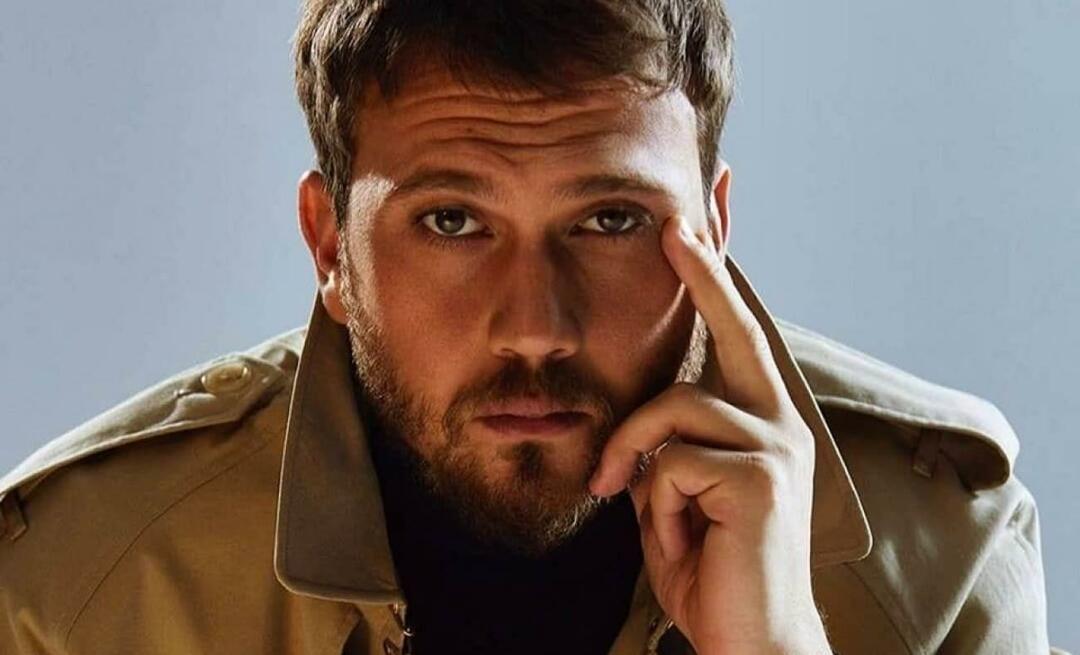Printera draivera labošana operētājsistēmā Windows 11 nav pieejama
Microsoft Windows 11 Varonis / / February 28, 2022

Pēdējo reizi atjaunināts

Ja drukājat daudz, operētājsistēmā Windows 11 var tikt parādīta kļūda “printera draiveris nav pieejams”. Lūk, kā to labot.
Redzot a printera draiveris nav pieejams kļūda operētājsistēmā Windows 11? Ziņojums ir diezgan skaidrs — trūkst printera draiveru, tie ir bojāti vai vienkārši nedarbojas, kā paredzēts.
Ja tas notiek, parasti tam ir skaidrs iemesls. Ja nesen esat atjauninājis datoru, jauns draiveris var izrādīties nesaderīgs ar jūsu printeri. Iespējams, ka pilnībā trūkst draivera, tāpēc printeris nevar pareizi darboties.
Varat labot šo kļūdas ziņojumu vairākos dažādos veidos — pat a ātra restartēšana varētu to atrisināt. Tomēr, ja tā nav, varat izmēģināt šos sarežģītākos problēmu novēršanas padomus.
Pārbaudiet Windows Update
Pats par sevi saprotams, taču sistēmas atjaunināšana ir būtiska, lai nodrošinātu, ka jūsu datoram ir jaunākie drošības, stabilitātes un lietojamības labojumi. Ja ir kāda kritiska Windows kļūda, kas izraisa printera kļūdu, Microsoft varētu būt pieejams tās labojums.
Lai manuāli pārbaudiet Windows atjauninājumus, izmantojiet Windows taustiņš + I īsinājumtaustiņš palaišanai Iestatījumi. Kad tiek atvērts Iestatījumi, dodieties uz Windows atjaunināšana > Meklēt atjauninājumus un instalējiet visu, ko tā iesaka. 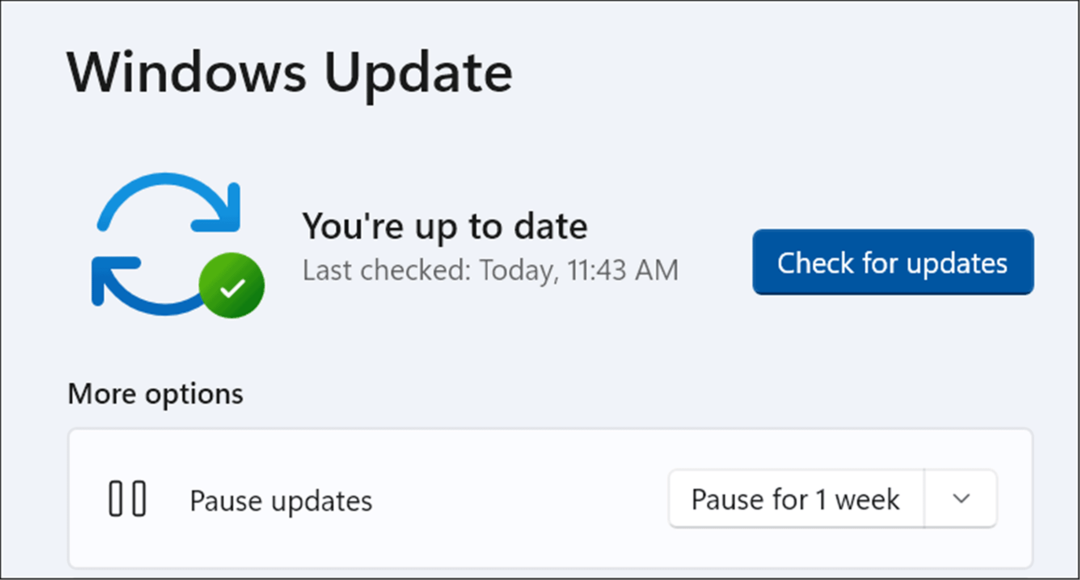
Jūsu dators var restartēties, lai pabeigtu atjaunināšanas procesu, tāpēc vispirms aizveriet visas svarīgās lietotnes.
Atjauniniet sava printera draiveri
Printera draiveriem parasti ir pievienoti svarīgi kļūdu labojumi un funkciju jauninājumi. Ja izmantojat vecāku draiveri, iespējams, ka jūsu Windows 11 datorā tiek parādīts ziņojums, ka printera draiveris nav pieejams.
Par laimi, jūs varat ātri pārbaudīt draivera atjauninājumus, taču jums būs jālejupielādē jaunākā draivera versija no printera ražotāja atbalsta vietnes. A ātra Google meklēšana printera markai un modelim vajadzētu palīdzēt to atrast.
Kad esat lejupielādējis draivera failus, rīkojieties šādi:
- Izmantojiet īsinājumtaustiņus Windows taustiņš + R lai palaistu Skrien dialoglodziņš.
- In Skrien, tips devmgmt.msc un noklikšķiniet labi.
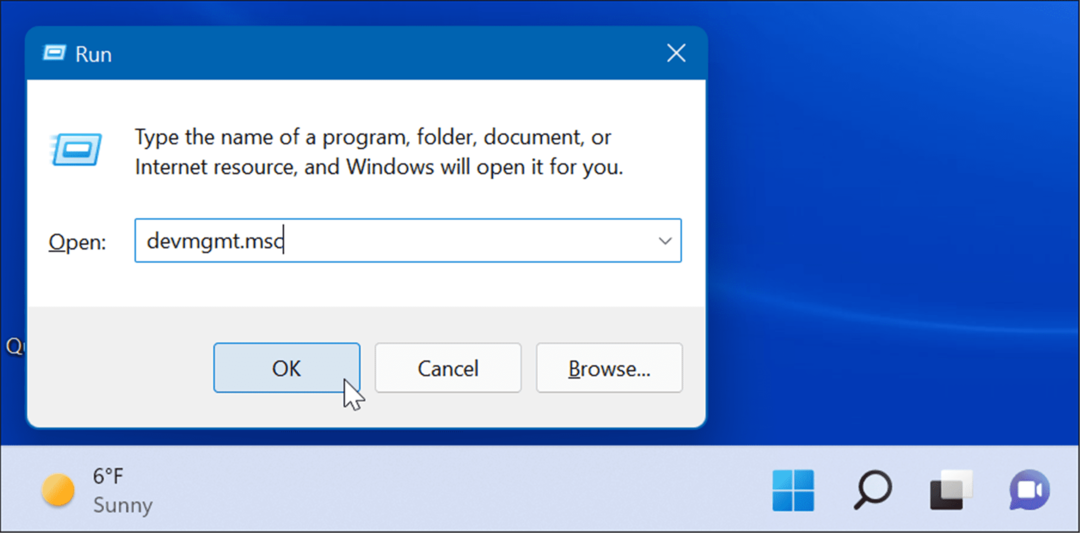
- Kad Ierīču pārvaldnieks atveras, izvērsiet Printeri sadaļu, ar peles labo pogu noklikšķiniet uz printera un atlasiet Atjaunināt draiveri.
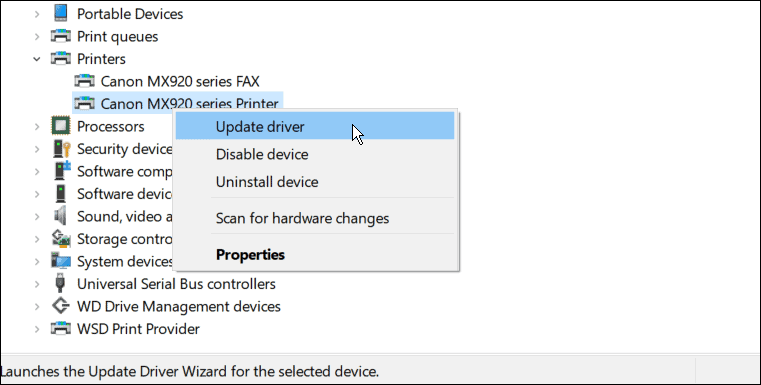
- Kad Atjaunināt draiverus tiek atvērts vednis, izvēlieties Pārlūkojiet manu datoru, lai atrastu draiverusun izpildiet ekrānā redzamos norādījumus, lai instalētu lejupielādēto draiveri.
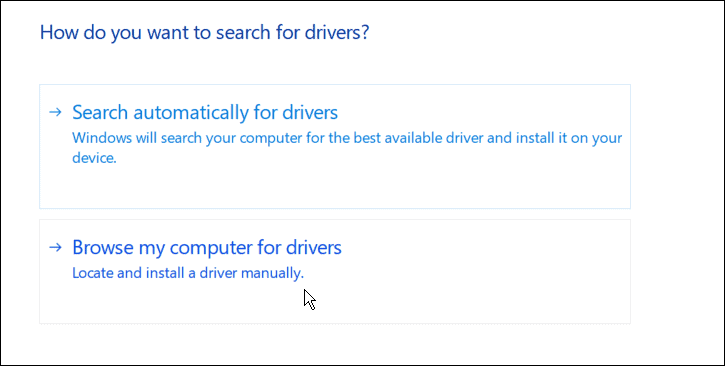
- Ja tas nedarbojas, atkārtoti palaidiet atjaunināšanas vedni, bet šoreiz izvēlieties Automātiski meklēt draiverus. Izpildiet vedņa norādījumus, ja tas atrod draivera atjauninājumu.
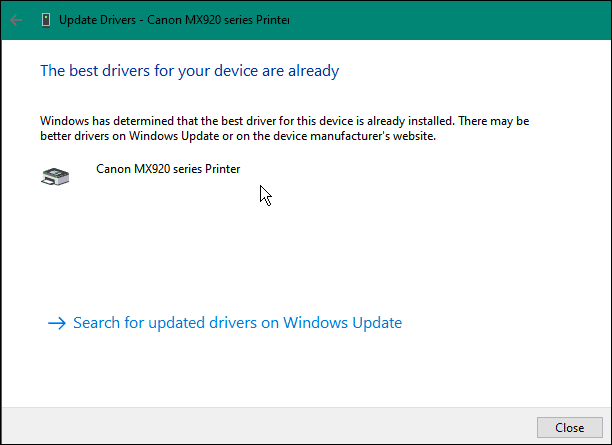
Ja nevarat atlasīt printera draivera failus, jūsu printera ražotājs var piedāvāt tos ar automātisko instalēšanas programmu (parasti ar .exe faila paplašinājums). Ja tas tā ir, palaidiet failu — jaunajam draiverim ir jāinstalē automātiski.
Atinstalējiet savu printera draiveri
Diemžēl, printera draiveris nav pieejams kļūda var parādīties, ja nesen esat atjauninājis draiveri. Ne katrs printera draiveris ir saderīgs vai bez kļūdām. Pastāv arī iespēja, ka jūsu esošais draiveris ir bojāts un ir jānomaina.
Ja tā notiek, varat mēģināt noņemt draiveri un atkārtoti instalēt to, lai mēģinātu atrisināt problēmu. Lai atinstalētu un atkārtoti instalētu printera draiveri operētājsistēmā Windows 11, veiciet tālāk norādītās darbības.
- Nospiediet Sākt poga, ierakstiet Ierīču pārvaldnieksun izvēlieties labāko rezultātu.
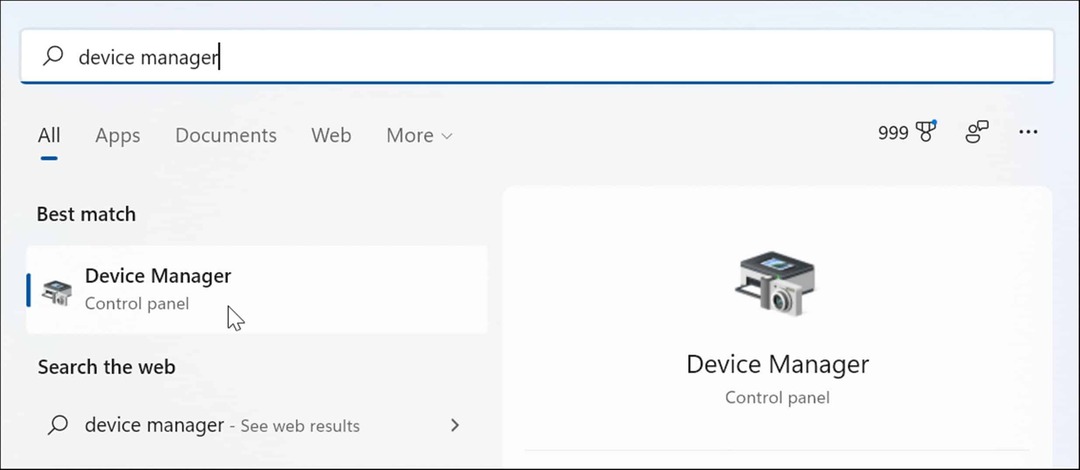
- Kad tiek atvērts ierīču pārvaldnieks, izvērsiet Printeri sadaļā, ar peles labo pogu noklikšķiniet uz savas ierīces un atlasiet Atinstalējiet ierīci no izvēlnes.
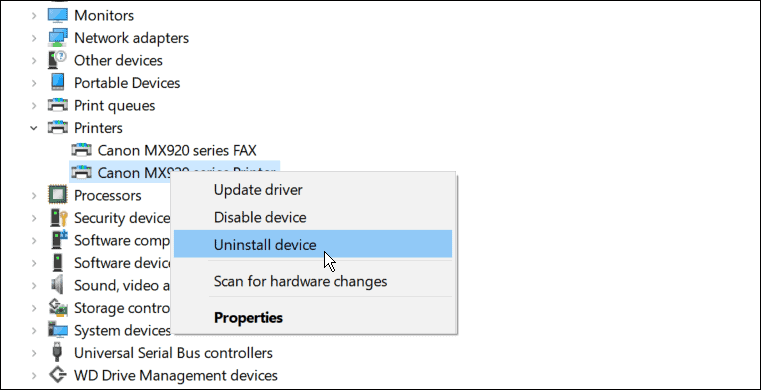
- Kad tiek parādīts apstiprinājuma logs, pārbaudiet Izdzēsiet šīs ierīces draivera programmatūru opciju un noklikšķiniet uz Atinstalēt pogu.
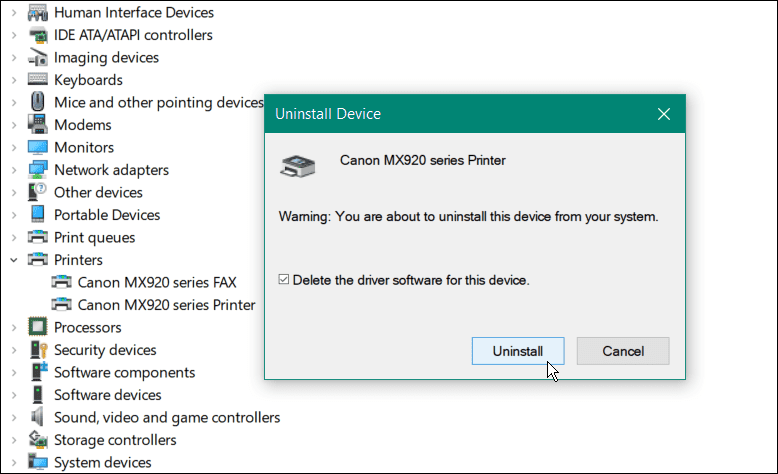
- Restartējiet sistēmu Windows 11, lai lietotu izmaiņas — Windows startēšanas procesa laikā ir atkārtoti jāinstalē pareizais draiveris.
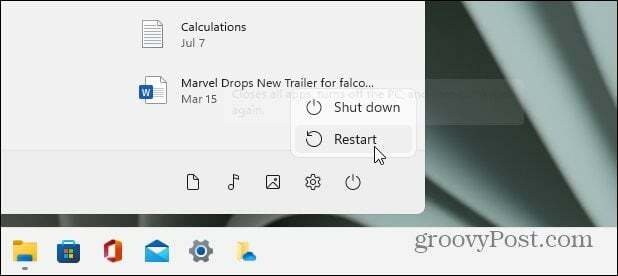
Palaidiet printera problēmu risinātāju
Operētājsistēmā Windows 11 ir iebūvēti problēmu novēršanas rīki dažādām aparatūras ierīcēm, tostarp vienam printerim.
Lai palaistu printera problēmu risinātāju operētājsistēmā Windows 11, veiciet šīs darbības:
- Klikšķis Sākt un atveriet Iestatījumi.
- Kad tiek atvērts Iestatījumi, dodieties uz Sistēma > Problēmu novēršana.
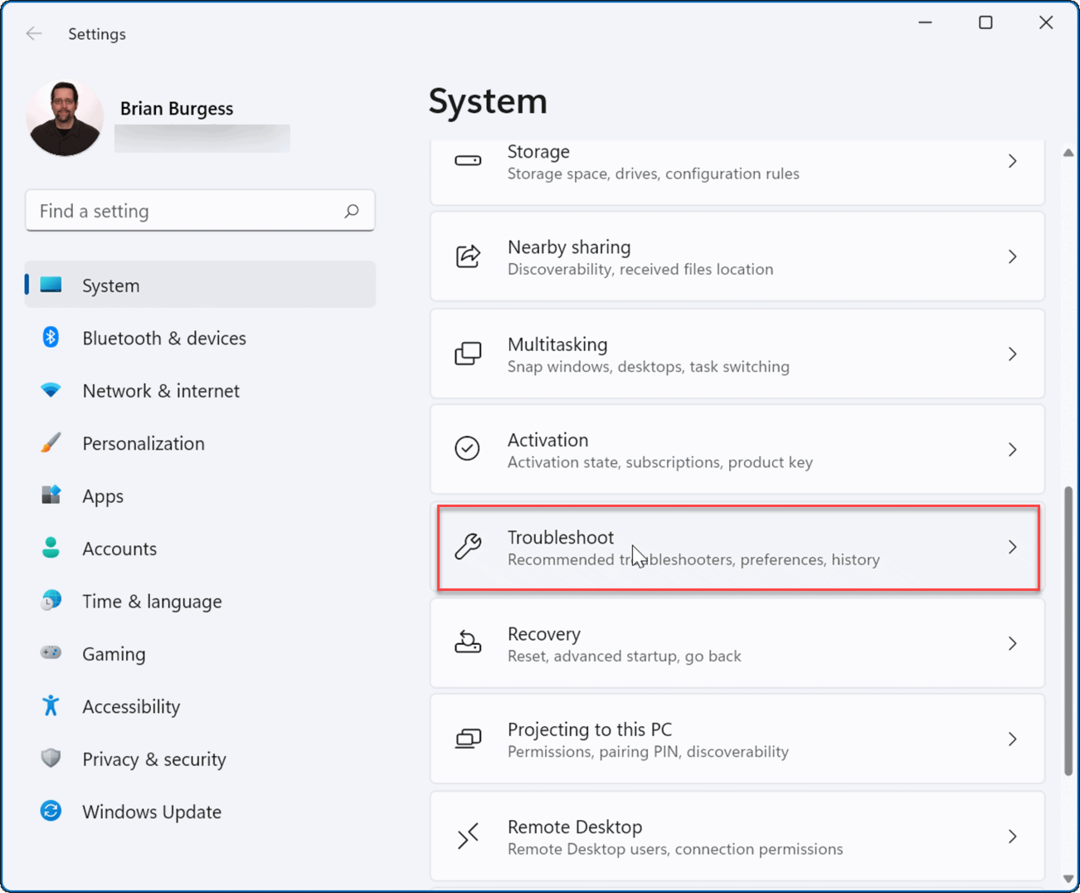
- Iekš Iespējas sadaļu, noklikšķiniet Citi problēmu risinātāji.
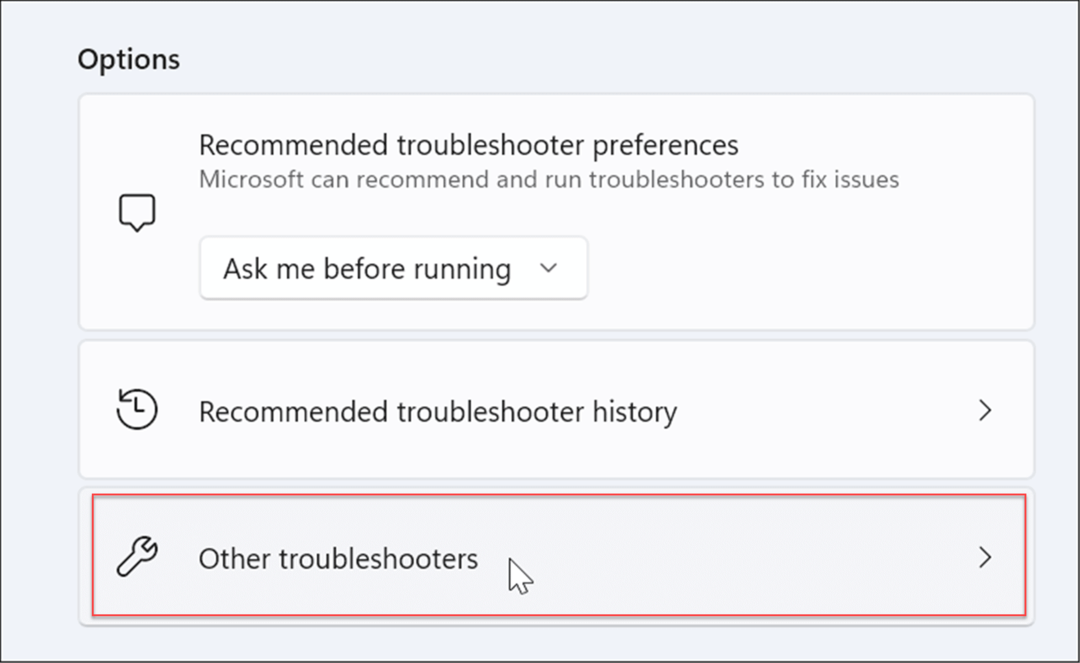
- Atrodi Printeris opciju un noklikšķiniet uz Skrien pogu blakus tai.
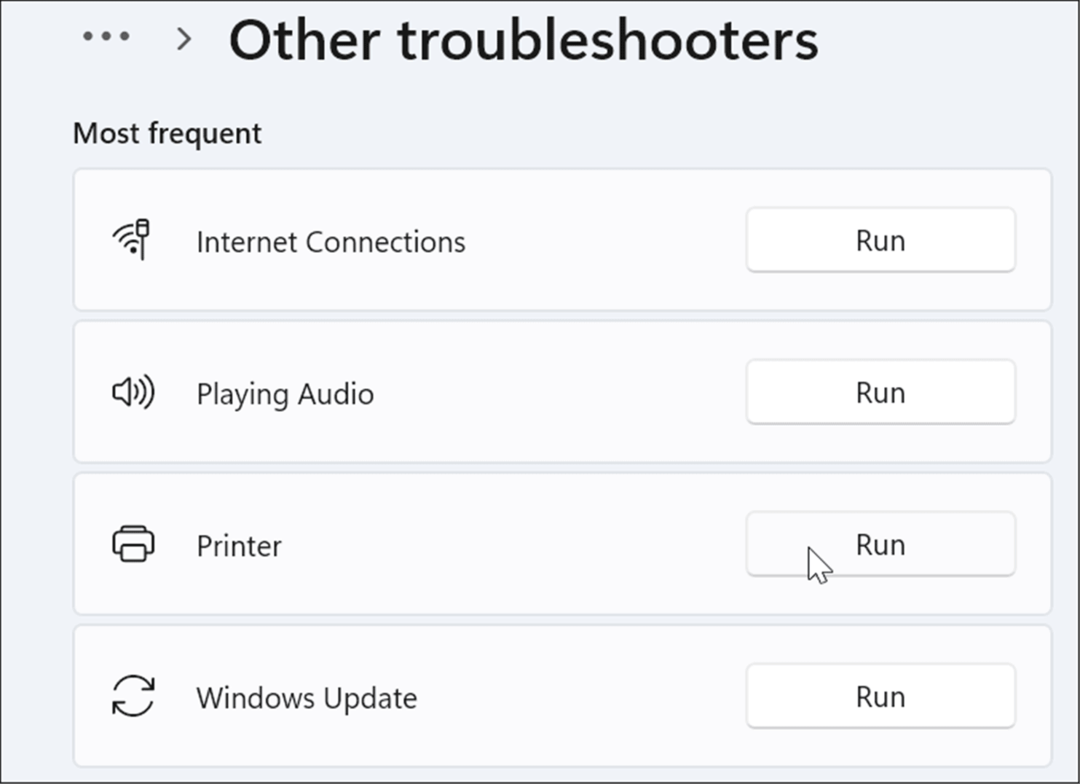
- Printera problēmu risinātājs sāks meklēt problēmas un mēģinās tās automātiski novērst.
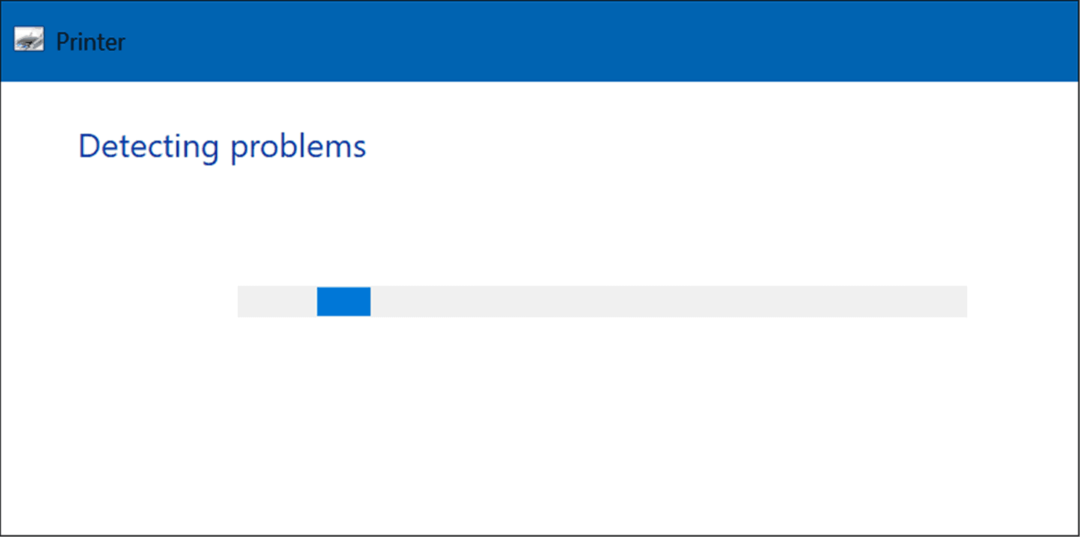
Labāka drukāšana operētājsistēmā Windows
Ja datorā, kurā darbojas operētājsistēma Windows 11, tiek parādīta kļūda, kad printera draiveris nav pieejams, kādam no iepriekš aprakstītajiem labojumiem vajadzētu darboties. Parasti to var iestatīt un palaist, atjauninot vai atkārtoti instalējot printera pašreizējo draiveri.
Ir arī vērts atzīmēt, ka, ja jums ir plug-and-play printeris, varat atvienot USB kabeli, pievienot to atpakaļ un atkārtoti palaist iestatīšanas vedni. Ja tas nedarbojas, izmēģiniet citu portu vai USB problēmu novēršana operētājsistēmā Windows 11.
Ja jūs vēl neizmantojat operētājsistēmu Windows 11, apskatiet printera instalēšana operētājsistēmā Windows 10. Jūs varat arī koplietot printeri ja to izmanto vairāk nekā viens dators.
Kā atrast savu Windows 11 produkta atslēgu
Ja jums ir jāpārsūta Windows 11 produkta atslēga vai tā ir nepieciešama, lai veiktu tīru OS instalēšanu,...
Kā notīrīt Google Chrome kešatmiņu, sīkfailus un pārlūkošanas vēsturi
Pārlūks Chrome veic lielisku darbu, saglabājot jūsu pārlūkošanas vēsturi, kešatmiņu un sīkfailus, lai optimizētu pārlūkprogrammas veiktspēju tiešsaistē. Viņa ir kā...
Cenu saskaņošana veikalā: kā iegūt cenas tiešsaistē, iepērkoties veikalā
Pirkšana veikalā nenozīmē, ka jums ir jāmaksā augstākas cenas. Pateicoties cenu saskaņošanas garantijām, jūs varat saņemt tiešsaistes atlaides, iepērkoties...
Kā uzdāvināt Disney Plus abonementu, izmantojot digitālo dāvanu karti
Ja jums patīk Disney Plus un vēlaties to kopīgot ar citiem, tālāk ir norādīts, kā iegādāties Disney+ Gift abonementu...