Kā jūs varat jaunināt uz Windows 10 veidotāju atjaunināšanu tūlīt
Windows 10 Radītāji Atjaunina / / March 18, 2020
Jums nav jāgaida, kad Microsoft parādīs jums Windows 10 versijas 1703 atjauninājumu. Lūk, kā veikt jaunināšanu agrīnā versijā.
Tāpat kā iepriekšējos izlaidumos, Microsoft izmanto satriecošu pieeju, lai atbrīvotu savu vadošā operētājsistēmas Windows 10 Creators Update jaunāko versiju. Tiem, kuru sistēmās garantēta nevainojama jaunināšana, atjauninājums tiks ieviests ātrāk. Kā piemērus var minēt ierīces ar UEFI BIOS, TPM 1.2 un Windows Hello atbalstu.
Ja neredzat veidotāju atjauninājumu, neuztraucieties, tas galu galā parādīsies; periodiski pārbaudiet Windows atjaunināšanu. Ja jūs nevarat gaidīt un vēlaties pievienoties agrīno adoptētāju leģionam, varat tūlīt lejupielādēt jauno versiju, izmantojot vai nu Jaunināšanas palīgs vai ISO multivide. Šajā rakstā mēs izpētīsim abas iespējas.
Atjaunināt: Acīmredzot Microsoft ir izvilcis saites gan uz Windows 10 veidotāju atjaunināšanas ISO failiem, gan uz Upgrade Assistant. Lietotāji joprojām varēja pārslēgties uz Windows Insider ātro kanālu izvēlnē Sākt> Iestatījumi> Atjaunināt un drošība> Windows Insider Program. Pagaidiet pāris dienas,
atjauniniet līdz 15063, kad tas tiek piedāvāts, pēc tam atkal pārslēdzieties uz lēno kanālu.Atjaunināt 2: Tagad oficiāli varat lejupielādēt ISO no Microsoft programmatūras lejupielādes lapa. Upgrade Assistant atjaunināšana joprojām ir bloķēta.
Atjaunināt 3: Windows jaunināšanas palīgs tagad ir pieejams.
Agri iegūstiet Windows 10 veidotāju atjauninājumu
Pirms mēs sākam, ļaujiet man izskaidrot jūsu divas iespējas: jaunināšanas palīgu un ISO multividi.
Jaunināšanas palīgs - kas pazīstams arī kā Upgrade Now, šī mazā lietotne sāk tūlītēju jaunināšanu no jūsu pašreizējās Windows versijas uz Windows 10 veidotāju atjauninājumu. Tam trūkst dažas no iespējām, kas atrodamas multivides izveides rīkā, piemēram: izvēlēties, ko saglabāt (lietotnes, faili, iestatījumi), nodalīšana un iespēja izvēlēties konkrētu izdevumu vai izveidot instalēšanas multividi. Tā būtībā nav uzdota iespēja. Upgrade Assistant prasa, lai dators visā instalēšanas laikā būtu savienots ar internetu.
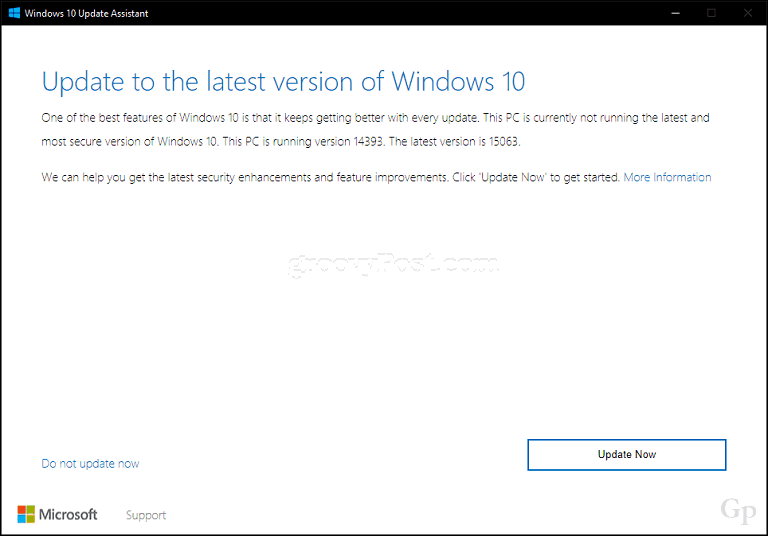
ISO multivide - ISO fails ir kompaktdiska vai DVD diska virtuāla kopija. Lai varētu izmantot ISO failu, tas jāinicializē vai jāveic dubultklikšķis uz tā atbalstītās Windows versijas (Windows 8.0 vai jaunāka), lai to uzstādītu, un tad sāktu instalēšanu. ISO datu nesēju var arī ierakstīt tukšā DVD diskā vai nokopēt tukšā USB īkšķa diskdzinī. ISO fails ļauj veikt jaunināšanu bezsaistē vai tīru instalēšanu un izvēlēties dažādas arhitektūras (32 vai 64 bitu).
Neatkarīgi no tā, kuru izvēlaties, tajā tiks instalēta jaunākā Windows 10 versija, versija 1703. Personīgi es iesaku izmantot ISO multividi, jo bezsaistē varat saglabāt kopiju, lai jauninātu vairākus datorus. Lietotājiem, kuriem ir lēns vai mēra savienojums, tas ir labākais jaunināšanas veids.
Jaunināšanas sākšana, izmantojot ISO failu
Ja izmantojat Windows 8.1 vai jaunāku versiju, varat to izdarīt pievienojiet ISO failu divreiz noklikšķinot uz tā un manuāli palaižot iestatīšanu. Lietotājiem, kas darbojas ar Windows 7 vai vecāku versiju, tas būs jāveic izveidot bootable kopiju izmantojot disku ierakstīšanas programmatūru vai trešās puses utilītu, piemēram, Rufus.
Ja iestatīšana netiek palaista automātiski:
Windows 10 - Noklikšķiniet uz Sākt> File Explorer> Šis dators> veiciet dubultklikšķi uz diska, kurā atrodas iestatīšanas fails.
Windows 8.1 - Uzdevumjoslā noklikšķiniet uz File Explorer vai nospiediet taustiņu Windows + E> Šis dators> veiciet dubultklikšķi uz diska, kurā atrodas iestatīšanas fails.
Windows 7 - Noklikšķiniet uz Sākt> Dators> veiciet dubultklikšķi uz diska, kurā atrodas iestatīšanas fails.
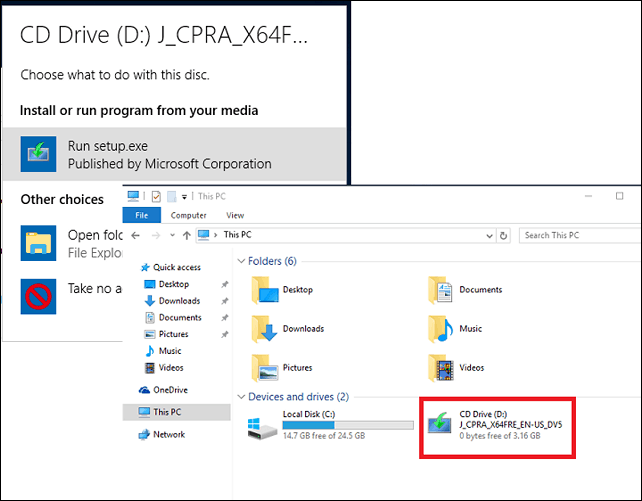
Es iesaku lejupielādēt un instalēt atjauninājumus, jo tie var palīdzēt nodrošināt jaunināšanas nevainojamu darbību. Ja neizmantojat interneta savienojumu, atlasiet Ne tagad pēc tam noklikšķiniet uz Tālāk.
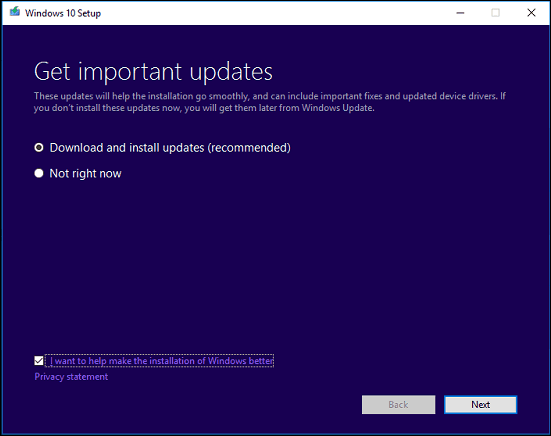
Piekrītiet gala lietotāja licences līgumam.
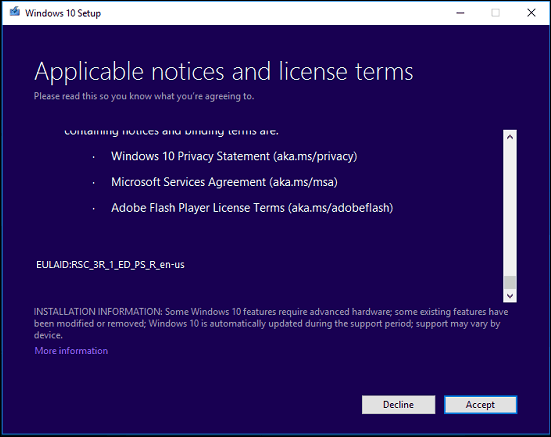
Ja jūsu datoram nav pietiekami daudz vietas, skatiet instrukcijas sadaļā Jautājumi un atbildes šī raksta sadaļā par to, ko jūs varat darīt.
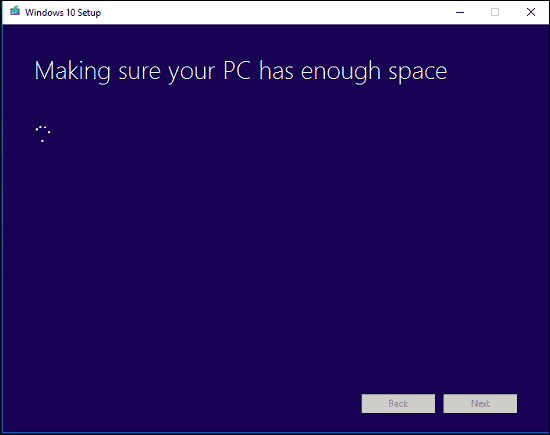
Pārskatiet kopsavilkumu un pēc tam veiciet atbilstošas izmaiņas.
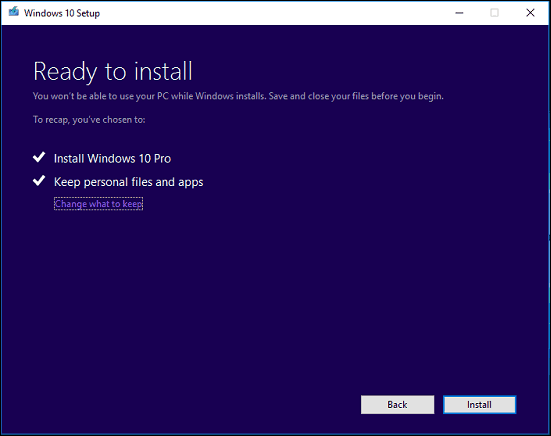
Ja vēlaties veikt tīru instalēšanu, noklikšķiniet uz Izvēlieties, ko paturēt saite un pēc tam atlasiet Neuzglabājiet neko. Kad esat gatavs, noklikšķiniet uz Instalēt.
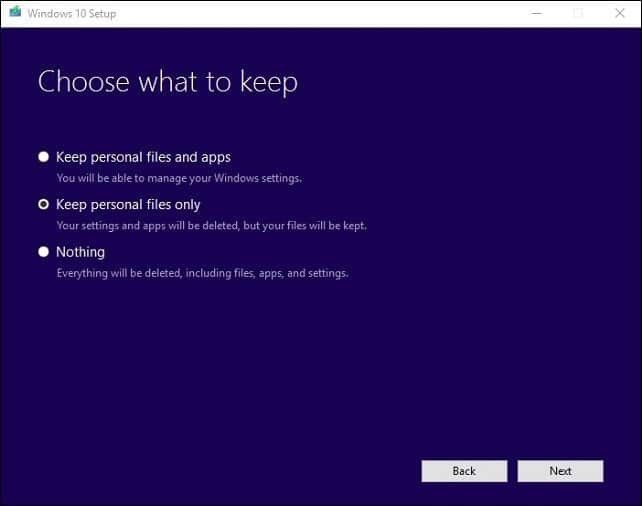
Instalēšana var aizņemt kādu laiku atkarībā no tādiem faktoriem kā procesora ātrums, atmiņa un datu kopa (dokumenti, mūzika, video, attēli un programmas). Instalēšanas laikā jūsu dators tiks restartēts vairākas reizes.
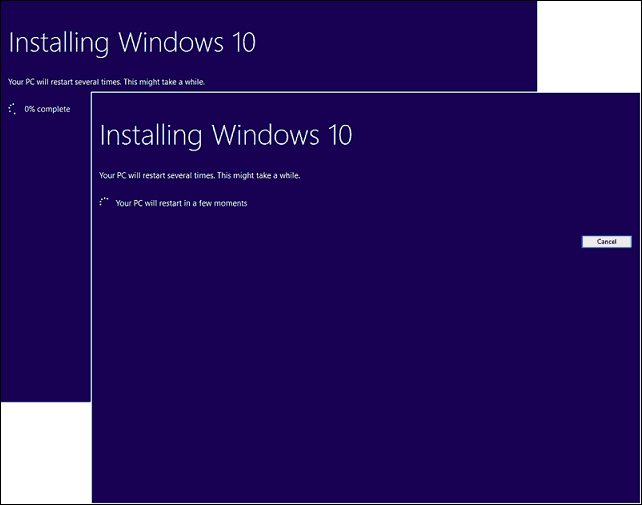
Jautājumi un atbildes
Kādas ir sistēmas prasības Windows 10 veidotāju atjaunināšanas palaišanai?
Procesors: 1 gigahercu (GHz) vai ātrāks procesors vai SoC
RAM: 1 gigabaitu (GB) 32 bitu vai 2 GB 64 bitu
Vietne cietajā diskā: 16 GB 32 bitu OS vai 20 GB 64 bitu OS
Grafikas karte: DirectX 9 vai jaunāka versija ar WDDM 1.0 draiveri
Displejs: 1024 × 600
Vai Windows 10 veidotāju atjauninājums saglabās manus personiskos failus, lietojumprogrammas un iestatījumus?
Jā, jaunināšana uz operētājsistēmas Windows 7 1. servisa pakotni, Windows 8.1 ar 1. atjauninājumu, Windows 10 1507 vai 1511 - saglabās visus personiskos failus. Datoriem, kuros darbojas operētājsistēma Windows 8.0, savas lietotnes būs jāpārinstalē no Windows veikala. Šajos failos ietilpst dokumenti, mūzika, attēli, video, lejupielādes, izlase, e-pasts, kontakti utt. Tiek saglabātas arī visas lietojumprogrammas (Microsoft Office, Adobe lietojumprogrammas utt.), Spēles un iestatījumi (piemēram, paroles, pielāgotā vārdnīca, lietojumprogrammu iestatījumi).
Vai Windows 10 veidotāju atjauninājums ir bezmaksas?
Personālajiem datoriem / ierīcēm, kurās jau darbojas operētājsistēma Windows 10, Windows 10 veidotāju atjauninājums ir bezmaksas. Datoriem, kuros darbojas vecākas versijas, piemēram, Windows 7 vai Windows 8, būs jāiegādājas licence. Daži lietotāji ziņo, ka joprojām var jaunināt bez maksas - uzziniet vairāk šeit.
Es izmantoju tādas Windows premium biznesa versiju kā Windows 7 Professional, Ultimate, Windows 8.1 Pro, bet es nevaru atļauties jaunināšanu uz Windows 10 Pro. Vai tā vietā var iegādāties Windows 10 Home un jaunināt?
Jūs varat iegādāties Windows 10 Home, taču jūs nevarēsit jaunināt un saglabāt savas lietojumprogrammas un iestatījumus, tikai personiskos failus.
Es esmu pagājis pēc Windows 10 bezmaksas jaunināšanas termiņa, bet mans jauninājums joprojām notiek.
Skatīt sekojošo: Microsoft iesaka klientiem sazināties ar atbalsta dienestu operētājsistēmas Windows 10 jauninājumiem, kas nav pabeigti līdz termiņam
Es izmantoju Windows 10 Enterprise vai Windows 10 Education. Kā es varu iegūt versiju Creators Update?
Lielapjoma licences klienti var lejupielādēt jaunāko Windows 10 Enterprise Creators Update ISO no Lielapjoma licenču servisa centrs, pēc tam veiciet a remonts jaunināt. Lietotāji, kas darbojas ar Windows 10 Education, var lejupielādēt Windows 10 Education ISO šeit.
Kā es varu zināt, vai esmu veiksmīgi instalējis Windows 10 veidotāju atjauninājumu?
Skatīt: Uzziniet, kura Windows 10 versija darbojas viegli
Vai es varu atsaukt darbību, ja man nepatīk Windows 10 veidotāju atjauninājums?
Jā tu vari. Pēc jaunināšanas jums ir desmit dienas, lai atgrieztos iepriekšējā versijā. Skatiet mūsu rakstu par instrukcijas par atcelšanu.
Ko es varu darīt, lai nodrošinātu vienmērīgu Windows 10 veidotāju atjaunināšanas jaunināšanu?
Skatīt sekojošo: 12 lietas, kas jums jādara, pirms instalējat Windows 10 veidotāju atjauninājumu (versija 1703)
Vai es varu izveidot divkāršu sāknēšanas konfigurāciju, nevis aizstāt pašreizējo instalāciju?
Jā, ja jūsu datoram pašlaik ir digitālās tiesības, varat izveidot papildu nodalījumu un pēc tam tur instalēt Windows 10. Tas automātiski aktivizēsies.
Mēģinot palaist multivides izveides rīku vai ISO failu, tiek parādīta kļūda.
- Restartējiet datoru un pēc tam mēģiniet vēlreiz.
- Atspējojiet drošības programmatūru un pēc tam mēģiniet vēlreiz.
- Iepazīstieties ar šo rakstu: Kā labot biežākās Windows 10 jaunināšanas un instalēšanas kļūdas
Saņemu kļūdu, sakot, ka man nav pietiekami daudz vietas Windows 10 instalēšanai.
Ja jums ir ārējs cietais disks vai USB īkšķis ar 32 GB vai vairāk brīvas vietas, pievienojiet to un sāciet Windows instalēšanu. Noklikšķiniet uz opcijas Izvēlieties citu diskdzini vai pievienojiet ārēju diskdzini ar pieejamo 10,0 GB.
Noklikšķiniet saraksta lodziņā un pēc tam atlasiet disku ar 10 GB vai lielāku vietu. Ja atmiņas ierīce neparādās, noklikšķiniet uz Atsvaidzināt, pēc tam mēģiniet vēlreiz. Pēc atlases noklikšķiniet uz pogas Turpināt.
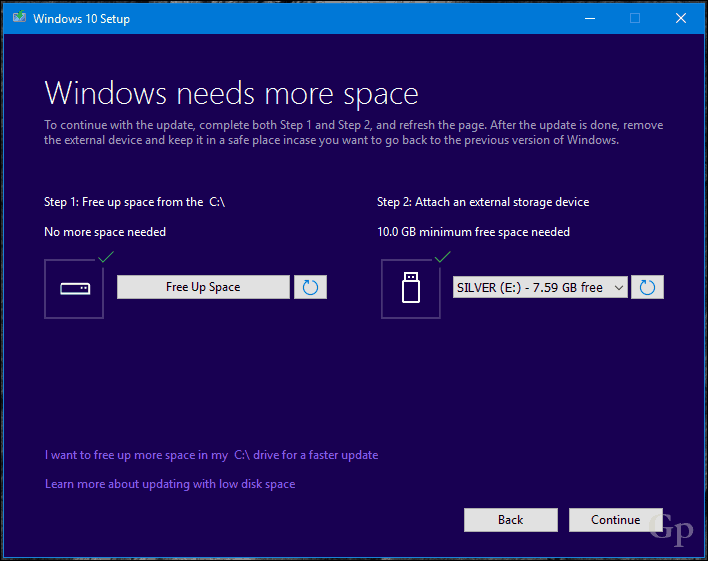
Kopš jaunināšanas uz Windows 10 es nevaru aktivizēt.
Skatīt sekojošo: Izmantojiet digitālo licenci, lai pārvaldītu un aktivizētu Windows 10 gadadienas atjauninājumu
Ja jums ir citi jautājumi vai jautājumi par Windows 10 veidotāju atjaunināšanu, atstājiet komentāru un pievienojieties mūsu forumiem lai iegūtu vairāk informācijas.



