Kā atspējot Xbox spēļu joslu operētājsistēmā Windows 11 un 10
Microsoft Windows 10 Windows 11 Varonis / / February 25, 2022

Pēdējo reizi atjaunināts

Spēlētāji atradīs lieliskas iespējas Xbox spēļu joslā. Tomēr, ja neesat fans, varat atspējot Xbox Game Bar operētājsistēmā Windows 11 vai 10. Lūk, kā.
Xbox Game Bar ir spēļu pārklājums, kas ļauj spēlētājiem iemūžināt savu spēļu pieredzi. Tam ir vairāki logrīki, lai tvertu spēļu klipus, ekrānuzņēmumus, pārraudzītu veiktspēju, tērzētu ar draugiem un daudz ko citu.
Tomēr, ja neesat spēlētājs, Xbox spēļu josla jums var nebūt noderīga. Iespējams, vēlēsities to noņemt vai atinstalēt. Pat ja esat spēlētājs, iespējams, esat atradis alternatīvu, kas darbojas labāk un ir mazāk buggy.
Neatkarīgi no iemesla, šeit ir apskatīts, kā atspējot Xbox spēļu joslu operētājsistēmā Windows 11 vai Windows 10.
Kā atspējot Xbox spēļu joslu operētājsistēmā Windows 11
Lai atspējotu Xbox spēļu joslu operētājsistēmā Windows 11, veiciet šādas darbības:
- Noklikšķiniet uz Sākt poga un atlasiet Iestatījumi ikonu.

- Kad tiek atvērti iestatījumi, noklikšķiniet uz Spēles no kreisās kolonnas un Xbox spēļu josla pa labi.
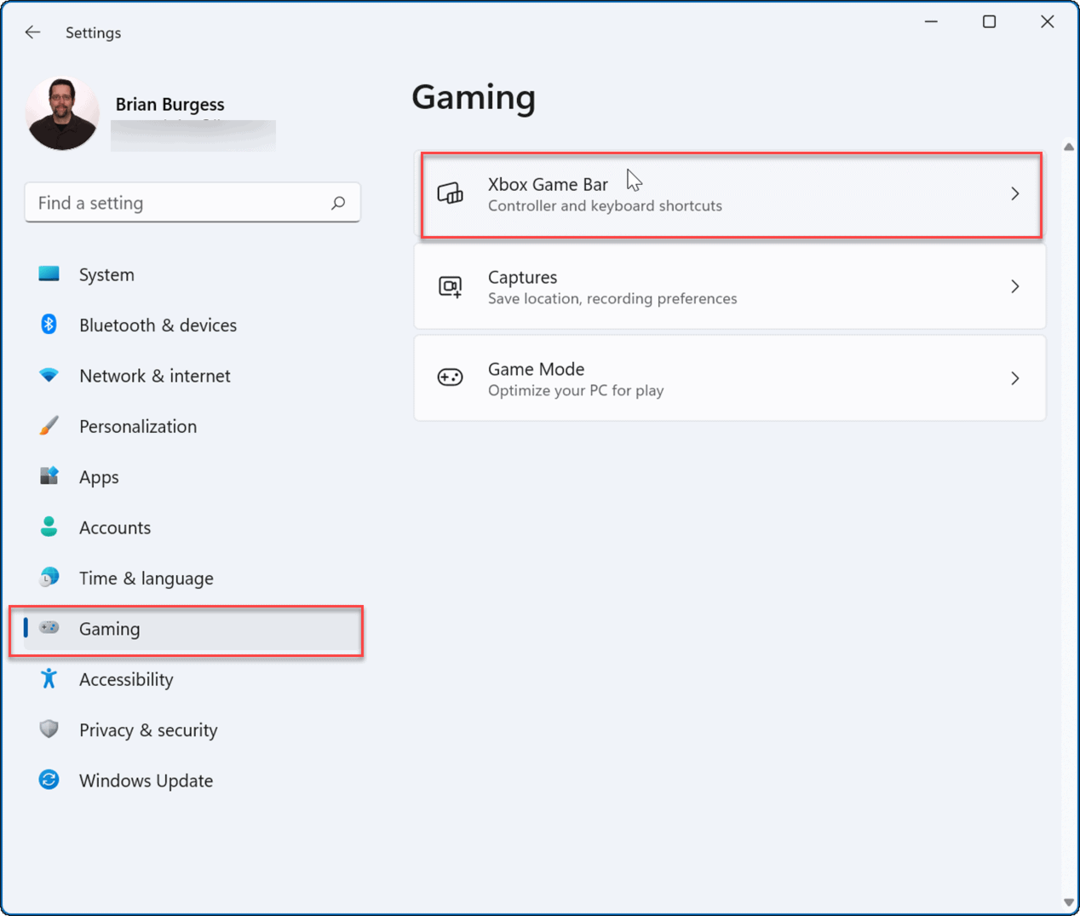
- Tagad pagriezieties izslēgts uz Atveriet Xbox spēļu joslu, izmantojot šo kontroliera pogu opciju.
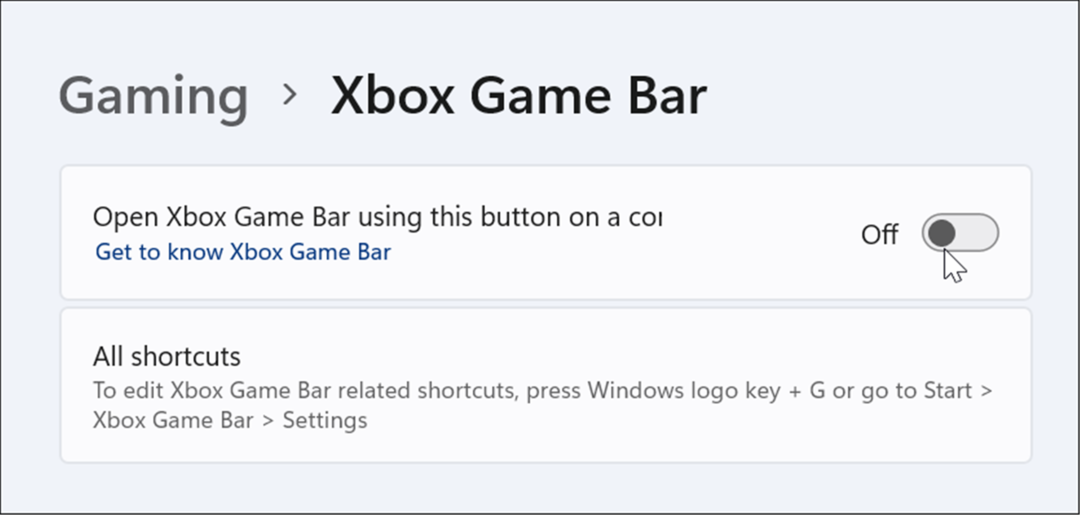
- Tālāk, no Iestatījumi, klikšķiniet uz Lietotnes kreisajā pusē un pēc tam Lietotnes un funkcijas opcija labajā pusē.
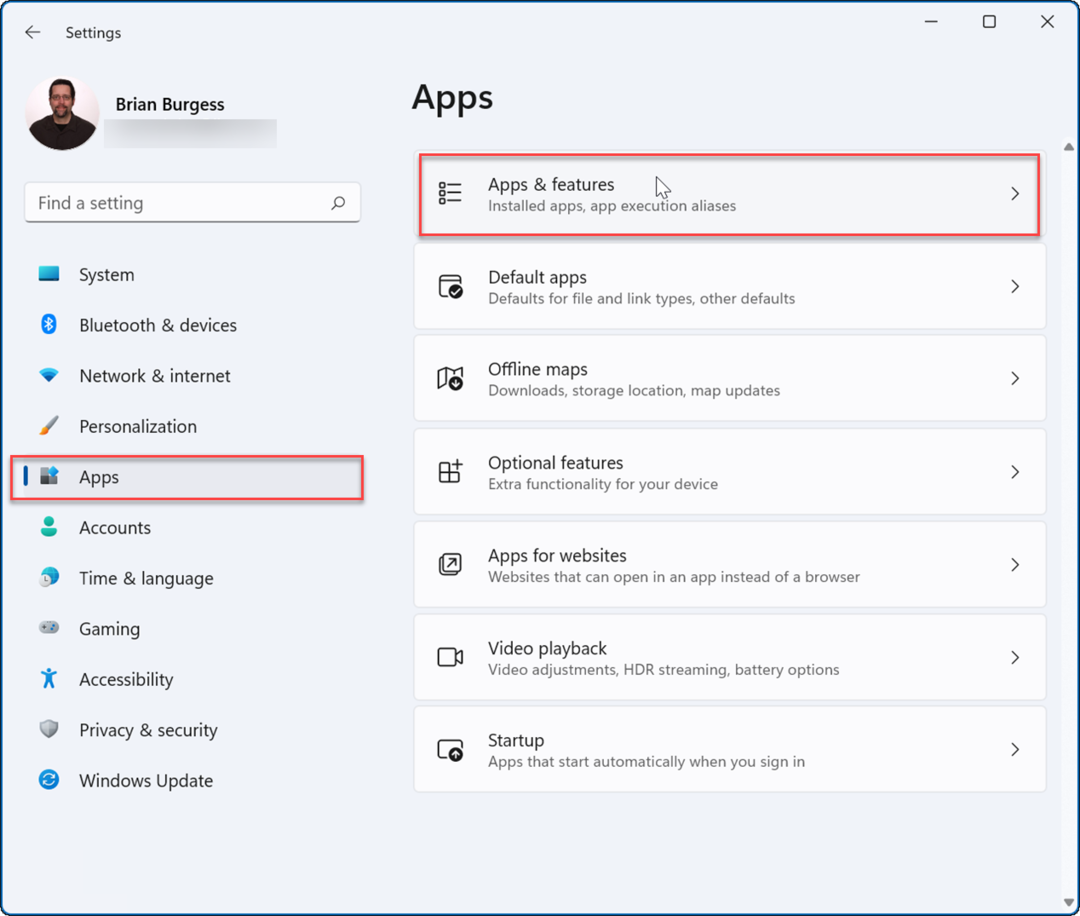
- Saskaņā Lietotnes un funkcijas sadaļa, veids xbox iekšā Lietotņu saraksts lauks.
- Atrast Xbox spēļu josla, noklikšķiniet uz trīs punktu izvēlne blakus tam un atlasiet Pielāgota opcija.
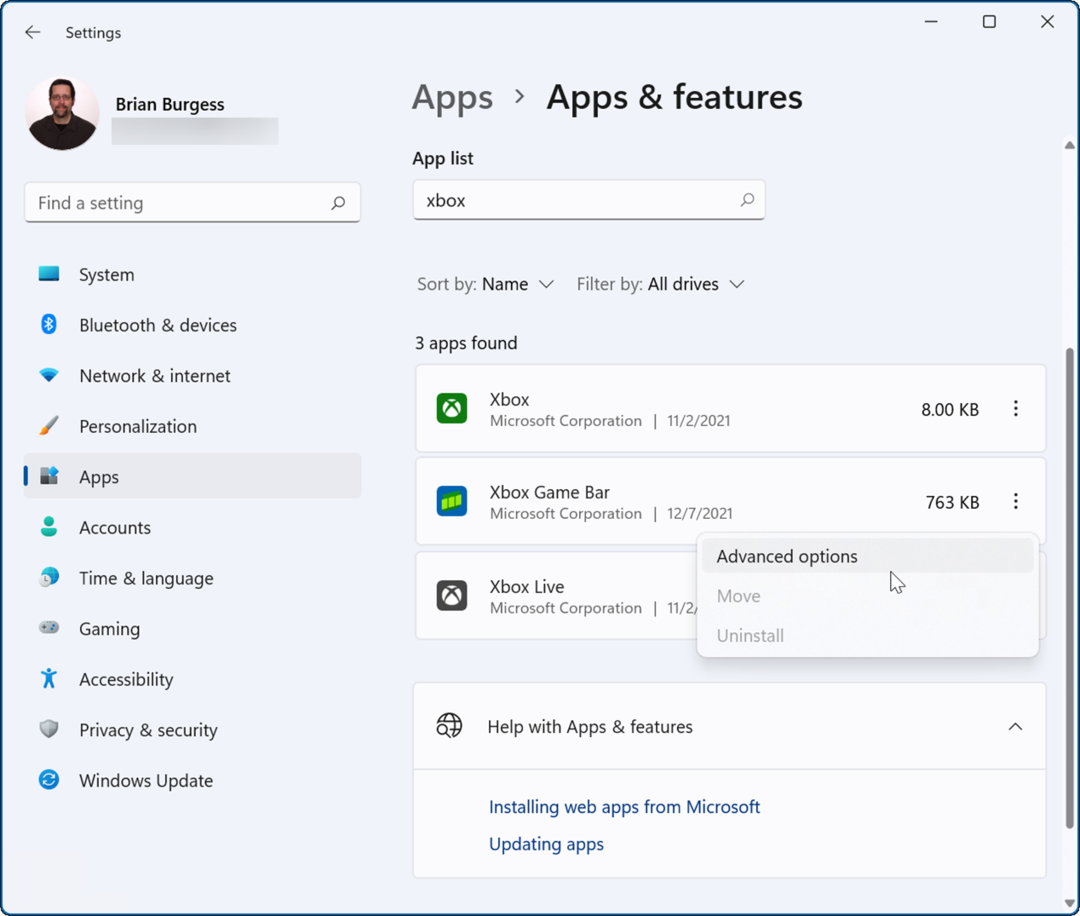
- Ritiniet uz leju nākamajā ekrānā līdz Fona lietotņu atļaujas sadaļu un mainiet nolaižamās izvēlnes opciju uz Nekad.
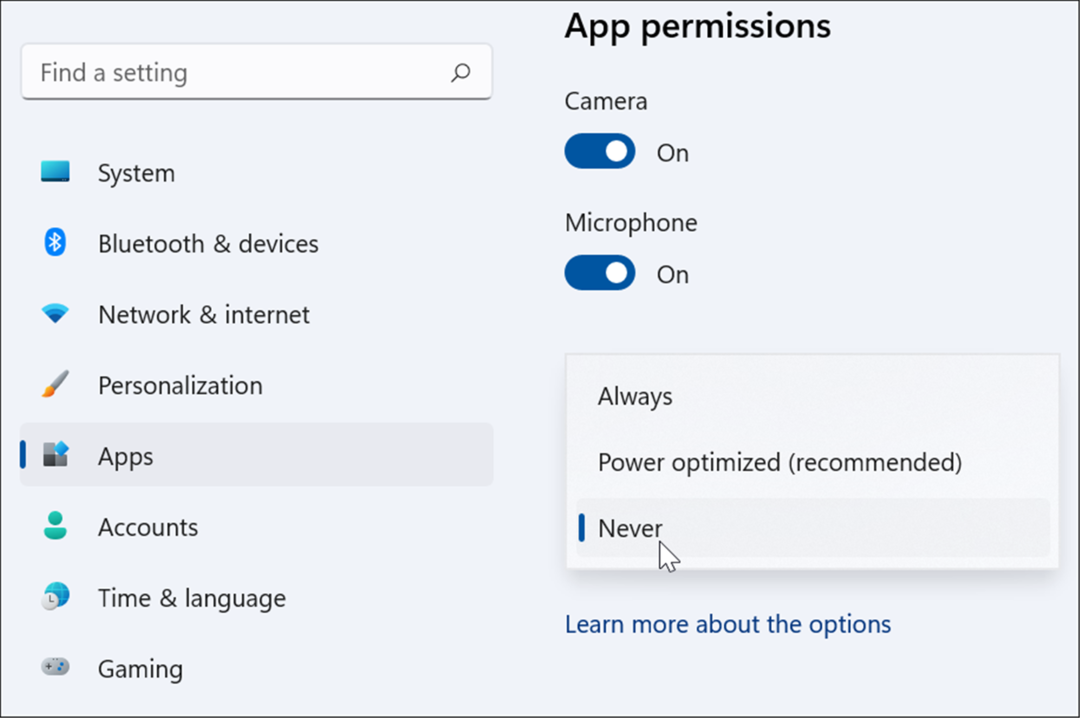
- Ritiniet nedaudz tālāk tajā pašā ekrānā un noklikšķiniet uz Pārtraukt pogu, lai apturētu lietotnes darbību fonā.
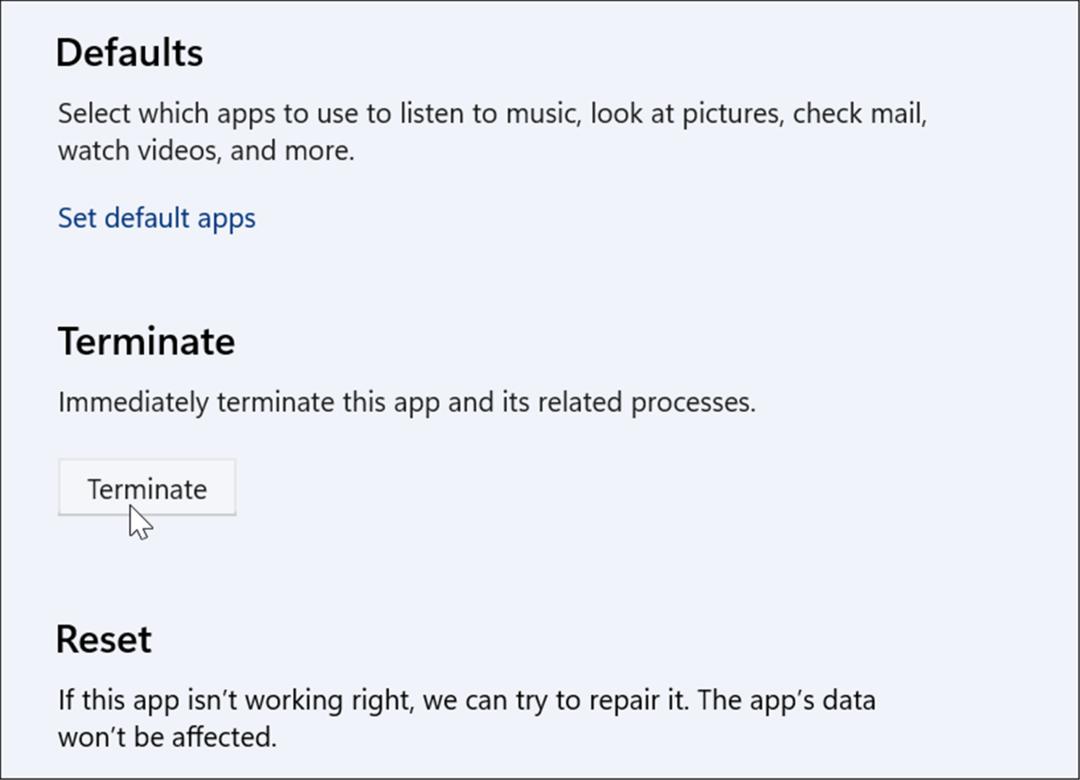
Kā atspējot Xbox spēļu joslu operētājsistēmā Windows 10
Ja vēlaties, varat arī izmantot Xbox spēļu joslu operētājsistēmā Windows 10. Ja tā nav, varat to atspējot, veicot tālāk norādītās darbības.
Lai atbrīvotos no spēļu joslas operētājsistēmā Windows 10:
- Ar peles labo pogu noklikšķiniet uz izvēlnes Sākt un atlasiet Iestatījumi.
- In Iestatījumi, noklikšķiniet uz Spēles opciju.
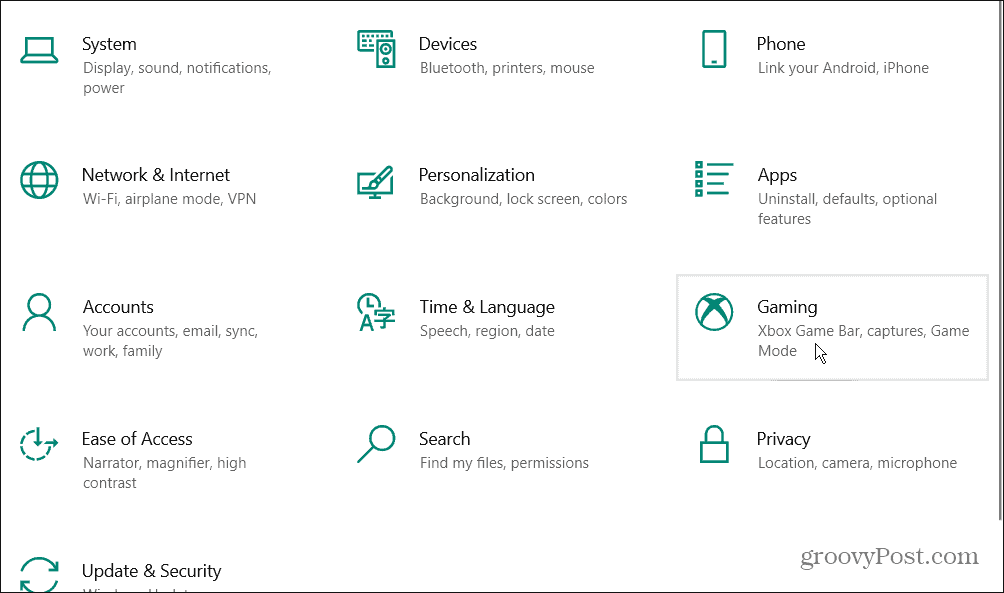
- Tālāk atlasiet Xbox spēļu josla nākamajā ekrānā un izslēdziet slēdzi. Ja izmantojat kontrolleri, iespējams, vēlēsities noņemt atzīmi no opcijas palaist to, nospiežot pogu Xbox poga.
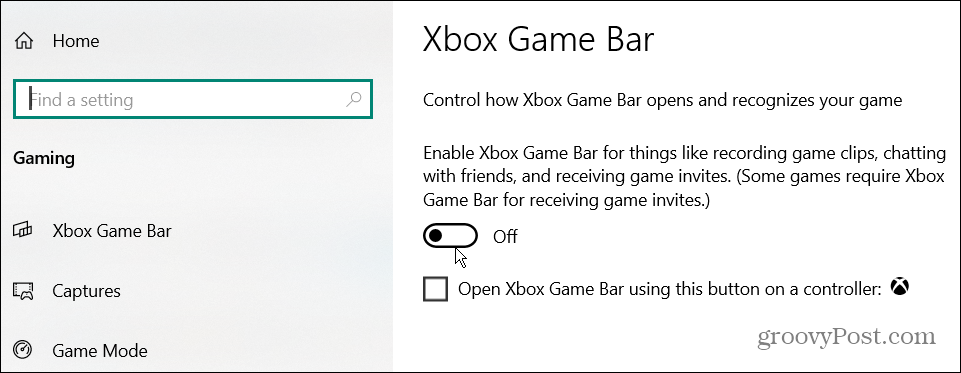
Izmantojiet Windows PowerShell, lai atinstalētu Xbox spēļu joslu
Papildus iestatījumu izmantošanai varat izmantot Windows PowerShell komandas, lai pilnībā atinstalētu Xbox spēļu joslu.
- Noklikšķiniet uz Sākt poga vai nospiediet Windows atslēga.
- Tips Powershell un atlasiet Izpildīt kā administratoram no kreisajā pusē esošajām opcijām.
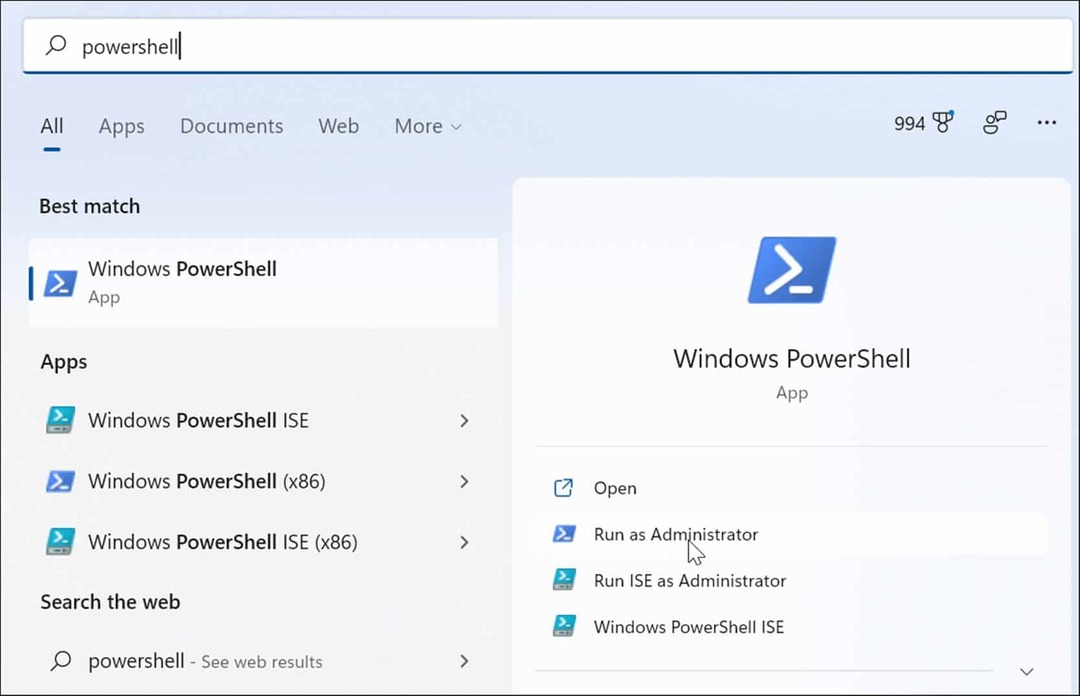
- Kad PowerShell tiek atvērts, ierakstiet šo komandu un nospiediet Ievadiet:
Get-AppxPackage Microsoft. XboxGamingOverlay | Remove-AppxPackage
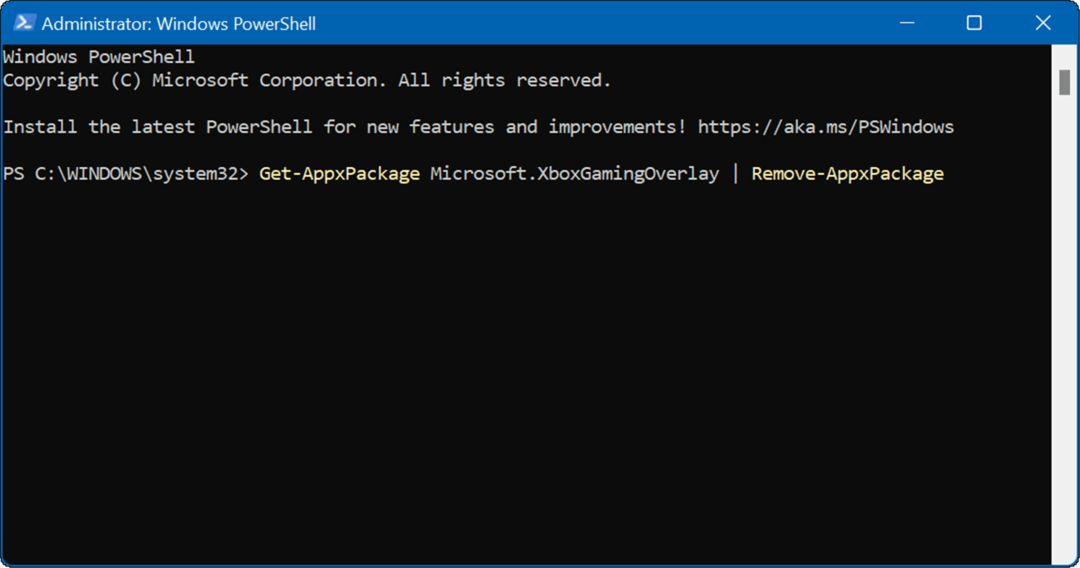
- PowerShell atinstalējot Xbox spēļu joslu, īsu brīdi redzēsit progresa joslu — neaizveriet PowerShell, kamēr tā nav pabeigta.
Spēles operētājsistēmā Windows 11
Varat veikt iepriekš minētās darbības, lai ātri atspējotu (vai pilnībā noņemtu) Xbox spēļu joslu no Windows 11 datora.
Tomēr ir vērts atzīmēt, ka Xbox spēļu josla ir paredzēta ne tikai spēļu ekrāna uztveršanai. Tā vietā varat to izmantot, lai uzņemiet ekrānuzņēmumu arī jūsu sistēmā. Tā izmantošana ekrānuzņēmumiem ir ērta alternatīva, ja jūsu drukas ekrāns nedarbojas operētājsistēmā Windows 11.
Microsoft lielu uzmanību pievērš spēlēm operētājsistēmā Windows 11. Uzņēmums ir attīstījies DirectStorage operētājsistēmai Windows 11 ko spēļu izstrādātāji var izmantot, lai padarītu spēles ātrākas. Turklāt tehnoloģija uzlabo spēļu grafiku un uzlabo spēles ielādes laiku.
Kā atrast savu Windows 11 produkta atslēgu
Ja jums ir jāpārsūta Windows 11 produkta atslēga vai tā ir nepieciešama, lai veiktu tīru OS instalēšanu,...
Kā notīrīt Google Chrome kešatmiņu, sīkfailus un pārlūkošanas vēsturi
Pārlūks Chrome veic lielisku darbu, saglabājot jūsu pārlūkošanas vēsturi, kešatmiņu un sīkfailus, lai optimizētu pārlūkprogrammas veiktspēju tiešsaistē. Viņa ir kā...
Cenu saskaņošana veikalā: kā iegūt cenas tiešsaistē, iepērkoties veikalā
Pirkšana veikalā nenozīmē, ka jums ir jāmaksā augstākas cenas. Pateicoties cenu saskaņošanas garantijām, jūs varat saņemt tiešsaistes atlaides, iepērkoties...
Kā uzdāvināt Disney Plus abonementu, izmantojot digitālo dāvanu karti
Ja jums patika Disney Plus un vēlaties to kopīgot ar citiem, tālāk ir norādīts, kā iegādāties Disney+ dāvanu abonementu...
