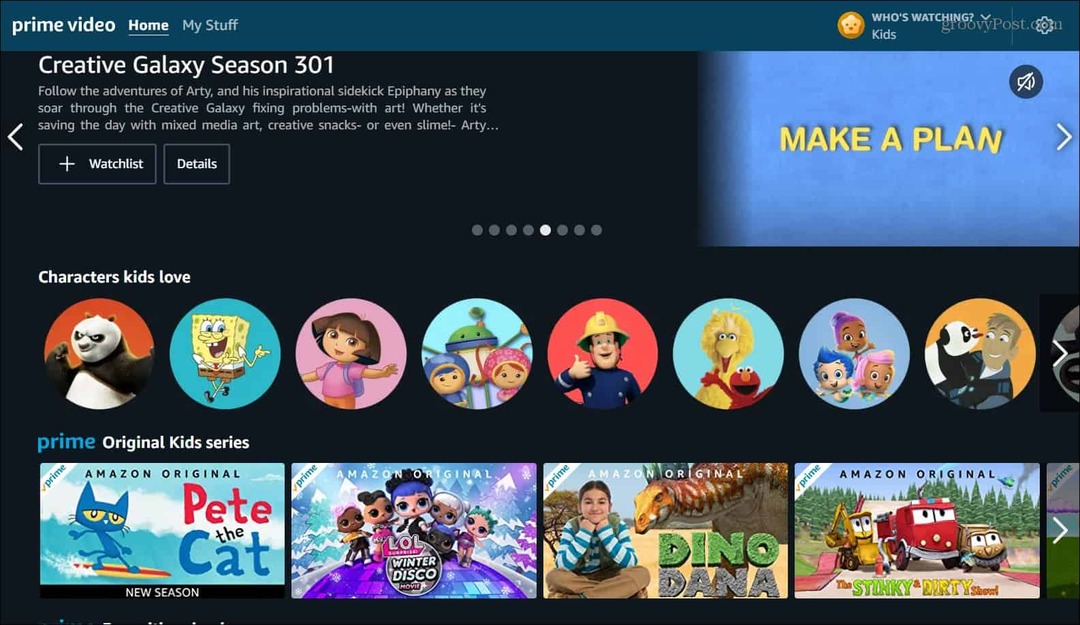Windows 11 turpina avarēt: 11 labojumi
Microsoft Windows 11 Varonis / / February 25, 2022

Pēdējo reizi atjaunināts

Kad Windows avarē datorā, var būt grūti zināt, kur sākt problēmu novēršanu. Šeit ir 11 labojumi gadījumiem, kad Windows 11 pastāvīgi avarē.
Nekas nav kaitinošāks par to, ka operētājsistēma Windows avarē, kamēr strādājat savā darbplūsmā un darāt lietas.
Var būt vairāki iemesli, kāpēc sistēma Windows 11 pastāvīgi avarē. Tā var būt aparatūras problēma, novecojis draiveris, kļūda sistēmā Windows, ļaunprātīga programmatūra vai vairākas nediagnosticētas problēmas.
Zināt, kur sākt traucējummeklēšanu, var būt grūts darbs, taču mēs esam apkopojuši dažas darbības, kuras varat veikt, lai novērstu avāriju operētājsistēmas Windows 11 datoru.
1. Pamata problēmu novēršanas risinājumi, kad sistēma Windows 11 pastāvīgi avarē
Pirms ienirt dziļāk, varat izmēģināt šīs pamata problēmu novēršanas darbības, lai atrisinātu problēmu.
Pirmkārt, mēģiniet veikt pilnīgu Windows 11 izslēgšana, atvienojiet visas ārējās ierīces un vēlreiz ieslēdziet datoru, lai redzētu, vai tas avarē. Pievienojiet atpakaļ vienu ārējo ierīci vienlaikus, lai sašaurinātu traucējošo perifērijas ierīci.
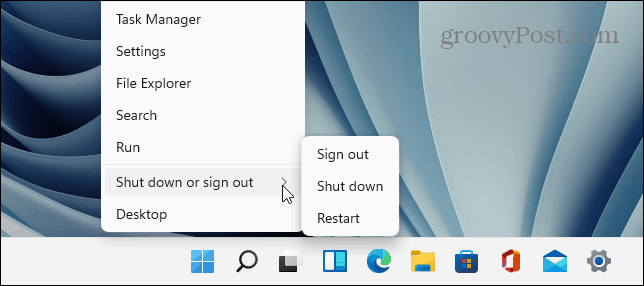
Ja jums joprojām ir problēmas, mēģiniet veikt Clean Boot kas ielādē tikai minimālu startēšanas programmu un draiveru skaitu. Ja sistēmā Windows ir nestabilitāte un tā avarē, pirms tiek atvērts pierakstīšanās ekrāns, sāknējiet Sistēmā Windows 11 drošajā režīmā vietā.
2. Meklēt atjauninājumus
Ja jūsu sistēma avarē, iespējams, korporācijai Microsoft ir atjauninājums ar kļūdu labojumu, kas atvieglos problēmu.
Jūs varat manuāli pārbaudiet Windows 11 atjauninājumus atverot Sākt > Iestatījumi > Windows atjaunināšana un noklikšķinot uz Meklēt atjauninājumus pogu.
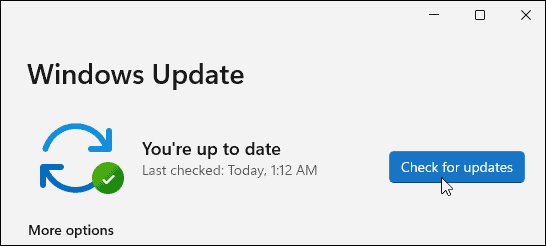
Ir svarīgi arī pārbaudīt datora ražotāja atjauninājumus. Atrodiet OEM atjaunināšanas lietotni (ja tāda ir) un pārbaudiet, vai nav sistēmas un aparatūras atjauninājumu. Ja nav OEM atjauninājumu lietotnes, skatiet ražotāja atbalsta vietni, lai lejupielādētu sistēmas atjauninājumus.
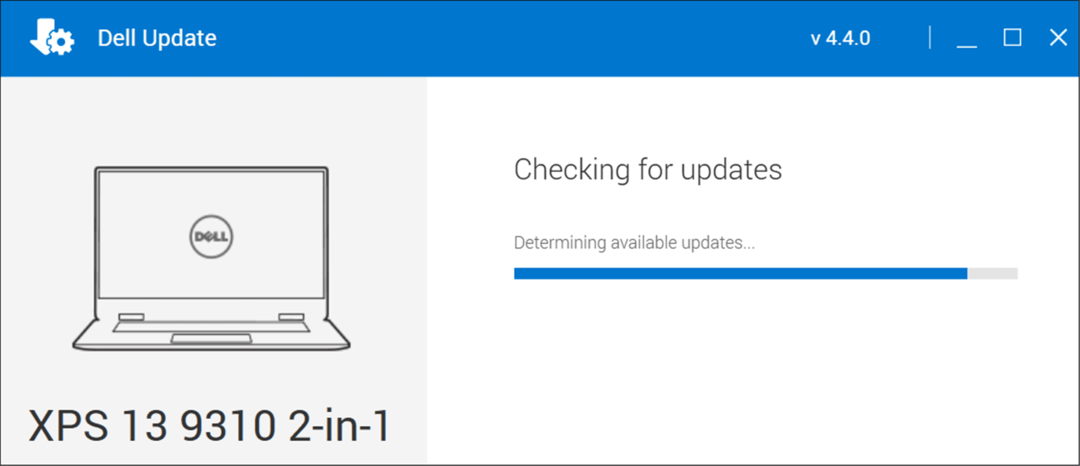
3. Pārbaudiet sistēmas atmiņu (RAM)
Viena no iekšējām aparatūras problēmām varētu būt problēmas ar datora RAM. Windows ir iebūvēts atmiņas diagnostikas rīks varat izmantot, lai pārbaudītu problēmas.
Lai palaistu Windows atmiņas diagnostikas rīku, veiciet šādas darbības:
- Izmantojiet īsinājumtaustiņus Windows taustiņš + R lai palaistu Skrien dialoglodziņš, tips mdsched.exeun noklikšķiniet uz labi.
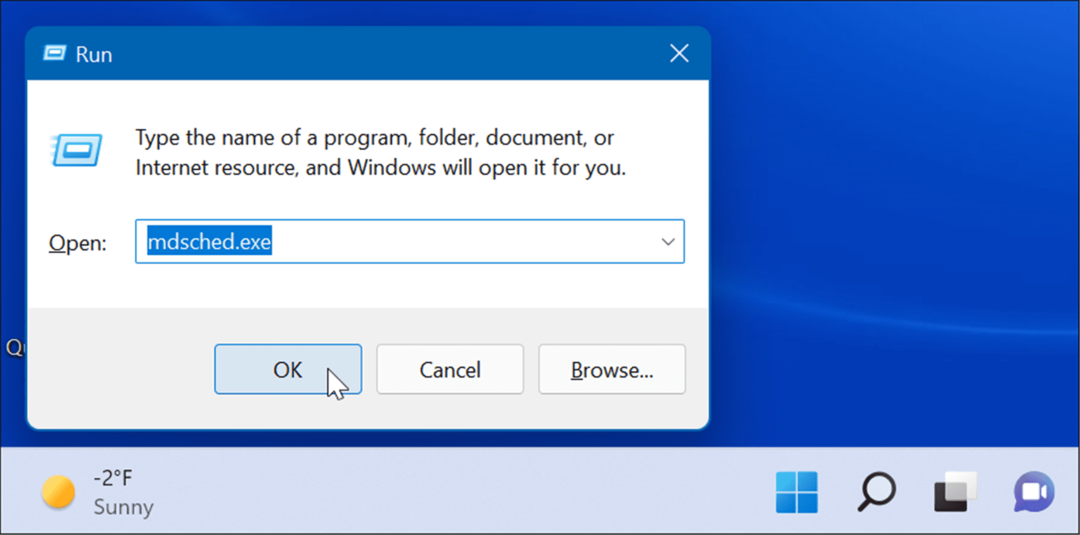
- Kad Windows atmiņas diagnostika tiek atvērts rīks, noklikšķiniet uz Restartējiet tūlīt un pārbaudiet, vai nav problēmu opcija augšpusē.
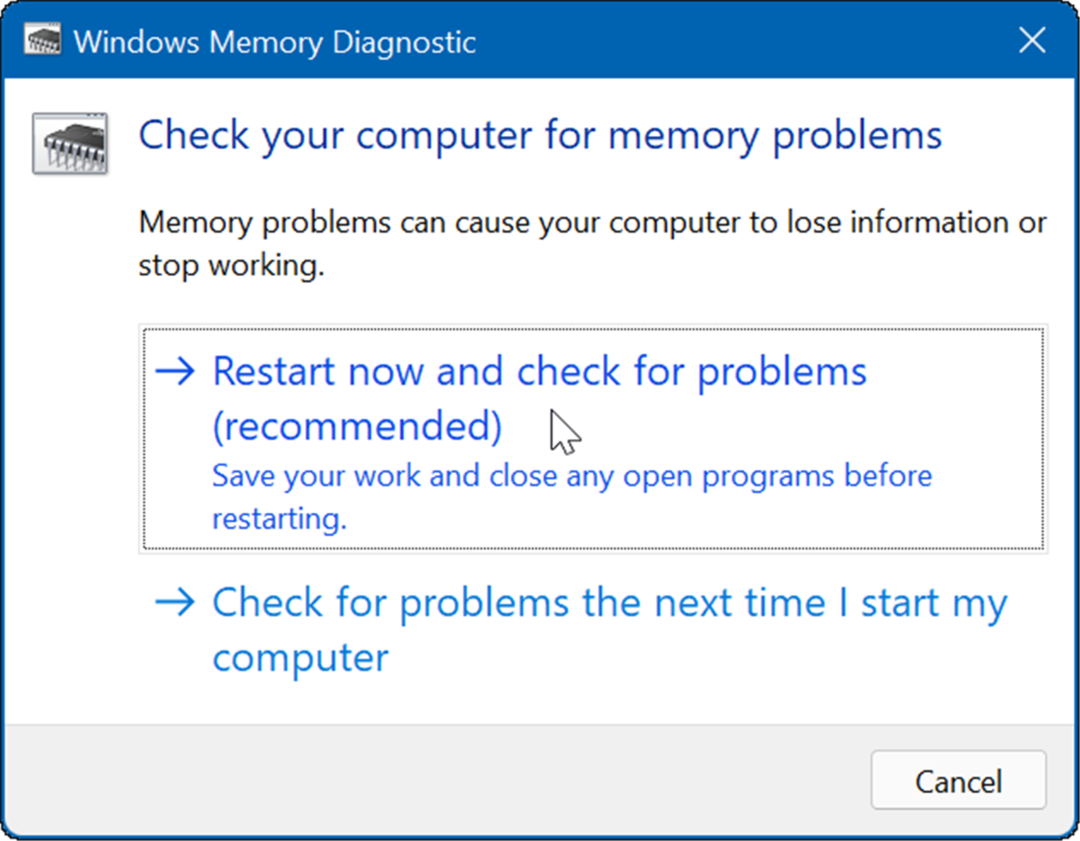
Pēc datora restartēšanas tas sāks darboties diagnostikas rīkā un pārbaudīs, vai jūsu RAM nav problēmu.
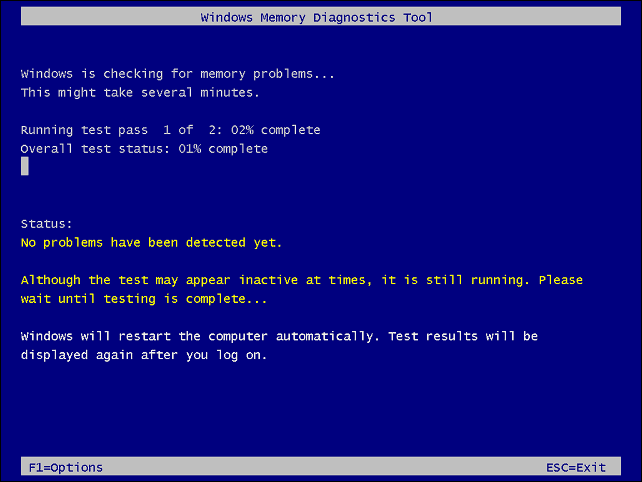
Ja meklējat trešās puses utilītu, apskatiet Memtest86+, lai pārbaudītu, vai RAM nav slikta.
Piezīme: Ja jūs manuāli instalēta RAM datorā vēlreiz pārbaudiet, vai tas ir pareizi novietots.
4. Atjauniniet aparatūras draiverus
Jūsu sistēmas aparatūras draiveri var būt novecojuši. Ja tiek parādīta zilā ekrāna kļūda, ņemiet vērā, ka ir pieminēta konkrēta aparatūra, lai zinātu, kur sākt meklēt.
Ir arī ieteicams atvērt ierīču pārvaldnieku un pārbaudīt, vai nav kļūdu. Lai pārbaudītu ierīces pārvaldnieku, veiciet tālāk norādītās darbības.
- Noklikšķiniet uz Sākt poga, tips Ierīču pārvaldnieksun noklikšķiniet uz augšējā rezultāta.
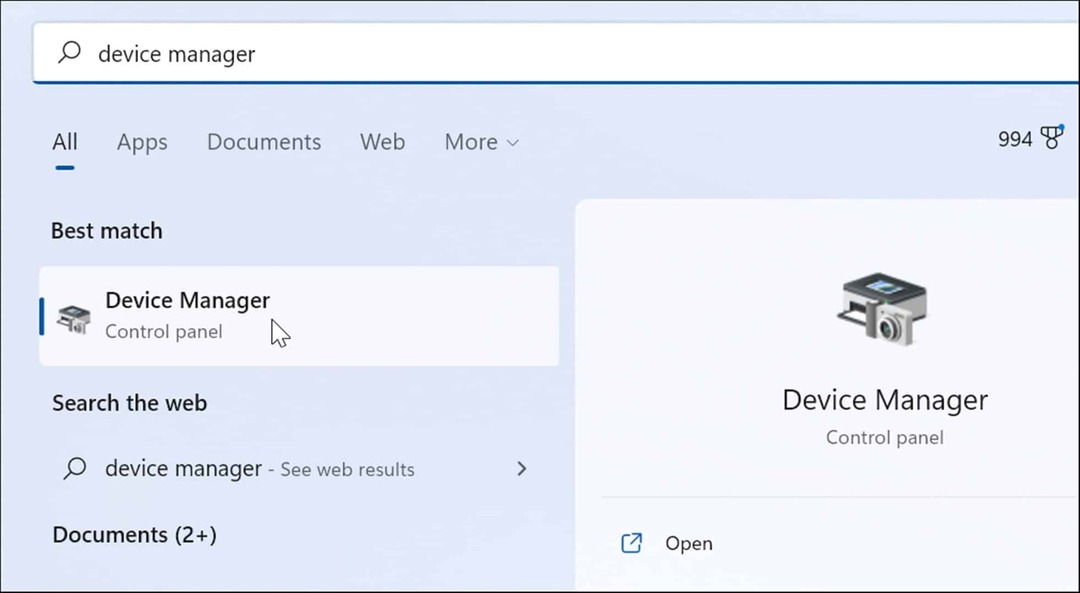
- Kad tiek atvērts ierīču pārvaldnieks, ritiniet sarakstu uz leju un meklējiet a sarkans vai dzeltens brīdinājuma paziņojums. Ja atrodat ierīci ar kļūdu, atjauniniet ierīces draiveri, liekot sistēmai Windows to meklēt automātiski, vai pārbaudiet ierīces ražotāja vietni un instalējiet to manuāli.
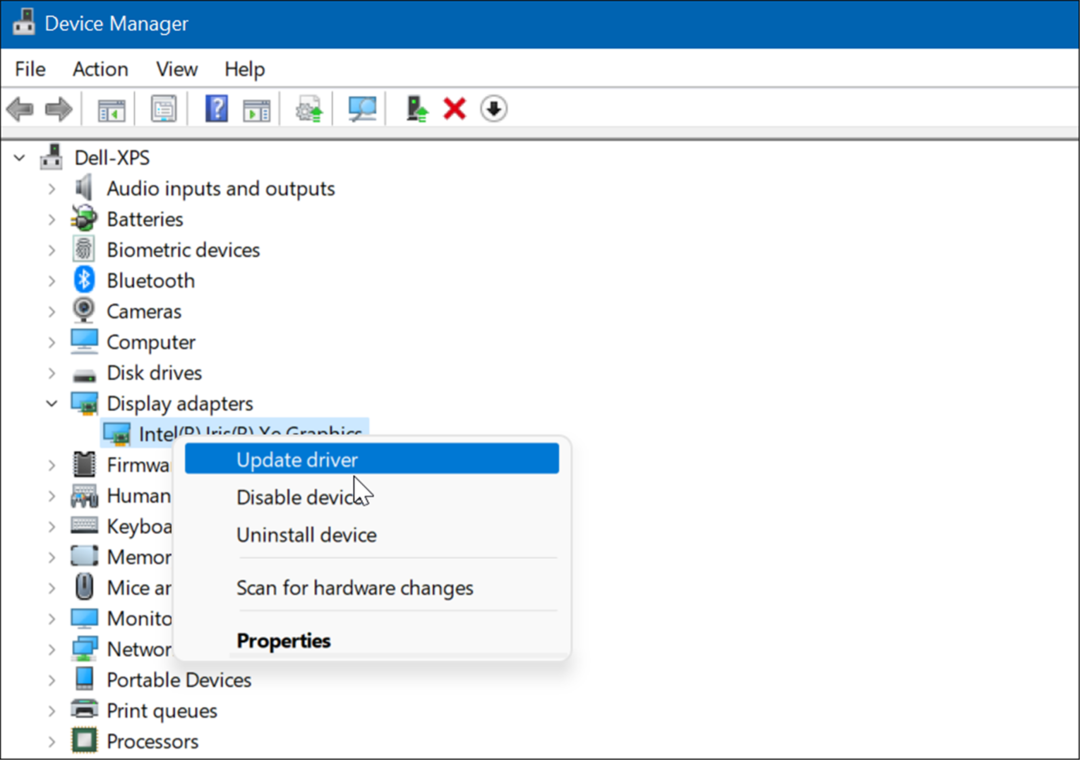
5. Pārbaudiet, vai nav ļaunprātīgas programmatūras
Vīrusi un cita ļaunprātīga programmatūra var izraisīt Windows 11 avāriju. Windows drošība (iepriekš Windows Defender) ir iebūvēts operētājsistēmā Windows 11 un skenē jūsu sistēmu reāllaikā, taču nekas nav 100% efektīvs.
Ļaunprātīgas programmatūras skenēšanu var veikt manuāli, veicot šādas darbības:
- Noklikšķiniet uz Sākt poga vai nospiediet Windows atslēga, tips logu apsardzeun atlasiet labāko rezultātu.
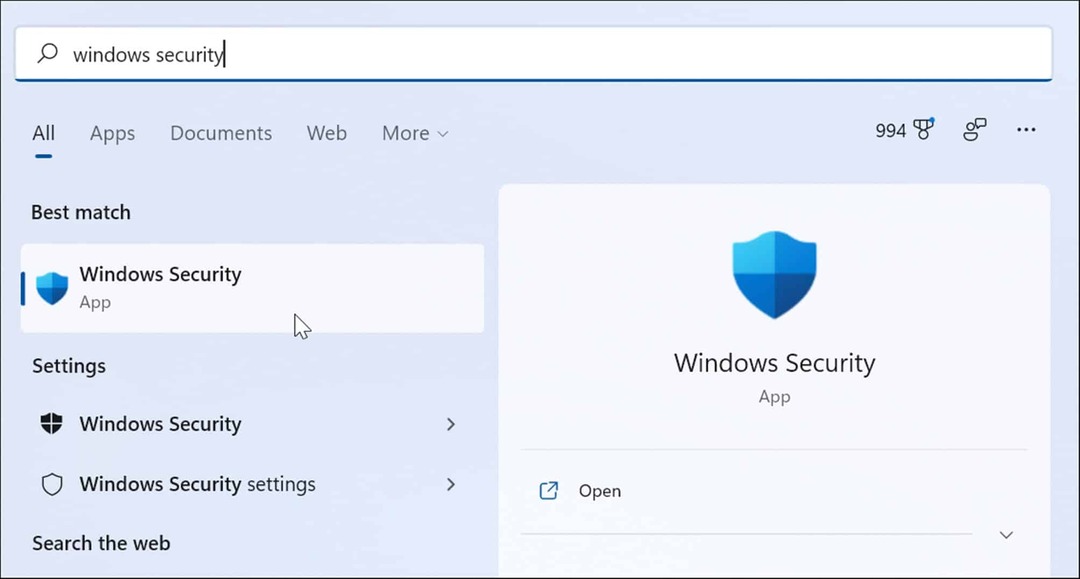
- Kad tiek palaista Windows drošības programma, atlasiet Aizsardzība pret vīrusiem un draudiem no kreisās puses un noklikšķiniet uz Ātrā skenēšana pogu.
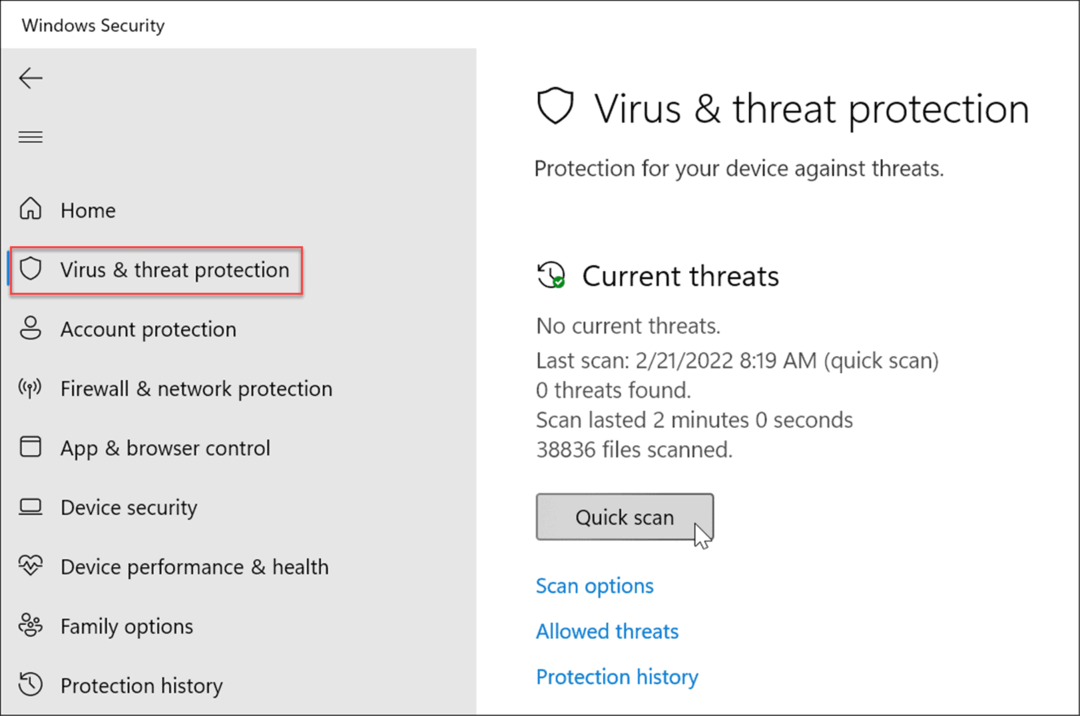
- Ja tas neko nenosaka, iespējams, vēlēsities veikt dziļāku skenēšanu. Noklikšķiniet uz Skenēšanas iespējas saiti un atlasiet a Pilnā skenēšana vai Microsoft Defender bezsaistes skenēšana un noklikšķiniet uz Skenēt tagad pogu. Ņemiet vērā, ka padziļināta skenēšana prasa ilgāku laiku, taču var būt vērts gaidīt, ja jūsu sistēmu inficē spītīga ļaunprātīga programmatūra.
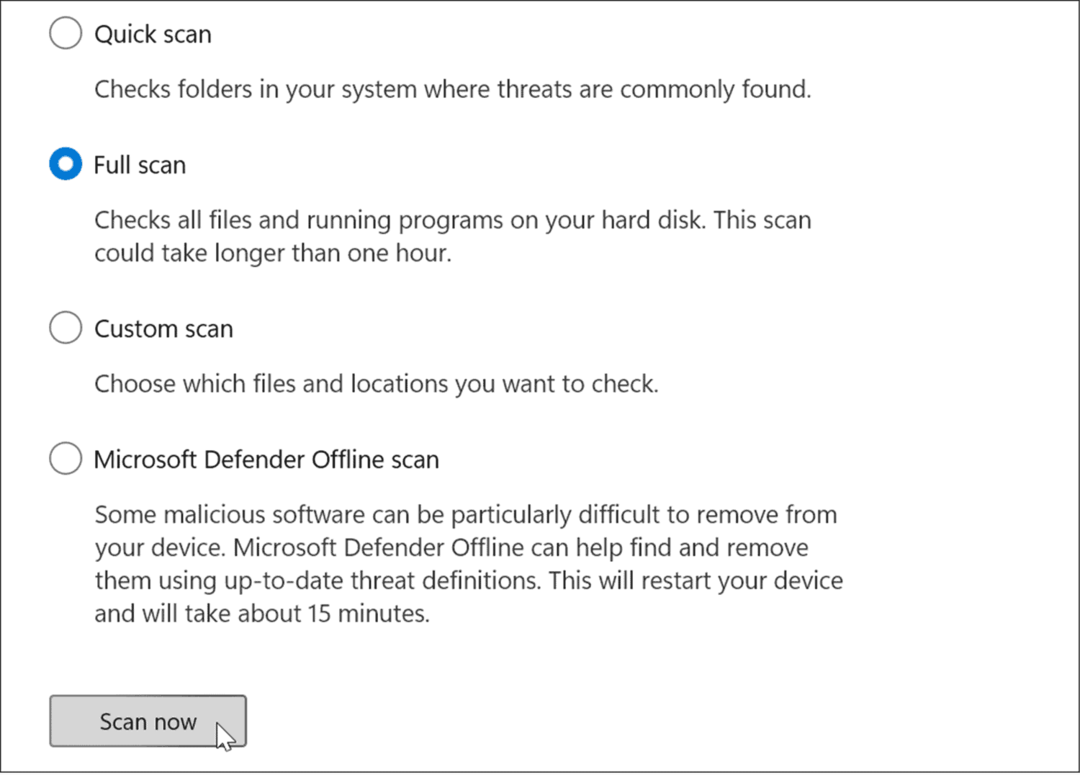
Neatkarīgi no tā, vai Windows drošības programma atrod ļaunprātīgu programmatūru, iespējams, vēlēsities saņemt otru atzinumu. Veiciet skenēšanu, izmantojot bezmaksas drošības lietotni, piemēram, Avast vai AVG AntiVirus. Protams, ja jums ir maksas programmatūras komplekts, vēlēsities ar to veikt skenēšanu.
6. Pārkaršanas problēmas
Ja jūsu Windows 11 dators pārkarst, iespējams, tas avarēs. Faktiski tas ir Windows aizsargmehānisms, kas izslēdzas pārkaršanas gadījumā, lai izvairītos no komponentu bojājumiem.
Lai izvairītos no apkures problēmām darbvirsmā, nodrošiniet pietiekamu ventilāciju un ventilatoru darbību. Pārliecinieties, ka tas ir tīrs no putekļiem, to iztīrīšanai izmantojot konservētu gaisu. Turklāt, ja esat izveidojis datoru, pārbaudiet, vai radiatori nav vaļīgi.
Ja izmantojat klēpjdatoru, mēģiniet to turēt prom no virsmām, piemēram, segām, vai pārāk ilgi atstājiet ventilatora pieslēgvietu klēpī. Tāpat neatstājiet klēpjdatoru darboties un neievietojiet to mugursomā vai citā somā.
7. Programmatūras konfliktu novēršana
Ja pamanāt, ka sistēma Windows 11 avarē pēc noteiktas lietotnes palaišanas, atjauniniet vai atinstalējiet to. Atjauninājums var nodrošināt svarīgus kļūdu labojumus, taču, ja lietotne ir slikti izstrādāta, iespējams, tā būs vienkārši jānoņem, lai novērstu jebkādu sistēmas nestabilitāti.
Atjauniniet Microsoft Store Apps
Lai atjauninātu Microsoft Store lietotnes, rīkojieties šādi:
- Palaidiet Microsoft veikals un noklikšķiniet uz Bibliotēka ikonu no kreisā paneļa.
- Noklikšķiniet uz Saņemiet atjauninājumus pogu, lai pārbaudītu lietotņu atjauninājumus un Atjaunot visu pogu, lai tās instalētu.
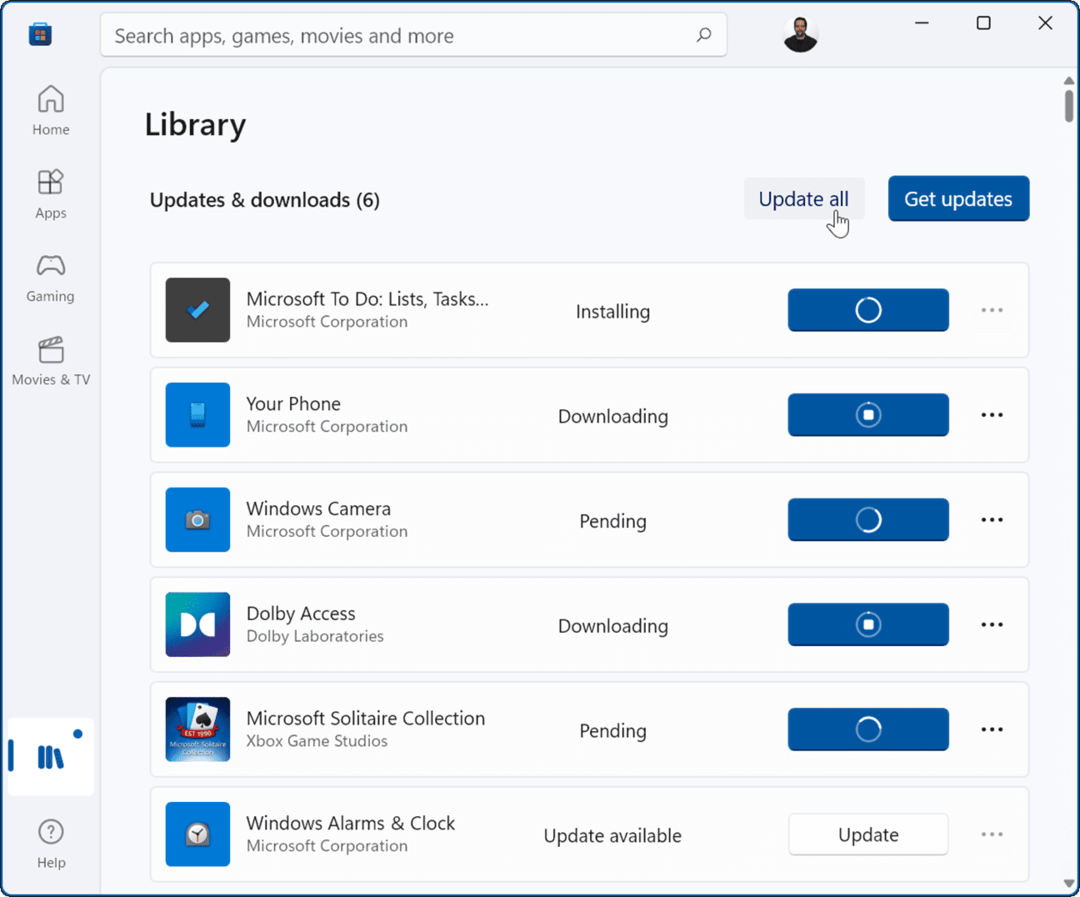
Citas Win32 darbvirsmas lietotnes var atjaunināt no lietotnes. Katra lietotne ir atšķirīga, taču parasti vēlaties to meklēt Iestatījumi > Atjaunināt vai Par > Atjaunināt lai iegūtu jaunāko versiju.
Lietotņu atinstalēšana
Lai atinstalētu programmas operētājsistēmā Windows 11, rīkojieties šādi:
- Klikšķis Sākt > Iestatījumi > Programmas > Programmas un līdzekļi un meklējiet problemātisko lietotni.
- Izvēlieties trīs punkti pogu blakus lietotnei un atlasiet Atinstalēt no izvēlnes.
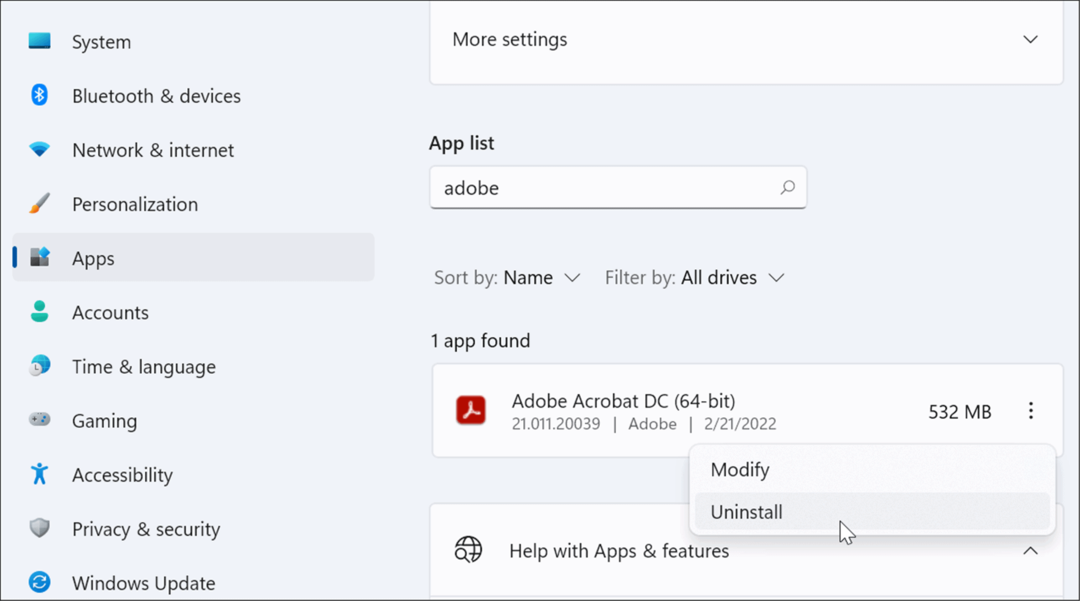
- Klikšķis Atinstalēt vēlreiz, lai pārbaudītu.
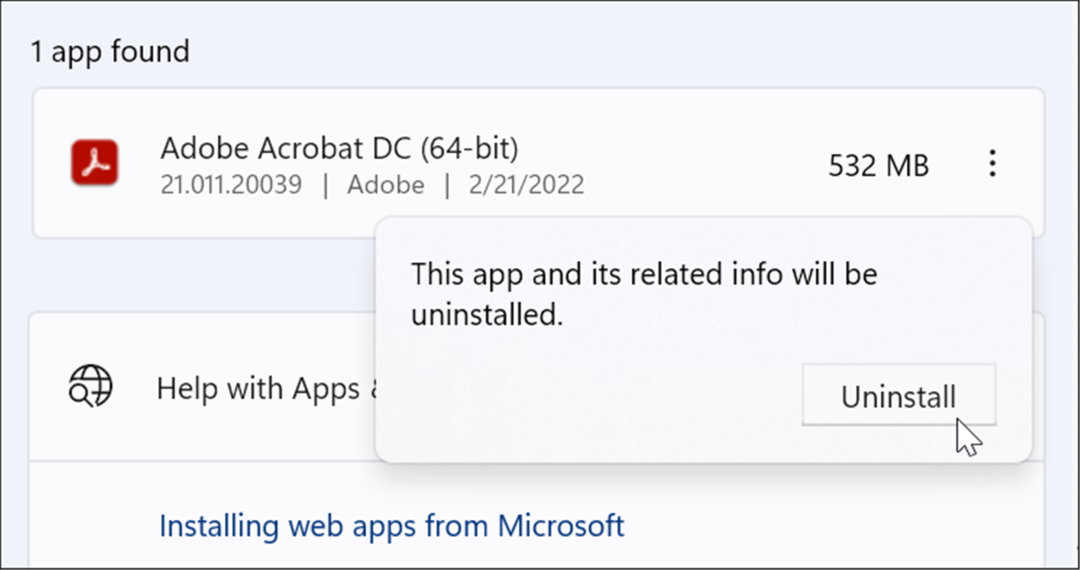
Kad atinstalējat lietotnes, izmantojot Windows, sistēmas mapēs un reģistrā joprojām ir palikušas tās paliekas. Lai noņemtu visas tā pēdas, apskatiet, kā to izdarīt pilnībā noņemiet programmatūru operētājsistēmā Windows.
Pēc lietotnes atinstalēšanas pārbaudiet, vai Windows joprojām avarē. Ja tā nenotiek, iespējams, vēlēsities mēģināt atkārtoti instalēt lietotni.
8. Palaidiet DISM un SFC Scan
Iemesls, kāpēc jūsu Windows 11 dators nepārtraukti avarē, varētu būt sistēmas failu bojājumu dēļ. Lai to labotu, varat izmantot operētājsistēmā iekļautos SFC un DISM rīkus. Šīs utilītas pārbaudīs Windows bojātus sistēmas failus un aizstās tos.
Lai palaistu šos rīkus, veiciet tālāk norādītās darbības.
- Ar peles labo pogu noklikšķiniet uz Sākt pogu un atlasiet Windows terminālis (administrators) no izvēlnes.
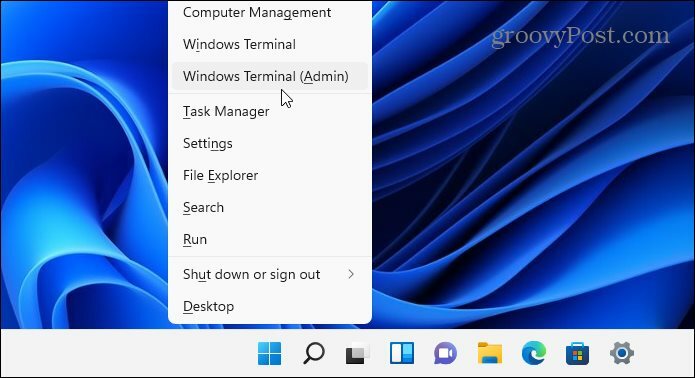
- Terminālī ievadiet šādu komandu un nospiediet Ievadiet:
DISM /Tiešsaistē /Attēla tīrīšana /Veselības atjaunošana
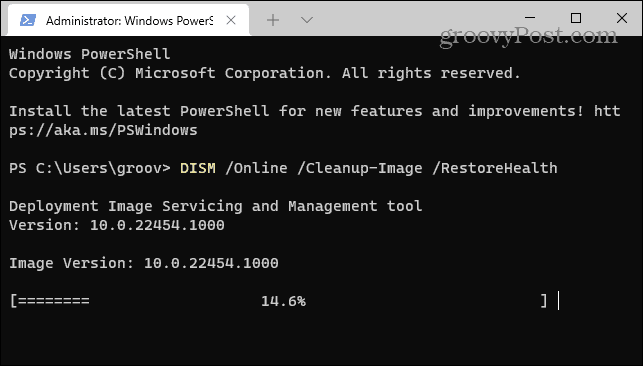
- Kad DISM skenēšana ir pabeigta, palaidiet šādu komandu:
sfc /scannow
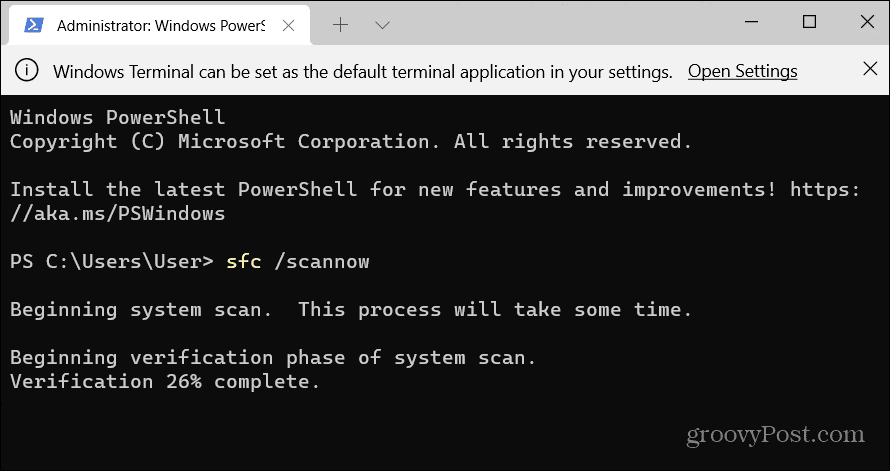
Ņemiet vērā, ka skenēšana aizņem kādu laiku, tāpēc, iespējams, vēlēsities paņemt pārtraukumu no datora, kamēr tie ir pabeigti. Kad tas izdarīts, restartējiet Windows 11 un pārbaudiet, vai jūsu dators joprojām avarē.
9. Atiestatiet datora rūpnīcas iestatījumus
Viena no operētājsistēmā Windows 11 iekļautajām utilītprogrammām ir šī datora atiestatīšanas funkcija. Ierīcē tiks atgriezti rūpnīcas iestatījumi, un jūs varat izvēlēties paturēt datus vai atteikties no tiem.
Lai veiktu datora atiestatīšanu, veiciet šādas darbības:
- Atvērt Sākt > Iestatījumi > Sistēma > Atkopšana un noklikšķiniet uz Atiestatīt datoru pogu.
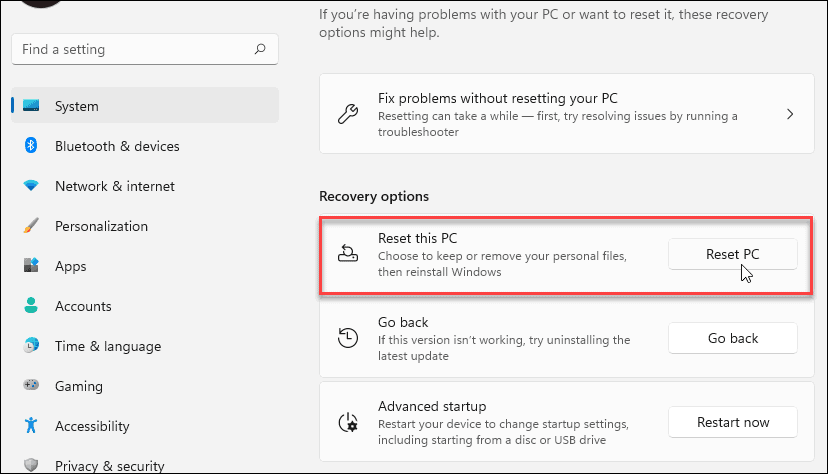
- Izvēlieties atiestatīšanas veidu — vai nu saglabājiet failus (ko, iespējams, vēlaties), vai noņemiet visu un sāciet no jauna.
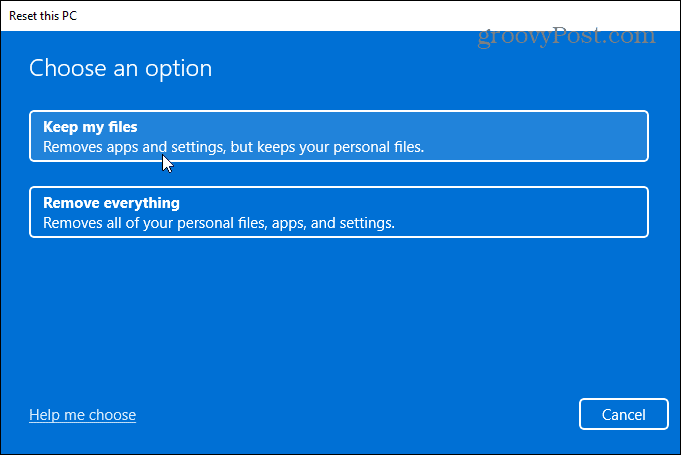
Izpildiet ekrānā redzamos norādījumus un pagaidiet, kamēr dators tiek atiestatīts darba stāvoklī. Lai iegūtu detalizētus norādījumus, izlasiet mūsu ceļvedi Windows 11 atiestatīšana uz rūpnīcas iestatījumiem.
10. Atkopjiet Windows 11 no atjaunošanas punkta
Ja jūsu dators noteiktā brīdī sāka avarēt, iespējams, pēc programmatūras instalēšanas, varat to izdarīt atgūt to no atjaunošanas punkta. Ir svarīgi zināt, ka sistēmas atjaunošanas funkcija pēc noklusējuma nav iespējota. Jums tas ir jāieslēdz un jāizveido atjaunošanas punkts. Tātad, ja jums tāds ir, labā ziņa ir tāda, ka varat to izmantot, lai atjaunotu sistēmu darba stāvoklī.
- Noklikšķiniet uz Sākt poga, ierakstiet atjaunošanas punktsun atlasiet labāko rezultātu.
- Kad tiek parādīts sistēmas rekvizītu logs, noklikšķiniet uz Sistēmas atjaunošana pogu.
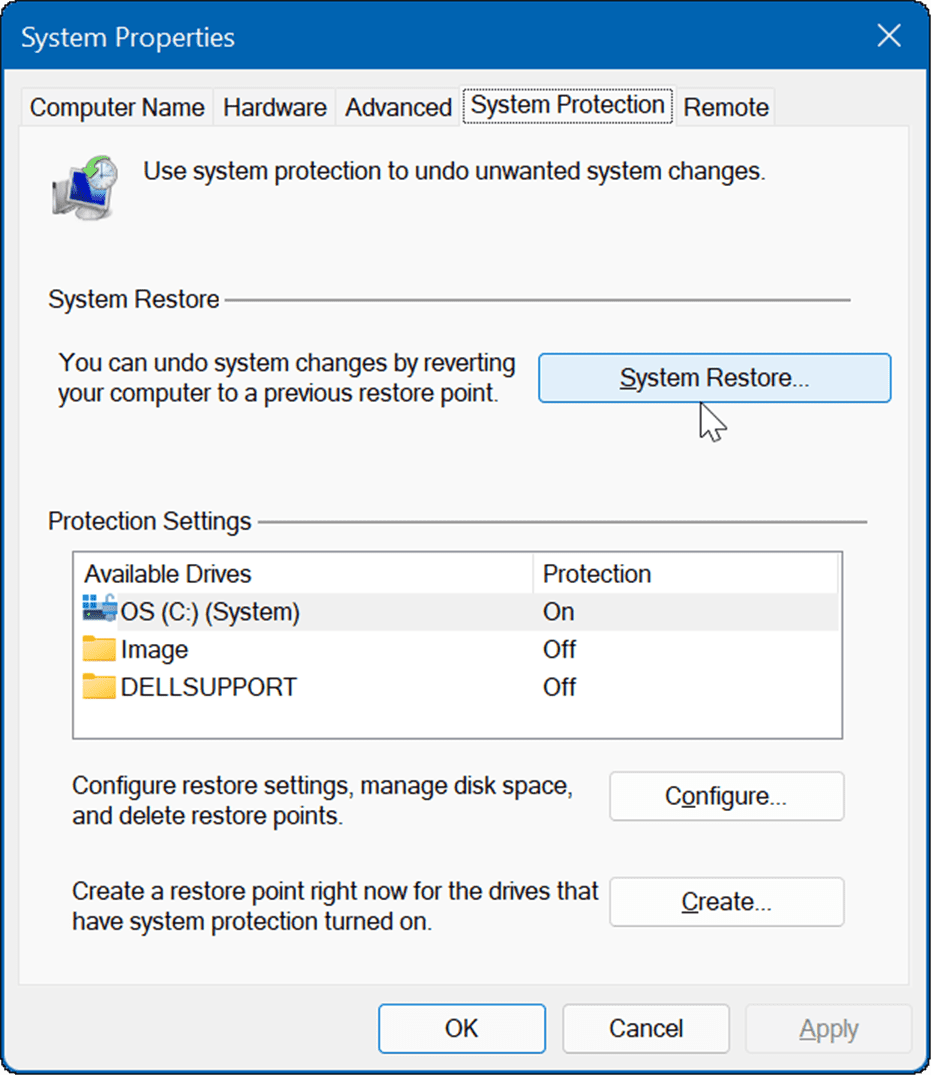
- Pārvietojieties pa atjaunošanas punkta vedni un izvēlieties atjaunošanas punktu, kuru vēlaties izmantot.
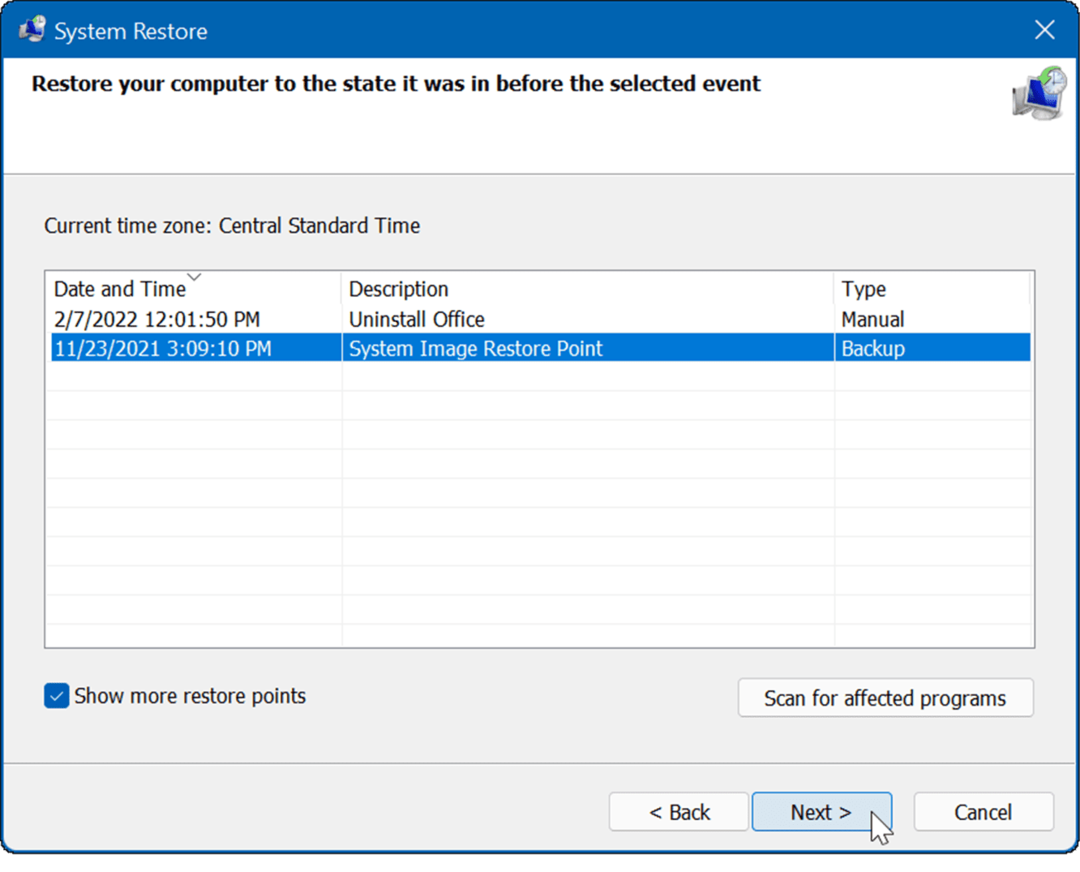
Atjaunošanas punkta utilīta piemēros izmaiņas jūsu sistēmai un atgriezīs to darba stāvoklī. Ņemiet vērā, ka procesa laikā dators tiks restartēts.
11. Atkopiet Windows 11 no sistēmas attēla dublējuma
Atkopšanas punkts nav vienīgais Windows atkopšanas veids. Ja esat izveidojis a sistēmas attēla dublējums pirms tas sāka avarēt, varat to izmantot datora atkopšanai.
Lai izmantotu šo opciju, jums ir jābūt a USB instalācijas diskdzinis vai a Windows 11 USB atkopšanas disks lai palaistu Windows 11 tās atkopšanas vidē.
Lai iegūtu pilnīgus norādījumus par šo procesu, skatiet mūsu ceļvedi, kā to izdarīt atgūt Windows 11, izmantojot sistēmas attēlu.
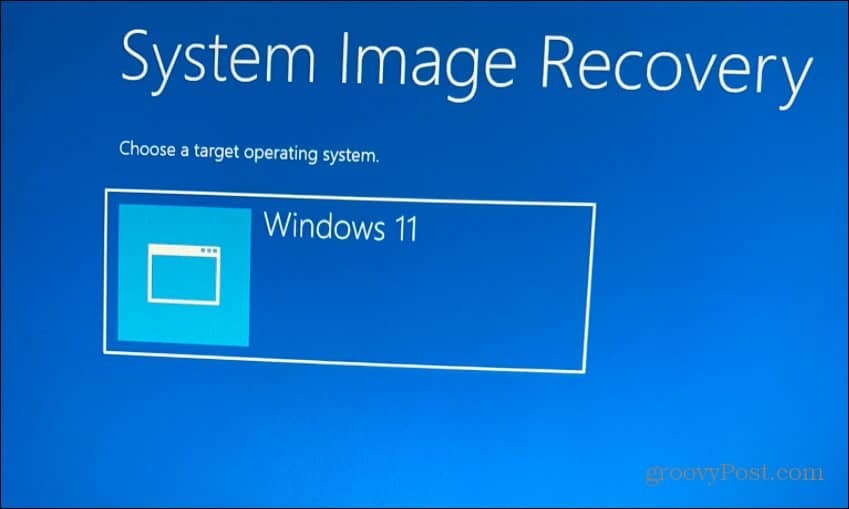
Nestabila Windows 11 datora labošana
Ir daudz iemeslu, kāpēc sistēma Windows 11 var avarēt, taču ir daudz labojumu, kurus varat izmēģināt. Cerams, ka viena no iepriekš minētajām opcijām palīdz atrisināt datora problēmas, kad sistēma Windows 11 pastāvīgi avarē. Ja šķiet, ka nekas nedarbojas, vienmēr varat veikt a tīra Windows 11 instalēšana un sāciet no jauna.
Vēl viens svarīgs padoms ir: ja tiek parādīta zilā ekrāna kļūda, pierakstiet ziņojumu — tam parasti ir kļūdas numurs. Varat meklēt šo kļūdu savā tālrunī un atrast cēloni un, cerams, novērst.
Ja rodas problēmas ar Windows avārijām, ir tik svarīgi veikt profilaktiskus pasākumus datu palielināšanai. Papildus failu dublēšanai mākonī, izmantojot OneDrive vai Google disku, noteikti izmantojiet mākoņdatošanu rezerves pakalpojums, piemēram, Backblaze. Tāpat periodiski izveidojiet a pilna sistēmas dublēšana un kopējiet savus svarīgākos failus ārējā diskdzinī glabāšanai.