Kopīgojiet tīkla savienojumu ar Hyper-V operētājsistēmā Windows 10
Microsoft Windows 10 / / March 18, 2020
Pēdējoreiz atjaunināts
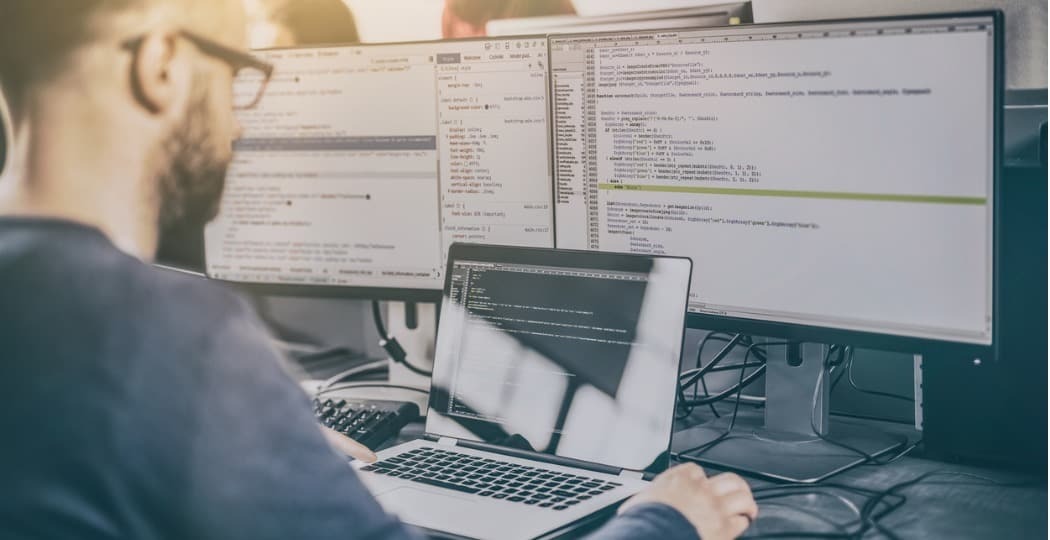
Iepriekš mēs jums parādījām, kā lietot Hyper-V, kas ir pieejams tikai operētājsistēmā Windows 10 Pro. lūk, kā iestatīt virtuālo mašīnu ar citu Windows kopiju.
Iepriekš mēs jums parādījām kā lietot Hyper-V, pieejams tikai operētājsistēmā Windows 10 Pro; iestatīt virtuālo mašīnu ar citu Windows kopiju. Man nesen vajadzēja veikt dažas pārbaudes, bet es sapratu, ka man tas būs vajadzīgs, lai internets darbotos. Diemžēl Hyper-V tīkla atbalsts nav īsti intuitīvs. To var izdarīt, bet tas ir mazliet iesaistīts. Lai koplietotu datora interneta savienojumu ar Hyper-V virtuālo mašīnu, caur interneta savienojumu būs jāiestata virtuāls slēdzis. Šajā rakstā mēs parādām, kā to izdarīt.
Kopīgojiet tīkla savienojumu ar Hyper-V virtuālo mašīnu
Ja jums vēl nav virtuālās mašīnas iestatīšanas, apskatiet mūsu iepriekšējo rakstu instrukcijas. Ja jūs jau to darāt, atveriet Hyper-V pārvaldnieku. Atlasiet savu virtuālo mašīnu un pēc tam rūtī Darbības noklikšķiniet uz Virtual Switch Manager.
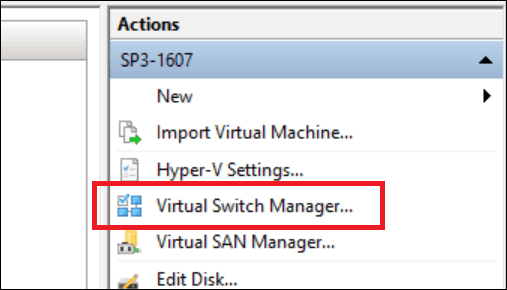
Izvēlieties Jauns virtuālā tīkla slēdzis, atlasiet Iekšējais, pēc tam noklikšķiniet uz Izveidojiet virtuālo slēdzi.
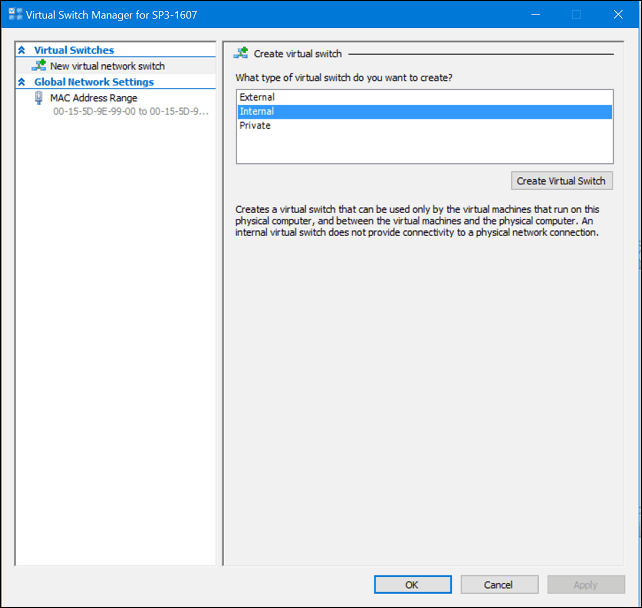
Ievadiet slēdža nosaukumu un pēc tam atlasiet Iekšējais tīkls. Noklikšķiniet uz Lietot, pēc tam uz Labi.
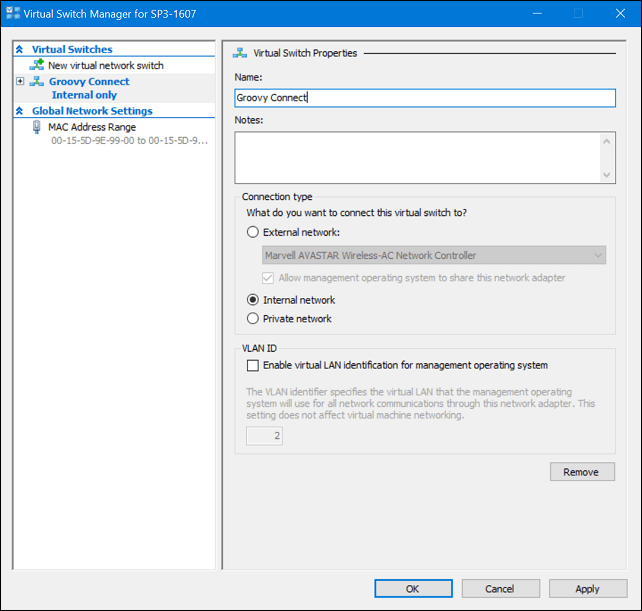
Atlasiet savu virtuālo mašīnu un pēc tam rūtī Darbības noklikšķiniet uz Iestatījumi.
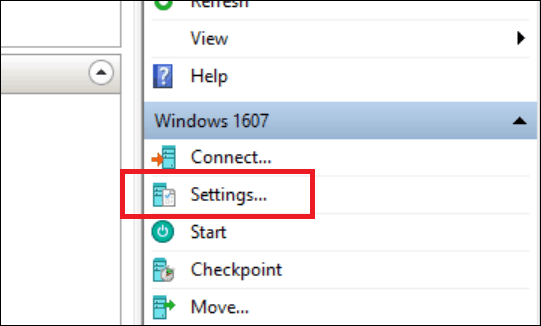
Atlasiet Pievienot aparatūru cilnē atlasiet Mantotais tīkla adapteris un pēc tam noklikšķiniet uz Pievienot.
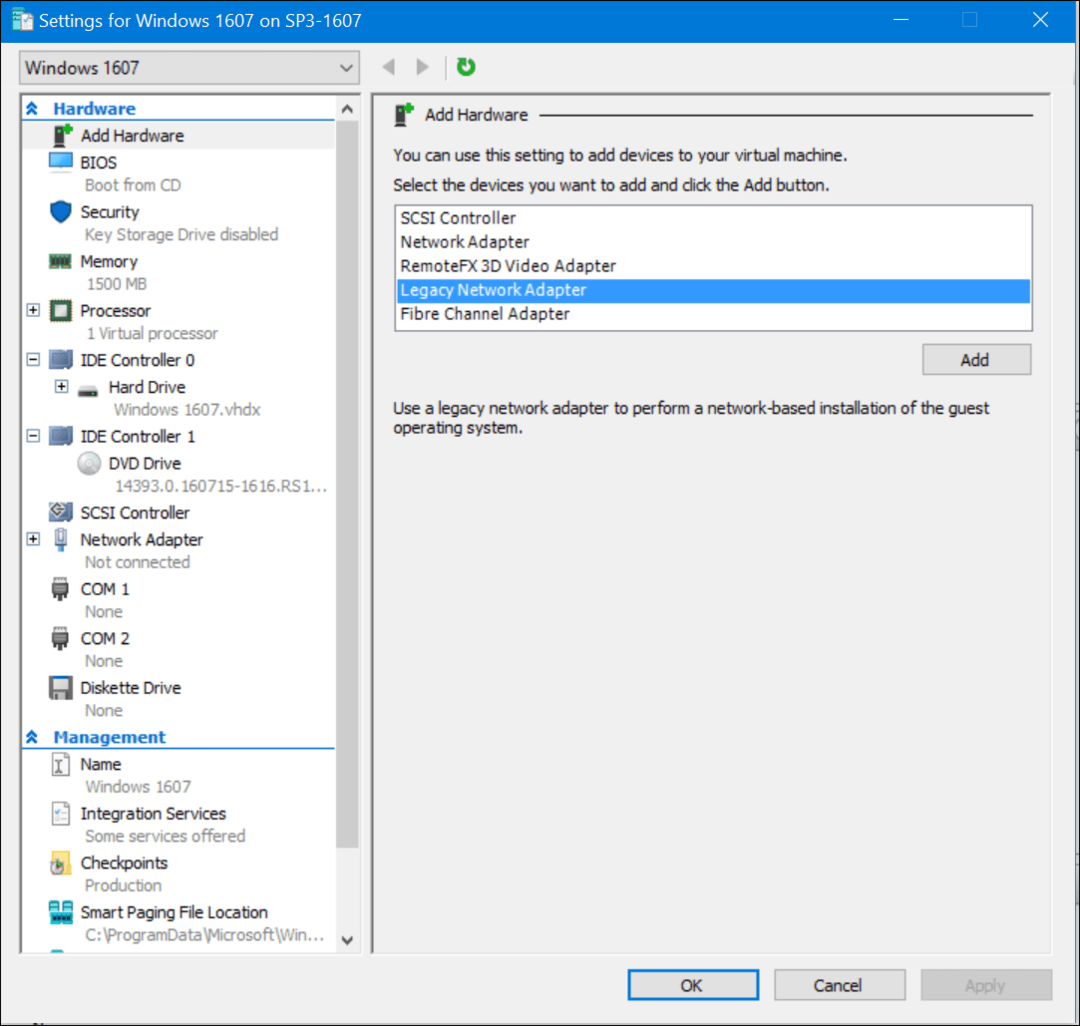
Noklikšķiniet uz saraksta lodziņa Virtuālais slēdzis un pēc tam atlasiet savienojumu, kas izveidots agrāk, mans ir Groovy Connect. Noklikšķiniet uz Lietot, pēc tam uz Labi.
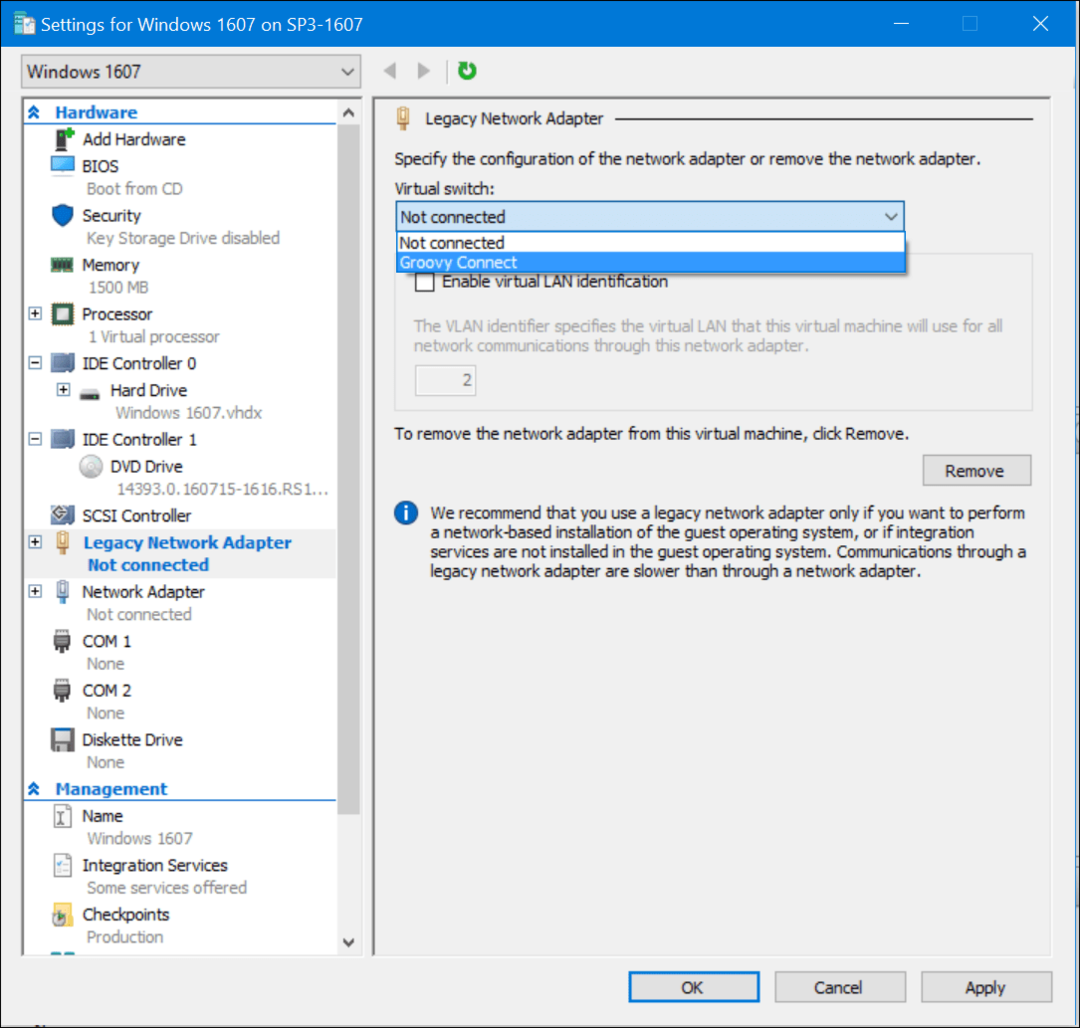
Ar peles labo pogu noklikšķiniet uz tīkla ikonas savienojuma ikonā apgabalā Paziņojumi un pēc tam noklikšķiniet uz Tīkla un koplietošanas centrs. Tur jūs redzēsit savu jaunizveidoto savienojumu.
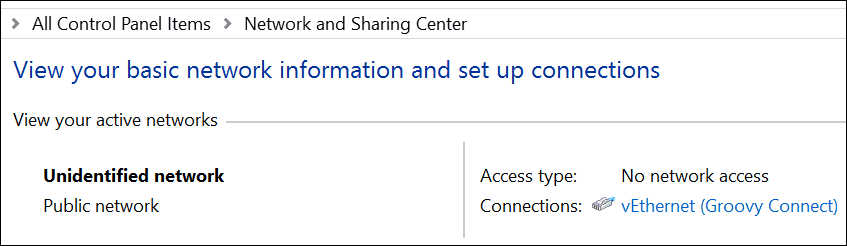
Tajā pašā logā noklikšķiniet uz Mainīt adaptera iestatījumus, atlasiet tīkla savienojumu, caur kuru dators izveido savienojumu ar internetu. Ar peles labo pogu noklikšķiniet uz savienojuma, noklikšķiniet uz Rekvizīti, atlasiet cilni Koplietošana un pēc tam atzīmējiet izvēles rūtiņu Visiem citiem tīkla lietotājiem, lai izveidotu savienojumu, izmantojot šo datoru, interneta savienojumu.
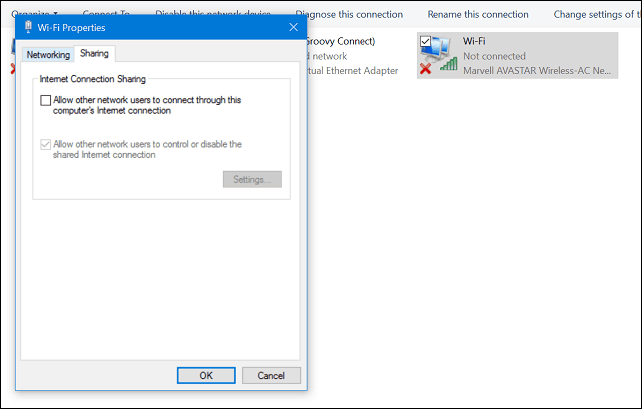
Tagad virtuālajā mašīnā vajadzētu būt iestatītam internetam. Tas darbojas neatkarīgi no tā, vai izmantojat vadu vai bezvadu savienojumu.
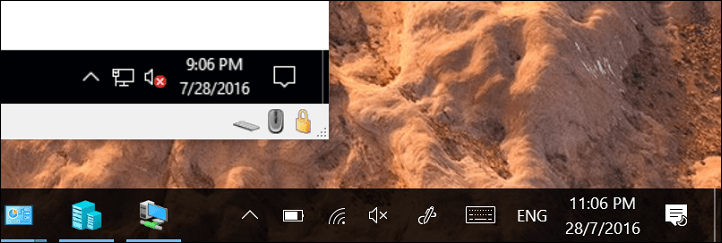
Ja izmantojat citu izdevumu, piemēram, Windows 10 Home, varat izmantot trešās puses virtuālās mašīnas utilītu, piemēram, Oracle VirtualBox. VirtualBox daudz vieglāk apstrādā tīkla savienojumu konfigurēšanas un koplietošanas daļu.
