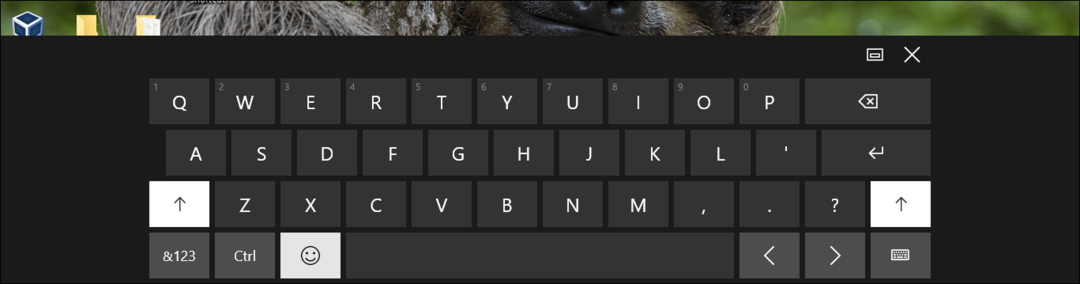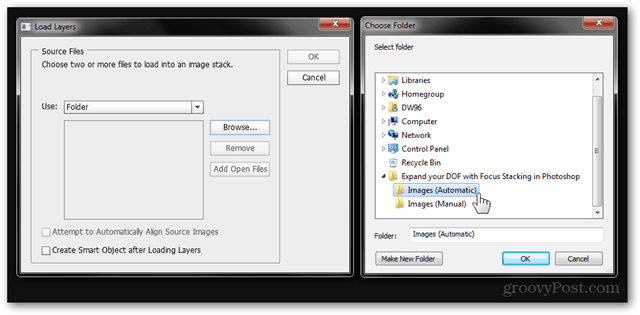Windows 11 skārienekrāns nedarbojas: 8 labojumi
Microsoft Windows 11 Varonis / / February 23, 2022

Pēdējo reizi atjaunināts

Varat izmantot skārienekrāna displeju operētājsistēmā Windows 11, taču tikai tad, ja tas darbojas. Ja mēģināt novērst problēmas ar Windows 11 skārienekrānu, izpildiet šo rokasgrāmatu.
Slikti lietot a tastatūra un pele? Jūs vienmēr varat izmantot skārienekrānu. Klēpjdatoru skārienekrāni kļūst arvien populārāki, ļaujot lietotājiem tieši pieskarties ekrānam, lai pārvietotu peli, veiktu klikšķus un mijiedarbotos ar lietotnēm.
Tas ir, protams, ja skārienekrāns darbojas pareizi. Var viegli rasties problēmas neatkarīgi no tā, vai tas ir netīrs ekrāns ar pirkstu nospiedumiem vai displeja draiveri, kas ir jāatjaunina.
Ja jūsu Windows 11 skārienekrāns nedarbojas pareizi, jums būs jānovērš problēma. Lai jums palīdzētu, mēs esam apkopojuši dažus galvenos problēmu novēršanas padomus, kā labot skārienekrānu operētājsistēmā Windows 11.
Notīriet savu ekrānu
Ja datorā ar operētājsistēmu Windows 11 redzat skārienekrāna problēmas, vispirms ir jāķeras pie tīrīšanas lupatiņas. Uz ekrāna var uzkrāties tauki un netīrumi, kā rezultātā tas var nereaģēt.
Lai to novērstu, izmantojiet mikrošķiedras lupatiņu, lai notīrītu no ekrāna visus netīrumus, gružus un traipus. Izmantojot vieglu spiedienu, noslaukiet no ekrāna centra līdz malām.
Ja jums ir noturīgi traipi vai gruveši, nelietojiet alkoholu vai ziepes, bet gan vienādās daļās etiķi un destilētu ūdeni. Uzklājiet maisījumu uz mikrošķiedras auduma un turpiniet to noslaucīt.

Ļaujiet ekrānam dabiski nožūt, pirms atsākat to lietot.
Atspējojiet un atkārtoti iespējojiet skārienekrānu
Ja skārienekrāns joprojām nedarbojas, varat mēģināt to atspējot un atkārtoti iespējot, lai tas darbotos.
Lai atspējotu skārienekrānu operētājsistēmā Windows 11, veiciet šīs darbības:
- Atveriet izvēlni Sākt, izmantojot Sākt poga vai Windows atslēga.
- Tips Ierīču pārvaldnieks un noklikšķiniet uz augšējā rezultāta.
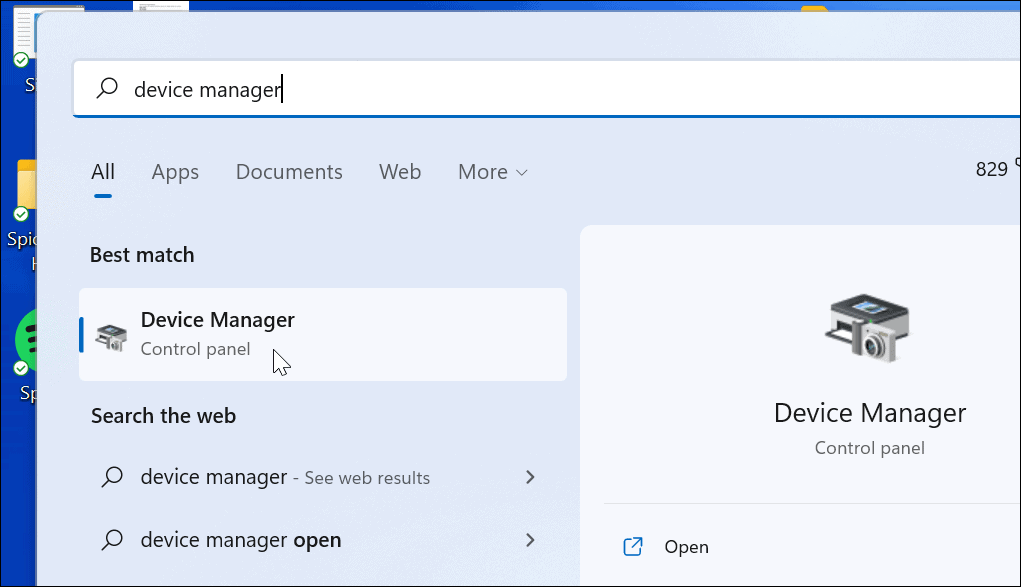
- Kad Ierīču pārvaldnieks atveras, izvērsiet Cilvēka saskarnes ierīces sadaļā.
- Ar peles labo pogu noklikšķiniet uz Ar HID saderīgs skārienekrāns un atlasiet Atspējot ierīci.
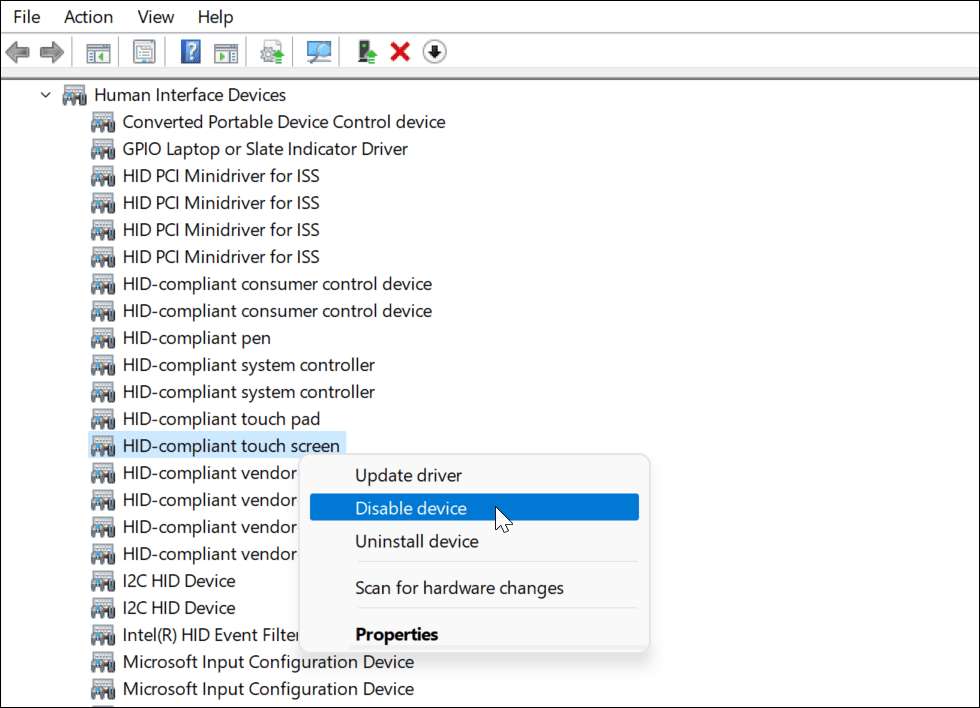
- Klikšķis Jā kad parādās verifikācijas ziņojums.
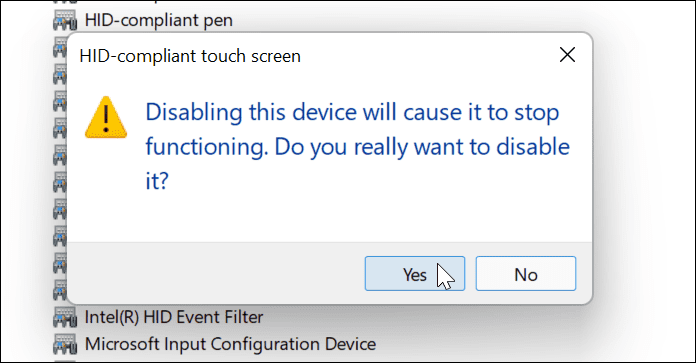
- Jūsu skārienekrāns ir jāatspējo. Varat to atkārtoti iespējot, noklikšķinot ar peles labo pogu Ar HID saderīgs skārienekrāns un atlasot Iespējot ierīci.
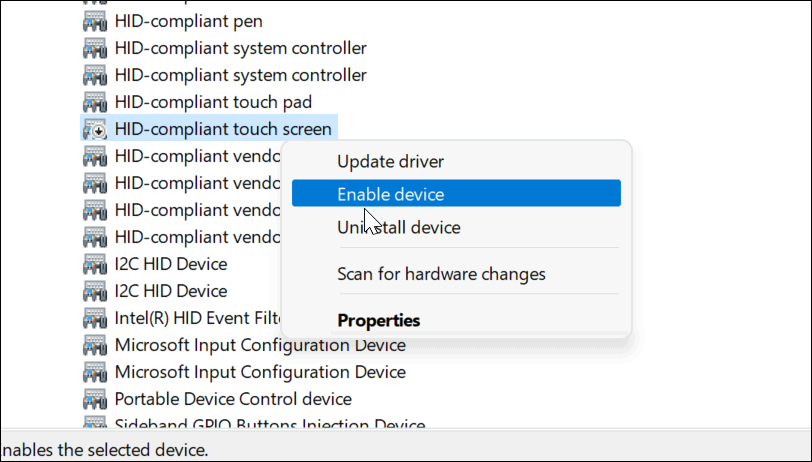
- Kad skārienekrāns ir atkārtoti iespējots, pārbaudiet, vai tas darbojas, pieskaroties ekrānam.
Restartējiet datoru
Daudzas pamatā esošās problēmas var novērst restartējot Windows 11, un tas ietver problēmas ar skārienekrānu. Piemēram, ātra restartēšana var palīdzēt, ja ekrāns pēkšņi nereaģē.
Lai restartētu datoru, ar peles labo pogu noklikšķiniet uz Sākt poga un atlasiet Izslēdziet vai izrakstieties > Restartēt.
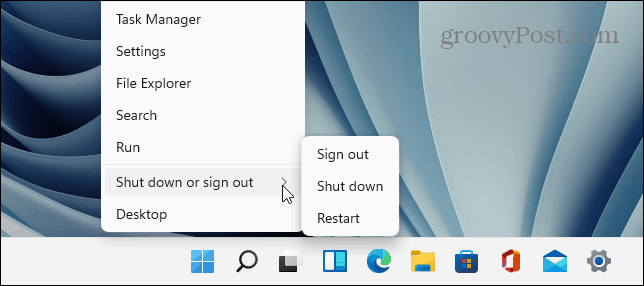
Kad dators atgriežas, pierakstieties un pārbaudiet, vai skārienekrāns tagad darbojas. Ja tas joprojām nedarbojas pareizi, jums būs jāveic papildu problēmu novēršana.
Pārbaudiet jaunākos aparatūras draiverus
Vēl viena lieta, kas jādara, ir nodrošināt, ka skārienekrānam (un ierīcei) ir atjaunināti aparatūras draiveri.
Varat pārbaudīt atjauninātus draiverus, veicot šādas darbības:
- Noklikšķiniet uz Sākt poga, tips Ierīču pārvaldnieksun atlasiet labāko rezultātu.
- Kad Ierīču pārvaldnieks atveras, izvērsiet Cilvēka saskarnes ierīces sadaļā.
- Ar peles labo pogu noklikšķiniet ar HID saderīgā skārienekrānā un izvēlēties Atjaunināt draiveri.
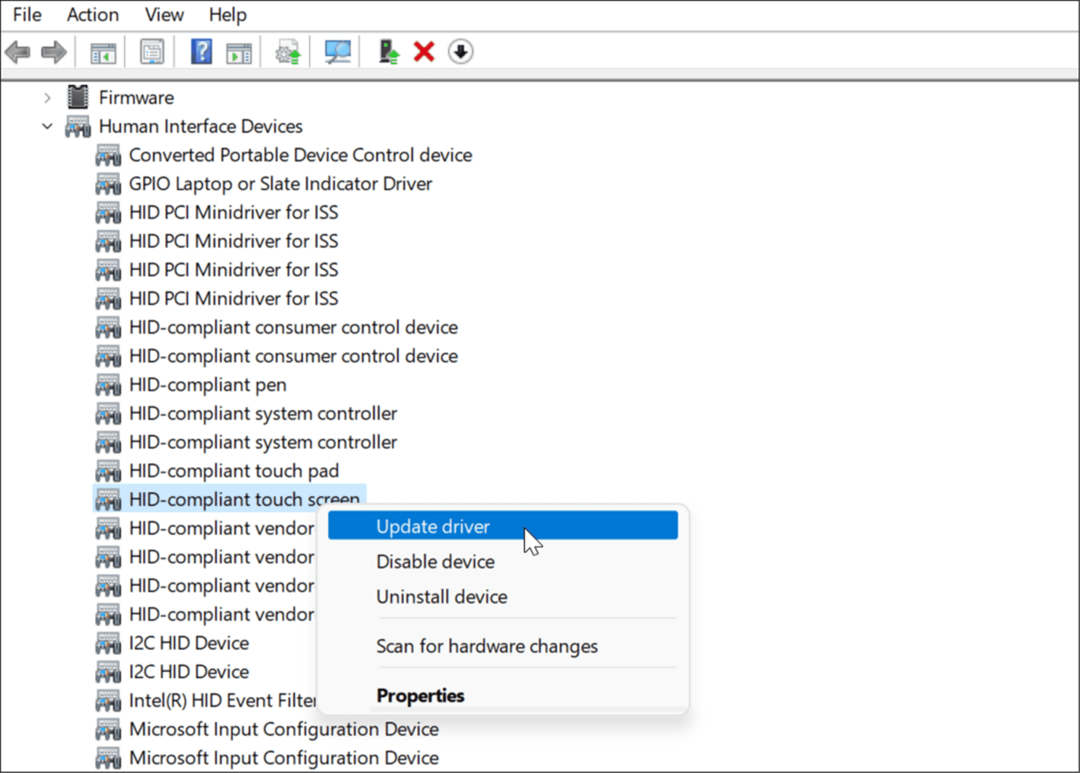
- Kad Atjaunināt draiverus tiek atvērts vednis, pārlūkojiet no ražotāja lejupielādētā atjauninātā draivera atrašanās vietu. Vai arī varat likt sistēmai Windows automātiski meklēt labāko draiveri. Ja tiek atrasts jauns draiveris, izpildiet ekrānā redzamos norādījumus, lai to instalētu.
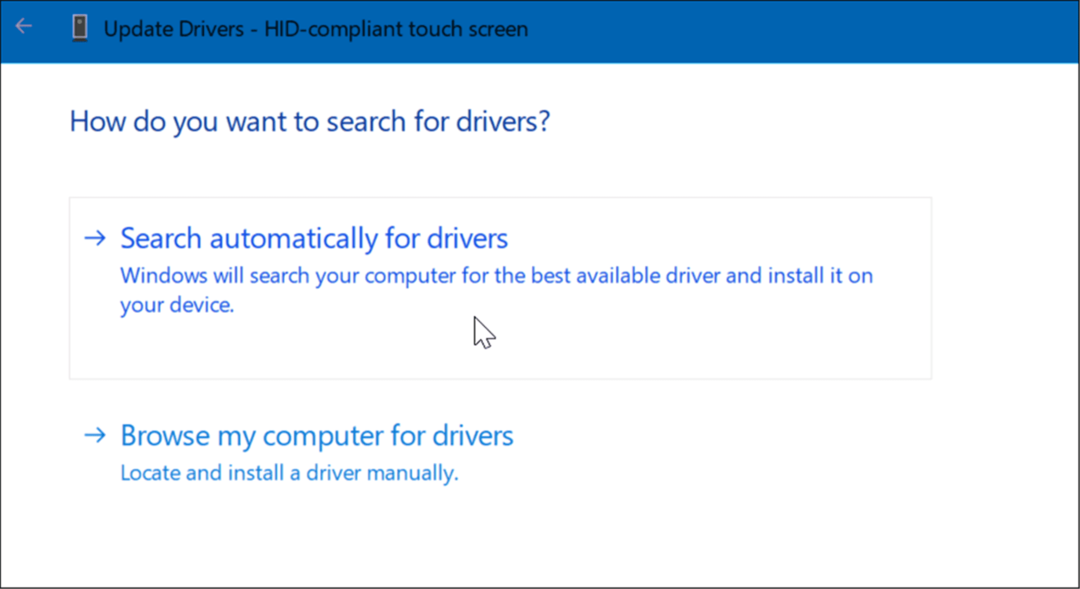
Saņemiet atjauninājumus no datora ražotāja
Mūsdienās lielākajā daļā datoru ir lietojumprogramma, kas ļauj iegūt programmatūras un draiveru atjauninājumus tieši no ražotāja. Tas dažādās mašīnās atšķiras, taču ideja ir viena.
Palaidiet OEM atjaunināšanas programmatūru un instalējiet visus nepieciešamos atjauninājumus. Cerams, ka tas atradīs atjauninājumu, kas izlabos jūsu nereaģējošo skārienekrānu.
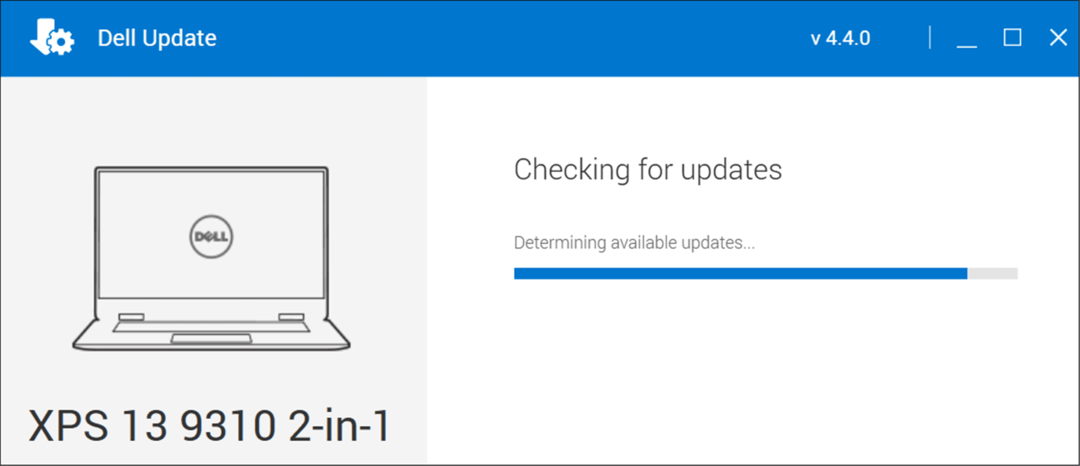
Ja jums nav instalēta lietotne, meklējiet ierīces ražotāja vietni. Ražotājam ir jāpiedāvā draiveri jūsu skārienekrāna datora markai un modelim, kurus pēc tam varat lejupielādēt un instalēt manuāli.
Pārbaudiet Windows atjauninājumus
Jums jāpārliecinās, vai sistēma Windows ir atjaunināta drošības un funkcionalitātes ziņā (tostarp kļūdu labojumiem). Daži Windows 11 atjauninājumi var novērst kļūdainu skārienekrāna un citas aparatūras problēmas.
Lai manuāli pārbaudiet Windows atjauninājumus, izmantojiet šādas darbības:
- Atvērt Sākt > Iestatījumi un noklikšķiniet uz Windows atjaunināšana pogu.
- Noklikšķiniet uz Meklēt atjauninājumus pogu augšējā labajā stūrī un instalējiet visus atrastos atjauninājumus.
- Lai pabeigtu atjaunināšanas procesu, var būt nepieciešama restartēšana — ar peles labo pogu noklikšķiniet uz izvēlnes Sākt un nospiediet Izslēdziet vai izrakstieties >Restartēt.
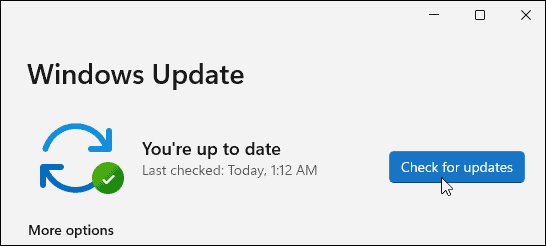
Palaidiet aparatūras un ierīču problēmu risinātāju
Vēl kaut kas, ko varat mēģināt, ir aparatūras un ierīču problēmu novēršanas rīka palaišana. Tas var noteikt problēmas un automātiski piemērot labojumus.
Lai palaistu problēmu risinātāju, veiciet šīs darbības:
- Ar peles labo pogu noklikšķiniet uz Sākt poga un atlasiet Windows terminālis (administrators) no izvēlnes.
- Ierakstiet šādu komandu un nospiediet Ievadiet:
msdt.exe -id DeviceDiagnostic
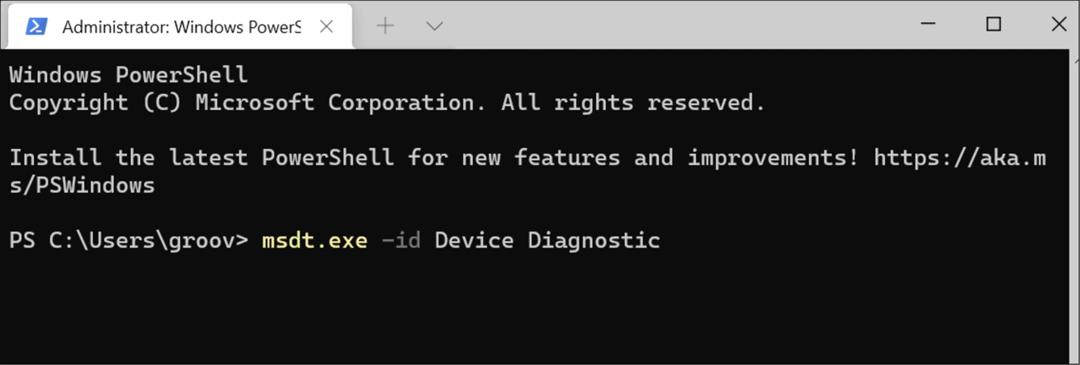
- Kad tiek palaists problēmu novēršanas rīks, izmantojiet vedni un pārbaudiet, vai tas novērš jūsu nereaģējošo skārienekrānu.
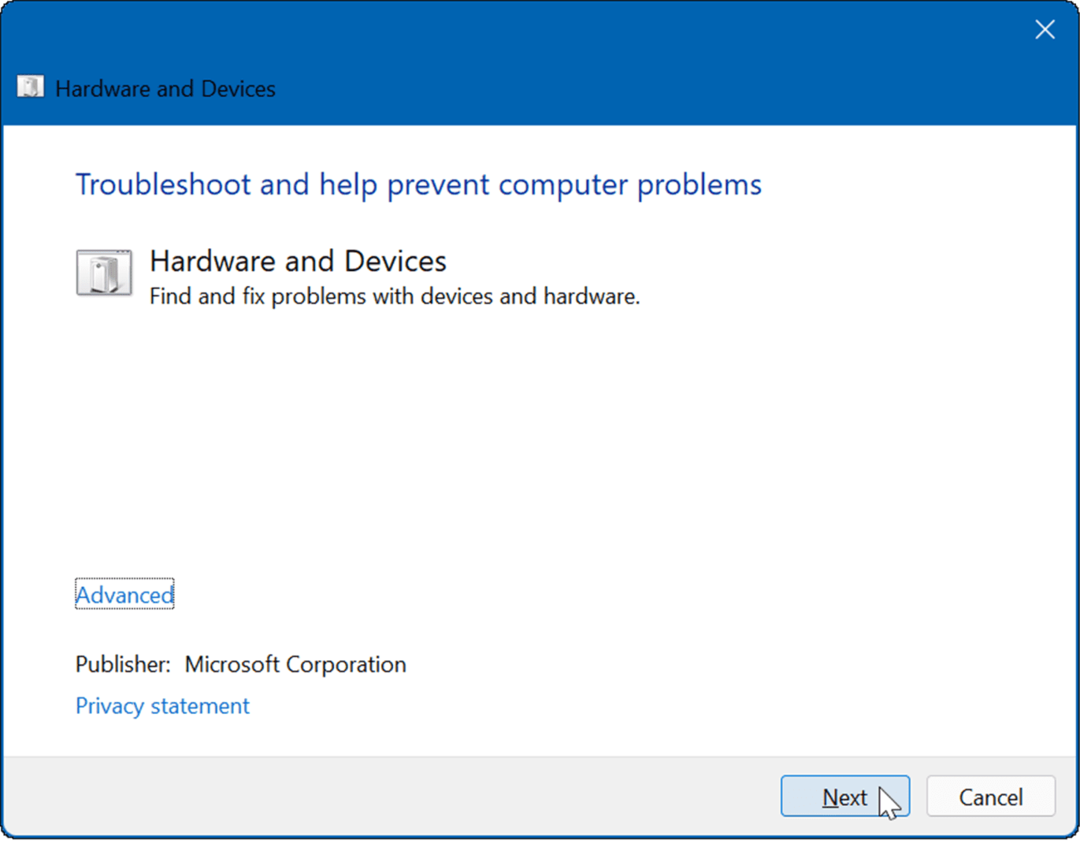
Kalibrējiet skārienekrānu
Ja skārienekrāns darbojas, bet reaģē lēni, varat to kalibrēt.
Lai kalibrētu skārienekrānu operētājsistēmā Windows 11, veiciet tālāk norādītās darbības.
- Klikšķis Sākt, tips cplun atlasiet Vadības panelis no populārākajiem meklēšanas rezultātiem.
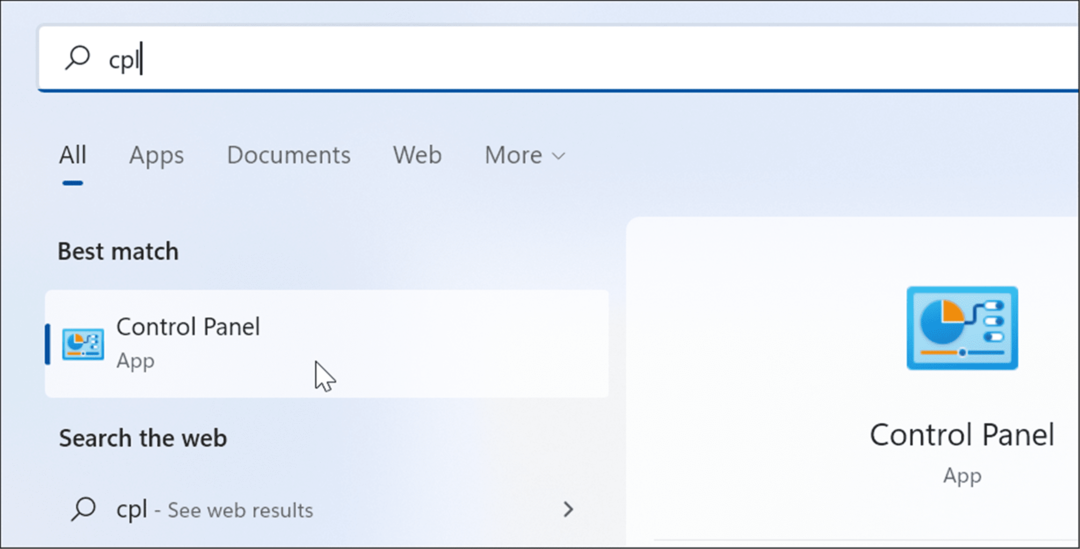
- Kad tiek atvērts vadības panelis, pārliecinieties Skatīts: ir iestatīts uz Kategorija un noklikšķiniet uz Aparatūra un skaņa opciju.
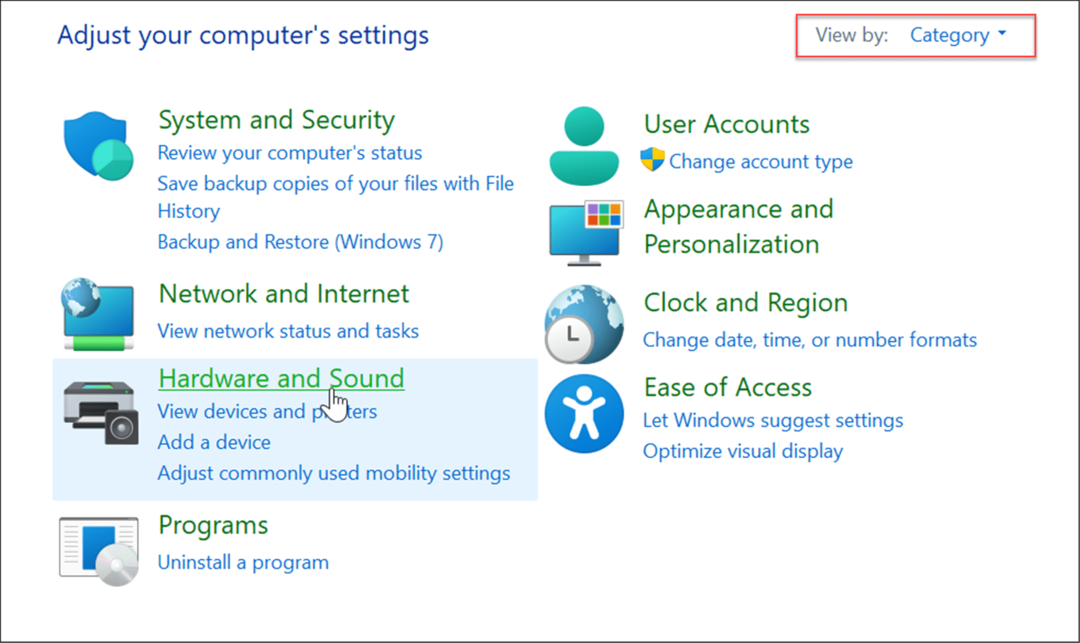
- Nākamajā ekrānā noklikšķiniet uz Kalibrējiet ekrānu pildspalvas vai pieskāriena ievadei saite zem Pildspalva un pieskāriens kategorijā.
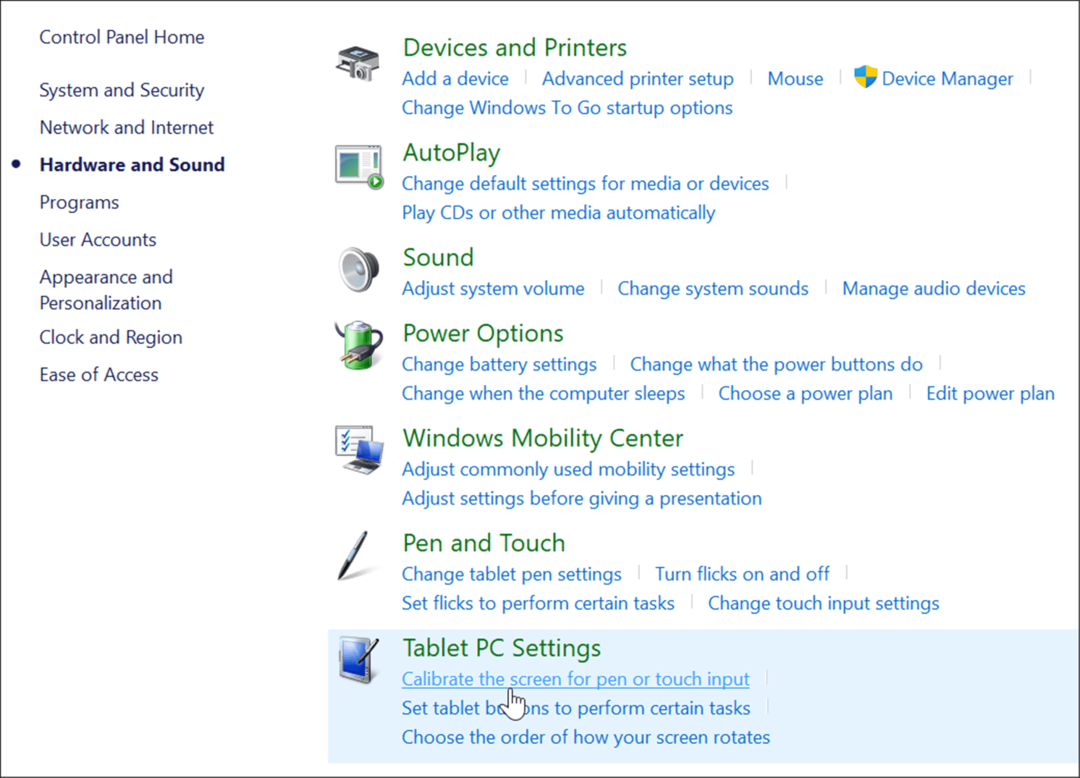
- Kad Planšetdatora iestatījumi tiek atvērts logs, atlasiet displeju (ja piemērojams) un noklikšķiniet uz Kalibrēt pogu.
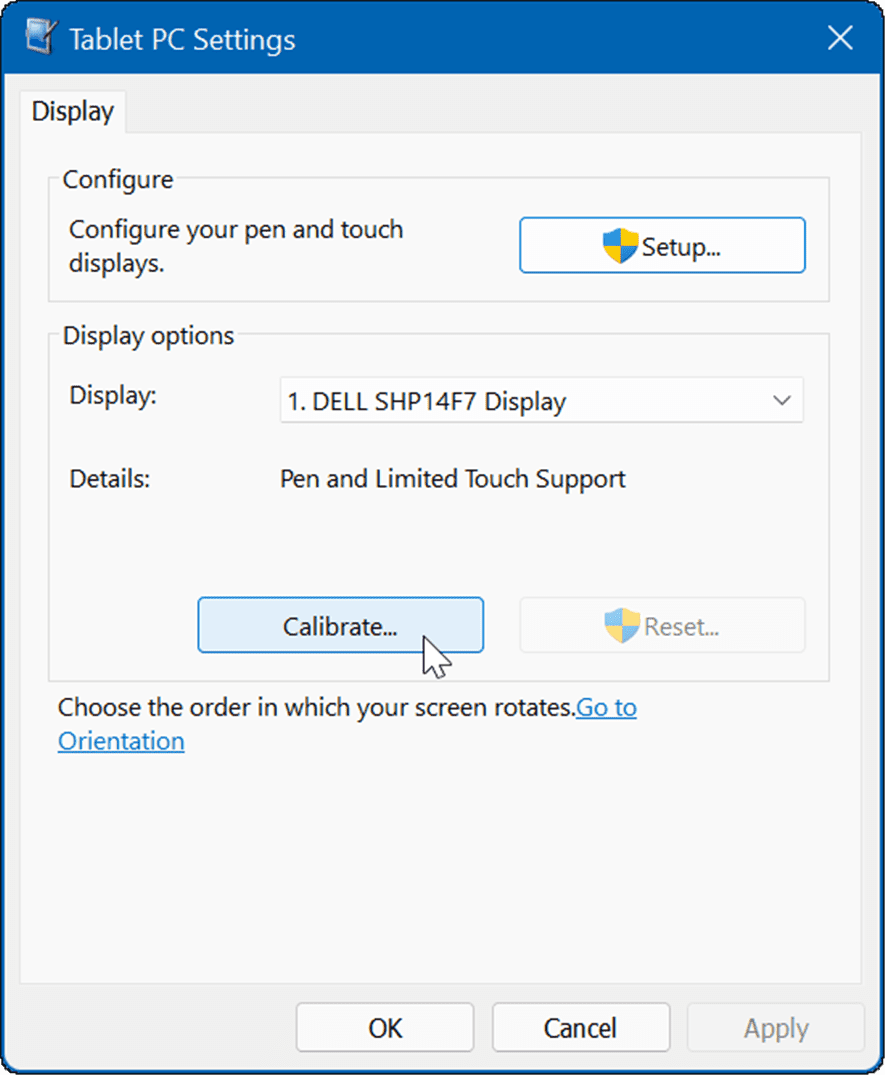
- Kad Kalibrējiet pildspalvas vai skārienekrānus atveras logs, atlasiet Pieskarieties ievadei.
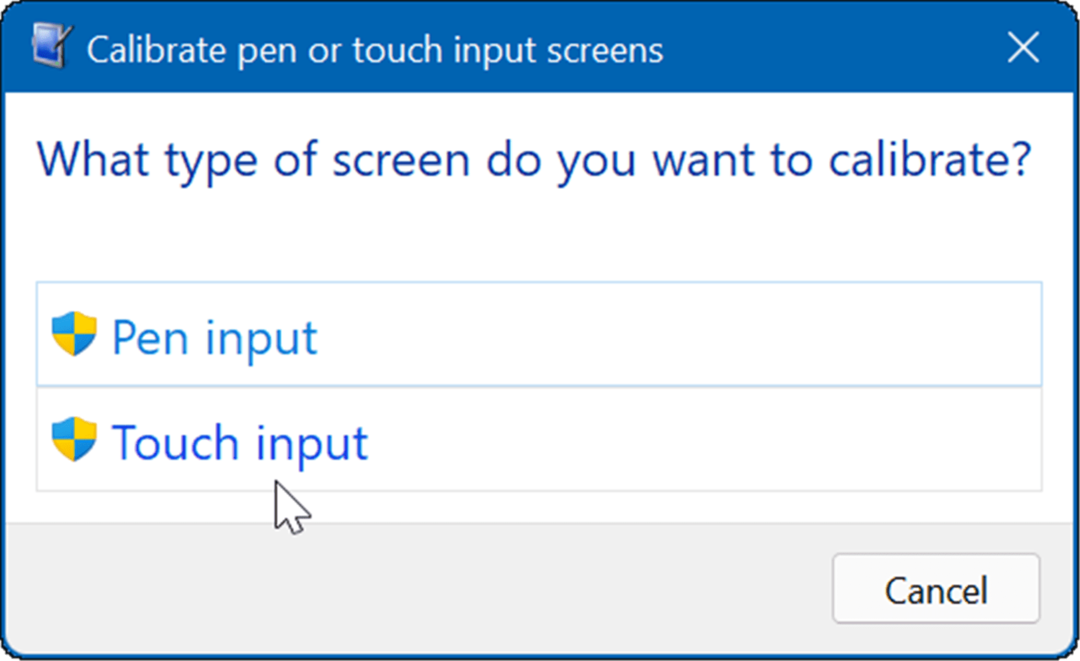
- Pieskarieties krustiņam katru reizi, kad tas parādās ekrānā. Kad process ir pabeigts, noklikšķiniet uz Jā lai saglabātu kalibrēšanu.
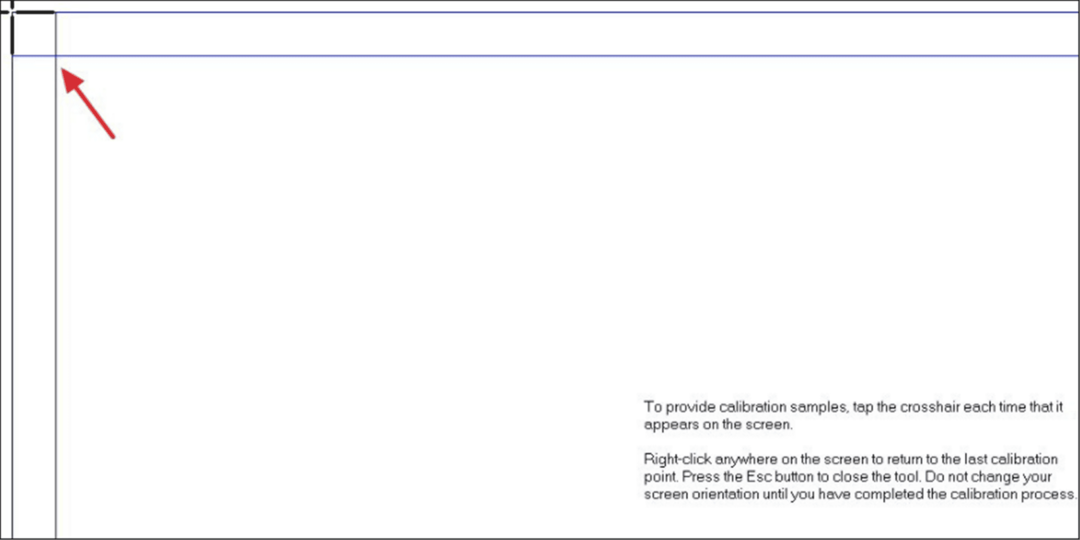
Skārienekrāna izmantošana operētājsistēmā Windows 11
Microsoft veica lielas likmes, izlaižot lietotāja interfeisu “pieskāriens vispirms” operētājsistēmai Windows 8. Tomēr daudzi cilvēki (un ierīces) tajā laikā nebija tam gatavi. Operētājsistēmā Windows 11 skārienvadība ir saprātīgāka, un to atbalsta vairākas citas ierīces.
Ja iegādājaties jaunu klēpjdatoru, iespējams, tam būs skārienekrāns, un jūs varat izmēģināt šo pieredzi. Protams, ja vēlaties turēt rokas prom no ekrāna, varat atspējot pieskārienu operētājsistēmā Windows 11. Lai iegūtu vairāk padomu par ekrāna lietošanu, lasiet par displeja mēroga iestatījumu pielāgošana vai atsvaidzes intensitātes maiņa operētājsistēmā Windows 11.
Kā atrast savu Windows 11 produkta atslēgu
Ja jums ir jāpārsūta Windows 11 produkta atslēga vai tā ir nepieciešama, lai veiktu tīru OS instalēšanu,...
Kā notīrīt Google Chrome kešatmiņu, sīkfailus un pārlūkošanas vēsturi
Pārlūks Chrome veic lielisku darbu, saglabājot jūsu pārlūkošanas vēsturi, kešatmiņu un sīkfailus, lai optimizētu pārlūkprogrammas veiktspēju tiešsaistē. Viņa ir kā...
Cenu saskaņošana veikalā: kā iegūt cenas tiešsaistē, iepērkoties veikalā
Pirkšana veikalā nenozīmē, ka jums ir jāmaksā augstākas cenas. Pateicoties cenu saskaņošanas garantijām, jūs varat saņemt tiešsaistes atlaides, iepērkoties...
Kā uzdāvināt Disney Plus abonementu, izmantojot digitālo dāvanu karti
Ja jums patika Disney Plus un vēlaties to kopīgot ar citiem, tālāk ir norādīts, kā iegādāties Disney+ dāvanu abonementu...