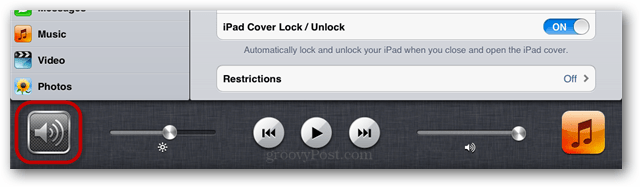Kā palaist lietotnes startēšanas laikā operētājsistēmā Windows 11
Microsoft Windows 11 Varonis / / February 22, 2022

Pēdējo reizi atjaunināts

Ja savā datorā vienmēr izmantojat vienas un tās pašas programmas, ietaupiet nedaudz laika un palaidiet programmas startēšanas laikā operētājsistēmā Windows 11. Šī rokasgrāmata jums parādīs, kā.
Ja jums ir lietotņu kopa, ko bieži izmantojat savā datorā, iespējams, vēlēsities tās palaist startēšanas laikā.
Varat uztraukties, ka pārāk daudz programmu palaišana startēšanas laikā var palēnināt kopējo sāknēšanas laiku. Ja tomēr plānojat atvērt noteiktas lietotnes, kāpēc gan neietaupīt nedaudz laika? Tādā veidā jūsu izmantotās lietotnes ir gatavas darbam, tiklīdz jūsu dators ir pabeidzis sāknēšanu, un jūs varat sākt strādāt (vai atskaņot).
Operētājsistēmā Windows 11 varat viegli kontrolēt lietotnes startēšanas darbību, izmantojot lietotni Iestatījumi vai ievietojot saīsnes mapē Startup. Ja vēlaties uzzināt, kā palaist programmas startēšanas laikā operētājsistēmā Windows 11, veiciet tālāk norādītās darbības.
Kā startēšanas laikā automātiski palaist lietotnes, izmantojot iestatījumus
Varat iestatīt noteiktas programmas palaišanu startēšanas laikā, izmantojot Windows 11 iestatījumu lietotni.
Lai lietotnes palaistu automātiski, izmantojot iestatījumus, veiciet tālāk norādītās darbības.
- Noklikšķiniet uz Sākt poga un atlasiet Iestatījumi no izvēlnes.
- Kad tiek atvērts Iestatījumi, noklikšķiniet uz Lietotnes pa kreisi.
- Labajā pusē noklikšķiniet uz Uzsākt opciju.
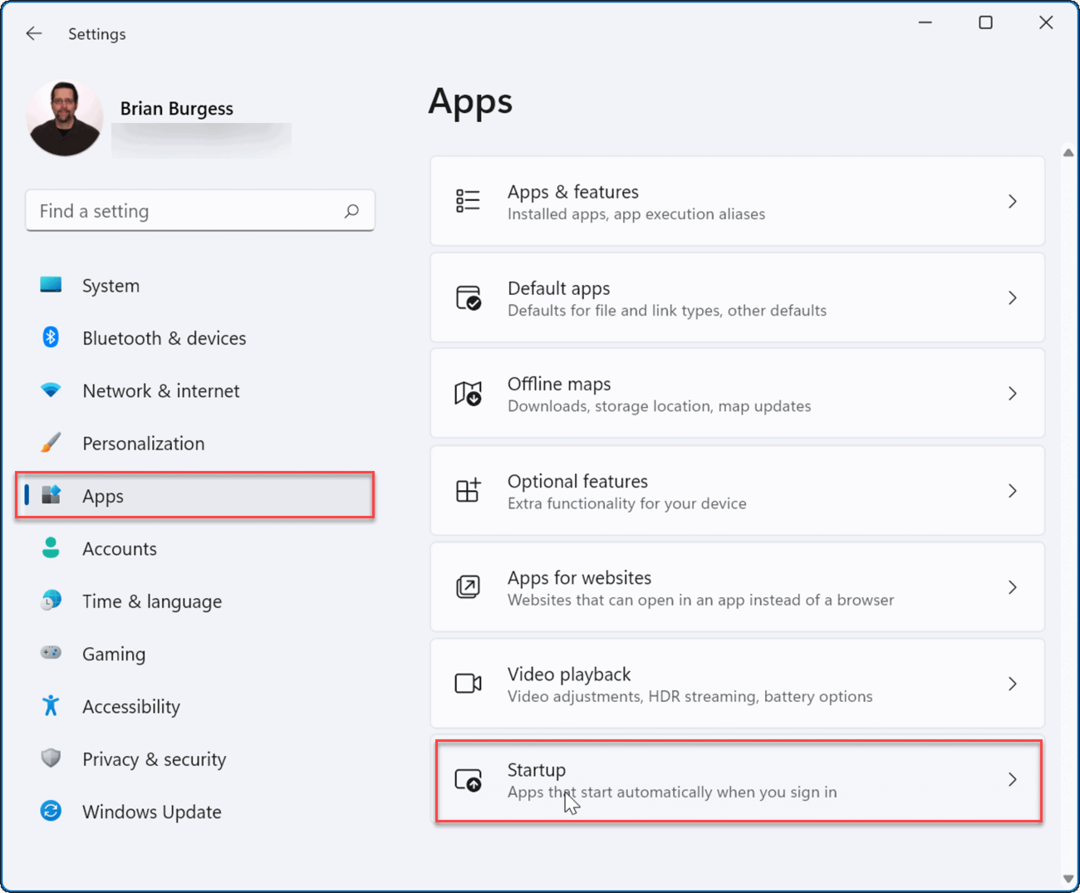
- Dodieties uz leju sarakstā un izslēdziet to programmu pārslēgšanas slēdzi, kuras vēlaties palaist startēšanas laikā.
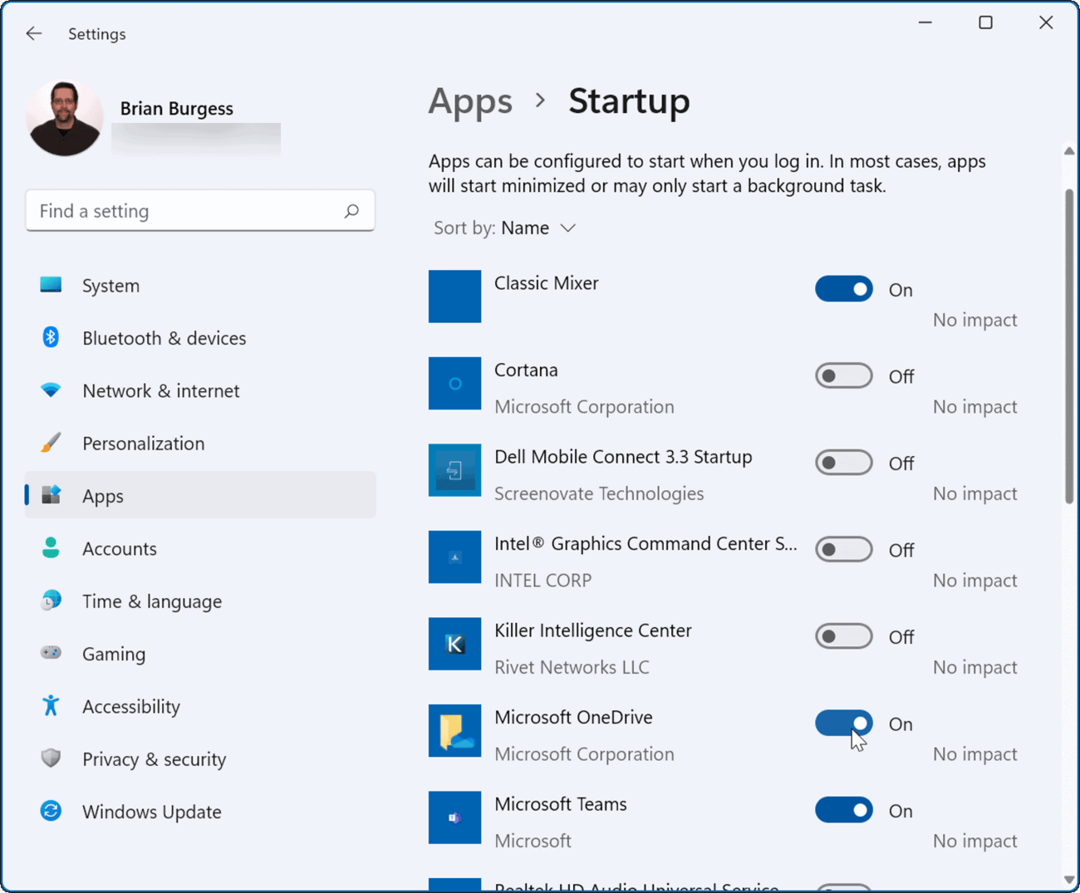
- Izejiet no lietotnes Iestatījumi — jūsu ieslēgtās lietotnes tiks automātiski palaists nākamreiz restartējiet Windows 11.
Konfigurējiet startēšanas mapi
Vēl viens veids, kā palaist programmas startēšanas laikā operētājsistēmā Windows 11, ir, izmantojot Smape tartup. Ja izmantojat opciju Startup mape, varat arī kontrolēt, kā startēšanas laikā tiek atvērti noteikti lietotņu logi.
Lai konfigurētu programmas, izmantojot startēšanas mapi operētājsistēmā Windows 11:
- Nospiediet īsinājumtaustiņu Windows taustiņš + R lai palaistu Skrien dialoglodziņš.
- In Skrien, tips apvalks: startēšana un noklikšķiniet labi.
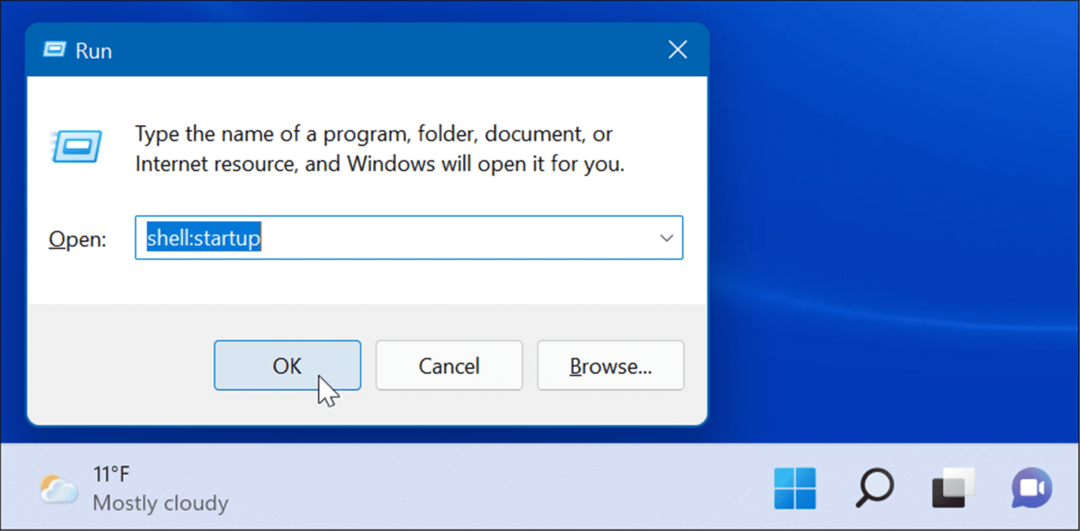
- Kad Startēšanas mape atveras iekšā Failu pārlūks, klikšķis Jauns > Īsceļš no augšējās kreisās puses.
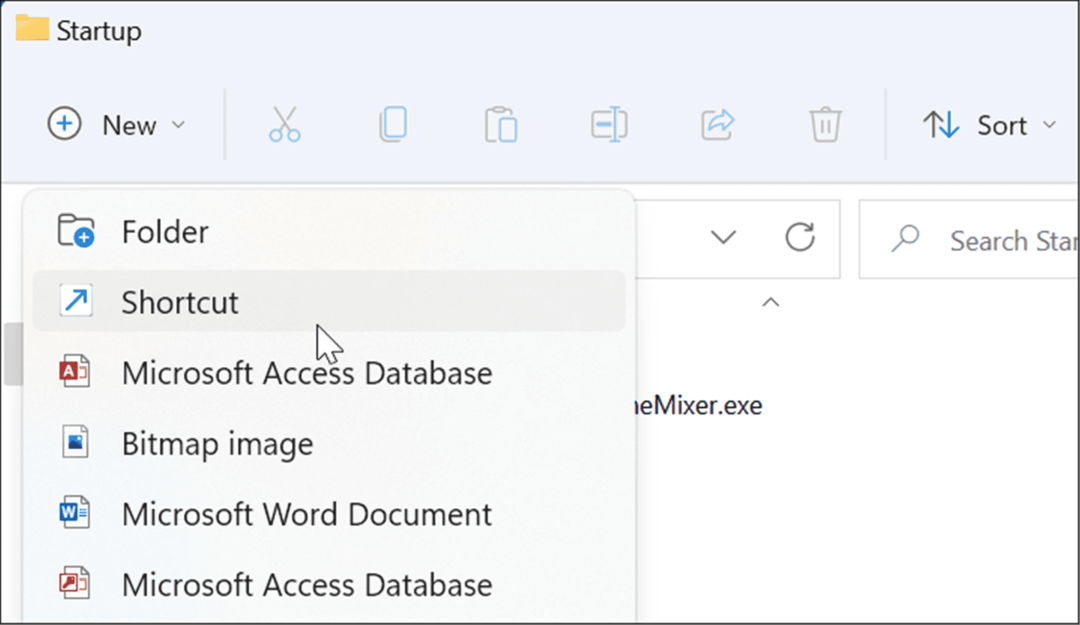
- Kad Izveido saīsni palaižot vedni, noklikšķiniet uz Pārlūkot pogu, dodieties uz tās lietotnes atrašanās vietu, kuru vēlaties pievienot, un pēc tam noklikšķiniet uz labi.
- Mantotās 32 bitu lietotnes parasti atrodas Programmu faili (x86) mapē un 64 bitu lietotnes Programmu faili mapi. Atlasiet izpildāmo vai .exe failu, kas palaiž programmu.
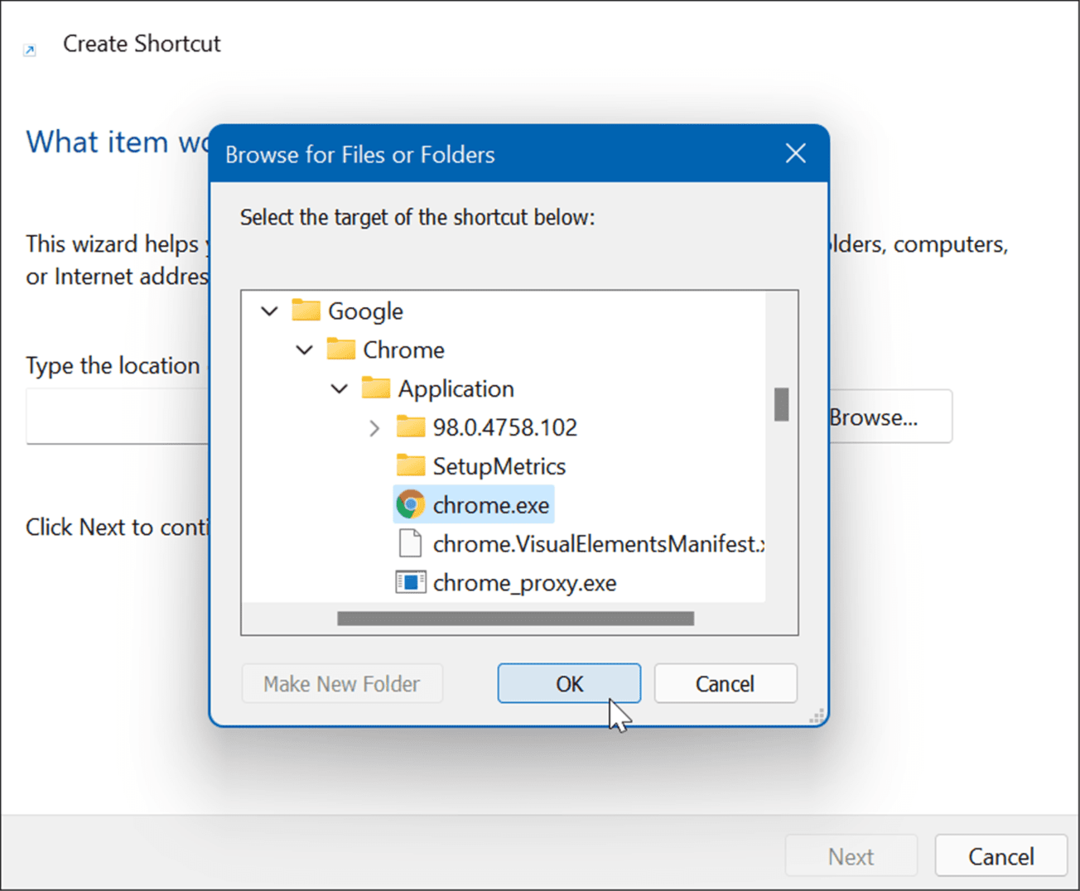
- Kad esat atlasījis lietotni, tās ceļš tiks ievadīts vedņa atrašanās vietas laukā — noklikšķiniet uz Nākamais.
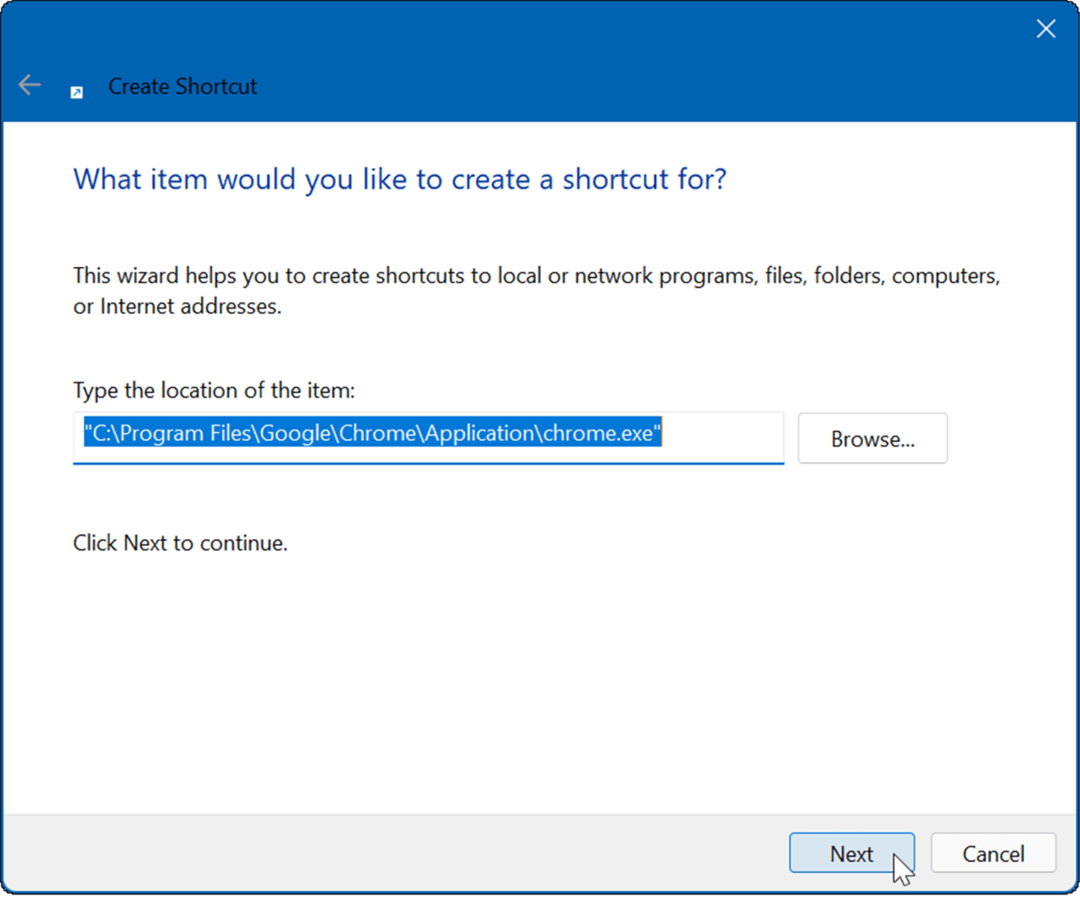
- Nosaukuma laukā ierakstiet izvēles nosaukumu un noklikšķiniet uz labi.
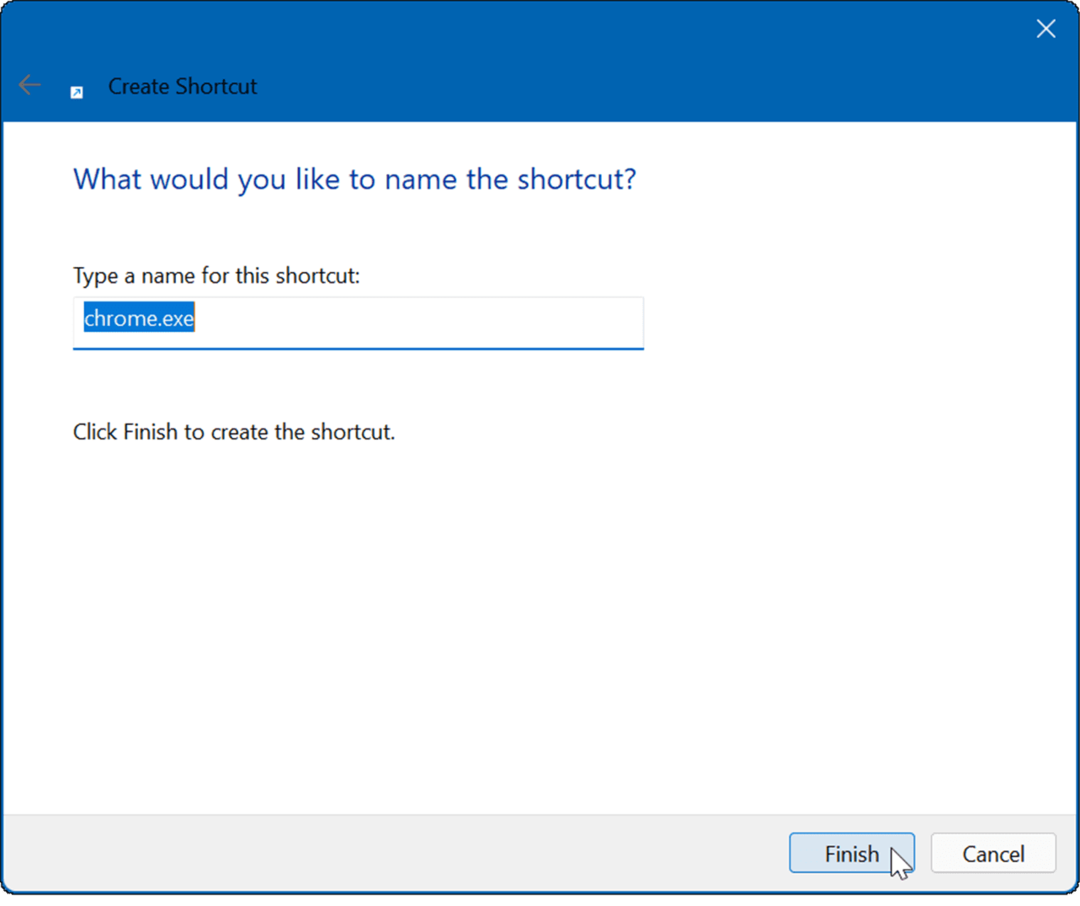
- Atlasītās(-o) lietotnes(-ņu) saīsne tagad tiks parādīta mapē Startup.
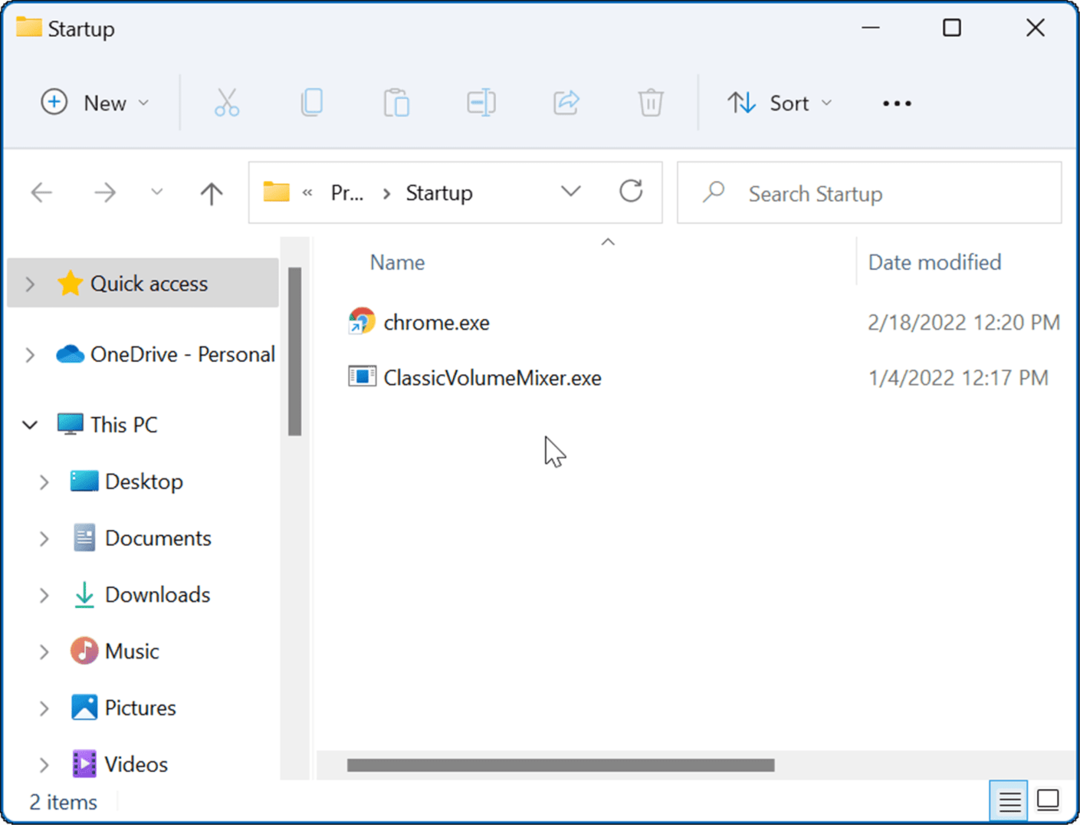
Nākamajā reizē, kad restartēsit datoru, sistēma Windows palaidīs visas programmas, kuras pievienosit startēšanas mapei.
Lietotņu logu darbības pielāgošana
Ir arī vērts atzīmēt, ka, pievienojot lietotnes Startup mapei, tās pēc noklusējuma tiks palaistas loga režīmā. Piemēram, ja jums ir iestatītas vairākas lietotnes, tas var pārblīvēt jūsu ekrānu. Labās ziņas ir tādas, ka varat iestatīt, lai tās darbotos minimizētā vai palielinātā režīmā, ja vēlaties.
Lai iestatītu lietotnes loga darbību:
- Ar peles labo pogu noklikšķiniet uz lietotnes saīsnes Uzsākt mapi un izvēlieties Īpašības.
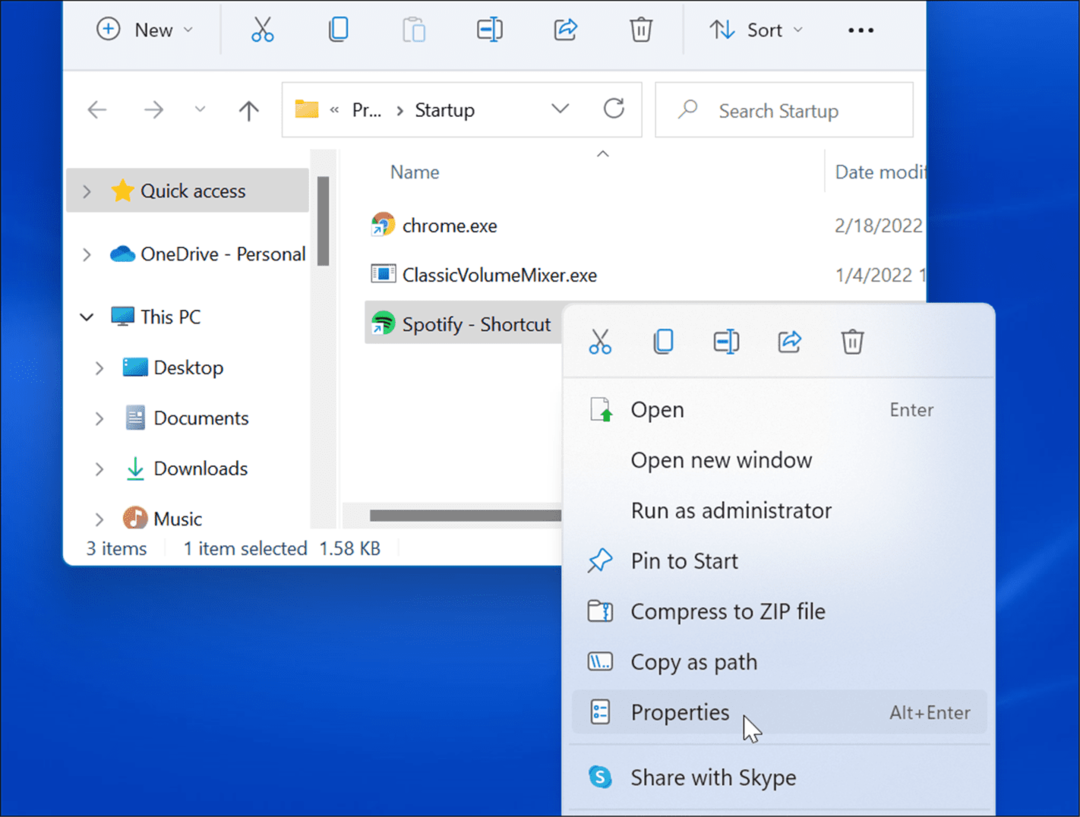
- Saskaņā Īsceļš cilnē noklikšķiniet uz nolaižamās izvēlnes blakus Skrien un iestatiet to uz Minimizēts vai Maksimizēts.
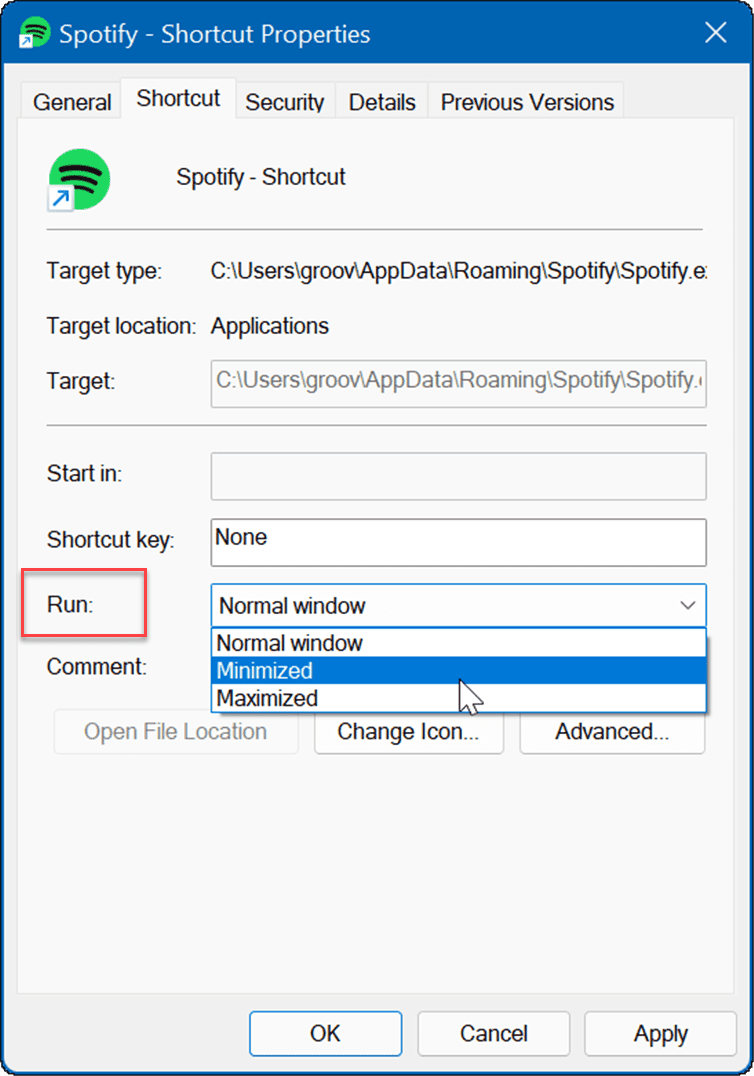
Velciet un nometiet programmas startēšanas mapē
Varat vilkt un nomest programmas, ja nevēlaties izveidot saīsni katrai lietotnei mapē Startup.
Lai vilktu programmas no mapes Apps uz mapi Startup:
- Izmantojiet īsinājumtaustiņus Windows taustiņš + R lai palaistu Skrien dialoglodziņš.
- Tips apvalks: startēšana iekšā Skrien un noklikšķiniet labi.
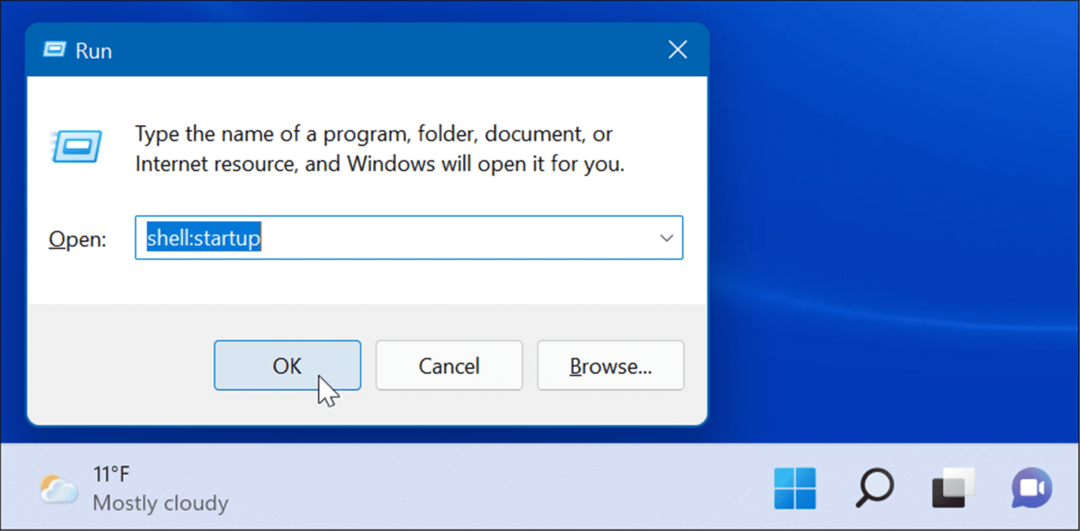
- Tālāk nospiediet Windows taustiņš + R, tips apvalks: programmu mapeun pēc tam noklikšķiniet uz labi.
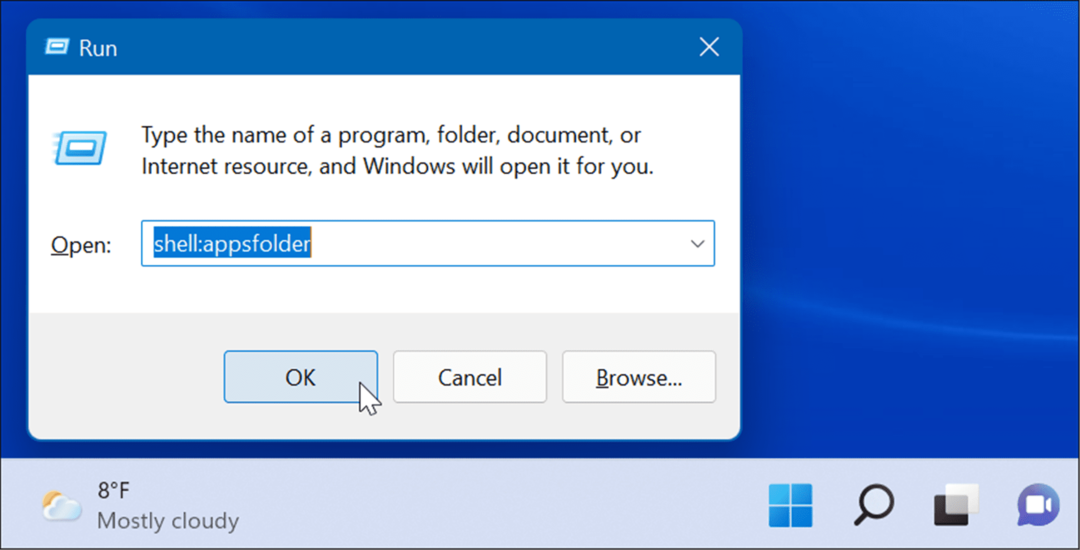
- Šajā brīdī jums vajadzētu būt Uzsākt un Lietojumprogrammas mapes ir atvērtas. Izvēlieties lietotni no Lietojumprogrammas mapi un velciet to uz Startēšanas mape. Tas izveido saīsni uz lietotni mapē Startup.
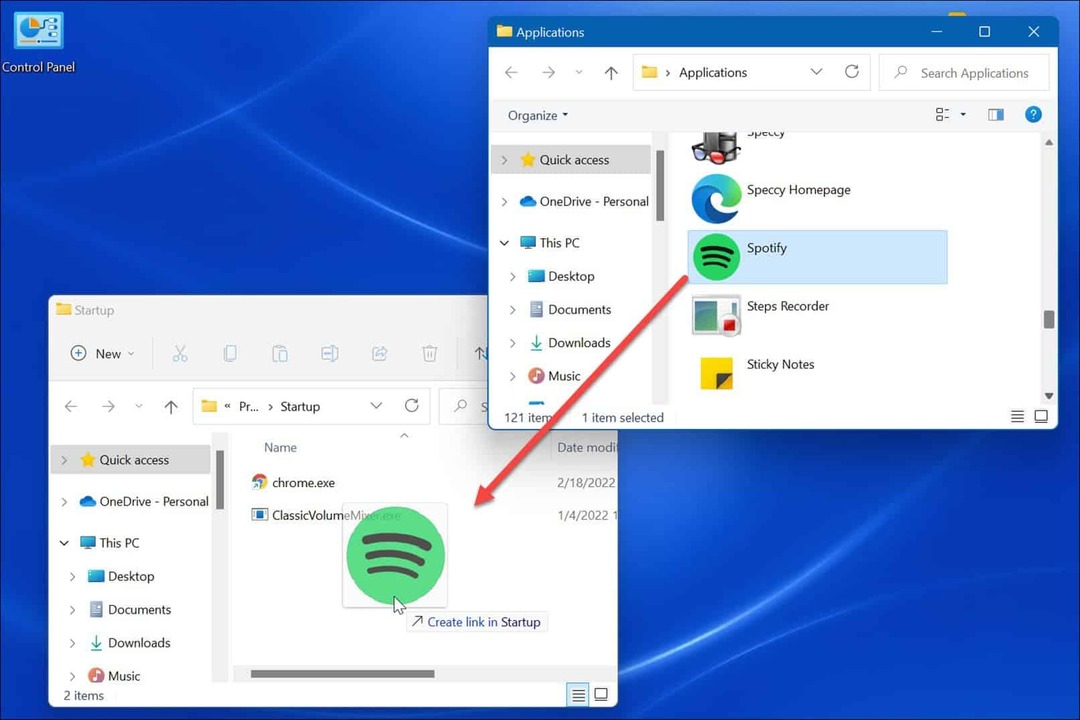
Šī metode darbojas labi, ja vēlaties ievietot vairākas lietotnes mapē Startup. Tas ir vienkāršāk nekā katrai lietotnei izveidot saīsni.
Startēšanas lietojumprogrammas operētājsistēmā Windows 11
Iepriekš veiktajām darbībām vajadzētu palīdzēt palaist programmas startēšanas laikā operētājsistēmā Windows 11, taču tikai tās lietotnes, kuras vēlaties redzēt.
Tomēr ņemiet vērā, ka pārāk daudz lietotņu iestatīšana palaišanai startēšanas laikā palēninās sistēmas sāknēšanas laiku. Jo vairāk lietotņu jums ir, jo ilgāks būs kopējais palaišanas laiks. Ja iekļausiet tikai tās lietotnes, kurām nepieciešama ātra piekļuve, veiktspējai nebūs lielas ietekmes.
Ja uzskatāt, ka datora palaišana prasa pārāk ilgu laiku, mēģiniet startēšanas programmu atspējošana operētājsistēmā Windows 11. Lai uzzinātu vairāk par lietotņu pārvaldību, skatiet mainīt noklusējuma programmas vai kā piespraudiet lietotnes no sākuma uz uzdevumjoslu. Ja vēl neizmantojat operētājsistēmu Windows 11, varat to izdarīt lietotnes tiek palaistas startēšanas laikā operētājsistēmā Windows 10.
Kā atrast savu Windows 11 produkta atslēgu
Ja jums ir jāpārsūta Windows 11 produkta atslēga vai tā ir nepieciešama, lai veiktu tīru OS instalēšanu,...
Kā notīrīt Google Chrome kešatmiņu, sīkfailus un pārlūkošanas vēsturi
Pārlūks Chrome veic lielisku darbu, saglabājot jūsu pārlūkošanas vēsturi, kešatmiņu un sīkfailus, lai optimizētu pārlūkprogrammas veiktspēju tiešsaistē. Viņa ir kā...
Cenu saskaņošana veikalā: kā iegūt cenas tiešsaistē, iepērkoties veikalā
Pirkšana veikalā nenozīmē, ka jums ir jāmaksā augstākas cenas. Pateicoties cenu saskaņošanas garantijām, jūs varat saņemt tiešsaistes atlaides, iepērkoties...
Kā uzdāvināt Disney Plus abonementu, izmantojot digitālo dāvanu karti
Ja jums patīk Disney Plus un vēlaties to kopīgot ar citiem, tālāk ir norādīts, kā iegādāties Disney+ Gift abonementu...