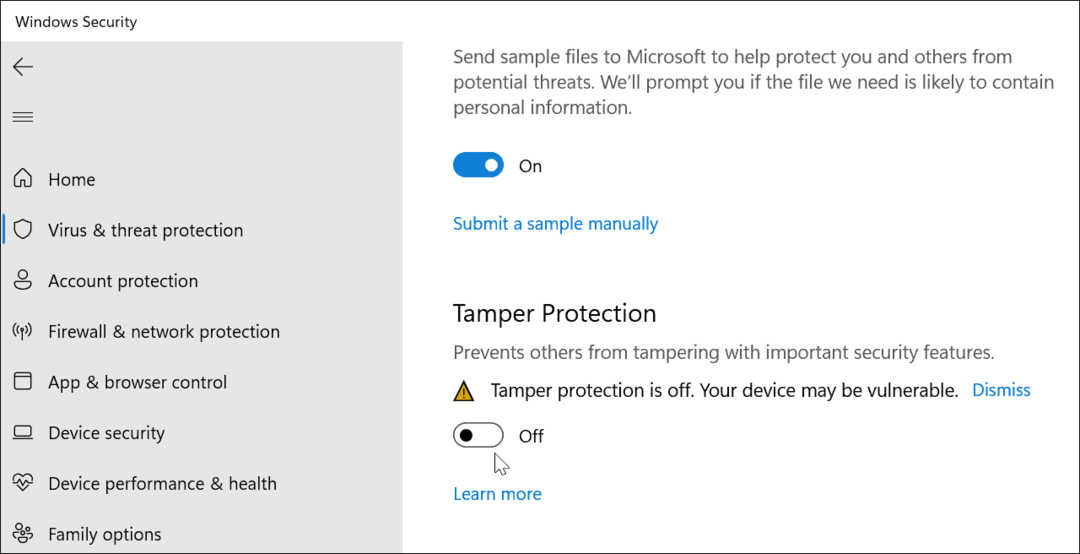Kā labot lēnu internetu operētājsistēmā Windows 11
Microsoft Windows 11 Varonis / / February 21, 2022

Pēdējo reizi atjaunināts

Lēna interneta ātruma sajūta Windows datorā var sabojāt vispārējo pieredzi. Tālāk ir norādīts, kā labot lēnu internetu operētājsistēmā Windows 11.
Nesen jaunināts uz Windows 11, bet pēkšņi redzat lēnu interneta ātrumu?
Ir daži faktori, kas to var izraisīt. Tas var būt jūsu pakalpojumu sniedzējs vai pats savienojums, vai arī tas var būt tuvāk mājām ar nepareiziem datora iestatījumiem.
Ja datorā redzat lēnu ātrumu, jums tas ir jāizpēta. Tālāk ir norādīti vairāki iespējamie labojumi, kurus varat mēģināt novērst, lai operētājsistēmā Windows 11 labotu lēnu internetu.
Restartējiet maršrutētāju vai interneta savienojumu
Pirms mēģināt kaut ko citu, mēģiniet restartēt modemu vai maršrutētāju, lai nodrošinātu labu un stabilu savienojumu. Ja zvanīsit sava ISP atbalsta dienestam, viņi jebkurā gadījumā liks jums to darīt.
Ir arī dažas lietas, kas jāpārbauda datorā, lai novērstu lēnu interneta savienojumu. Šeit ir norādītas dažādas problēmu novēršanas darbības, kuras varat izmantot, lai viss darbotos vienmērīgāk.
Atvienojiet savu VPN
VPN pakalpojumi, piemēram Privāta piekļuve internetam (PIA) palīdz aizsargāt jūsu datus un privātumu. Tomēr tas nosūta jūsu datus caur vairākiem serveriem un var palēnināt interneta ātrumu. Tā ir īpaši problēma, ja tā ir iestatīta palaist startēšanas laikā.
VPN programmatūras izslēgšana vai atvienošana var atšķirties, taču vēlaties nodrošināt, ka tā nav savienota, ja pārlūkošanas ātrums ir pārāk lēns.
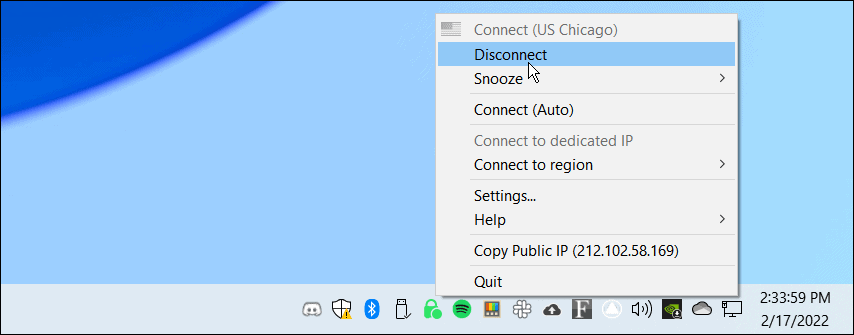
Atvienojiet un atkārtoti izveidojiet savienojumu no tīkla
Jums būs jānodrošina stabils savienojums ar tīklu. Viens veids, kā novērst lēnu savienojumu, ir atkārtota savienojuma izveide ar to.
Lai atvienotu un atkārtoti izveidotu savienojumu ar Wi-Fi savienojumu, veiciet tālāk norādītās darbības.
- Noklikšķiniet uz Wi-Fi ikona uzdevumjoslas apakšējā labajā stūrī.
- Noklikšķiniet uz bultiņas poga blakus Wi-Fi pogai, lai atvērtu Pārvaldiet Wi-Fi savienojumus.
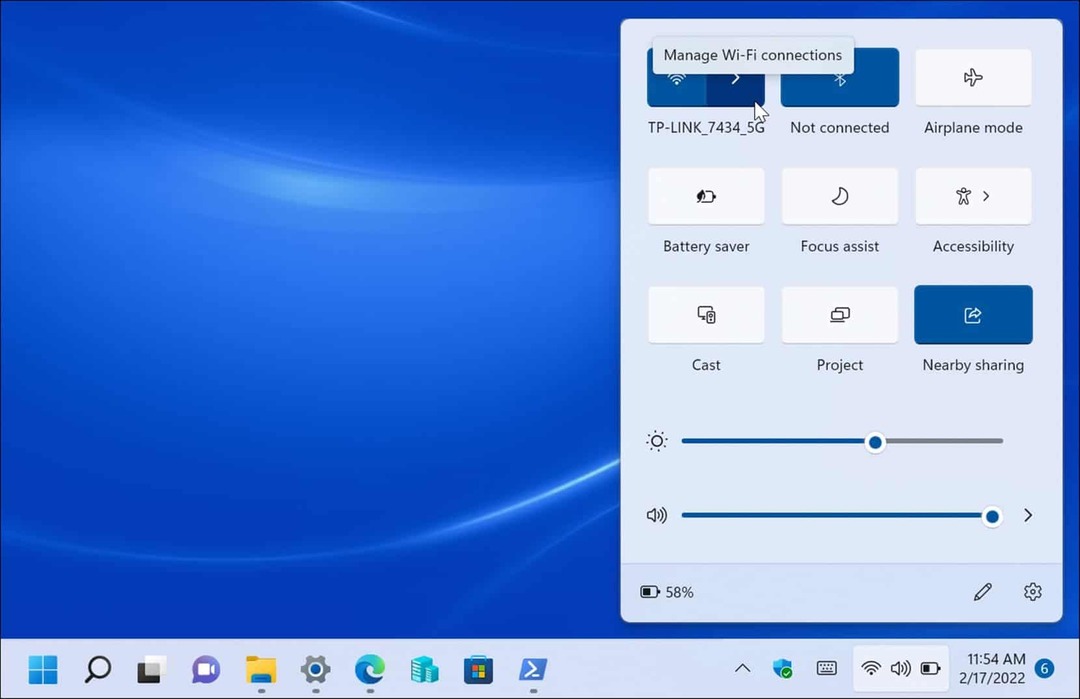
- Pēc tam atrodiet tīklu, ar kuru ierīce ir savienota, un noklikšķiniet uz Atvienot pogu.
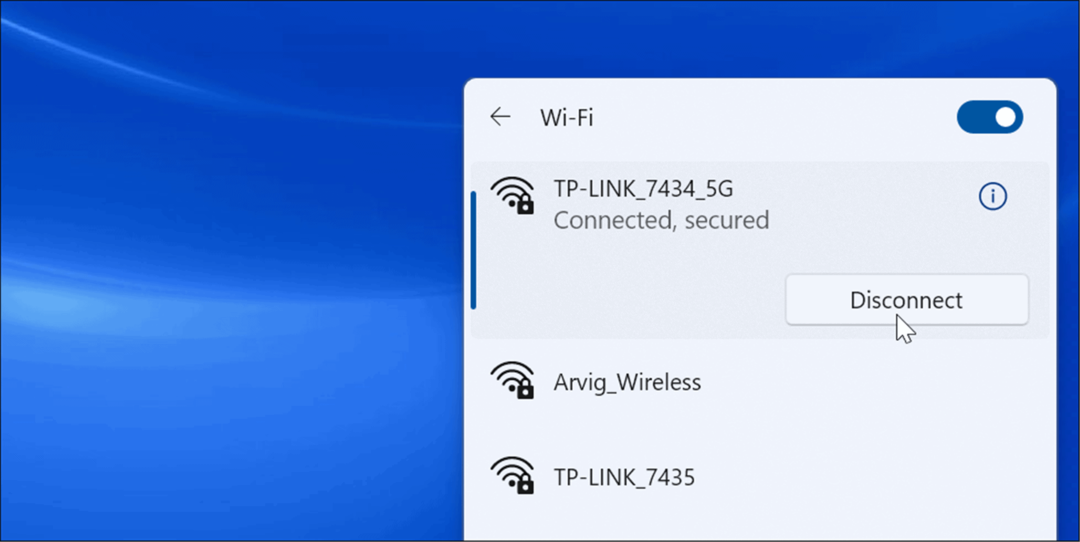
- Kad tas ir atvienots, noklikšķiniet uz Savienot pogu, lai atkārtoti izveidotu savienojumu ar tīklu. Ņemiet vērā, ka jums var būt nepieciešams ievadiet Wi-Fi paroli vēlreiz, lai nodrošinātu savienojumu.
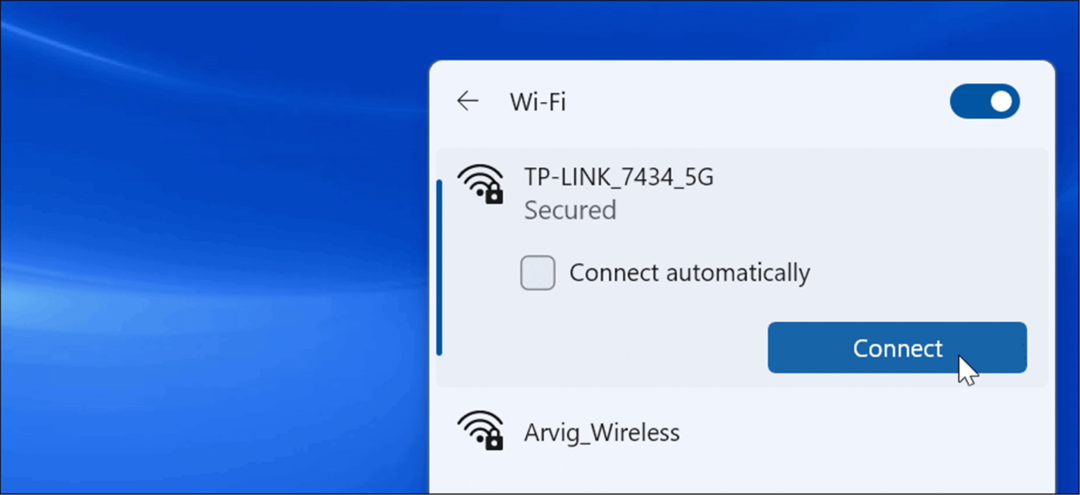
- Varat arī mēģināt izslēgt un atkārtoti iespējot Wi-Fi. Ar peles labo pogu noklikšķiniet uz Wi-Fi ikonas uzdevumjoslā un atlasiet Tīkla un interneta iestatījumi.
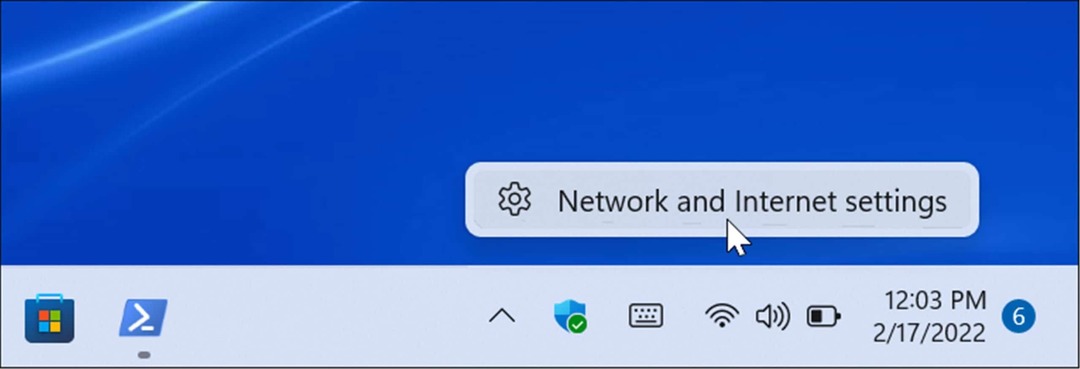
- Kad Tīkls un internets tiek atvērta sadaļa, izslēdziet Wi-Fi slēdzi un pēc dažām sekundēm ieslēdziet to vēlreiz.
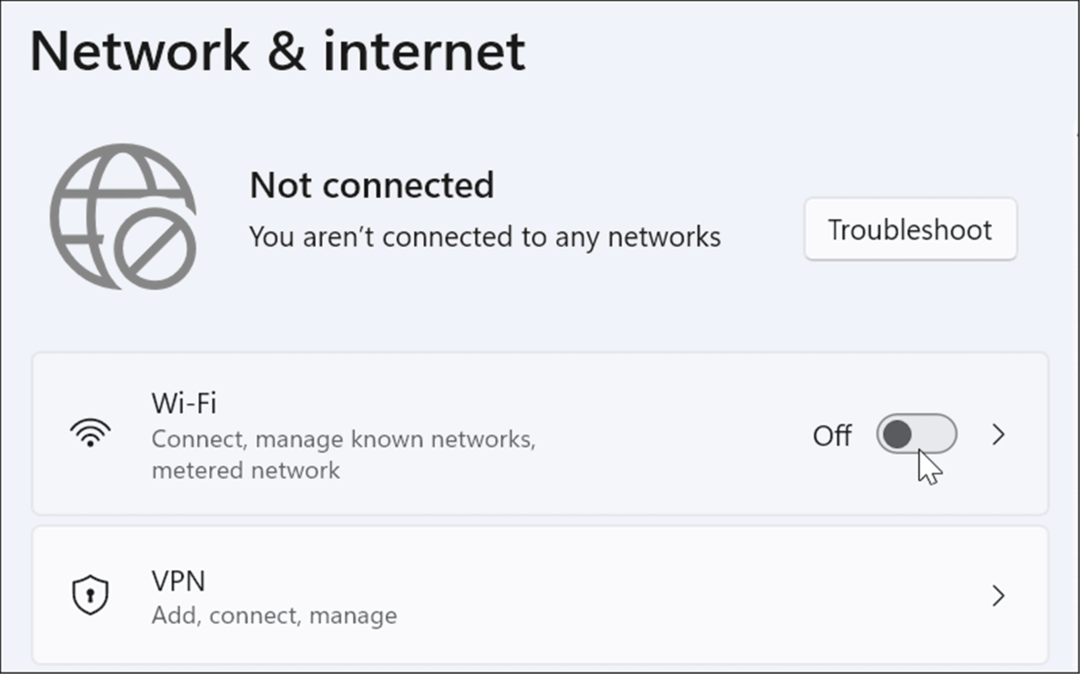
- Pēc Wi-Fi opcijas izslēgšanas un atkārtotas ieslēgšanas jums būs atkārtoti jāizveido savienojums ar tīklu.
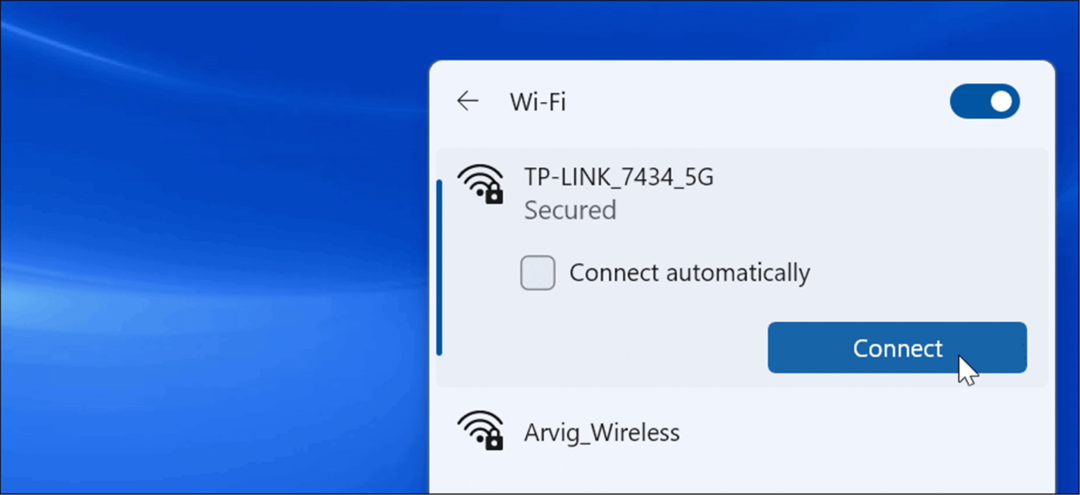
Ir arī vērts atzīmēt, ka varat atkārtoti ievietot datoram pievienoto tīkla kabeli, ja tas ir pievienots.
Restartējiet datoru
Ja tiek izveidots savienojums, bet tas pēkšņi apstājas vai palēninās, mēģiniet restartējot Windows 11. Fonā var darboties nevajadzīgi procesi vai pakalpojumi. Restartējot ierīci, tās var izdzēst un nodrošināt jaunu sākumu.
Lai restartētu datoru, ar peles labo pogu noklikšķiniet uz Sākt poga un atlasiet Izslēdziet vai izrakstieties > Restartēt.
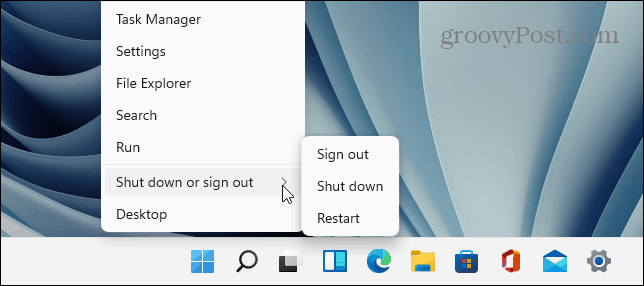
Iestatiet zemāku joslas platumu Windows atjauninājumiem
Windows atjauninājumiem iestatītais joslas platums var būt pārāk liels un izraisīt lēnāku ātrumu. Tāpat, Windows atjaunināšanas piegādes optimizācijas līdzeklis (WUDO) nosūta atjauninājumus citiem datoriem jūsu tīklā. Pielāgojot šos iestatījumus, var uzlabot interneta ātrumu.
Lai samazinātu Windows atjauninājumu joslas platumu, veiciet tālāk norādītās darbības.
- Atveriet iestatījumus un noklikšķiniet uz Windows atjaunināšana kreisajā pusē esošajā izvēlnē un noklikšķiniet uz Pielāgota opcija pa labi.
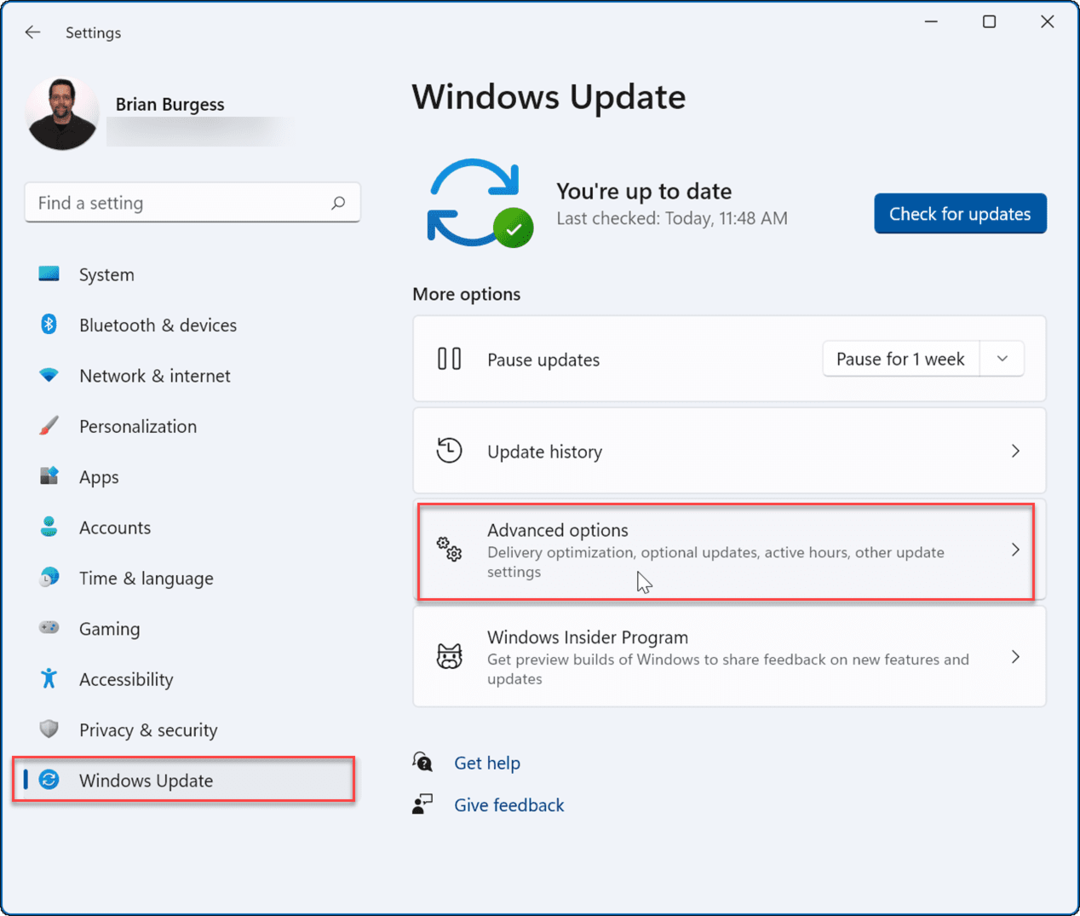
- Pēc tam ritiniet uz leju un noklikšķiniet uz Piegādes optimizācija opciju.
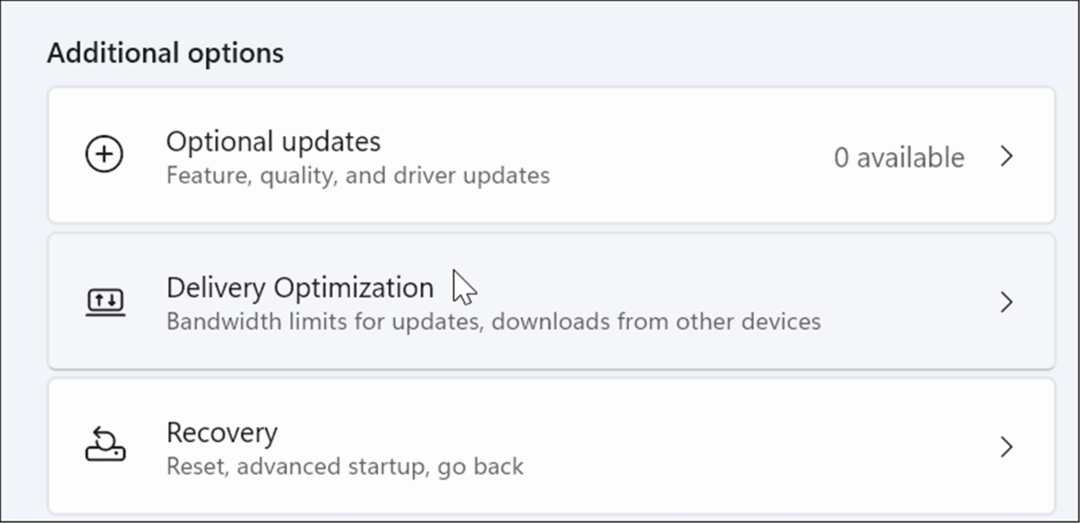
- Saskaņā Piegādes optimizācija sadaļu, izslēdziet Atļaut lejupielādi no citiem datoriem un pēc tam noklikšķiniet Pielāgota opcija zem tā.
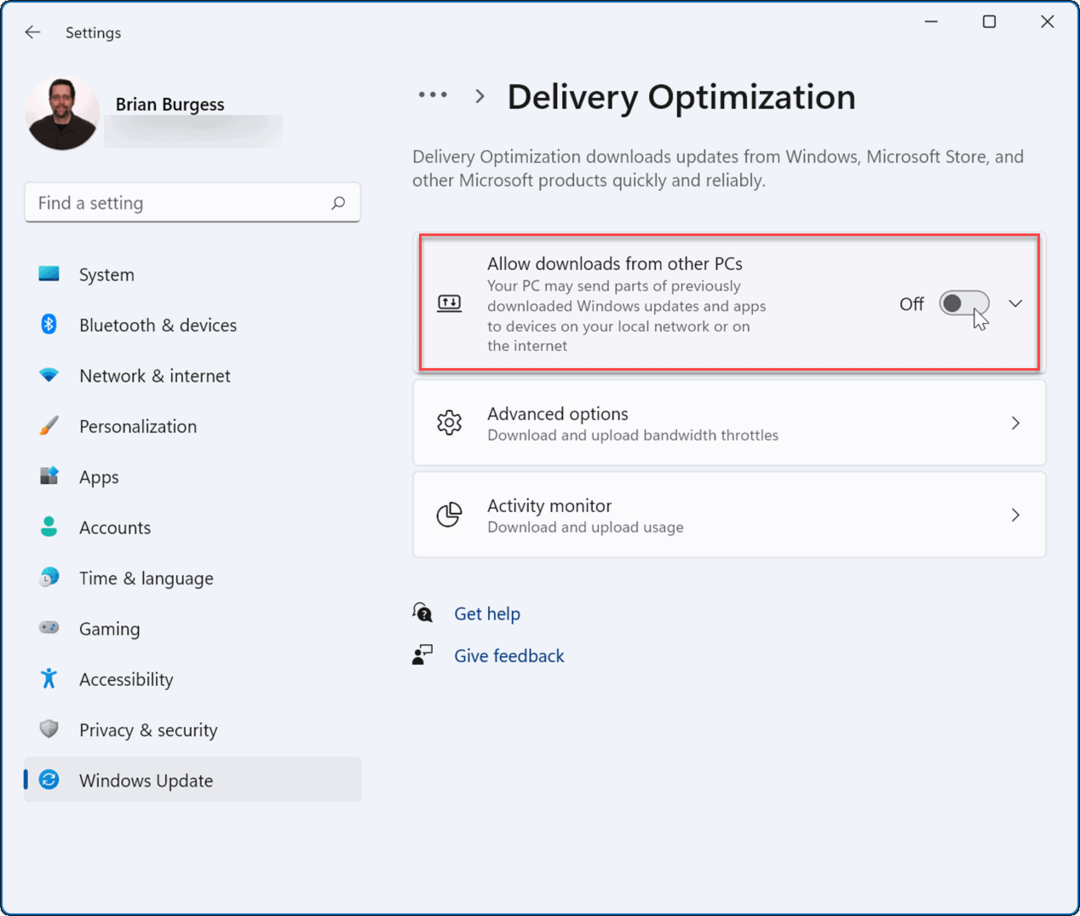
- Izvēlieties Absolūtais joslas platums un atzīmējiet abas izvēles rūtiņas, lai ierobežotu joslas platumu, kas tiek izmantots atjauninājumu lejupielādei. Ievadiet vērtības, kuras vēlaties lejupielādēt atjauninājumu priekšplānā un fonā.
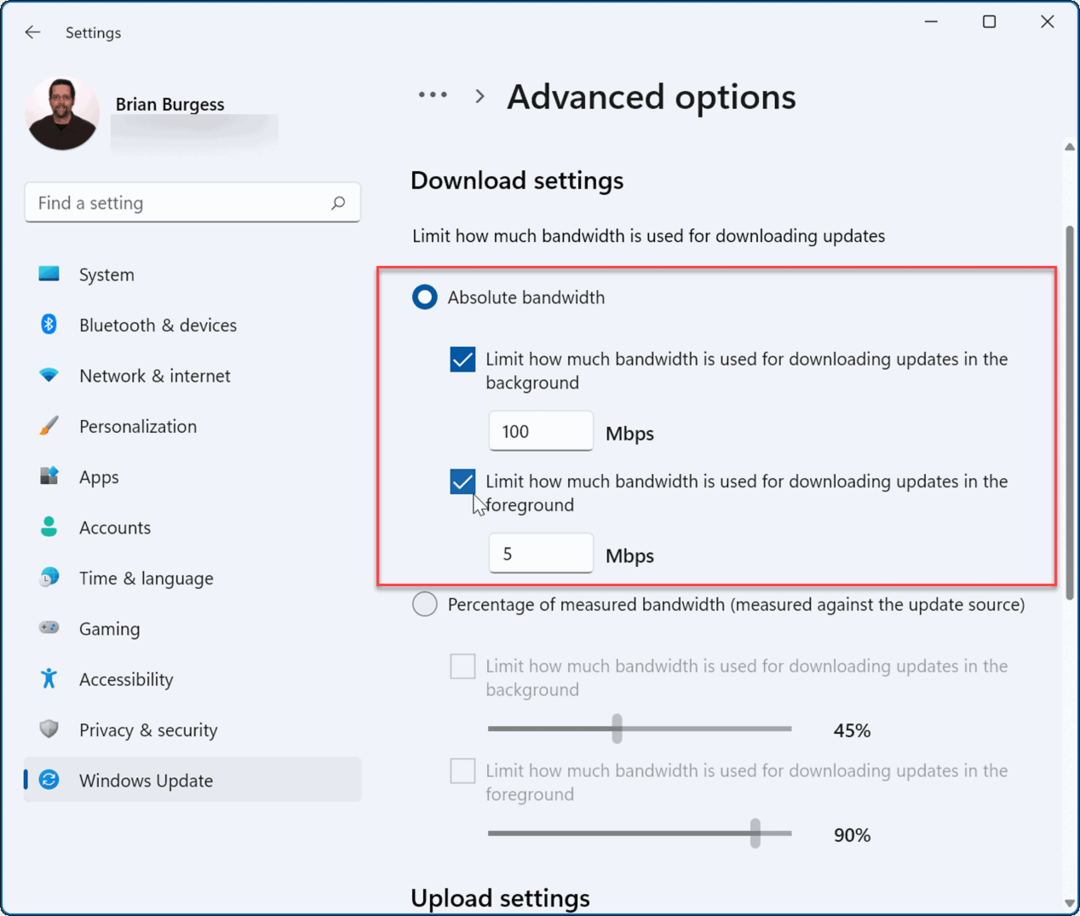
- Varat arī atzīmēt Izmērītā joslas platuma procentuālā daļa un pārvietojiet slīdņus, lai pielāgotu joslas platuma procentuālo daļu, ko sistēma izmanto atjauninājumiem.
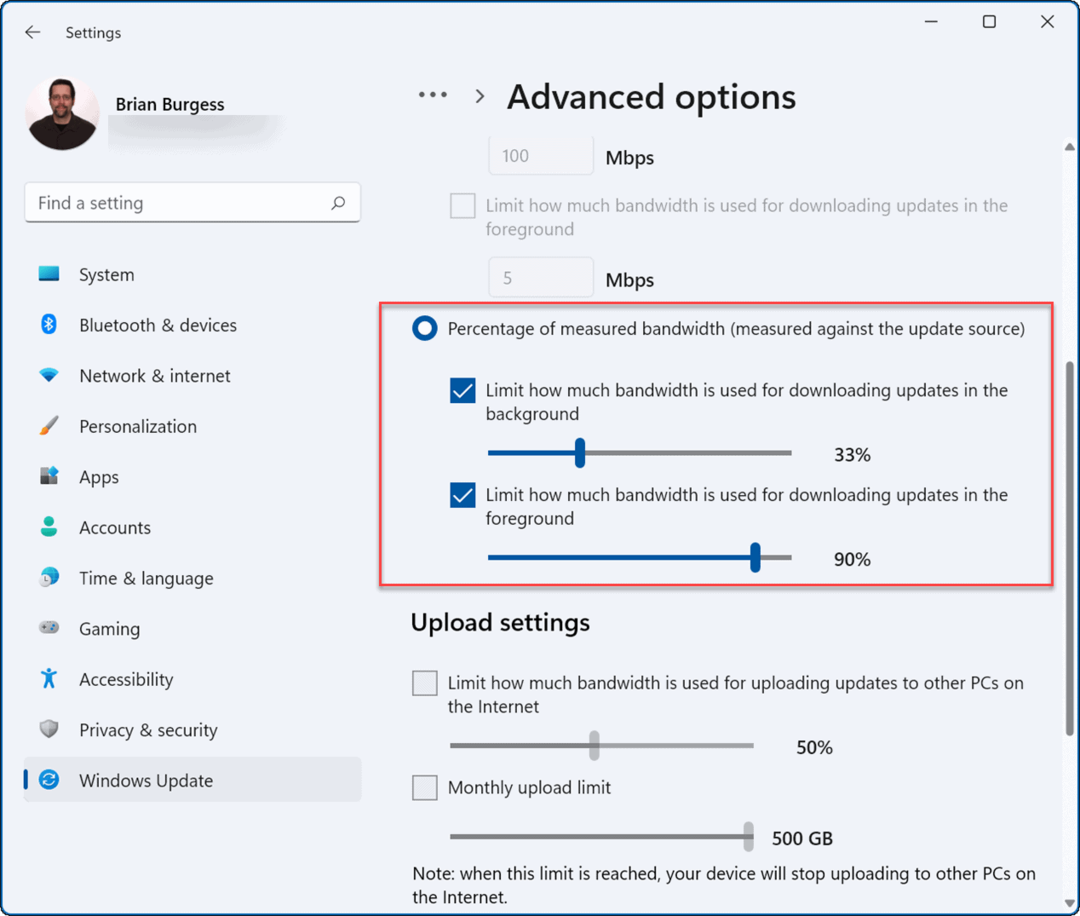
Atspējot joslas platumu patērējošos procesus
Daži darbojošie procesi var aizņemt lielu joslas platuma daļu, taču šo procesu pārtraukšana var uzlabot interneta ātrumu.
Lai identificētu un pārtrauktu Windows 11 procesus, kas izmanto nevajadzīgu joslas platumu, veiciet tālāk norādītās darbības.
- Izmantojiet īsinājumtaustiņus Ctrl + Shift + Esc uz palaidiet uzdevumu pārvaldnieku.
- Kad tiek atvērts uzdevumu pārvaldnieks, noklikšķiniet uz Performance cilni un atlasiet Atvērt resursu monitoru apakšā.
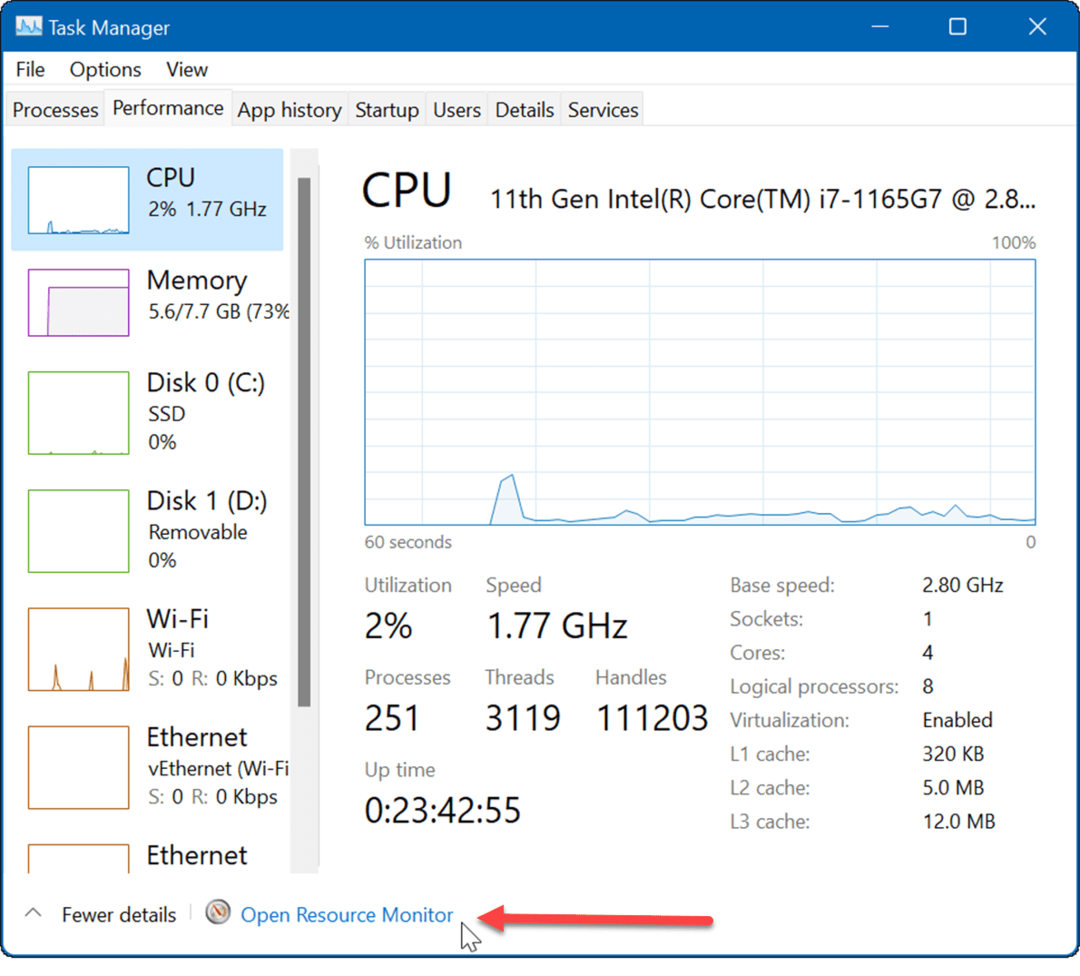
- Tagad, kad tiek atvērts Resource Monitor, atlasiet Tīkls cilne augšpusē.
- Ar peles labo pogu noklikšķiniet uz procesiem, kas izmanto lielu joslas platumu, un noklikšķiniet uz Beigt procesu no izvēlnes.
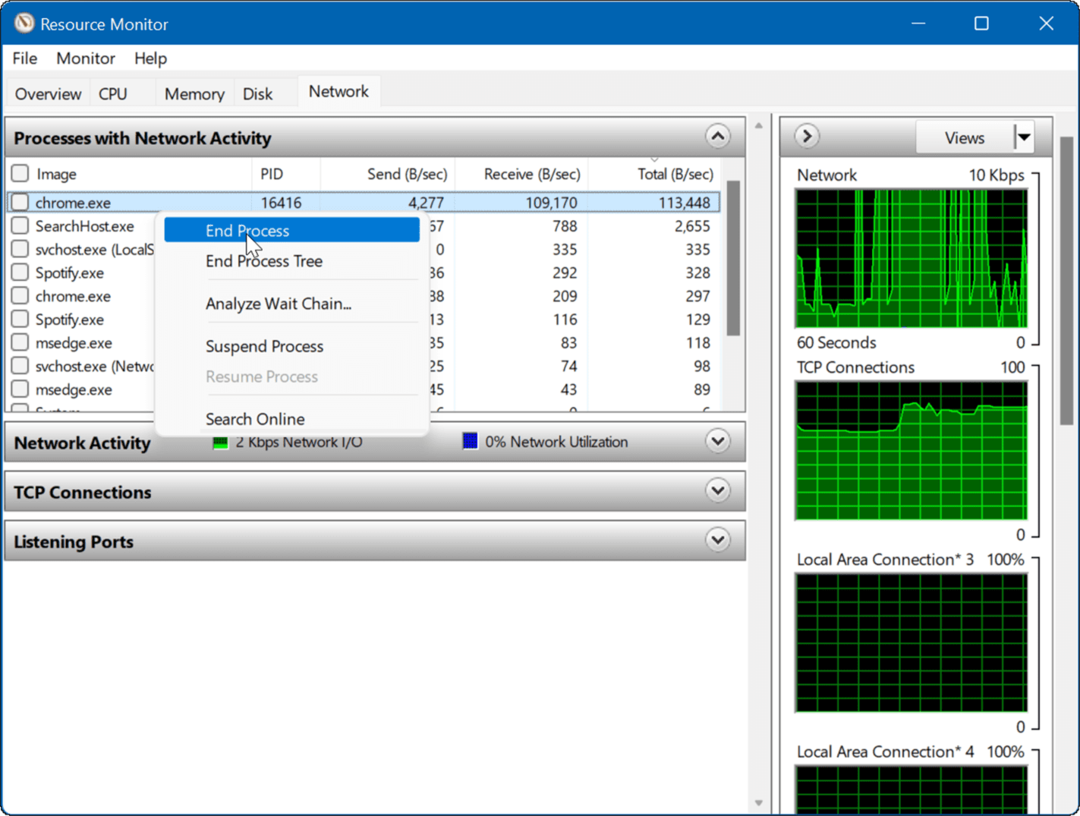
Pārtrauciet fona lietotņu darbību
Dažas lietotnes, kas darbojas fonā, var traucēt jūsu joslas platumu.
Lai atspējotu fona lietotnes operētājsistēmā Windows 11, veiciet tālāk norādītās darbības.
- Atvērt Sākt >Iestatījumi un dodieties uz Lietotnes > Programmas un funkcijas.
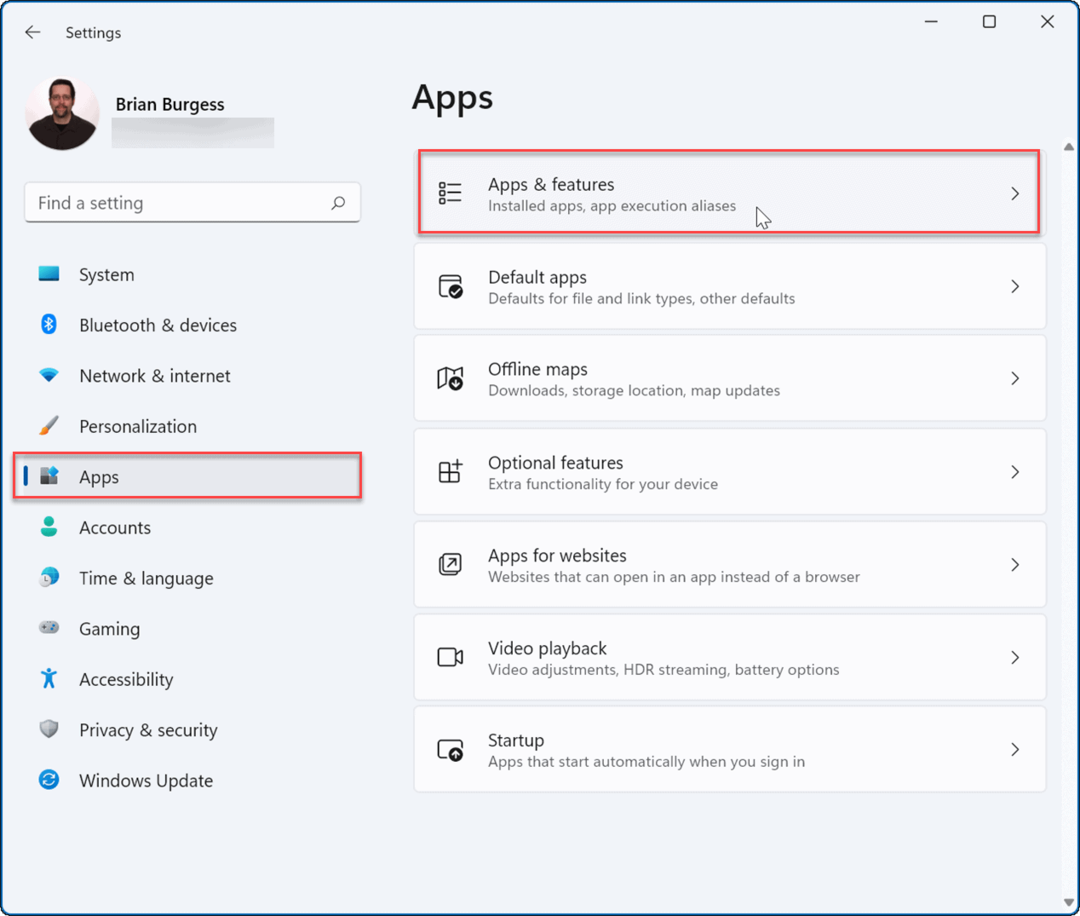
- Atrodiet lietotni, kuru nevēlaties palaist fonā, noklikšķiniet uz trīs punkti blakus izvēlnei un atlasiet Pielāgota opcija.
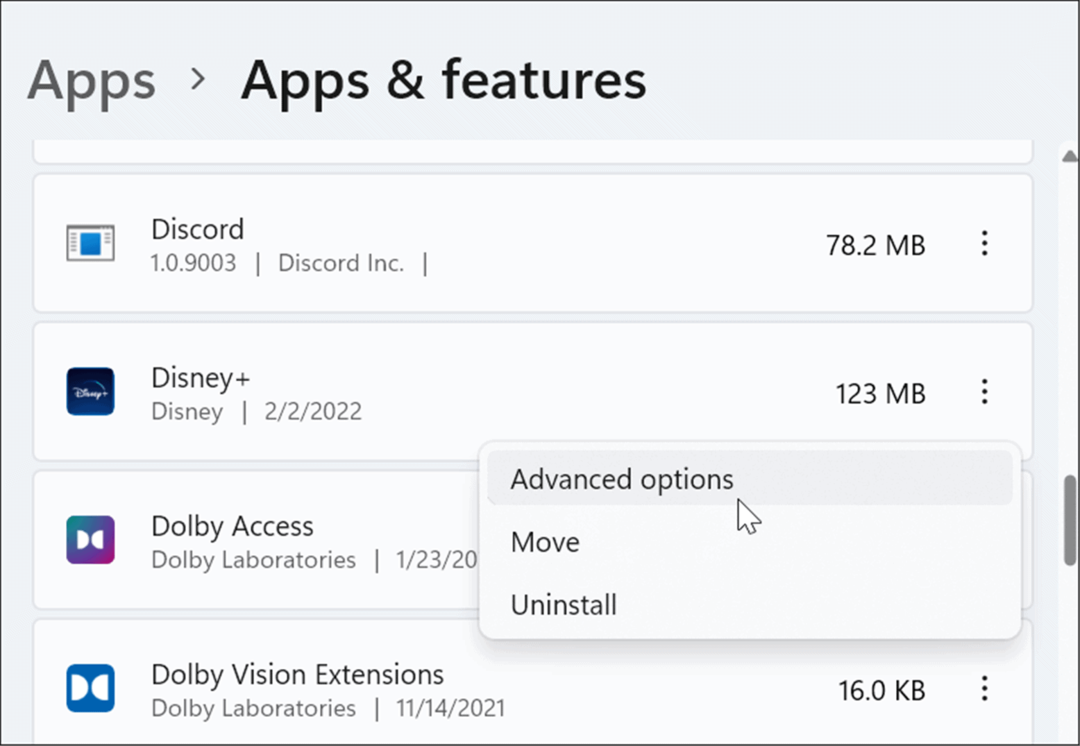
- Saskaņā Fona lietotņu atļaujas sadaļu, atlasiet Nekad no nolaižamās izvēlnes.
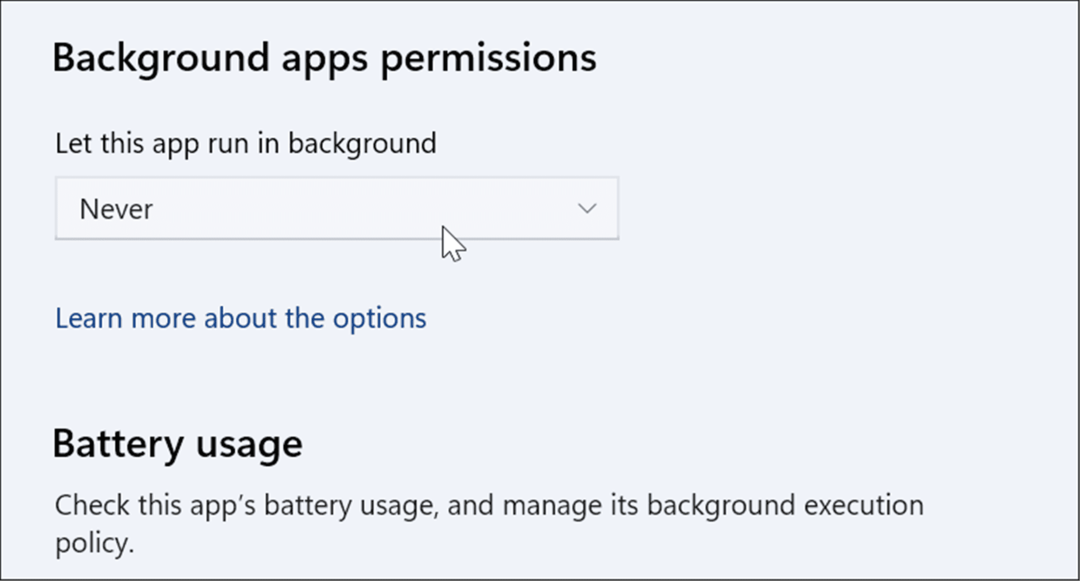
Palaidiet interneta savienojumu problēmu risinātāju
Operētājsistēmā Windows 11 ir dažādi problēmu risinātāji, kas var identificēt un novērst problēmas jūsu datorā. Tas var palīdzēt novērst interneta problēmas, tostarp lēnu interneta ātrumu.
Lai palaistu interneta savienojumu problēmu risinātāju, veiciet tālāk norādītās darbības.
- Klikšķiniet uz Sākt > Iestatījumi un atlasiet Sistēma pa kreisi.
- Labajā pusē noklikšķiniet uz Problēmu novēršana opciju.
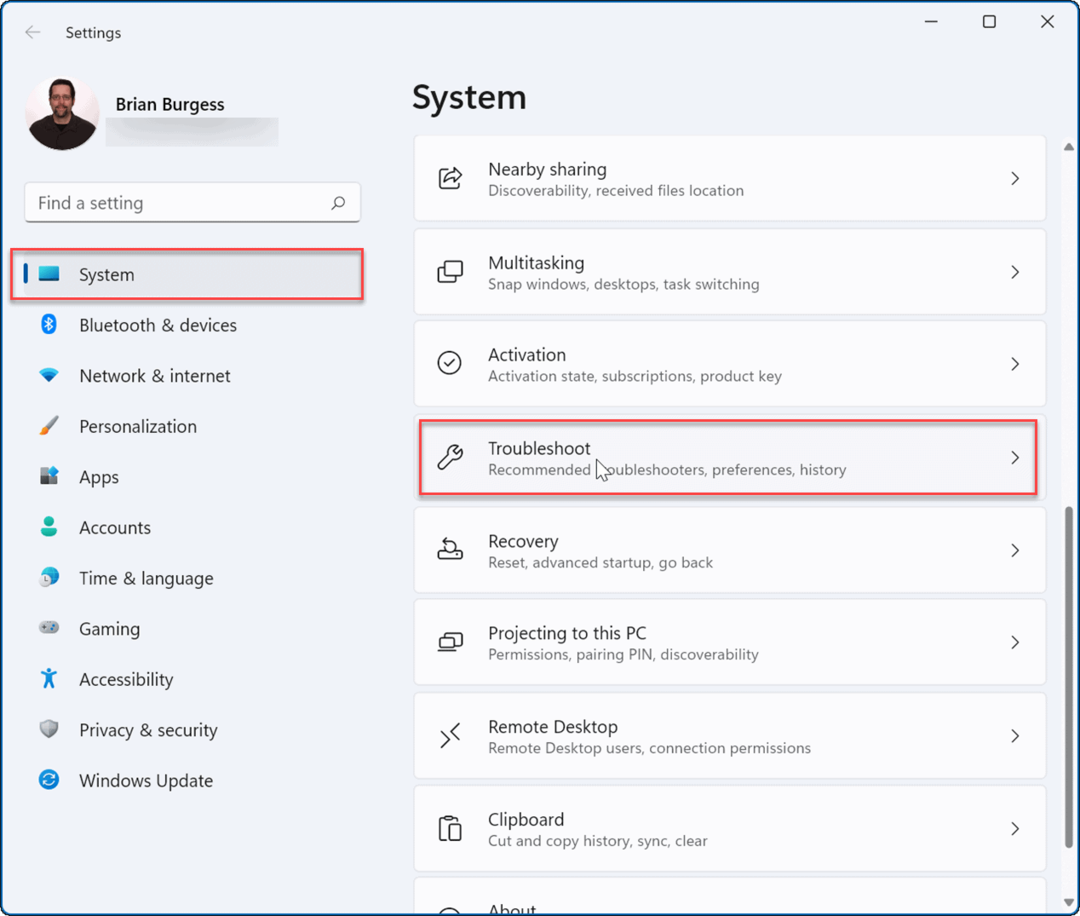
- Saskaņā Iespējas sadaļā noklikšķiniet uz Citi problēmu risinātāji.
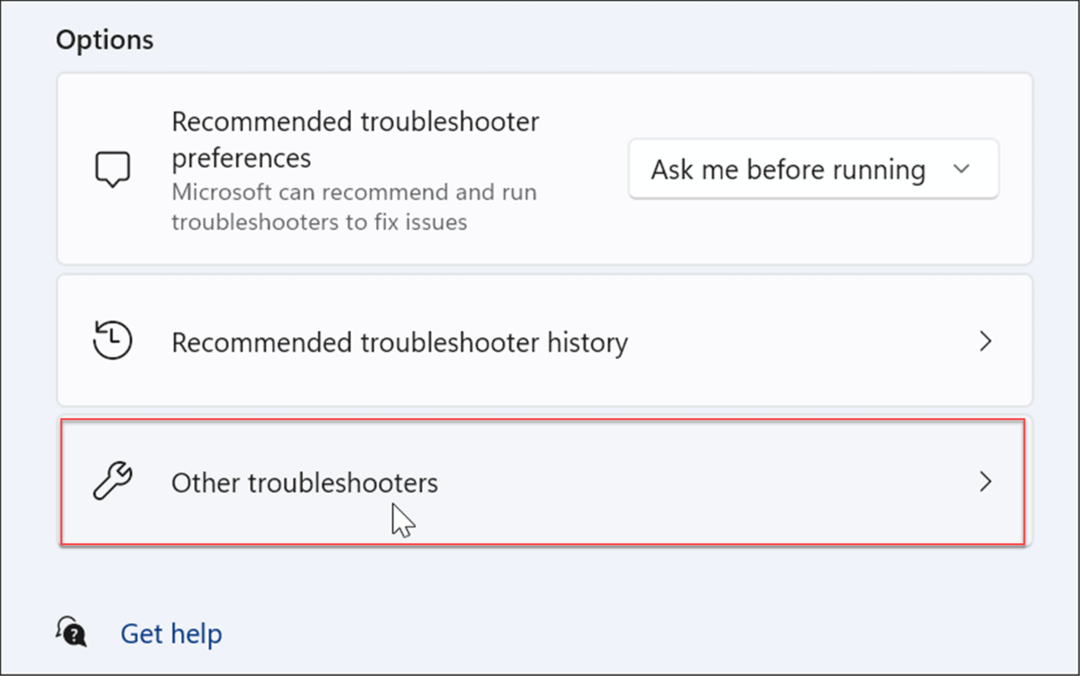
- Nākamajā ekrānā noklikšķiniet uz Skrien pogu blakus Interneta savienojumi.
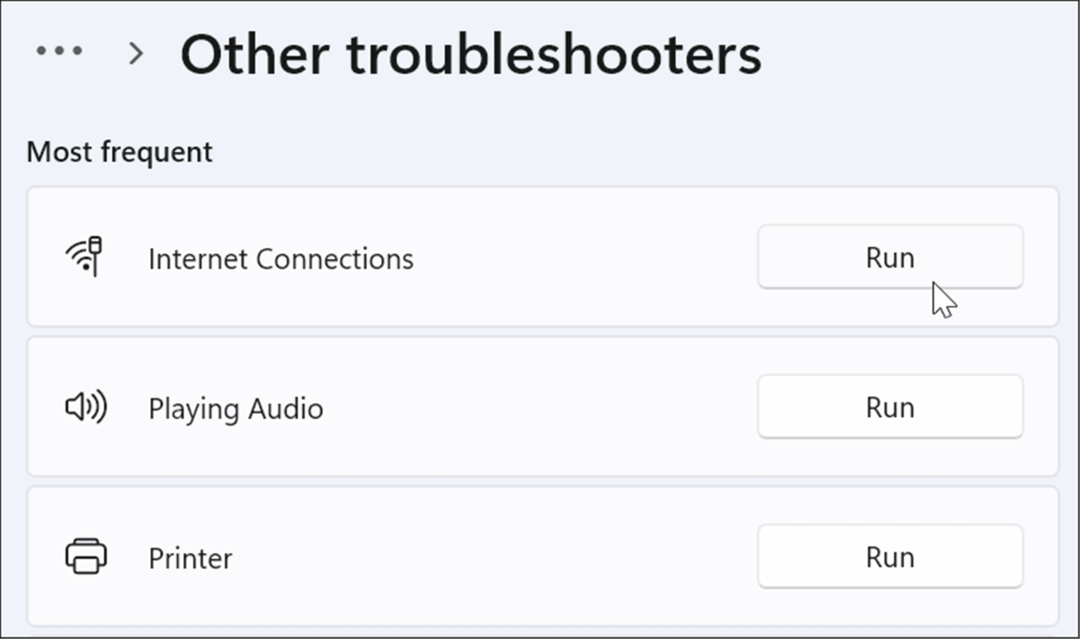
- Veiciet problēmu novēršanas vedni, izpildot ekrānā redzamos norādījumus.
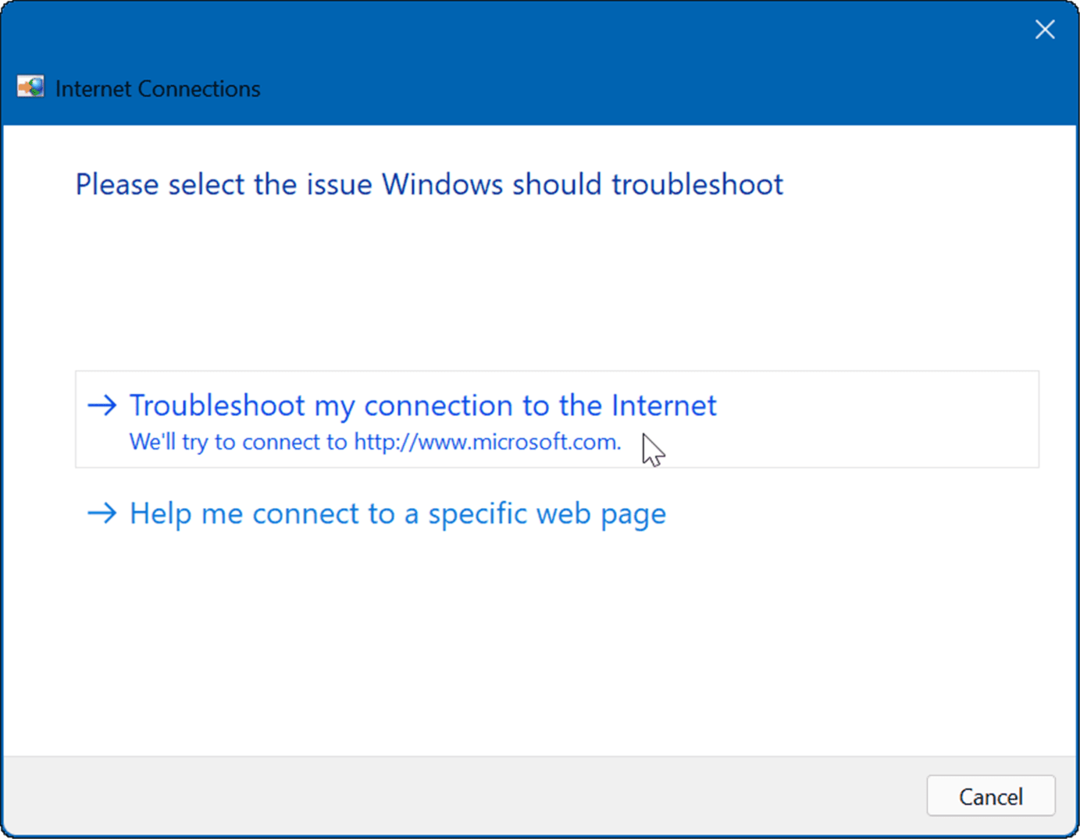
Mainiet DNS servera iestatījumus
The Domēna vārdu sistēma vai DNS pārvērš IP adresi viegli lietojamā domēna vārdā (piemēram, groovypost.com). Tomēr, ja izmantojat ISP piešķirto pakalpojumu, tas var būt pārāk lēns.
Ja jūs mainiet DNS operētājsistēmā Windows 11 uz alternatīvu pakalpojumu, varat uzlabot pārlūkošanas ātrumu un drošību. Ja meklējat bezmaksas DNS pakalpojumu sniedzēju, šeit ir trīs populāras iespējas:
- OpenDNS: 208.67.222.222 un 208.67.220.220
- Cloudflare DNS: 1.1.1.1 un 1.0.0.1
- Google publiskais DNS: 8.8.8.8 un 8.8.4.4
Lai mainītu DNS iestatījumus, veiciet šādas darbības:
- Nospiediet īsinājumtaustiņu Windows taustiņš + R lai palaistu Skrien dialoglodziņš.
- Tips ncpa.cpl un noklikšķiniet labi.
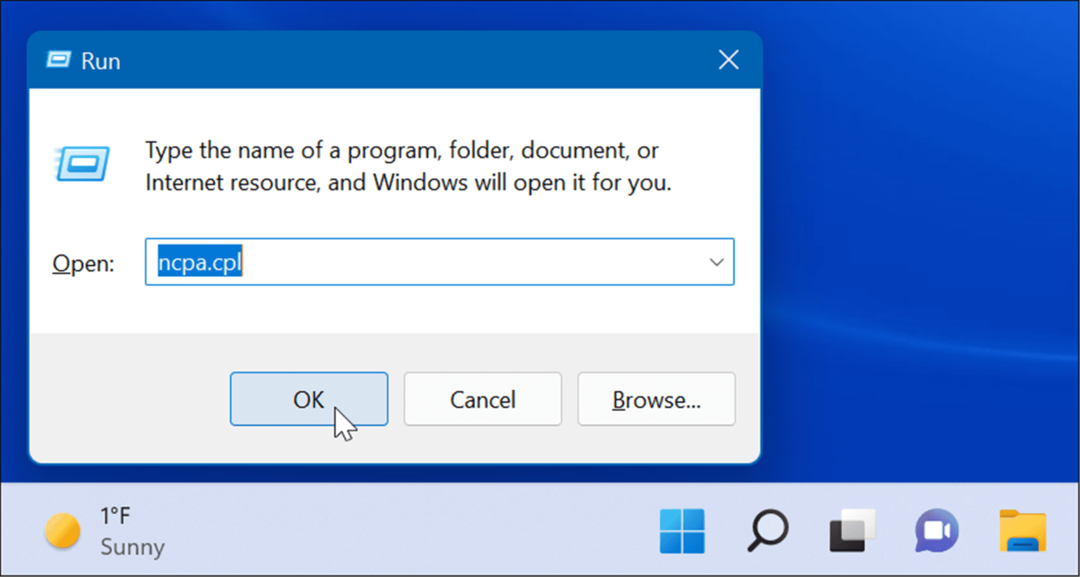
- Ar peles labo pogu noklikšķiniet uz sava tīkla adaptera un atlasiet Īpašības no izvēlnes.
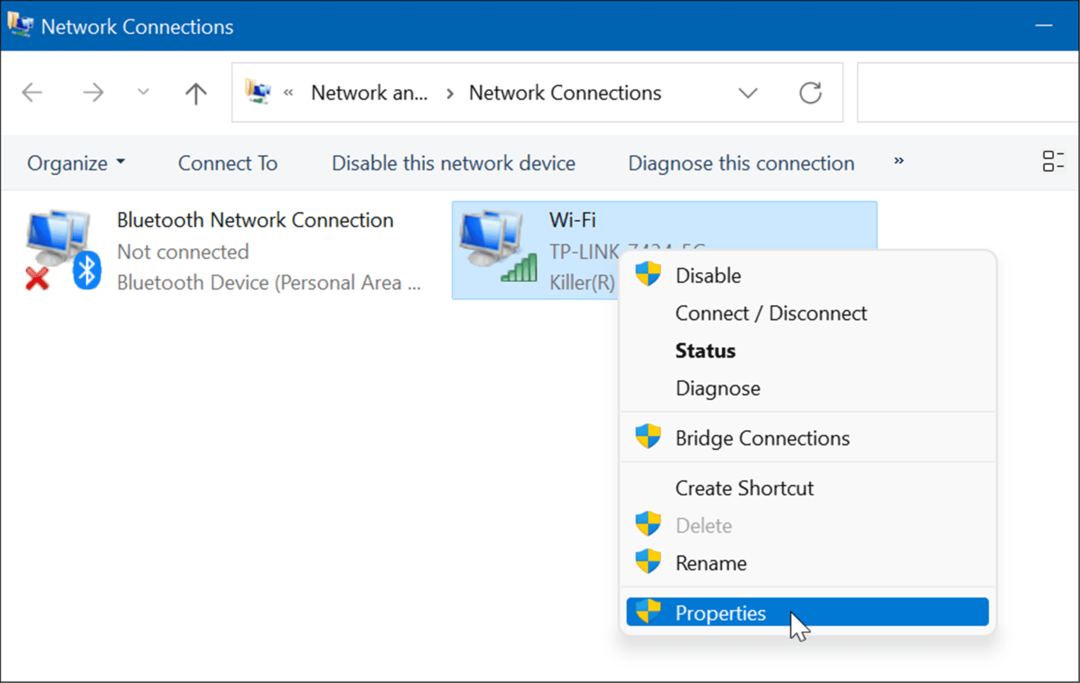
- Izvēlieties Interneta protokola 4. versija (TCP/IP) kad Wi-Fi rekvizīti tiek parādīts logs un noklikšķiniet uz Īpašības pogu.
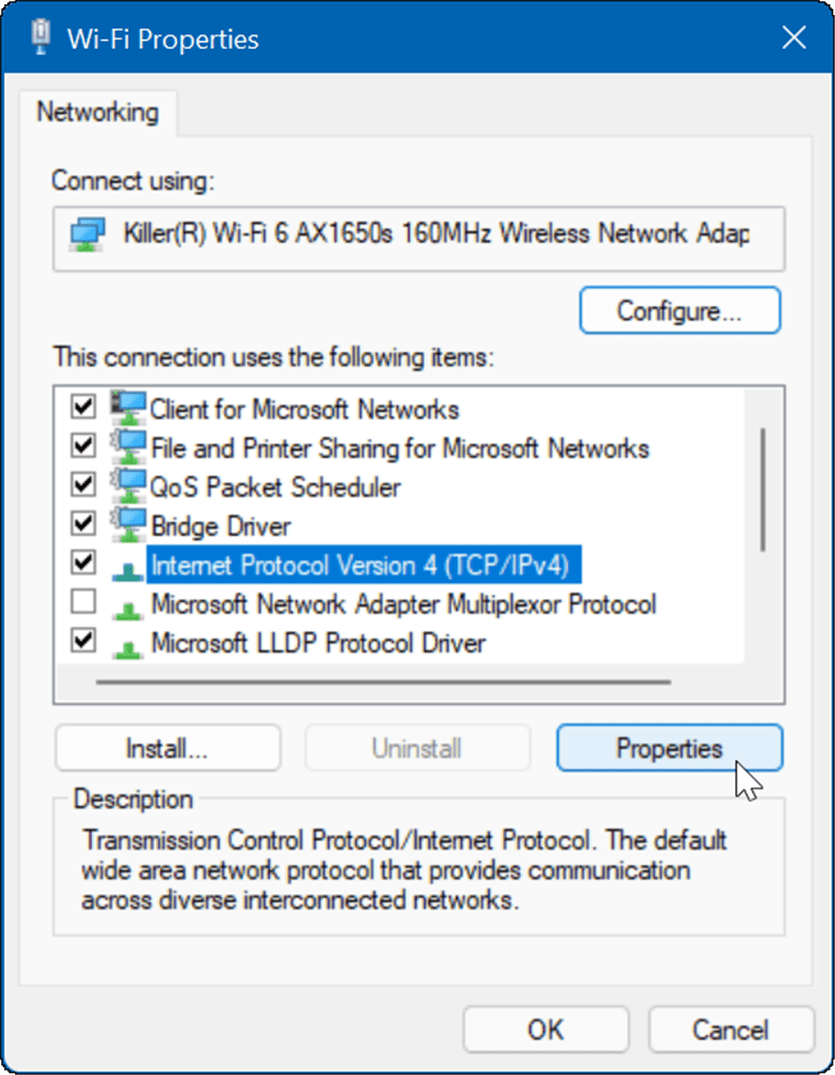
- Tagad atlasiet Izmantojiet tālāk norādītās DNS servera adreses opciju un ierakstiet pakalpojumu, kuru vēlaties izmantot, un noklikšķiniet uz labi.
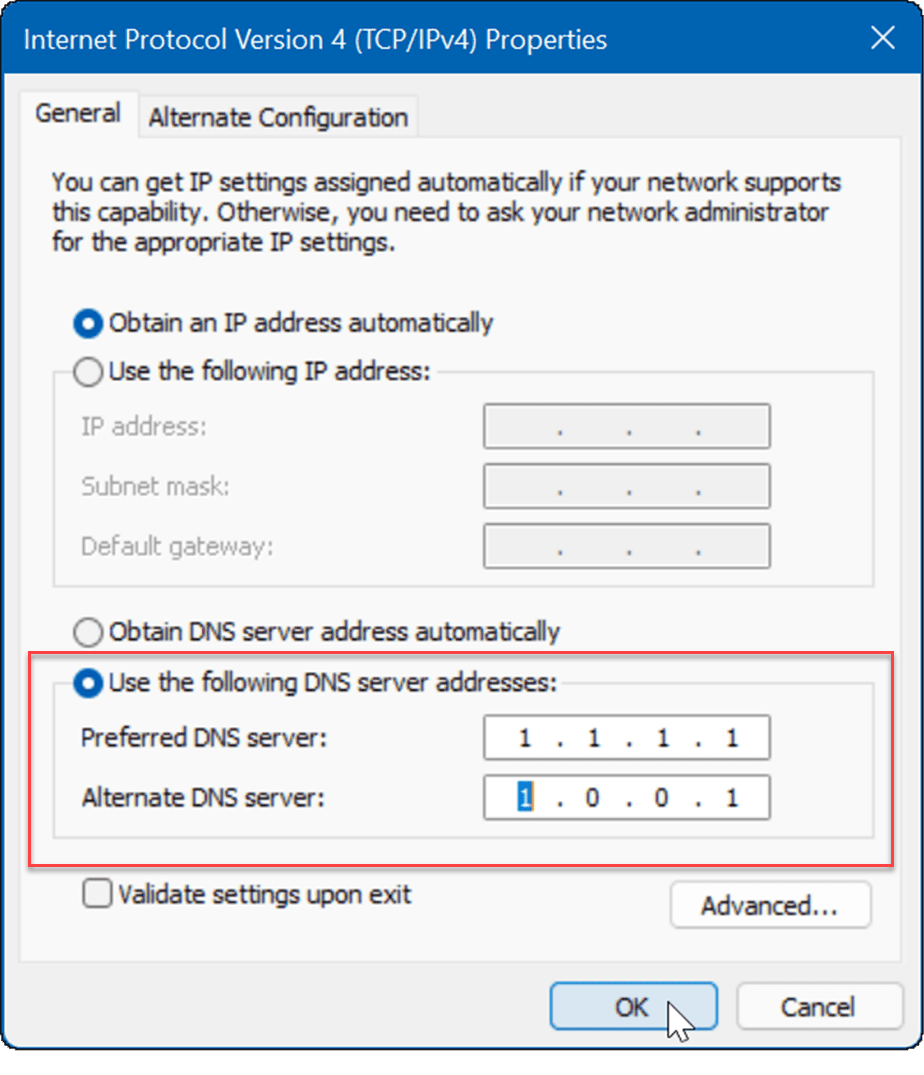
Tīkla izveide operētājsistēmā Windows 11
Ja operētājsistēmā Windows 11 jums ir lēns internets, jums palīdzēs viena vai vairākas no iepriekš minētajām opcijām. Ja joprojām nesaņemat vēlamo ātrumu, sazinieties ar savu ISP, lai saņemtu papildu aparatūras problēmu novēršanu. Bieži vien jums būs vecs modems vai cits aprīkojums, kas uzņēmumam ir jānogādā jūsu atrašanās vietā un jāpievieno.
Lai uzzinātu vairāk, apskatiet datu izmantošanas ierobežošana operētājsistēmā Windows 11 vai kā aizmirst Wi-Fi tīklu. Jūs varētu arī interesēt, izmantojot Tuvumā esošās koplietošanas funkcija kas ļauj sūtīt failus tieši starp Windows 11 un Windows 10 sistēmām.
Kā atrast savu Windows 11 produkta atslēgu
Ja jums ir jāpārsūta Windows 11 produkta atslēga vai tā ir nepieciešama, lai veiktu tīru OS instalēšanu,...
Kā notīrīt Google Chrome kešatmiņu, sīkfailus un pārlūkošanas vēsturi
Pārlūks Chrome veic lielisku darbu, saglabājot jūsu pārlūkošanas vēsturi, kešatmiņu un sīkfailus, lai optimizētu pārlūkprogrammas veiktspēju tiešsaistē. Viņa ir kā...
Cenu saskaņošana veikalā: kā iegūt cenas tiešsaistē, iepērkoties veikalā
Pirkšana veikalā nenozīmē, ka jums ir jāmaksā augstākas cenas. Pateicoties cenu saskaņošanas garantijām, jūs varat saņemt tiešsaistes atlaides, iepērkoties...
Kā uzdāvināt Disney Plus abonementu, izmantojot digitālo dāvanu karti
Ja jums patika Disney Plus un vēlaties to kopīgot ar citiem, tālāk ir norādīts, kā iegādāties Disney+ dāvanu abonementu...