Kā pārbaudīt atlikušo akumulatora darbības laiku operētājsistēmā Windows 11
Microsoft Windows 11 Varonis / / February 20, 2022

Pēdējo reizi atjaunināts

Lai gan joprojām varat pārbaudīt atlikušo akumulatora darbības laiku operētājsistēmā Windows 11, jums būs jāzina, kur meklēt. Lūk, kā.
Ja klēpjdatoru darbināt ar akumulatora enerģiju, jums būs jāseko līdzi akumulatora atlikušajam laikam.
Iepriekšējās Windows versijās varat virzīt peles kursoru virs sistēmas pulksteņa un skatīt aptuveno jums pieejamo akumulatora darbības laiku. Diemžēl šī funkcija tika noņemta no operētājsistēmas Windows 11, jo Microsoft uzskatīja, ka rādītais laiks nav pilnīgi precīzs. Atlicis laiks, ja spēlējat spēli, atšķiras no laika, kas atlicis, piemēram, ja izmantojat tīmekļa pārlūkprogrammu.
Jūs redzēsiet tikai atlikušo akumulatora uzlādes līmeni operētājsistēmā Windows 11, taču joprojām varat pārbaudīt atlikušo akumulatora darbības laiku operētājsistēmā Windows 11, izmantojot lietotni Iestatījumi, kā arī citu akumulatora informāciju. Lūk, kā.
Kā pārbaudīt atlikušo akumulatora darbības laiku operētājsistēmā Windows 11
Pirms mēģināt noteikt atlikušo akumulatora darbības laiku datorā ar operētājsistēmu Windows 11, jums ir jāapsver negatīvie aspekti — tas ir tikai aptuvens. Kā jau minējām, laiks var ievērojami atšķirties atkarībā no palaistām lietotnēm, ekrāna spilgtuma, pievienotajām ierīcēm un daudz ko citu.
Lai pārbaudītu aptuveno atlikušo laiku operētājsistēmā Windows 11, veiciet šīs darbības:
- Palaidiet Sākt izvēlne un atveriet Iestatījumi vai izmantot Windows taustiņš + I lai tieši palaistu iestatījumus.

- Kad Iestatījumi atveras, noklikšķiniet uz Sistēma no saraksta kreisajā pusē.
- Labajā pusē noklikšķiniet uz Barošana un akumulators.
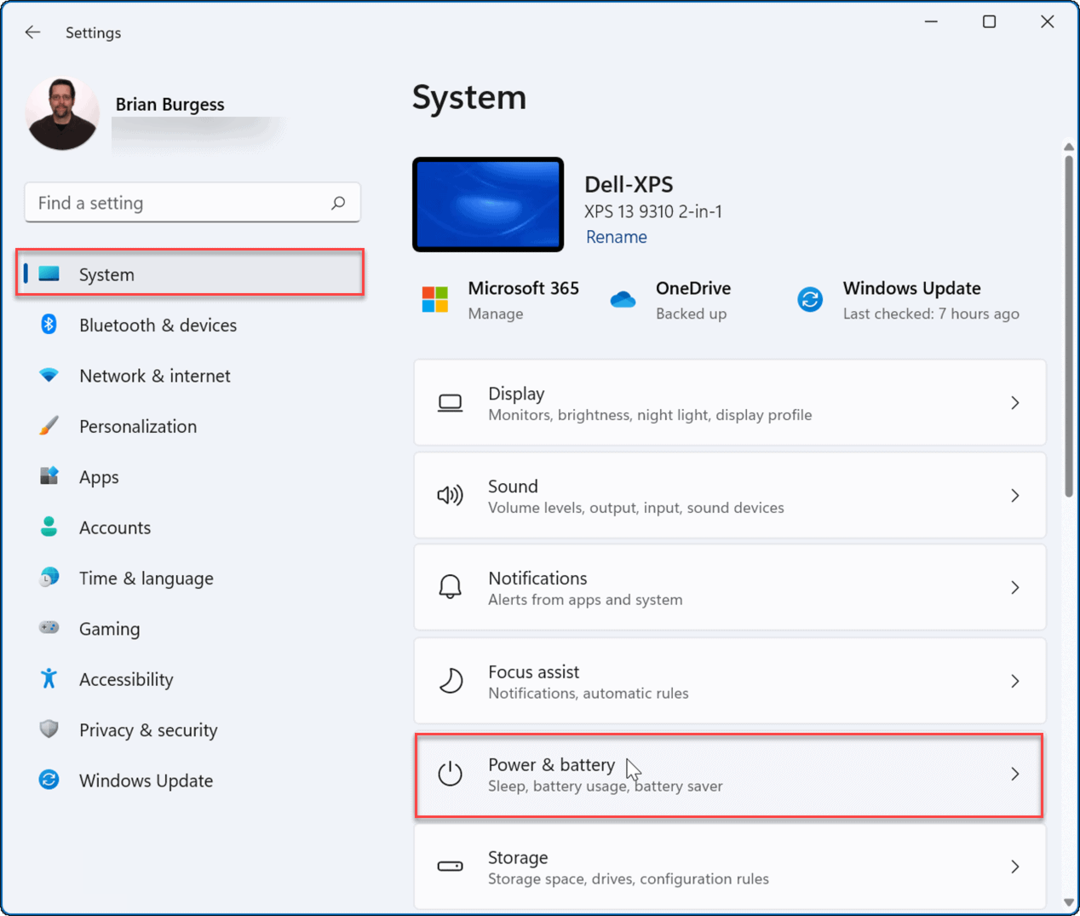
- Augšpusē Barošana un akumulators izvēlni, jūs redzēsit Paredzamais atlikušais laiks zem procentuālā skaitļa. Tā ir tā pati informācija, kas tiktu parādīta, novietojot peles kursoru virs pulksteņa iepriekšējās versijās.
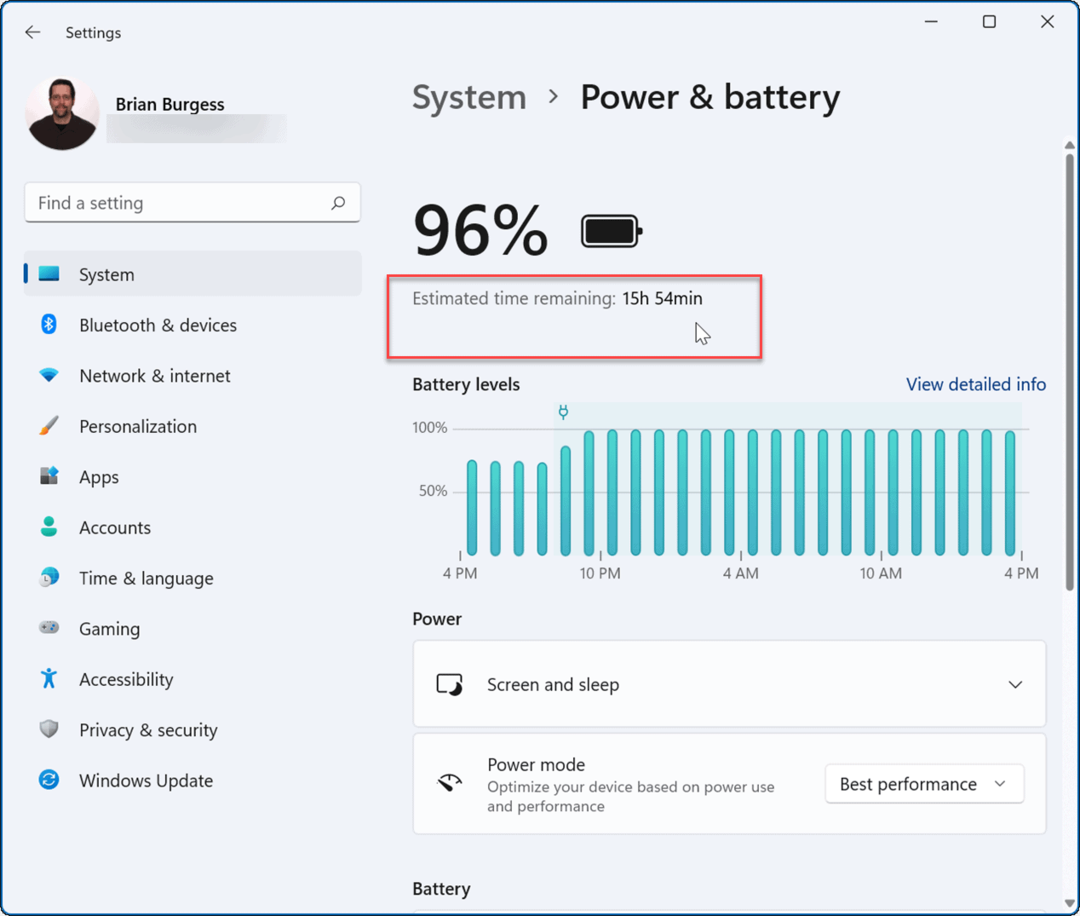
- Vienkāršāks veids, kā skatīt šo informāciju, ir ar peles labo pogu noklikšķināt uz akumulatora ikona uzdevumjoslā un atlasiet Strāvas un miega iestatījumi.
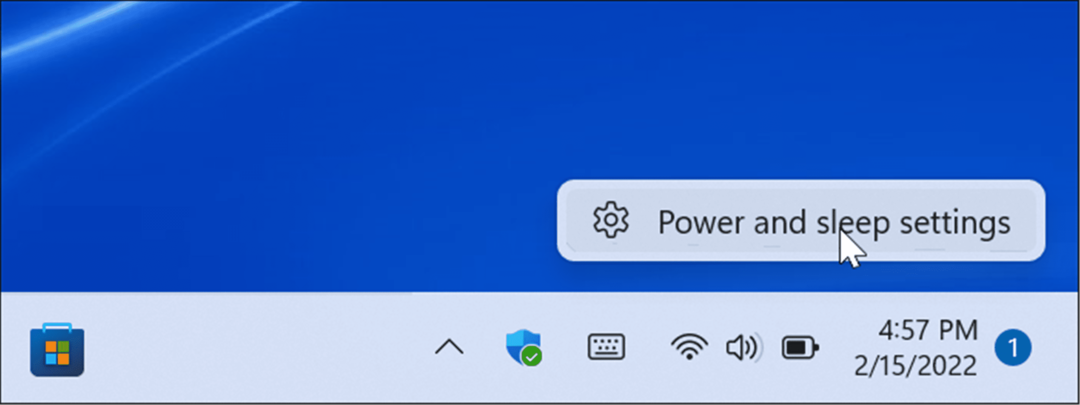
Pārbaudiet ekrāna ieslēgšanas laiku un citu informāciju operētājsistēmā Windows 11
Kamēr atrodaties Barošana un akumulators sadaļā varat pārbaudīt arī citus akumulatora datus. Tas sniegs pārskatu par akumulatora lietojumu un var palīdzēt jums izlemt, kuras lietotnes izmantojat visbiežāk, un kuras lietotnes samazināt, lai taupītu akumulatoru.
Lai skatītu detalizētāku informāciju par akumulatoru operētājsistēmā Windows 11, veiciet tālāk norādītās darbības.
- Atvērt Iestatījumi > Sistēma > Akumulators un jauda un noklikšķiniet uz Skatīt detalizētu informāciju saiti virs akumulatora uzlādes līmeņa diagrammas.
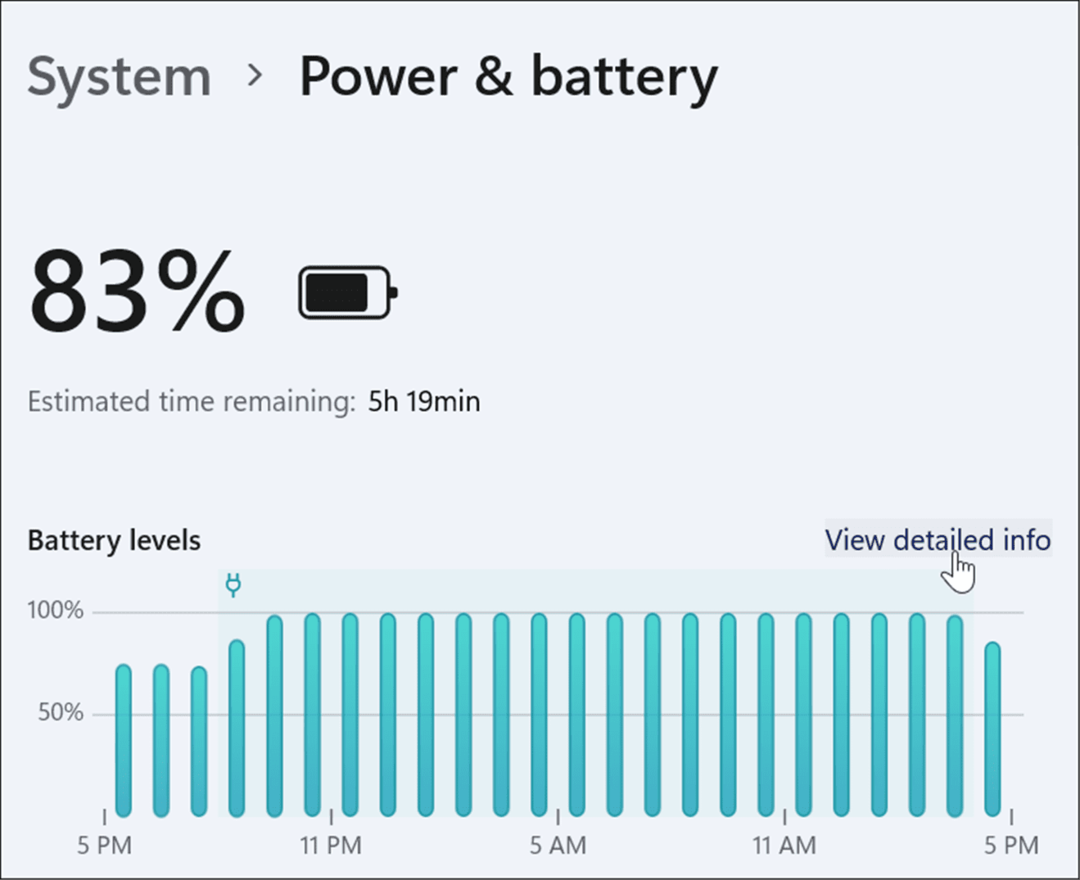
- The Akumulatora lietošana sadaļa tiks izvērsta, un jūs varēsiet skatīt pēdējo 24 stundu akumulatora uzlādes līmeni. Noklikšķiniet uz nolaižamās izvēlnes un atlasiet Pēdējās 7 dienas lai iegūtu sīkāku informāciju.
- Zem diagrammas redzēsit vidējo dienas vidējo ekrāna laiku (ekrāns ieslēgts), ekrāna izslēgšanas laiku un laiku, cik ilgi jūsu klēpjdators ir bijis miega režīmā.
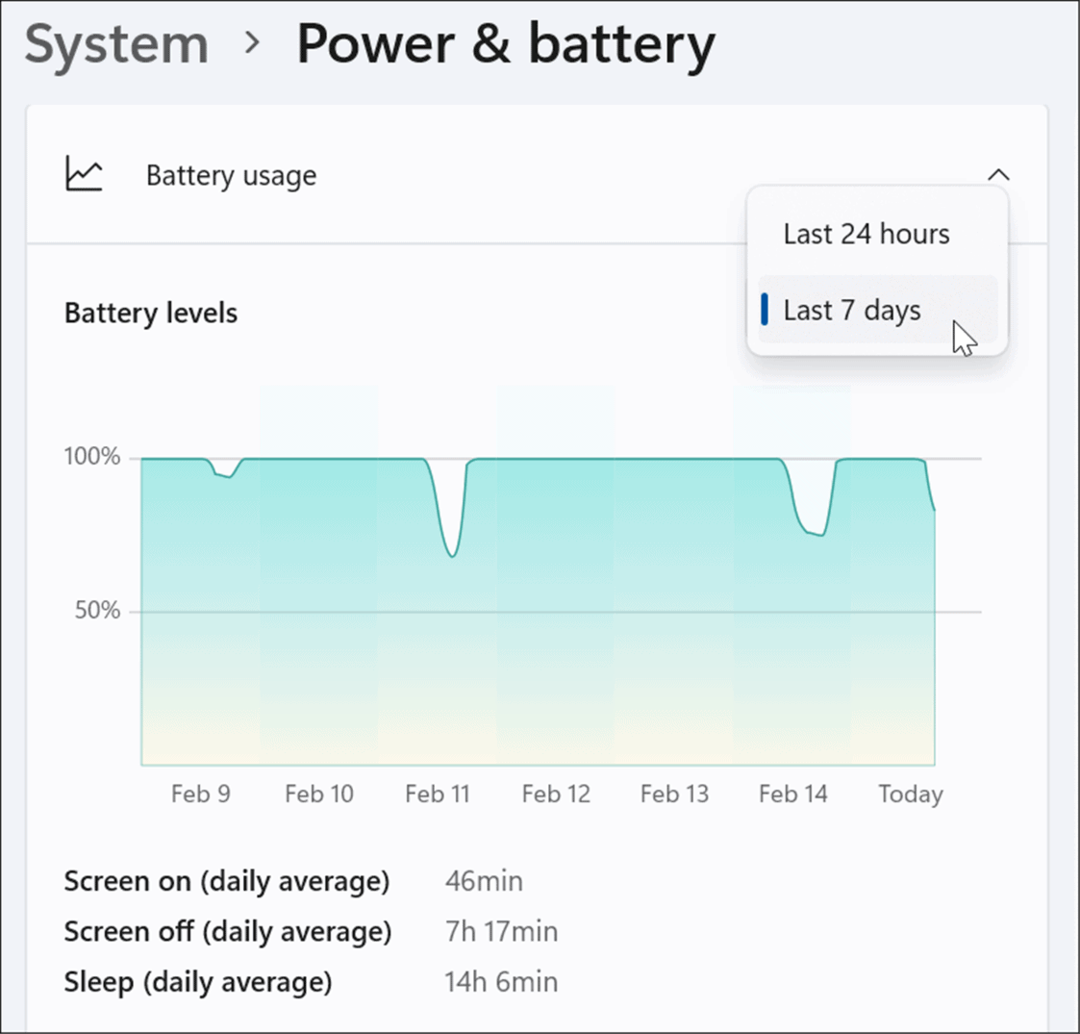
- Ritiniet nedaudz tālāk, un jūs varat redzēt akumulatora lietojumu katrai lietotnei. Ja vēlaties uzzināt par konkrētu lietotni un redzēt tās ietekmi uz akumulatora darbības laiku, ierakstiet tās nosaukumu meklēšanas laukā, lai to atrastu.
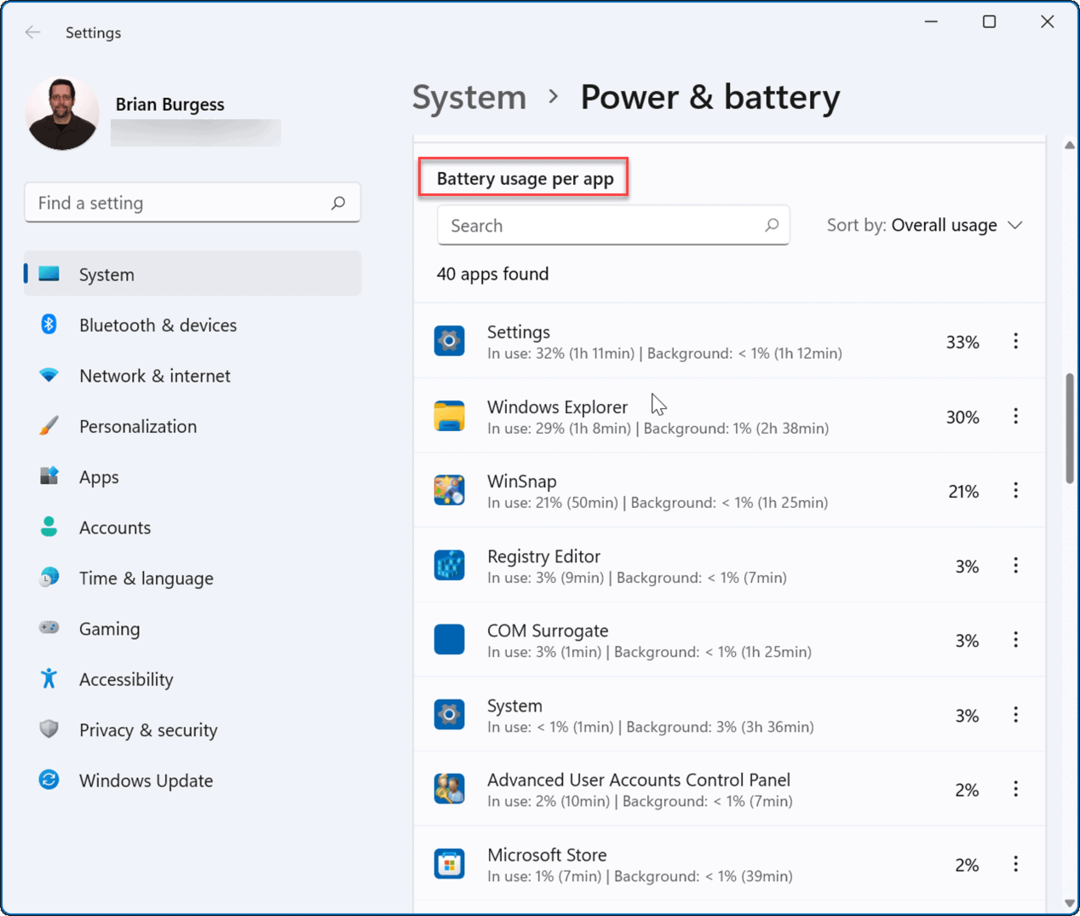
Akumulatora iestatījumu konfigurēšana operētājsistēmā Windows 11
Lietotnē Iestatījumi operētājsistēmā Windows 11 ir sniegta laba informācija par akumulatora darbības laiku. Nav ērti katru reizi atvērt iestatījumus, lai pārbaudītu akumulatora darbības laiku, taču jūs vismaz zināt, kur meklēt.
Ja neveicat visu dienu ar vienu uzlādi, pārbaudiet veidus, kā to izdarīt uzlabot akumulatora darbības laiku operētājsistēmā Windows 11. Varat arī apskatīt pārvaldību Windows 11 miega iestatījumi vai automātiskā spilgtuma pārvaldīšana jūsu displejam.
Ja vēl neizmantojat operētājsistēmu Windows 11, apskatiet, kā iegūt ilgāks akumulatora darbības laiks operētājsistēmā Windows 10.
Kā atrast savu Windows 11 produkta atslēgu
Ja jums ir jāpārsūta Windows 11 produkta atslēga vai tā ir nepieciešama, lai veiktu tīru OS instalēšanu,...
Kā notīrīt Google Chrome kešatmiņu, sīkfailus un pārlūkošanas vēsturi
Pārlūks Chrome veic lielisku darbu, saglabājot jūsu pārlūkošanas vēsturi, kešatmiņu un sīkfailus, lai optimizētu pārlūkprogrammas veiktspēju tiešsaistē. Viņa ir kā...
Cenu saskaņošana veikalā: kā iegūt cenas tiešsaistē, iepērkoties veikalā
Pirkšana veikalā nenozīmē, ka jums ir jāmaksā augstākas cenas. Pateicoties cenu saskaņošanas garantijām, jūs varat saņemt tiešsaistes atlaides, iepērkoties...
Kā uzdāvināt Disney Plus abonementu, izmantojot digitālo dāvanu karti
Ja jums patika Disney Plus un vēlaties to kopīgot ar citiem, tālāk ir norādīts, kā iegādāties Disney+ dāvanu abonementu...
