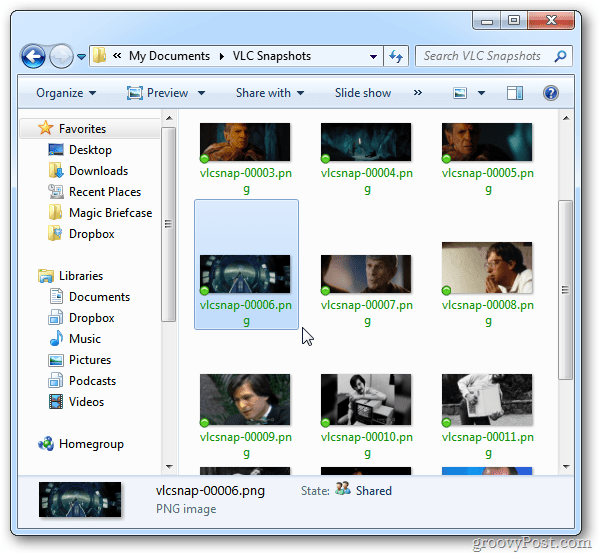Uzņemiet ekrāna momentuzņēmumus VLC Media Player
Mājas Izklaide Vlc Video / / March 18, 2020
VLC ir mūsu iecienītākais bezmaksas platformu video atskaņotājs operētājsistēmai Windows. Tam ir ļoti daudz lielisku iespēju, no kurām viena ir iespēja uzņemt skatīto videoklipu momentuzņēmumu.
Sāciet atskaņot videoklipu VLC. Kad redzat sižetu, kuru vēlaties tvert, noklikšķiniet uz Video >> momentuzņēmums.
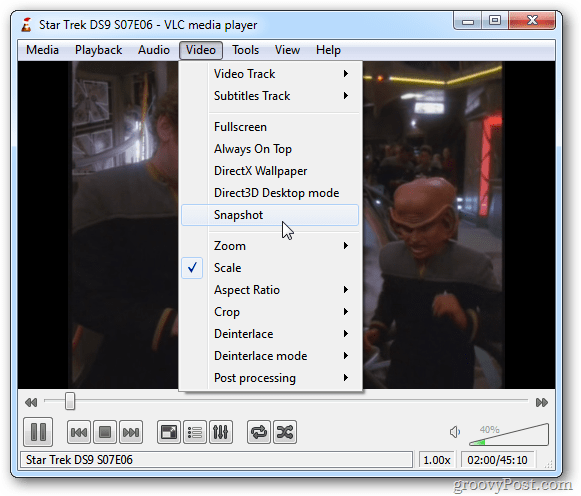
Īsi ekrāna augšējā kreisajā stūrī redzat nelielu uzņemšanas sīktēlu. Tas parāda arī direktoriju, kurā tiek saglabāts šāviens. Pēc noklusējuma tas tiek saglabāts mapē Mani attēli kā PNG fails.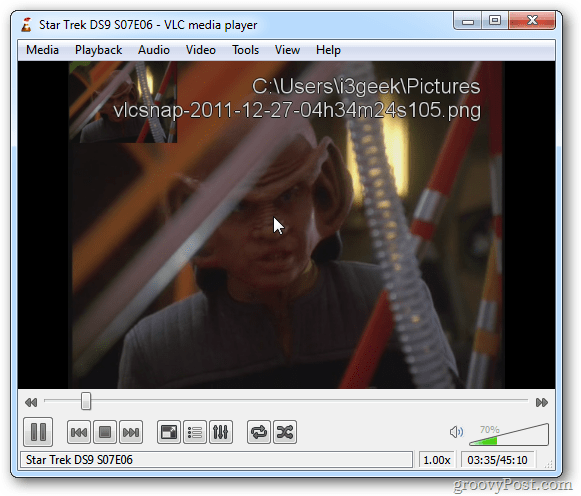
Lai būtu ērtāk piekļūt momentuzņēmuma uzņemšanai, varat likt ikonai parādīties vadības ierīcēs. Klikšķis Skatīt >> Advanced Controls.
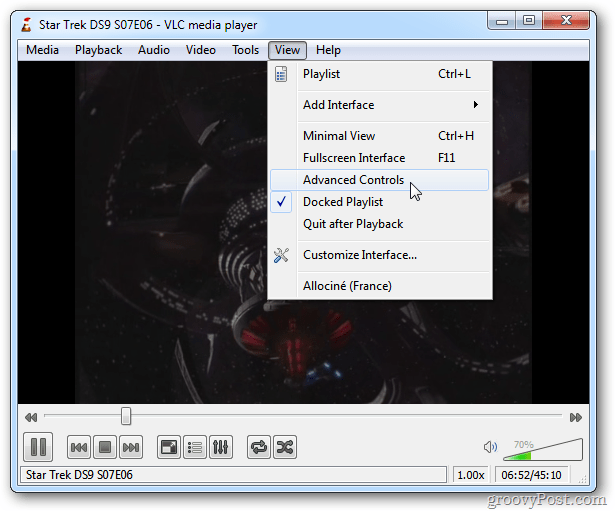
Tas ievieto papildu ikonas atskaņošanas vadības apgabalā. Viena no tām ir ikona, lai uzņemtu momentuzņēmumu.
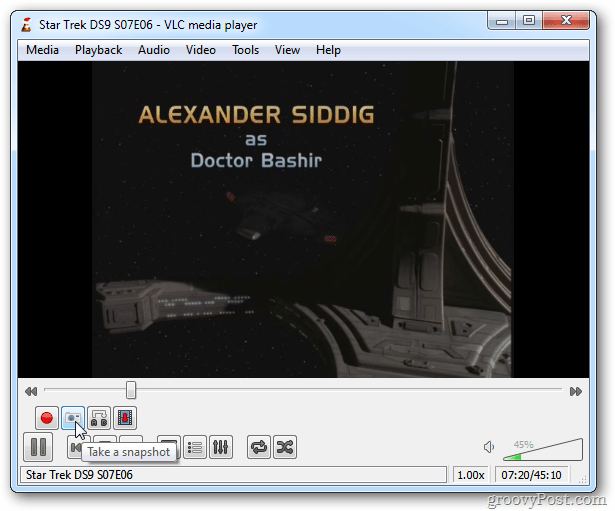
Lai mainītu momentuzņēmumu un saglabātu kā JPG, kā arī direktoriju, kurā tie tiek saglabāti, noklikšķiniet uz Rīki >> Preferences.
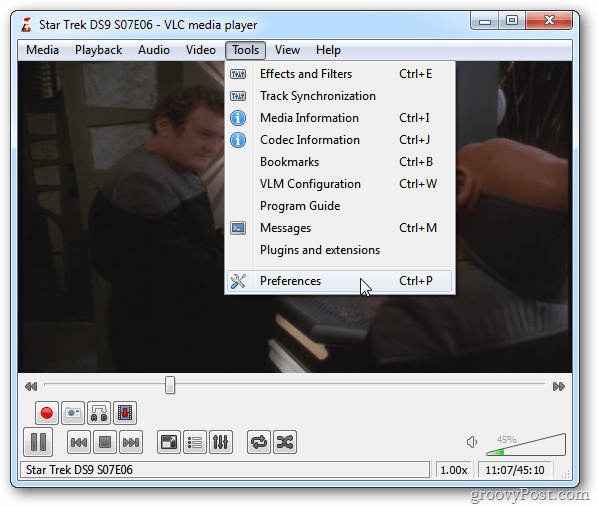
Pēc tam noklikšķiniet uz ikonas Video kreisajā pusē. Sadaļā Video momentuzņēmumi varat mainīt attēlu saglabāšanas direktoriju, mainīt nosaukuma prefiksu un mainīt formātu uz JPG.
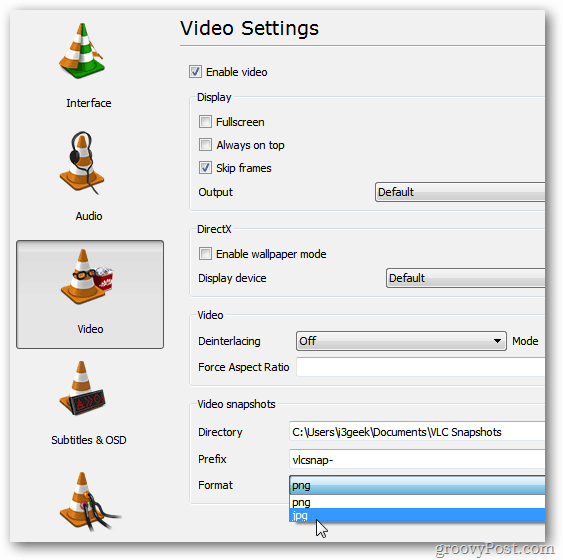
Viss, kas nepieciešams, ir momentuzņēmumu uzņemšana un pārvaldīšana no jūsu iecienītākajiem videoklipiem, izmantojot VLC. Izbaudi.