Kā pārvaldīt papildu līdzekļus operētājsistēmā Windows 11
Microsoft Windows 11 Varonis / / February 16, 2022

Pēdējo reizi atjaunināts

Sistēmā Windows 11 ir iekļauti vairāki papildu līdzekļi, kas nodrošina papildu funkcionalitāti. Ja vēlaties pārvaldīt papildu līdzekļus operētājsistēmā Windows 11, izpildiet šo rokasgrāmatu.
Operētājsistēmā Windows 11 ir iekļauti vairāki papildu līdzekļi, kurus varat iespējot, lai uzlabotu sistēmas funkcionalitāti. Tie ietver Windows apakšsistēmu operētājsistēmai Linux, Hyper-V un vecos .NET Frameworks. Par laimi, ir viegli pārvaldīt papildu funkcijas operētājsistēmā Windows 11, piemēram, šīs.
Tomēr ņemiet vērā, ka dažus līdzekļus var iespējot tieši, izmantojot Windows funkciju lapu vai lejupielādējot (vai konfigurējot) tos manuāli iestatījumos vai vadības panelī.
Ja vēlaties pārvaldīt papildu līdzekļus operētājsistēmā Windows 11, tālāk ir norādīts, kas jums jādara.
Kā pārvaldīt papildu līdzekļus operētājsistēmā Windows 11
Lai izmantotu noteiktas funkcijas operētājsistēmā Windows 11, piemēram Windows smilšu kaste, jums būs jāiespējo dažas papildu funkcijas.
Lai pārvaldītu papildu funkcijas, izmantojot iestatījumus, veiciet tālāk norādītās darbības.
- Atveriet Sākt izvēlne un noklikšķiniet Iestatījumi. Alternatīvi varat izmantot īsinājumtaustiņšWindows taustiņš + I lai tieši atvērtu iestatījumus.

- Klikšķis Lietotnes no kreisās puses izvēlnes.
- Labajā pusē nospiediet Izvēles funkcijas.
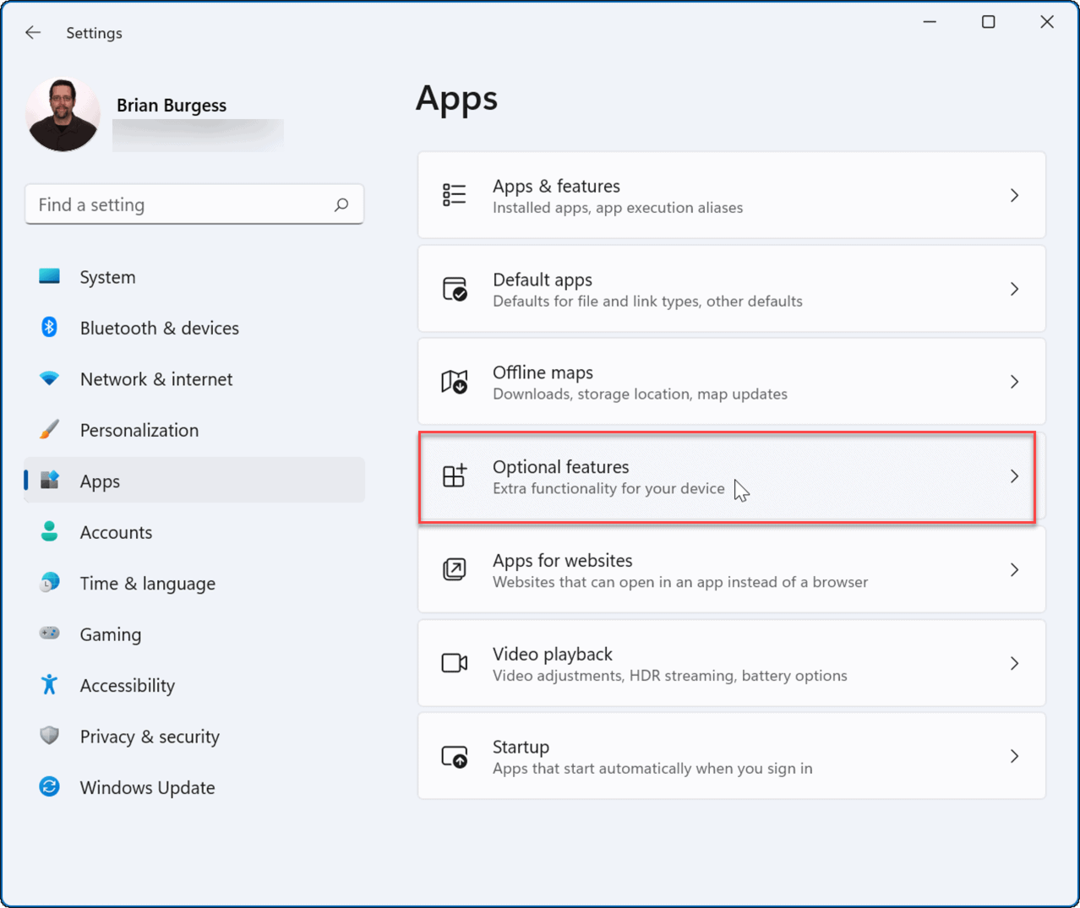
- Lai instalētu papildu līdzekli, noklikšķiniet uz Skatīt funkcijas pogu blakus Pievienojiet papildu funkciju opciju.
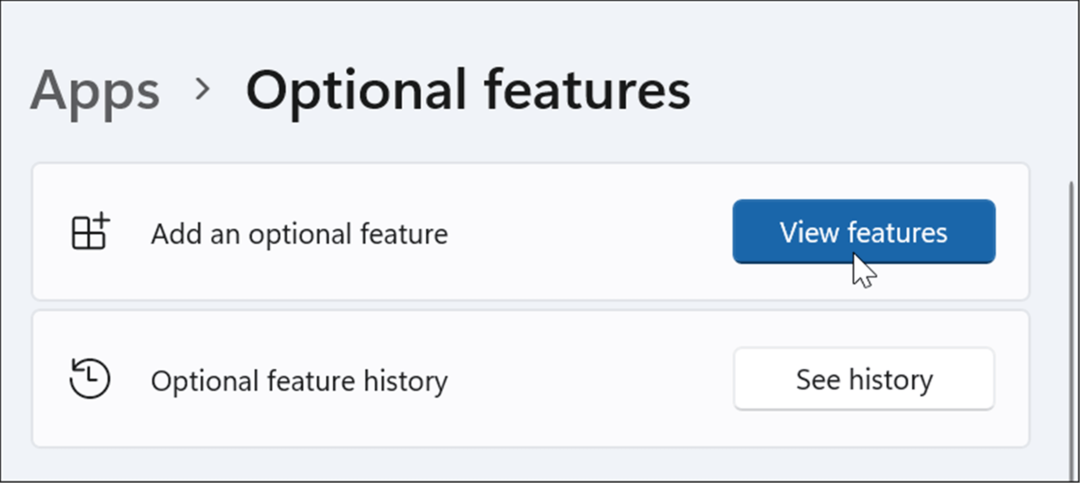
- Tiek parādīts pieejamo izvēles funkciju saraksts, ko varat instalēt — atzīmējiet to(s), ko(-us) vēlaties pievienot. Lai skatītu vairāk par funkciju, noklikšķiniet uz lejupvērstās bultiņas, lai iegūtu papildinformāciju.
- Kad esat atlasījis pievienojamo papildu līdzekli(-s), noklikšķiniet uz Nākamais pogu apakšā.
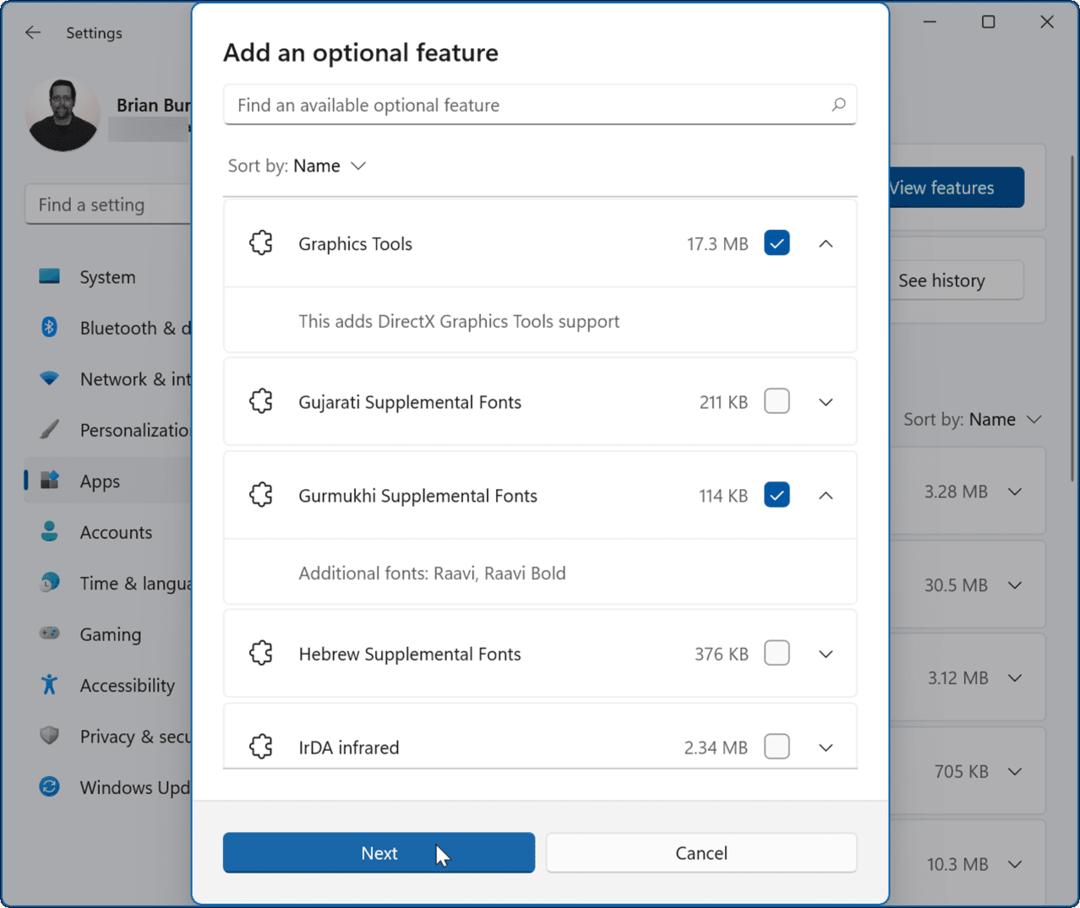
- Pārbaudiet funkciju, kuru vēlaties pievienot, un noklikšķiniet uz Uzstādīt pogu.
- Ja nepieciešams atlasīt citus, noklikšķiniet uz Rediģējiet vai pievienojiet papildu funkcijas pogu, lai atgrieztos iepriekšējā lapā un pievienotu vai noņemtu vienumus.
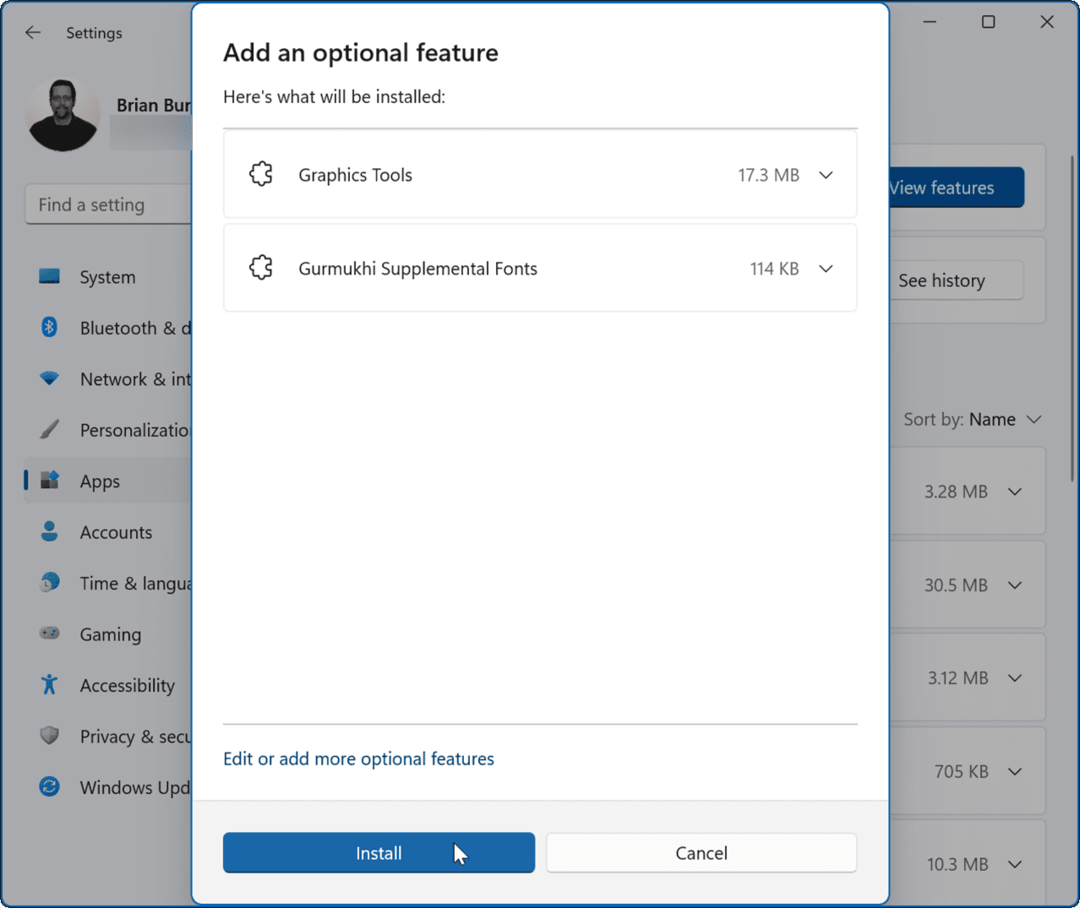
- Funkcijas instalēšanas laikā tiks parādīta progresa josla — pagaidiet, līdz tas tiks pabeigts.
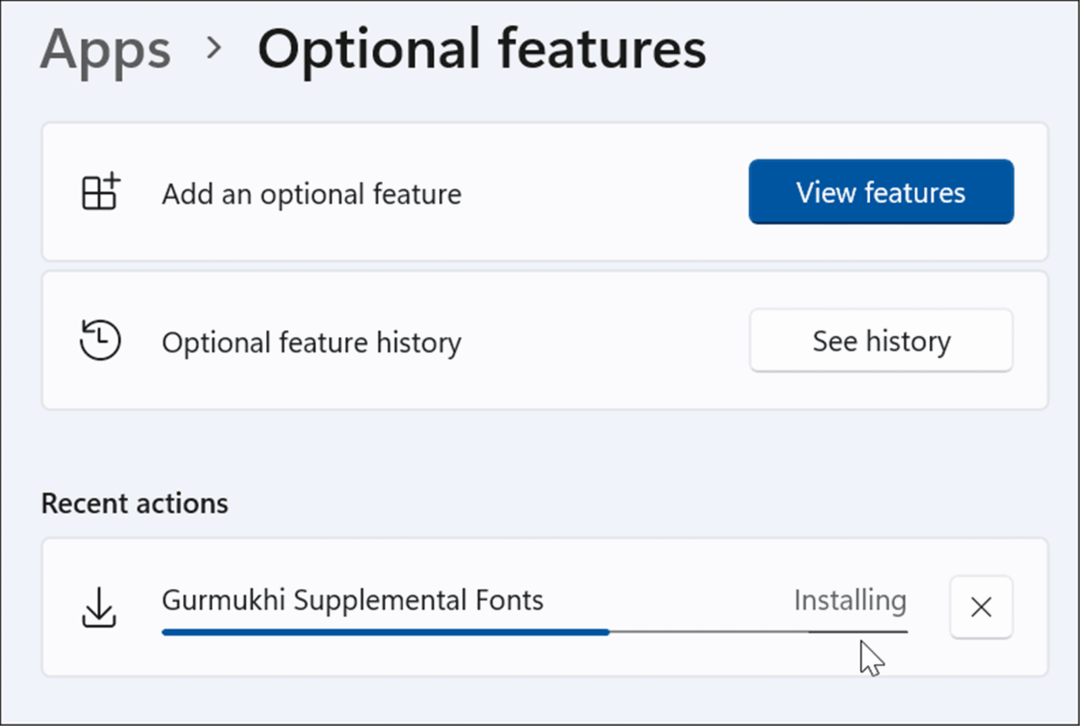
Ņemiet vērā, ka lielākajai daļai papildu funkciju, kas pievienotas, izmantojot iestatījumus, sistēma nav jārestartē. Tomēr dažreiz a Windows 11 restartēšana ir nepieciešams, lai pabeigtu instalēšanu.
Papildu funkciju pārvaldība operētājsistēmā Windows 11, izmantojot vadības paneli
Lai gan Microsoft pārvieto daudzas sistēmas funkcijas no vadības paneļa uz lietotni Iestatījumi, jūs joprojām varat instalēt papildu līdzekļus, izmantojot to.
Lai iespējotu papildu funkcijas, izmantojot vadības paneli, veiciet šīs darbības:
- Klikšķis Sākt vai nospiediet Windows atslēga lai atvērtu izvēlni Sākt.
- Tips vadības panelis un noklikšķiniet uz augšējā rezultāta.
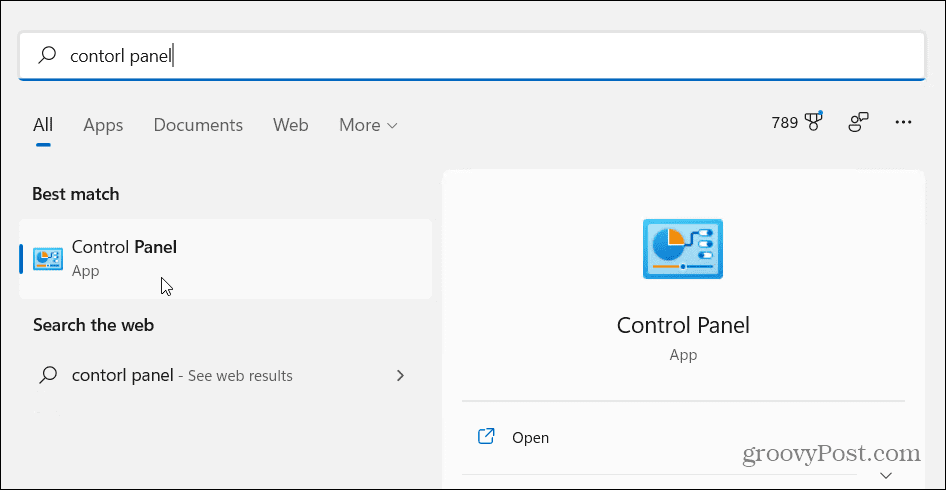
- Kad tiek atvērts vadības panelis, noklikšķiniet uz Programmas un iespējas opciju.
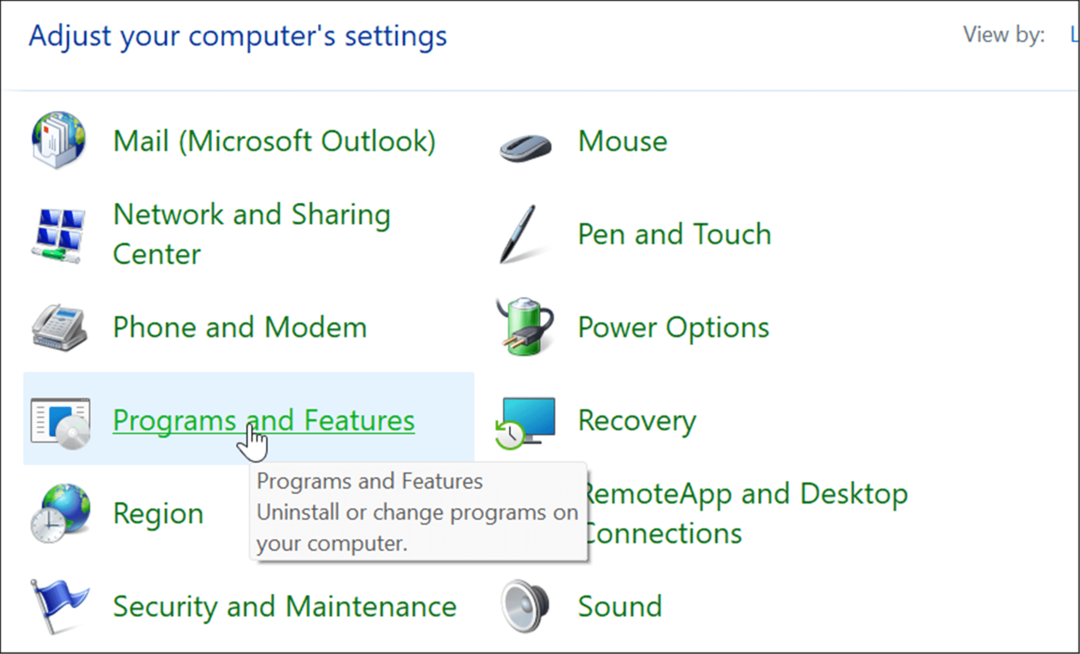
- Pēc tam noklikšķiniet uz Ieslēdziet vai izslēdziet Windows funkcijas saiti loga augšējā kreisajā stūrī.
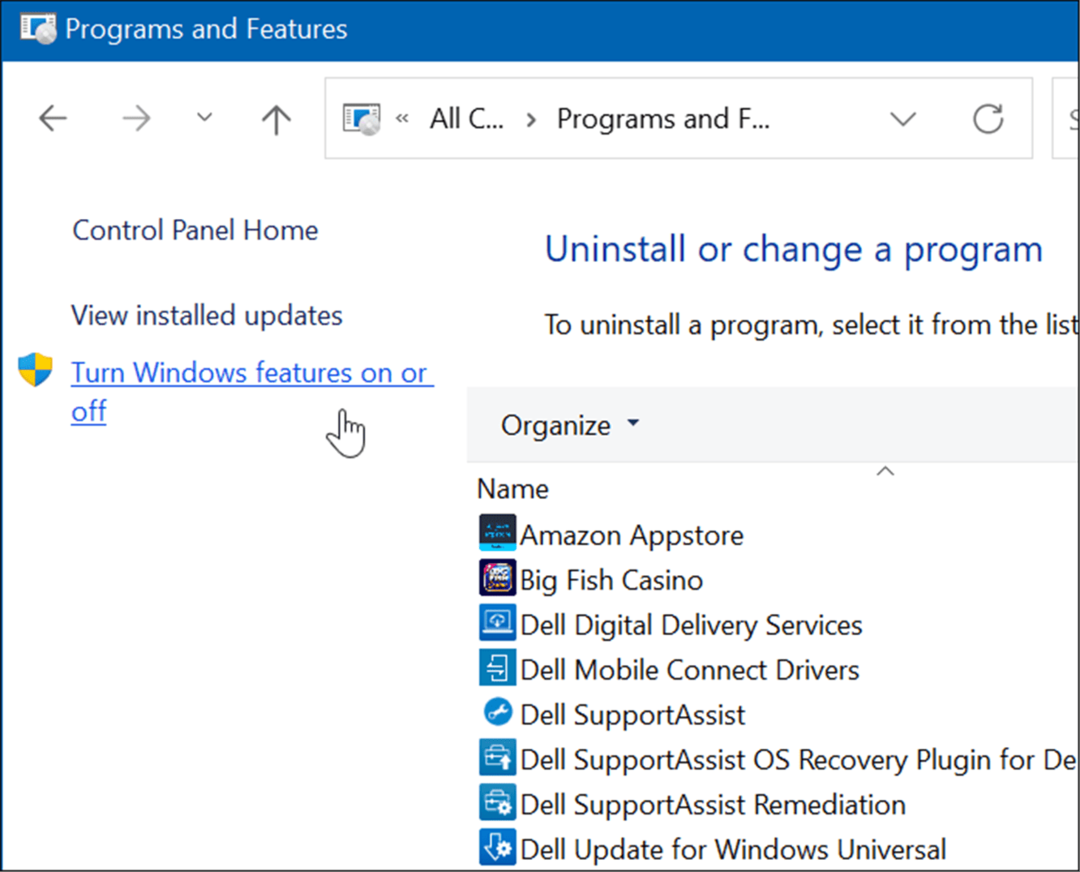
- The Windows līdzekļi tiek parādīts logs, kurā varat pārbaudīt funkcijas, lai ieslēgtu vai izslēgtu.
Piezīme: Varat arī izmantot īsinājumtaustiņus Windows taustiņš + R lai atvērtu palaišanas dialoglodziņu un ierakstiet optionalfeatures.exe un sit Ievadiet vai noklikšķiniet labi lai tiktu pie Windows līdzekļi logs.
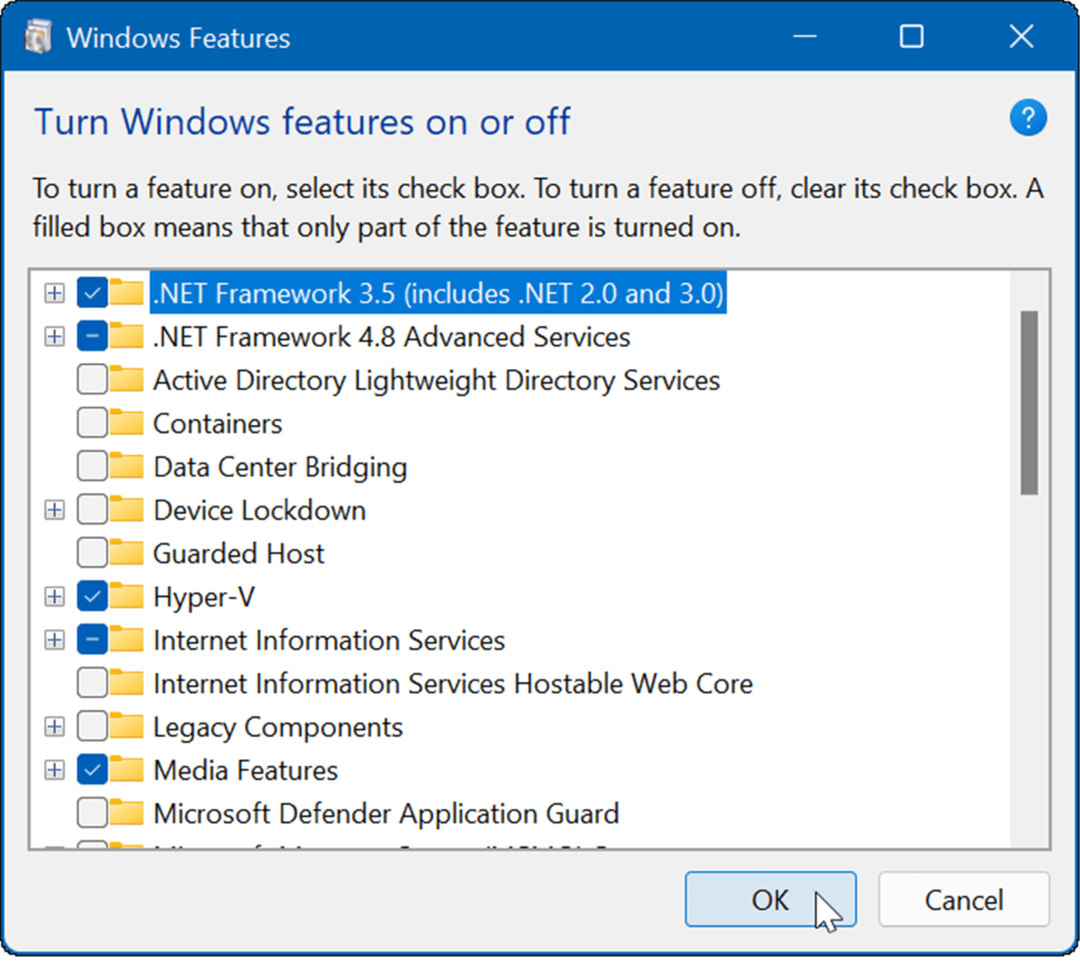
- Kad esat pārbaudījis instalējamos līdzekļus, noklikšķiniet uz labi pogu. Papildu funkcija tiks instalēta jūsu sistēmā, un, lai pabeigtu procesu, var būt nepieciešama restartēšana.
Atinstalējiet papildu līdzekļus operētājsistēmā Windows 11
Var būt gadījumi, kad datorā vairs nav nepieciešama papildu funkcija vai vēlaties to instalēt. Par laimi, to noņemšana ir vienkāršs process.
Lai noņemtu papildu līdzekļus no sava Windows 11 datora:
- Klikšķis Sākt un izvēlēties Iestatījumi.

- Kad tiek atvērts Iestatījumi, atlasiet Lietotnes > Papildfunkcijas.
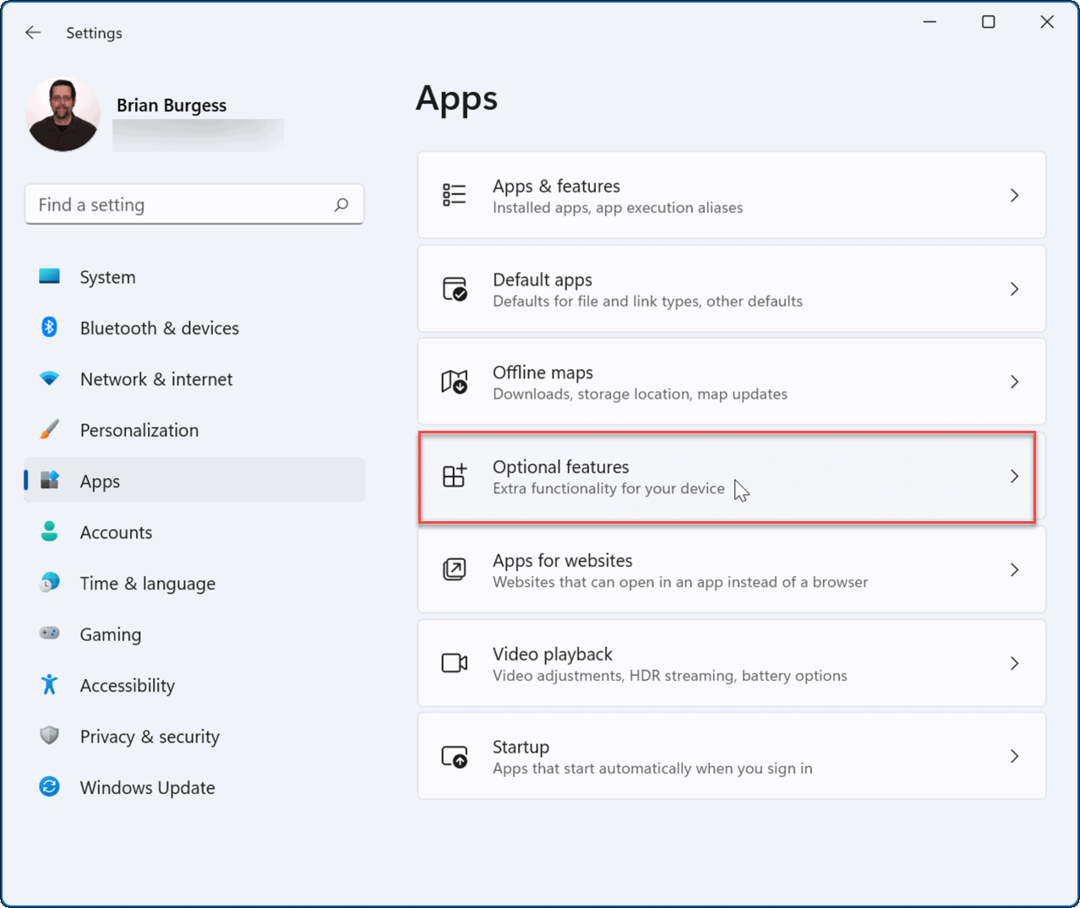
- Saskaņā Instalētās funkcijas sadaļā noklikšķiniet, lai izvērstu līdzekli, kuru vēlaties noņemt, un noklikšķiniet uz Atinstalēt pogu.
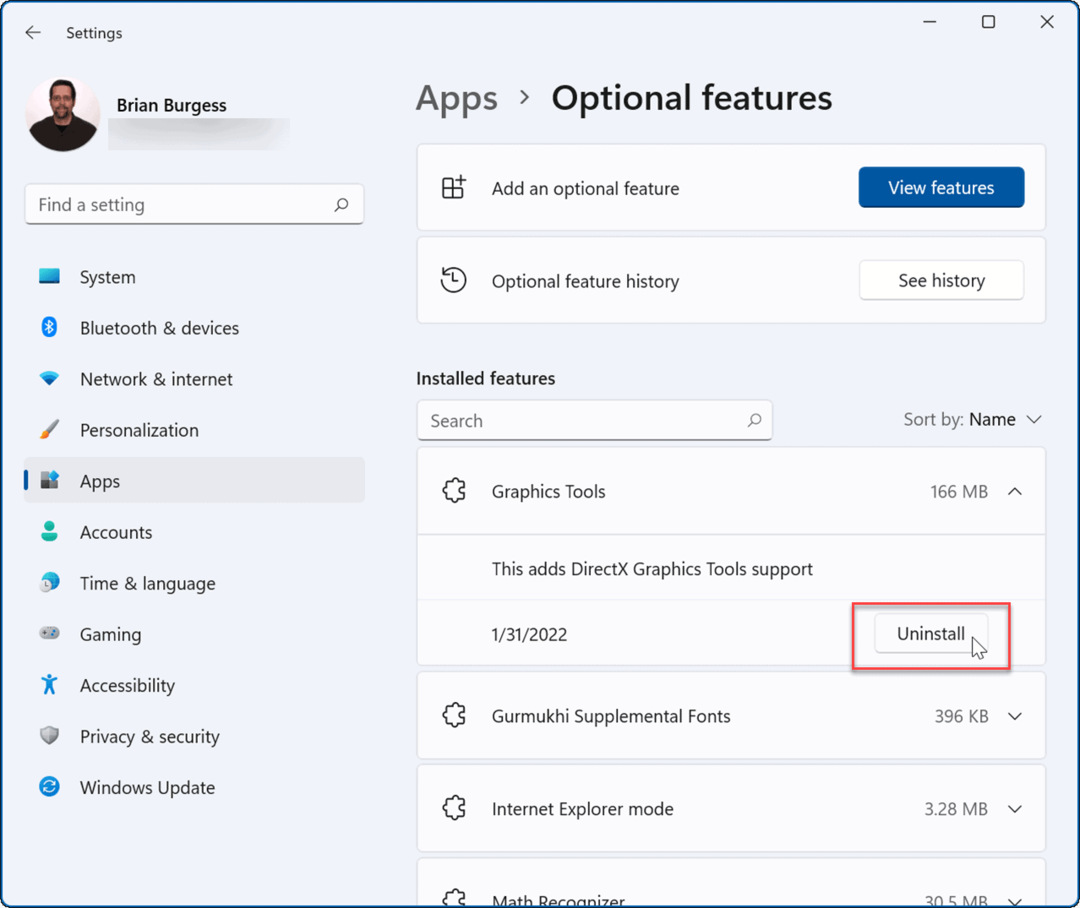
- Funkcija tiks noņemta no jūsu sistēmas.
- Noklikšķiniet uz Skatīt vēsturi pogu blakus Izvēles funkciju vēsture iespēja sekot līdzi papildu funkcijām.
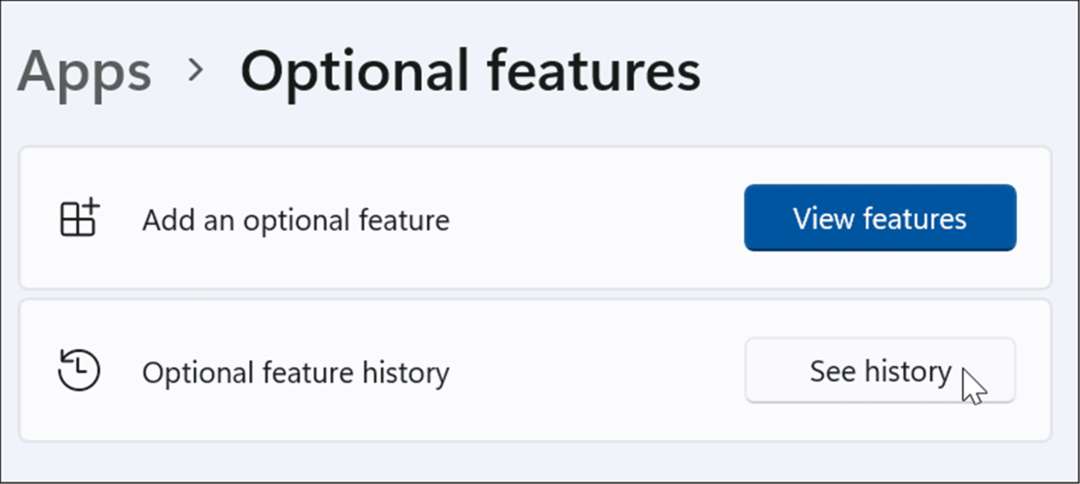
- Sarakstā tiks iekļauts instalēto vai atinstalēto funkciju saraksts.
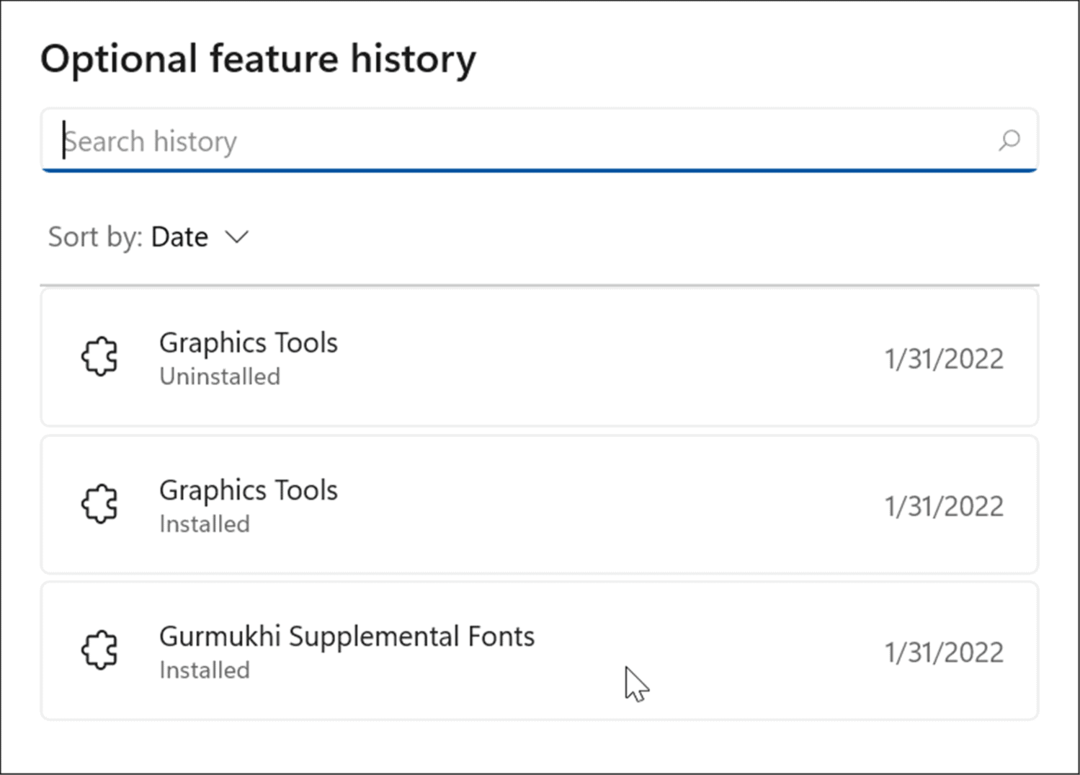
- Varat arī noņemt papildu līdzekļus, izmantojot vadības paneli. Palaidiet Skrien dialogs (Windows taustiņš + I), veids optionalupdates.exeun pēc tam noklikšķiniet uz labi.
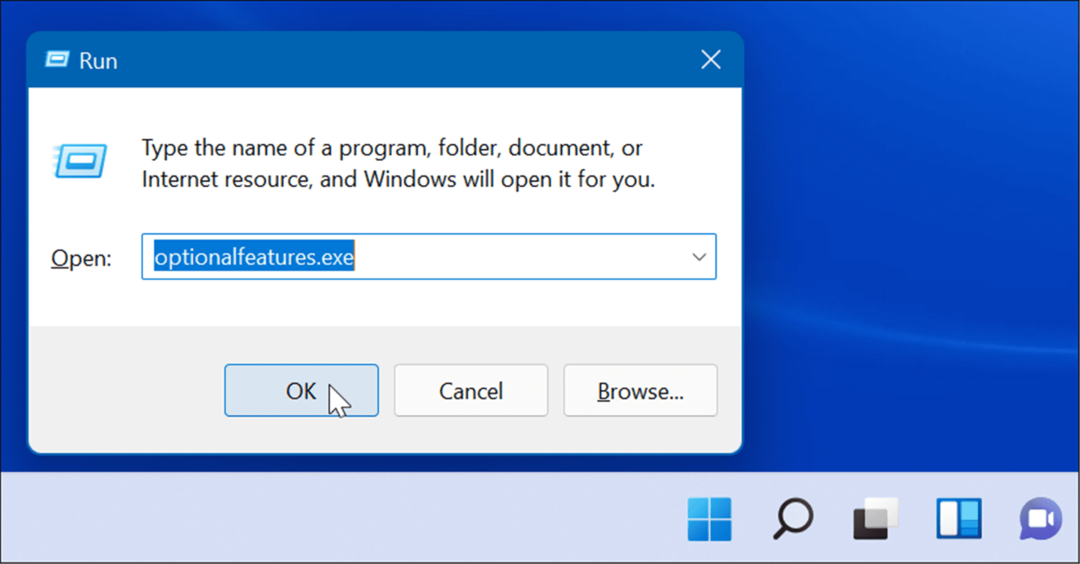
- Kad Windows līdzekļi tiek parādīts ekrāns, noņemiet atzīmi no funkcijām, kuras vairs nevēlaties, un noklikšķiniet uz labi.
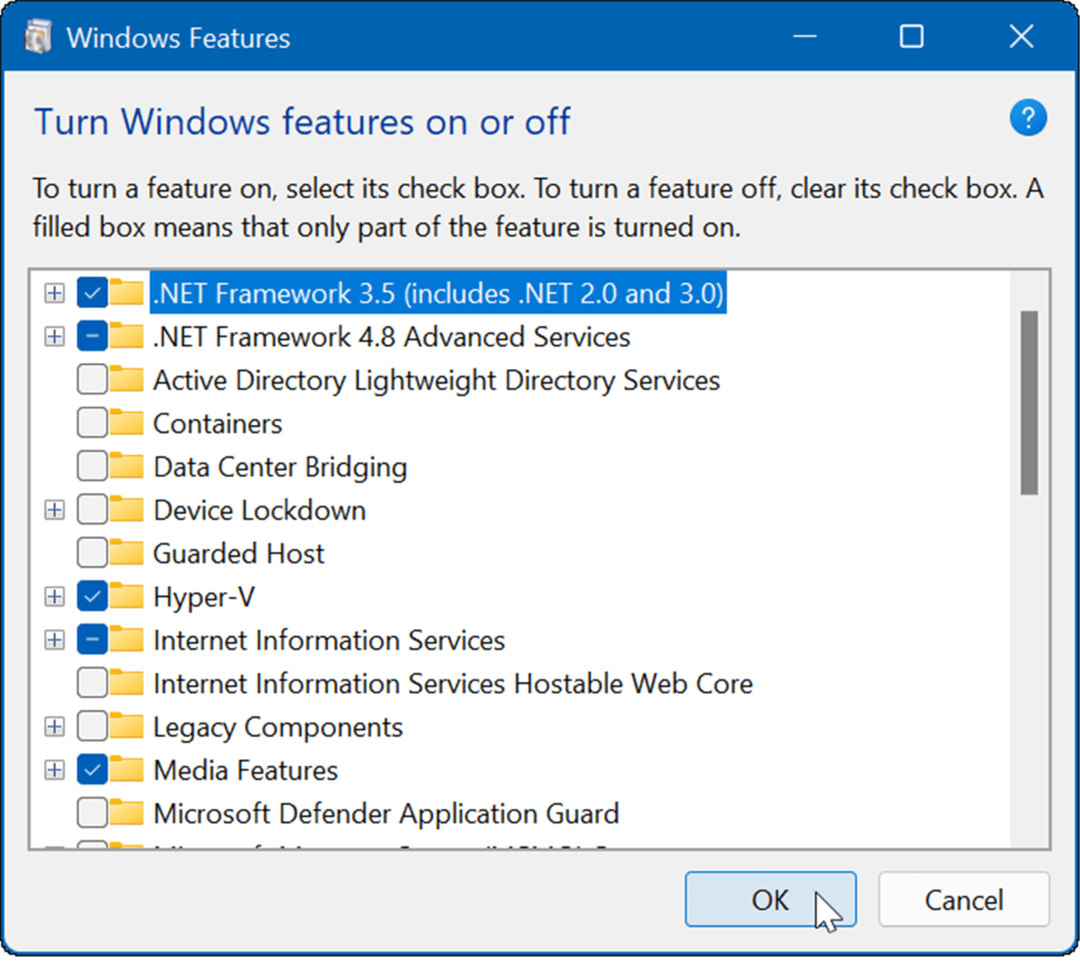
Papildu funkciju izmantošana operētājsistēmā Windows 11
Ir vairāki iemesli, kāpēc vēlaties iespējot papildu funkcijas. Piemēram, jūs varētu vēlēties iespējot vecākus .NET Frameworks lai palaistu mantotās lietotnes vai spēles. Ja plānojat darbināt virtuālo mašīnu, tas ir jāieslēdz virtualizācija un Hyper-V.
Windows 11 darbojas arī ar citām platformām. Piemēram, apskatiet instalēšanu Linux operētājsistēmā Windows 11 vai lasiet par instalēšanu Android lietotnes operētājsistēmā Windows 11.
Kā atrast savu Windows 11 produkta atslēgu
Ja jums ir jāpārsūta Windows 11 produkta atslēga vai tā ir nepieciešama, lai veiktu tīru OS instalēšanu,...
Kā notīrīt Google Chrome kešatmiņu, sīkfailus un pārlūkošanas vēsturi
Pārlūks Chrome veic lielisku darbu, saglabājot jūsu pārlūkošanas vēsturi, kešatmiņu un sīkfailus, lai optimizētu pārlūkprogrammas veiktspēju tiešsaistē. Viņa ir kā...
Cenu saskaņošana veikalā: kā iegūt cenas tiešsaistē, iepērkoties veikalā
Pirkšana veikalā nenozīmē, ka jums ir jāmaksā augstākas cenas. Pateicoties cenu saskaņošanas garantijām, jūs varat saņemt tiešsaistes atlaides, iepērkoties...
Kā uzdāvināt Disney Plus abonementu, izmantojot digitālo dāvanu karti
Ja jums patīk Disney Plus un vēlaties to kopīgot ar citiem, tālāk ir norādīts, kā iegādāties Disney+ Gift abonementu...
