Kā mainīt atsvaidzes intensitāti sistēmā Windows 11
Microsoft Windows 11 Varonis / / February 14, 2022

Pēdējo reizi atjaunināts

Ja jums ir augstākās klases monitors, mainot atsvaidzes intensitāti, vēlaties, lai tas izskatās vislabāk. Lūk, kā mainīt atsvaidzes intensitāti sistēmā Windows 11.
Vai esat kādreiz domājis, kā jūsu dators rada attēlus, kas parādās monitorā, kad pārvietojat peli, ierakstāt dokumentu vai atverat spēli?
Šis skaitlis — to reižu skaits, kad attēls tiek parādīts un atkal parādās displejā, ir monitors atjaunošanas biežums, mērot Hertz (vai Hz). Jo ātrāk attēls tiek atsvaidzināts ekrānā, jo labāka būs skatīšanās pieredze.
Varbūt jūs esat spēlētājs ar monitoru, kas atbalsta 144 Hz vai augstāku frekvenci. Varbūt jūs meklējat uzlabot akumulatora darbības laiku savā klēpjdatorā. Lai kāds būtu iemesls, atsvaidzes intensitātes maiņa operētājsistēmā Windows 11 ir vienkārša, ja zināt, kur meklēt.
Kā mainīt atsvaidzes intensitāti sistēmā Windows 11
Atsvaidzes intensitāte ir svarīga, jo īpaši spēļu displejos un citos augstākās klases monitoros. Ja nesaņemat kvalitatīvu atsvaidzes intensitāti, tas var izraisīt ekrāna mirgošanu un acu nogurumu. Tas jo īpaši attiecas uz displeju ilgu laiku.
Par laimi, Windows parasti veic lielisku darbu, to automātiski konfigurējot, taču ir gadījumi, kad vēlaties mainīt atsvaidzes intensitāti sistēmā Windows 11. Lai pielāgotu atsvaidzes intensitāti operētājsistēmā Windows 11, izmantojot iestatījumus, veiciet šīs darbības:
- Atveriet Sākt izvēlni un atlasiet Iestatījumi. Varat arī izmantot īsinājumtaustiņus Windows taustiņš + I lai tieši atvērtu iestatījumus.

- Kad tiek atvērti iestatījumi, noklikšķiniet uz Sistēma no opcijām kreisajā pusē un noklikšķiniet uz Displejs labajā pusē.
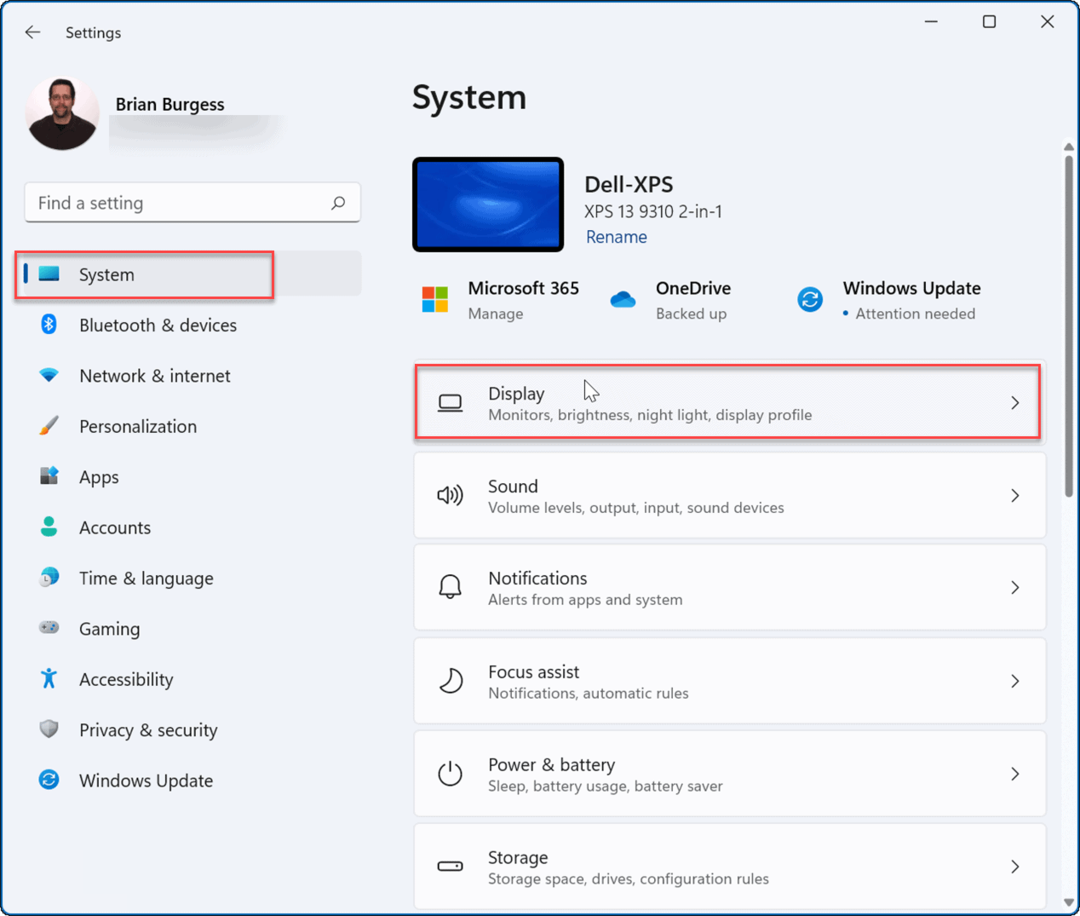
- Ritiniet uz leju līdz Saistītie iestatījumi sadaļu un noklikšķiniet uz Uzlabots displejs opciju.
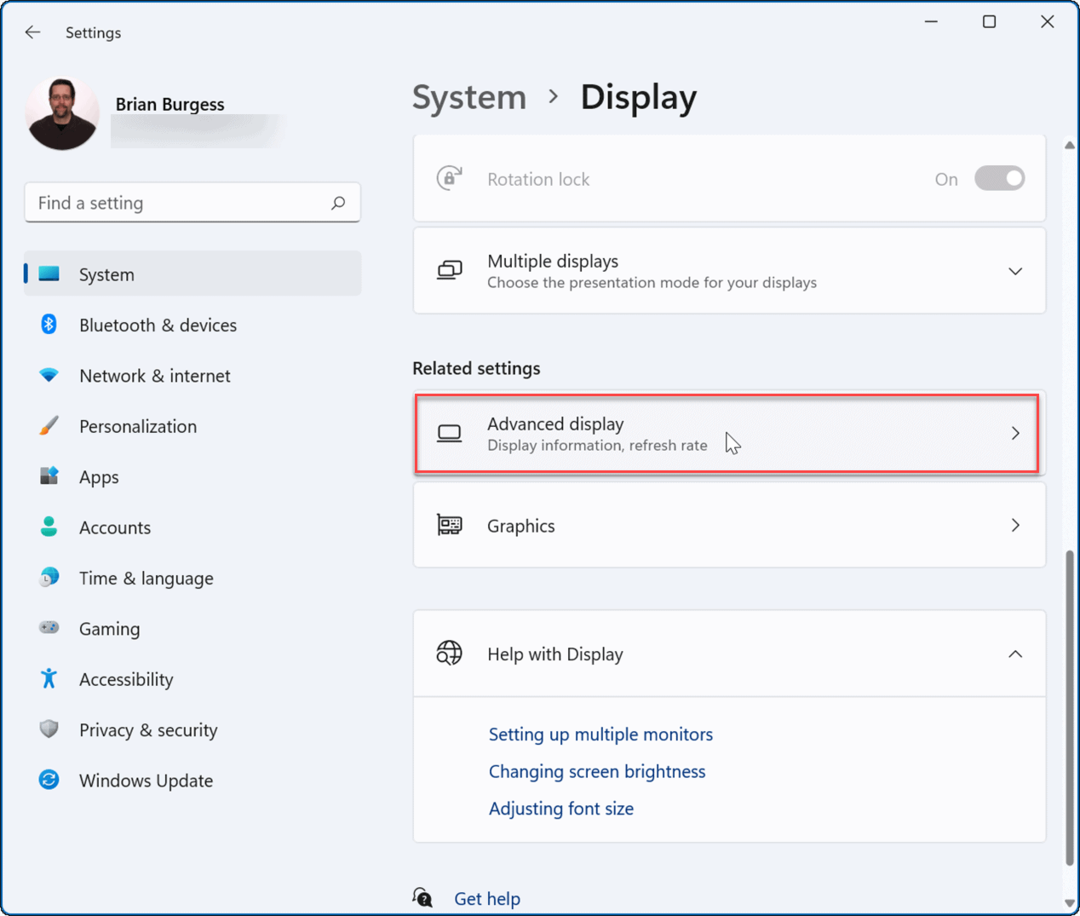
- Tālāk, zem Parādīt informāciju sadaļā blakus esošajā nolaižamajā izvēlnē atlasiet optimālo atsvaidzes intensitāti Izvēlieties atsvaidzes intensitāti.
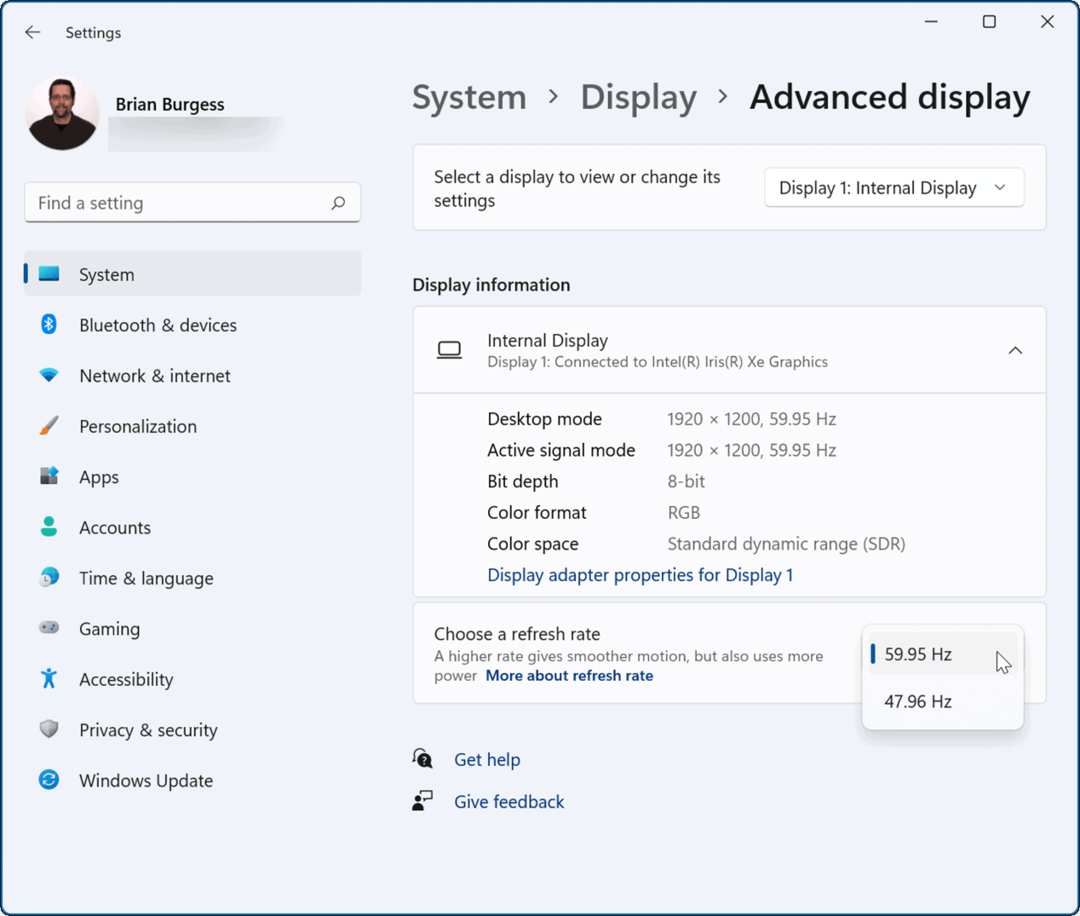
Pēc optimālā atsvaidzes intensitātes iestatīšanas monitors var īsi mirgot. Pēc tam varat sākt izmantot jūsu iestatītā uzlabotā displeja ātruma jauno izskatu.
Parasti spēlētāji un grafikas mākslinieki visvairāk pamanīs atsvaidzes intensitātes izmaiņas. Paaugstināšana nozīmē vienmērīgāku un patīkamāku pieredzi, sēžot pie ekrāna. Tāpat paturiet prātā, ka lielāks atsvaidzes intensitāte samazina klēpjdatora akumulatora darbības laiks jo tas patērē vairāk enerģijas.
Windows displeja iestatījumi
Lai gan sistēma Windows lieliski pārvalda displeja iestatījumus automātiski, var pienākt brīdis, kad tas būs jāpielāgo. Vēl viena svarīga lieta, ko vērts pieminēt, ir iestatīšana Displeja skalas iestatījumi operētājsistēmā Windows 11. Ja visu dienu skatāties uz monitoru, var palīdzēt ekrānā redzamo elementu mēroga vai izmēra pielāgošana. Ja vēl neizmantojat Windows 11, varat arī mainīt ikonu lielums operētājsistēmā Windows 10.
Operētājsistēmā Windows 11 ir pārveidots lietotāja interfeiss, kas dažiem lietotājiem varētu nepatikt. Piemēram, jums var nepatikt pogas Sākt izvietojums, bet jūs varat pārvietojiet to atpakaļ pa kreisi. Vai arī, ja jums nepatīk jaunās darbvirsmas ikonas (vai to trūkums), varat atjaunot mantotās sistēmas ikonas uz darbvirsmu.
Kā atrast savu Windows 11 produkta atslēgu
Ja jums ir jāpārsūta Windows 11 produkta atslēga vai tā ir nepieciešama, lai veiktu tīru OS instalēšanu,...
Kā notīrīt Google Chrome kešatmiņu, sīkfailus un pārlūkošanas vēsturi
Pārlūks Chrome veic lielisku darbu, saglabājot jūsu pārlūkošanas vēsturi, kešatmiņu un sīkfailus, lai optimizētu pārlūkprogrammas veiktspēju tiešsaistē. Viņa ir kā...
Cenu saskaņošana veikalā: kā iegūt cenas tiešsaistē, iepērkoties veikalā
Pirkšana veikalā nenozīmē, ka jums ir jāmaksā augstākas cenas. Pateicoties cenu saskaņošanas garantijām, jūs varat saņemt tiešsaistes atlaides, iepērkoties...
Kā uzdāvināt Disney Plus abonementu, izmantojot digitālo dāvanu karti
Ja jums patika Disney Plus un vēlaties to kopīgot ar citiem, tālāk ir norādīts, kā iegādāties Disney+ dāvanu abonementu...


