Kā pārvaldīt meklēšanas indeksēšanu operētājsistēmā Windows 11
Microsoft Windows 11 Varonis / / February 13, 2022

Pēdējo reizi atjaunināts

Meklēšana operētājsistēmā Windows parasti darbojas, kā paredzēts, taču dažreiz jums var būt nepieciešams pārvaldīt meklēšanas indeksēšanu operētājsistēmā Windows 11.
Lai gan ir daži veidi, kā meklēt operētājsistēmā Windows 11, aizmugursistēmas lietas nav daudz mainījušās salīdzinājumā ar Windows 10. Meklēšanas indeksēšana skenē failus, e-pasta ziņas, fotoattēlus un sistēmas un citus failus jūsu datorā. Tas līdzinās personiskas vienumu datu bāzes izveidei datorā. Izmantojot indeksēšanu, jūs parasti ātrāk iegūsit vietējās meklēšanas rezultātus. Tomēr jūs neesat iestrēdzis ar sistēmas noklusējuma iestatījumiem. Jūs varat pārvaldīt meklēšanas indeksēšanu operētājsistēmā Windows 11, lai meklēšanas funkcija darbotos labāk.
Šajā rokasgrāmatā ir aplūkoti dažādi veidi, kā varat pielāgot un pārvaldīt meklēšanas indeksēšanu operētājsistēmā Windows 11.
Pārvaldiet meklēšanas indeksēšanu operētājsistēmā Windows 11
Mēs jau esam parādījuši, kā to izdarīt
Lai pārvaldītu meklēšanas indeksēšanu operētājsistēmā Windows 11, veiciet tālāk norādītās darbības.
- Noklikšķiniet uz Sākt pogu vai nospiediet Windows atslēga lai palaistu izvēlni Sākt un noklikšķiniet uz Iestatījumi. Alternatīvi varat izmantot īsinājumtaustiņšLogu taustiņš + I lai tieši palaistu iestatījumus.

- Kad tiek atvērts Iestatījumi, noklikšķiniet uz Privātums un drošība no saraksta kreisajā pusē. Ritiniet uz leju sarakstu labajā pusē un noklikšķiniet uz Meklē Windows saskaņā Windows atļaujas sadaļā.
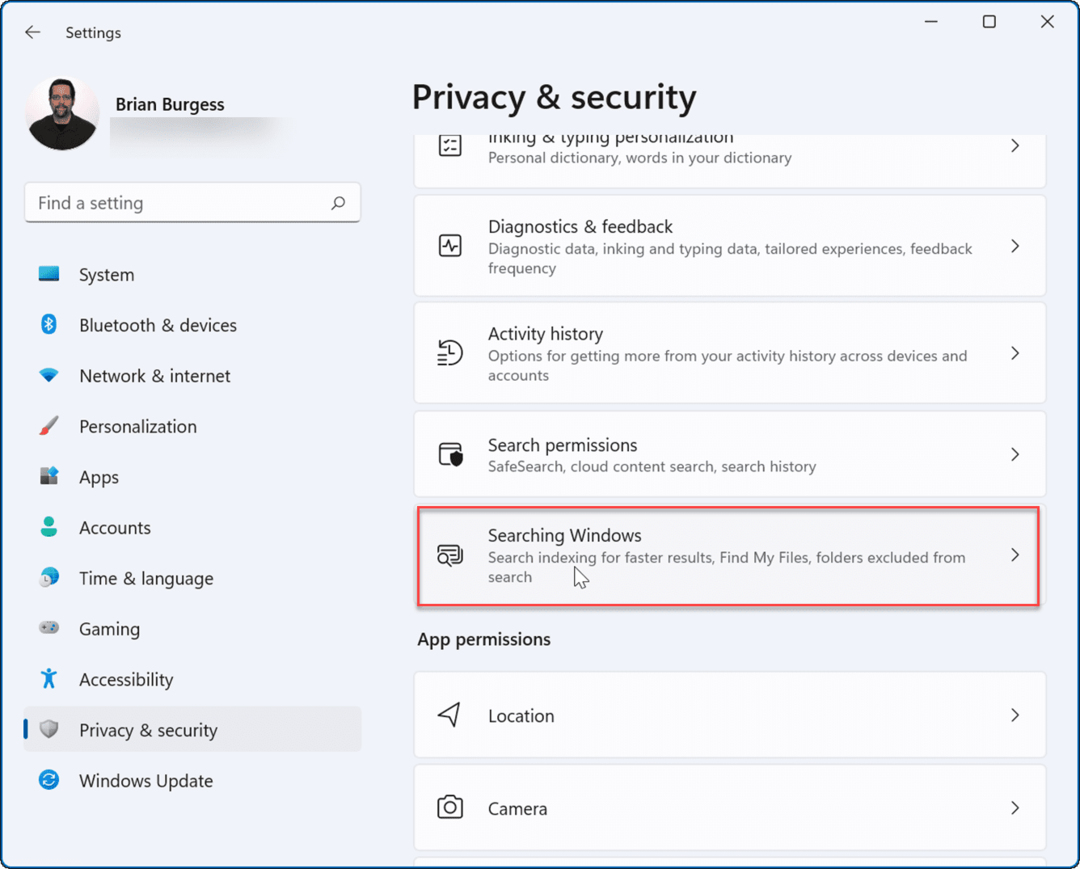
- Pēc tam izvērsiet Atrast manus failus sadaļu labajā pusē un izvēlieties Klasika vai Uzlabota opciju.
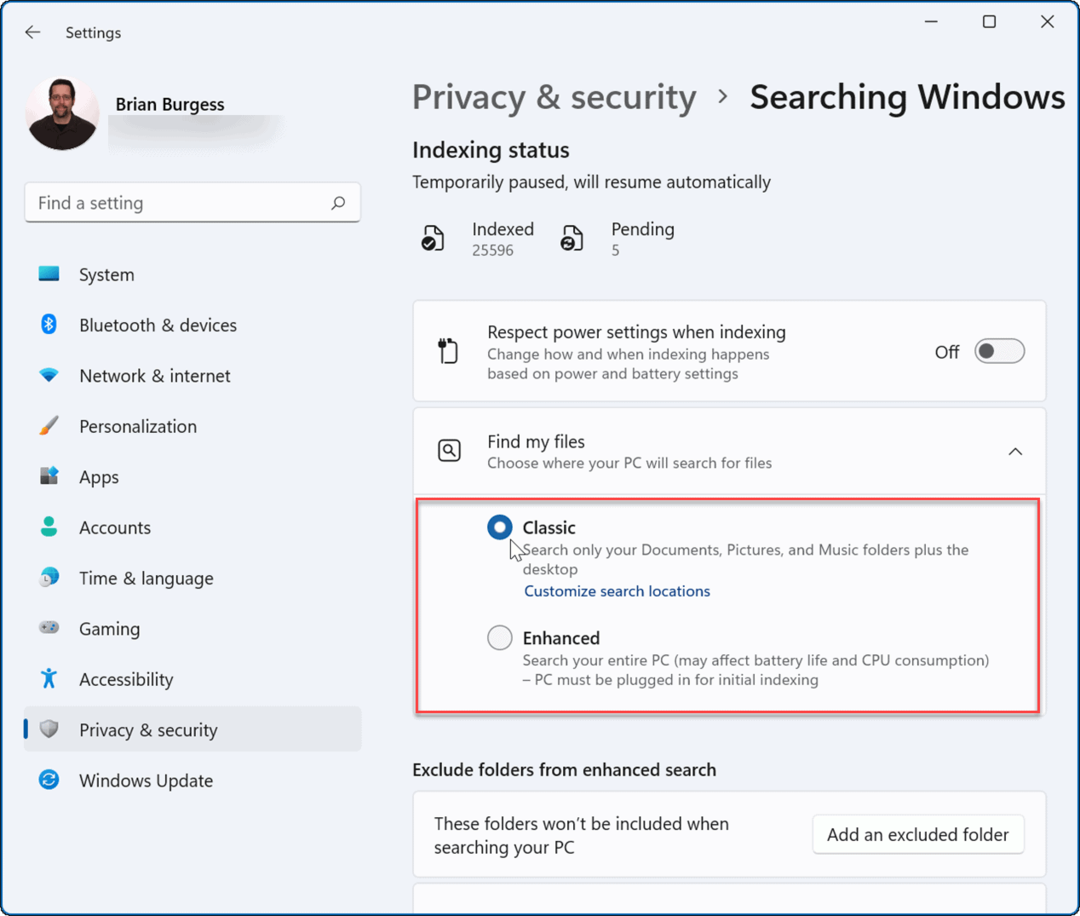
Piezīme: The Klasika opcija ir ieslēgta pēc noklusējuma un indeksē tikai jūsu dokumentus, attēlus, mūzikas mapes un darbvirsmu. The Uzlabota opcija indeksēs visu jūsu datorā un patērēs vairāk akumulatora enerģijas. Arī sākotnējās darbības laikā dators ir jāpievieno Uzlabota indeksēšanas process.
Atspējot satura meklēšanas indeksēšanu
Iespējams, vēlēsities noņemt faila konteksta indeksēšanu diskam un atbalstītajām failu atrašanās vietām.
Lai atspējotu meklēšanas indeksēšanu konkrētam diskam, veiciet tālāk norādītās darbības.
- Palaist Failu pārlūks uzdevumjoslā un ar peles labo pogu noklikšķiniet uz diska, kurā vēlaties atspējot indeksēšanu.
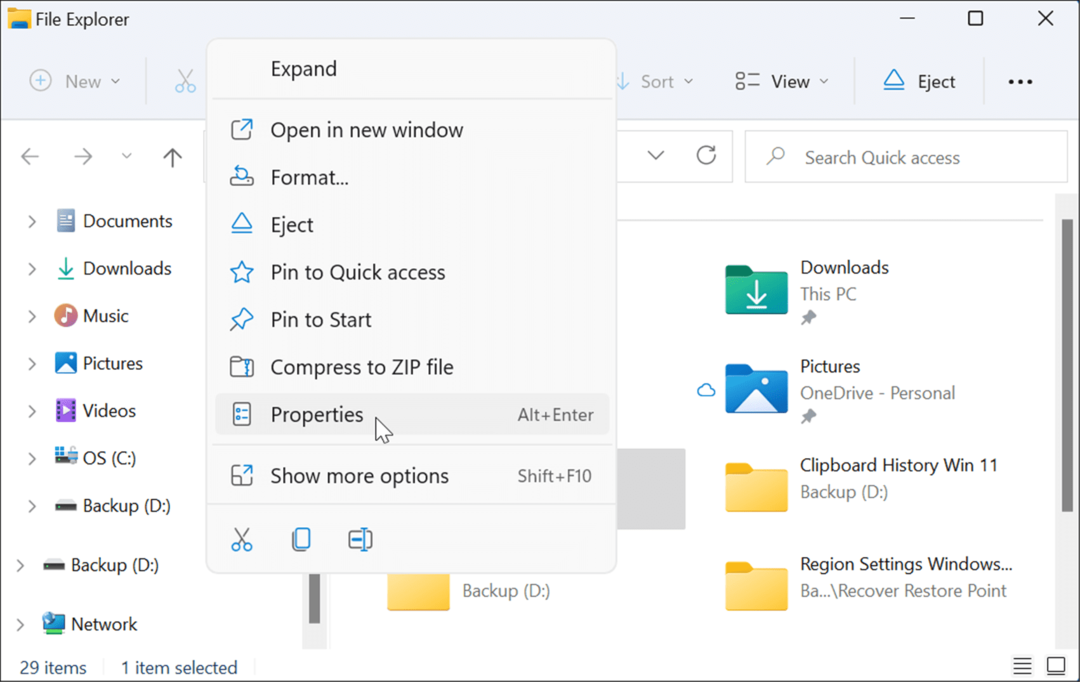
- Klikšķiniet uz Īpašības izvēlnē un noņemiet atzīmi Atļaut šajā diskā esošo failu saturu indeksēt papildus faila rekvizītiem lodziņu un noklikšķiniet labi.
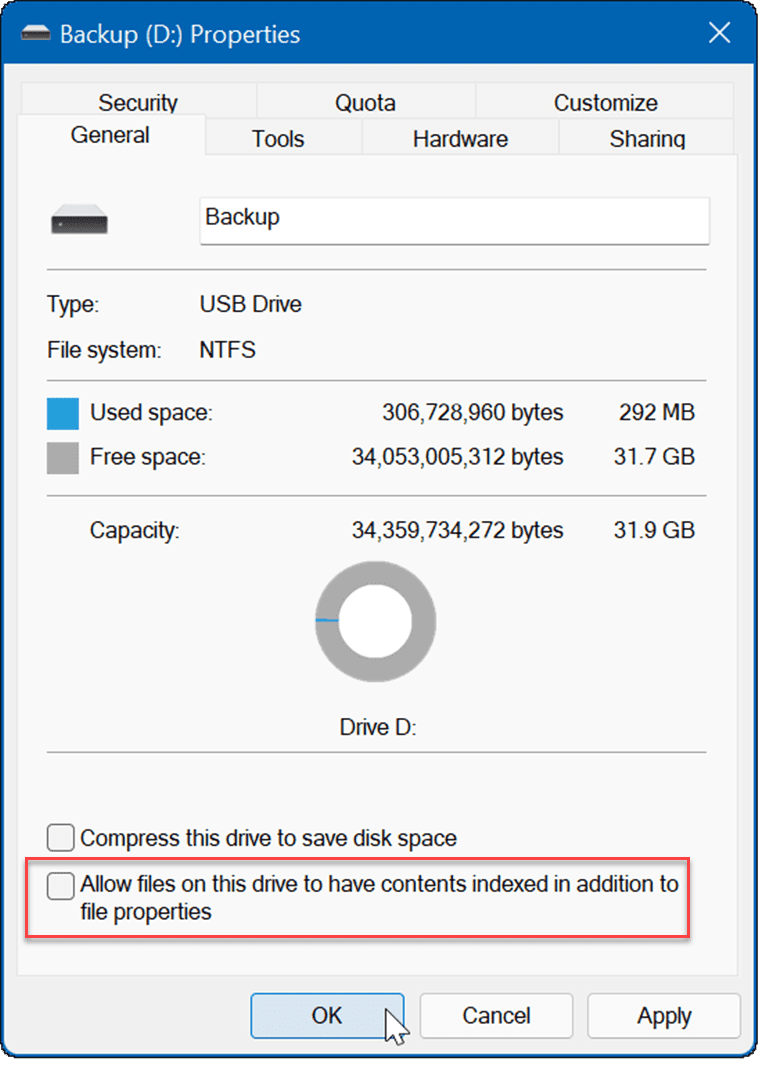
- A Apstipriniet atribūtu izmaiņas parādīsies dialoglodziņš. Atlasiet, lai izmaiņas lietotu tikai diskdzinī vai diskdzinī un visam tā saturam, un noklikšķiniet uz labi.
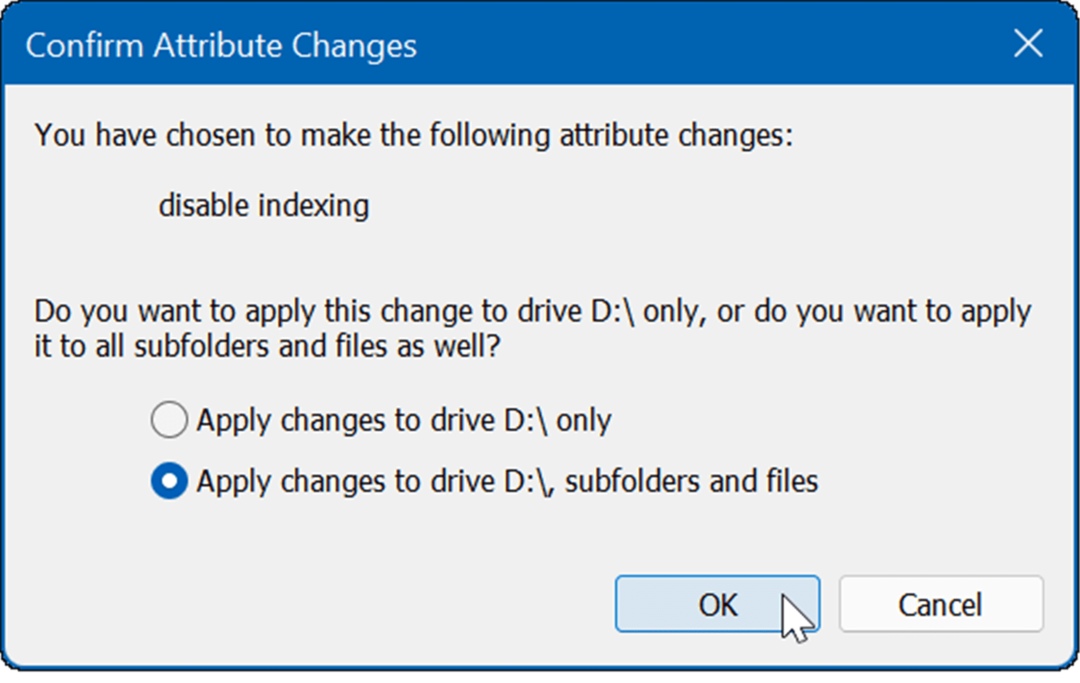
Atlasītā diska saturs vairs netiks indeksēts. Tomēr ir svarīgi ņemt vērā, ka šis process var aizņemt kādu laiku, jo īpaši lielos diskdziņos ar daudz datu.
Pilnībā atspējot meklēšanas indeksēšanu
Varat arī pilnībā atspējot meklēšanas indeksēšanu. Daudzi lietotāji zvēr pie tā, lai padarītu savas sistēmas ātrākas un uzticamākas, pat uz SSD. Piemēram, daži cilvēki izmanto dažādas meklēšanas lietotnes, piemēram, Viss lietotne no VoidTools nevis Windows Search.
Lai pilnībā atspējotu meklēšanas indeksēšanu, veiciet tālāk norādītās darbības.
- Sist Windows taustiņš + R uz tastatūras, lai palaistu Skrien dialoglodziņš. Kad tas parādās, ierakstiet pakalpojumi.msc un noklikšķiniet labi vai sit Ievadiet.
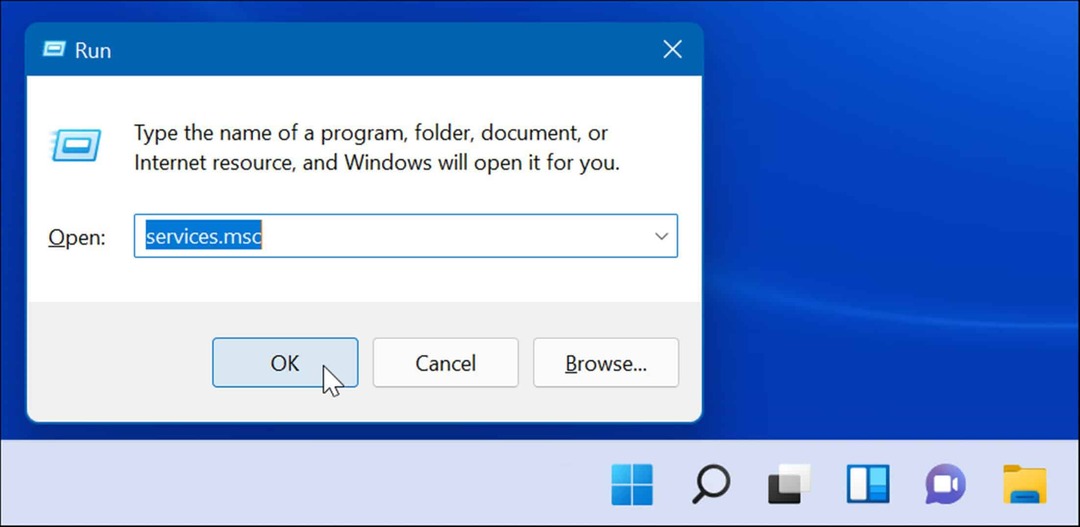
- Kad Pakalpojumi tiek parādīts logs, sakārtojiet tos pēc nosaukuma un veiciet dubultklikšķi Windows meklēšana.
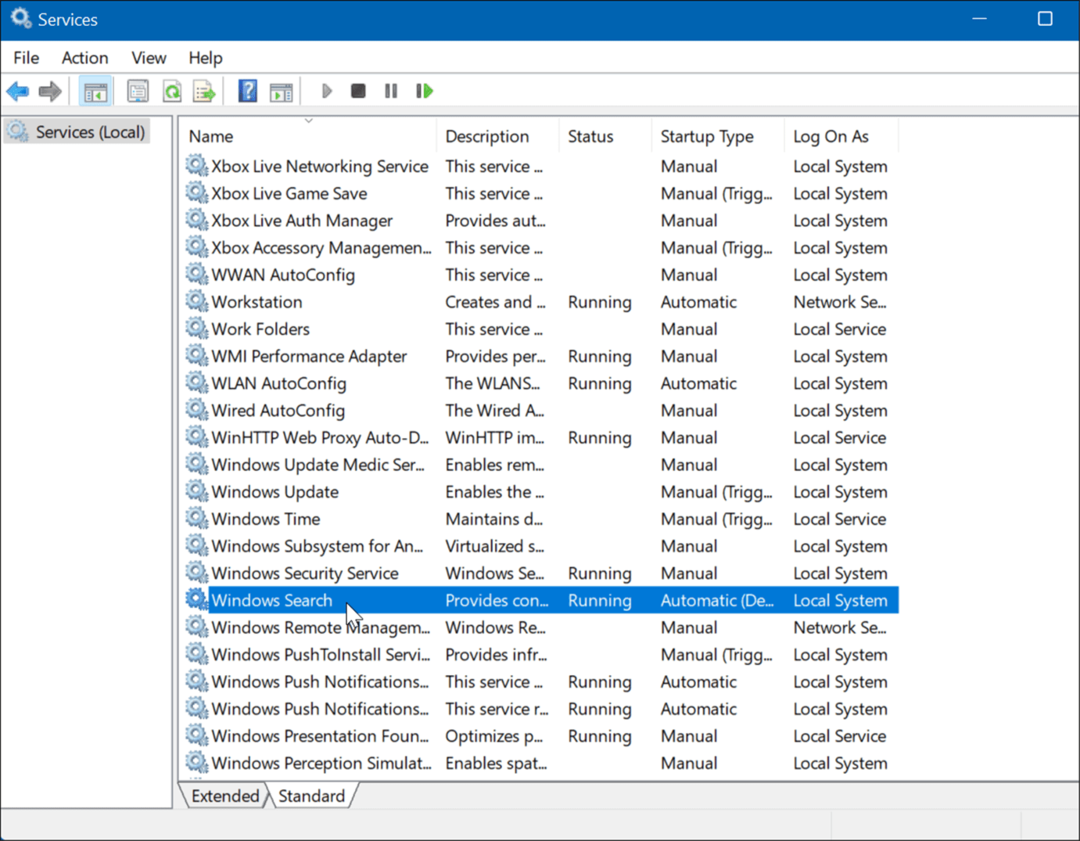
- Kad Windows meklēšanas rekvizīti (lokālais dators) tiek parādīts ekrāns, iestatiet Startēšanas veids uz Atspējots, noklikšķiniet uz Stop pogu zem Pakalpojuma statuss sadaļu un noklikšķiniet uz labi.

Meklēšanas indeksēšana tagad ir atspējota, un pakalpojums netiks palaists pēc nākamā pakalpojuma Windows 11 atsāknēšana.
Windows meklēšana
Ja vēl neizmantojat operētājsistēmu Windows 11 un jums ir problēmas ar meklēšanu, apskatiet veidus, kā to izdarīt labojiet meklēšanas indeksēšanu operētājsistēmā Windows 10. Iespējams, vēlēsities arī izlasīt par uzlabotās meklēšanas iespējošana operētājsistēmā Windows 10.
Sistēmai Windows 11 ir atsvaidzināts lietotāja interfeiss, un tajā ir iekļauti daži dažādi vienumu meklēšanas veidi. Tomēr, veicot meklēšanu, jūs saņemsit tīmekļa rezultātus no Bing, kas var būt kaitinoši, mēģinot atrast konkrētu failu. Labā ziņa ir tā, ka jūs varat atspējojiet tīmekļa meklēšanas rezultātus operētājsistēmā Windows 11.
Kreisajā stūrī nav liela meklēšanas lodziņa, piemēram, Windows 10, taču blakus pogai Sākt ir meklēšanas ikona. Ja uzskatāt, ka tas ir par daudz, varat paslēpt meklēšanas ikonu uzdevumjoslā.
Kā atrast savu Windows 11 produkta atslēgu
Ja jums ir jāpārsūta Windows 11 produkta atslēga vai tā ir nepieciešama, lai veiktu tīru OS instalēšanu,...
Kā notīrīt Google Chrome kešatmiņu, sīkfailus un pārlūkošanas vēsturi
Pārlūks Chrome veic lielisku darbu, saglabājot jūsu pārlūkošanas vēsturi, kešatmiņu un sīkfailus, lai optimizētu pārlūkprogrammas veiktspēju tiešsaistē. Viņa ir kā...
Cenu saskaņošana veikalā: kā iegūt cenas tiešsaistē, iepērkoties veikalā
Pirkšana veikalā nenozīmē, ka jums ir jāmaksā augstākas cenas. Pateicoties cenu saskaņošanas garantijām, jūs varat saņemt tiešsaistes atlaides, iepērkoties...
Kā uzdāvināt Disney Plus abonementu, izmantojot digitālo dāvanu karti
Ja jums patika Disney Plus un vēlaties to kopīgot ar citiem, tālāk ir norādīts, kā iegādāties Disney+ dāvanu abonementu...



