Kā izmantot starpliktuves vēsturi operētājsistēmā Windows 11
Microsoft Windows 11 Varonis / / February 11, 2022

Pēdējo reizi atjaunināts

Starpliktuvē varat saglabāt vairākus vienumus, ja operētājsistēmā Windows 11 iespējojat un izmantojat starpliktuves vēstures līdzekli. Lūk, kā.
Microsoft iepazīstināja ar Starpliktuves vēsture funkcija ar Windows 10. Kopš tā laika tas ir pārnests uz operētājsistēmu Windows 11 un joprojām piedāvā to pašu izcilo funkcionalitāti, ļaujot viegli izsekot dažādiem kopējamā teksta fragmentiem.
Piemēram, veidojot dokumentu vai aizpildot veidlapu, iespējams, būs jākopē vairāki vienumi, lai tiem varētu viegli piekļūt. Microsoft to neiespējo pēc noklusējuma, tāpēc jums tas ir jāieslēdz, lai izmantotu starpliktuves vēsturi operētājsistēmā Windows 11. Šajā rokasgrāmatā tiks parādīts, kā izmantot starpliktuves vēsturi operētājsistēmā Windows 11 un maksimāli izmantot šīs funkcijas iespējas.
Kā iespējot starpliktuves vēsturi operētājsistēmā Windows 11
Vispirms operētājsistēmā Windows 11 ir jāieslēdz starpliktuves vēstures funkcija.
Lai iespējotu starpliktuves vēsturi operētājsistēmā Windows 11, veiciet tālāk norādītās darbības.
- Klikšķiniet uz Sākt vai nospiediet Windows atslēga un atlasiet Iestatījumi no izvēlnes.

- Kad tiek atvērti iestatījumi, noklikšķiniet uz Sistēma no kreisās puses.
- Ritiniet uz leju sarakstā labajā pusē un atlasiet Starpliktuve.
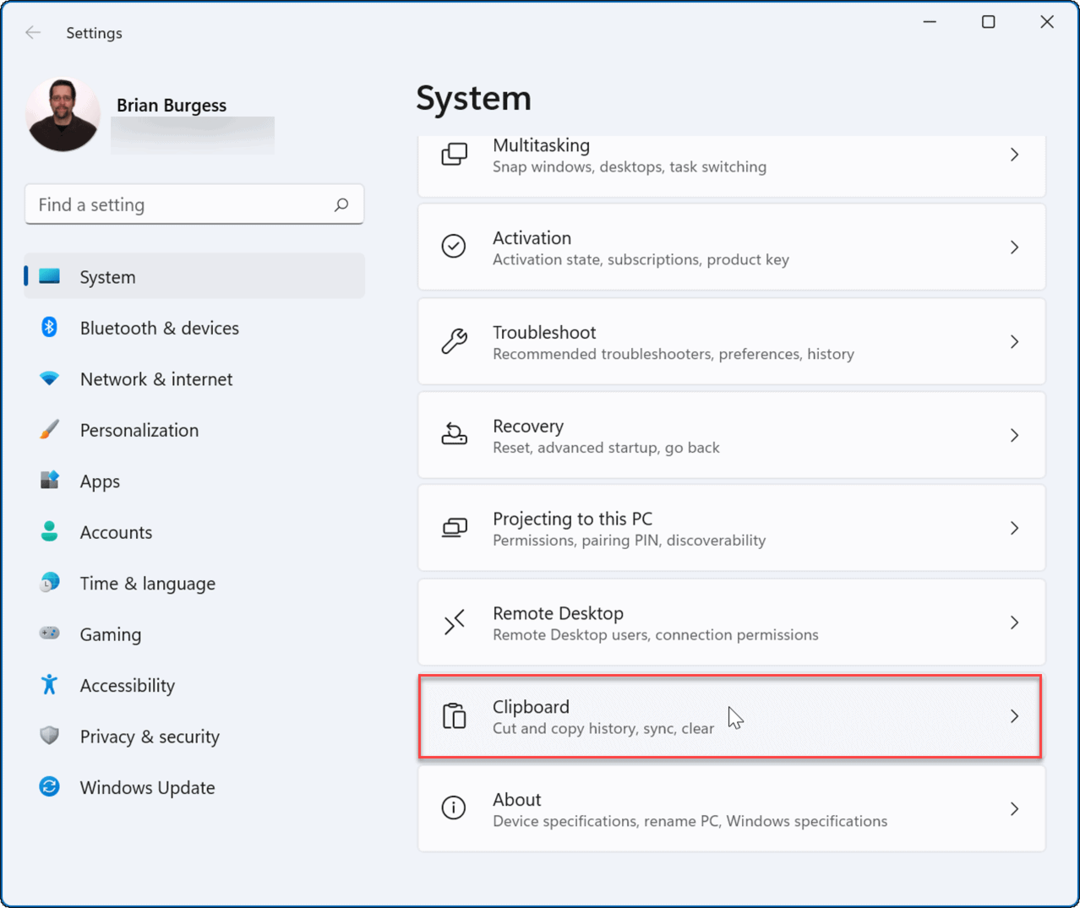
- Pēc tam pārslēdziet Starpliktuves vēsture opcija uz Ieslēgts pozīciju.
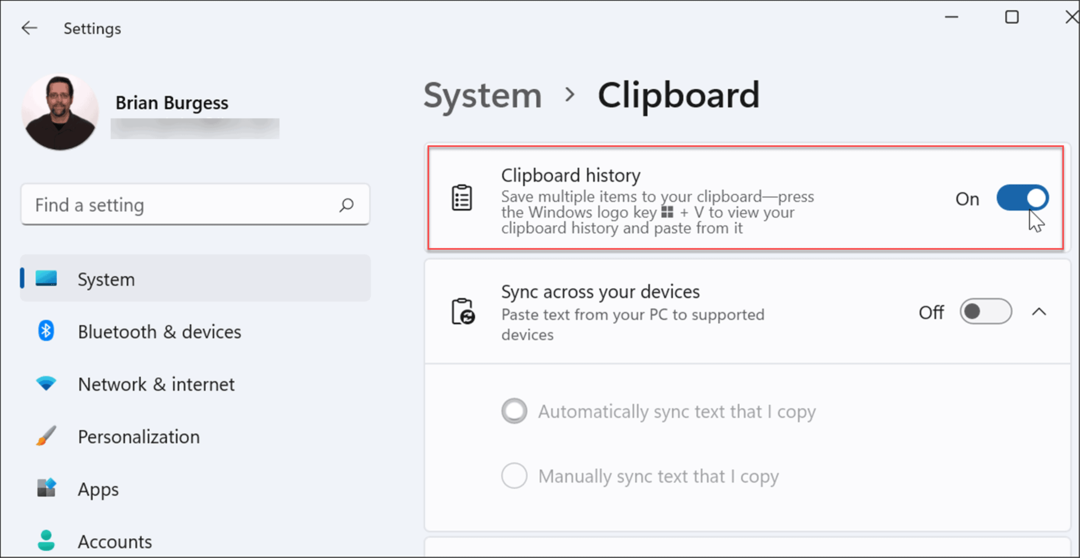
Kad esat izpildījis iepriekš minētās darbības, jūsu datorā ir iespējota starpliktuves vēstures funkcija. Izmantojot starpliktuves vēsturi, tagad starpliktuvē varat kopēt vairākus teksta, attēlu vai saišu blokus un piekļūt tiem vēlāk.
Starpliktuves vēstures izmantošana operētājsistēmā Windows 11
Jūs joprojām varat izmantot ar peles labo pogu noklikšķiniet uz > Kopēt un ar peles labo pogu noklikšķiniet > ielīmēt vai izmantot Ctrl+C kopēt un izmantot Ctrl+V lai ielīmētu vienu vienumu vienlaikus. Tomēr vēlaties piekļūt starpliktuvē saglabāto vienumu vēsturei.
Piezīme: Starpliktuves vēsture atbalsta tikai attēlu kopēšanu no atsevišķām lietotnēm, piemēram, pārlūkprogrammas vai izgriešanas rīka. Kā parasti, varat kopēt un ielīmēt attēlus, taču tie netiks saglabāti starpliktuves vēstures lietotāja saskarnē.
Lai izmantotu starpliktuves vēsturi, veiciet tālāk norādītās darbības.
- Palaidiet dokumentu, vietni vai lietotni, lai ielīmētu kopēto tekstu.
- Tagad izmantojiet īsinājumtaustiņus Windows taustiņš + V , lai atvērtu emocijzīmju paneli, kas tiek atvērts Starpliktuves vēsture cilne.
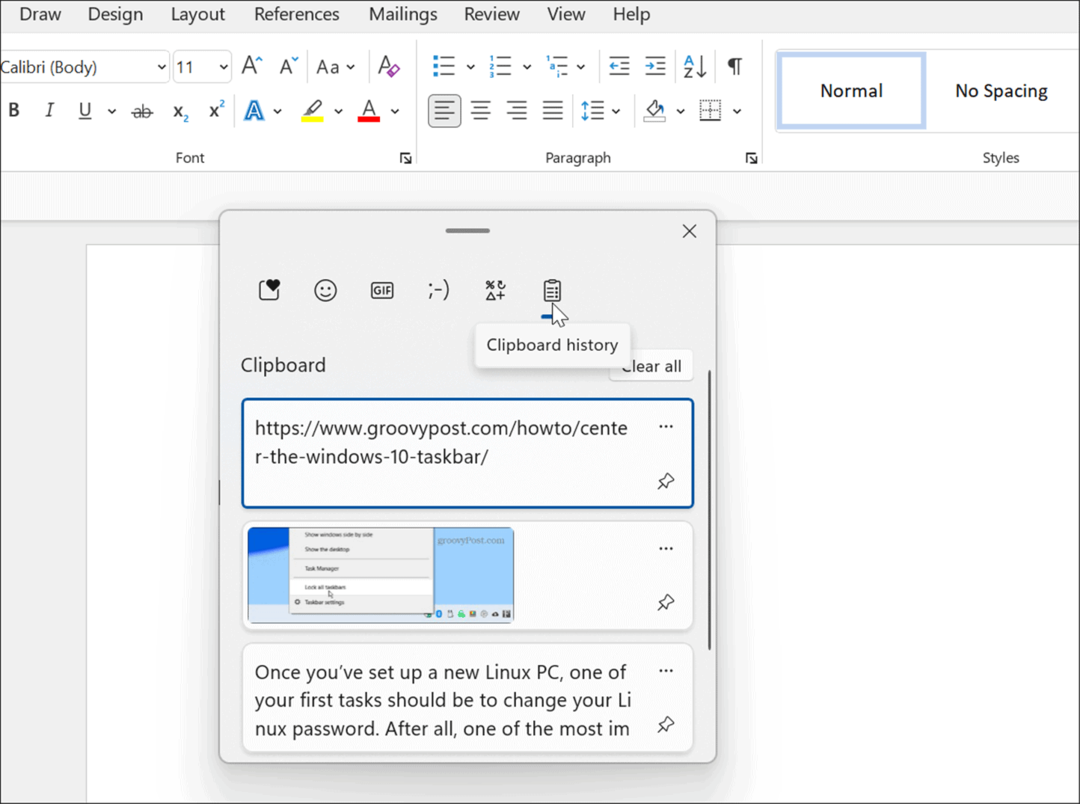
- Izvēlieties vienumu, kuru vēlaties ielīmēt no Starpliktuves vēsture izvēlnē, un tas tiks ielīmēts dokumentā.
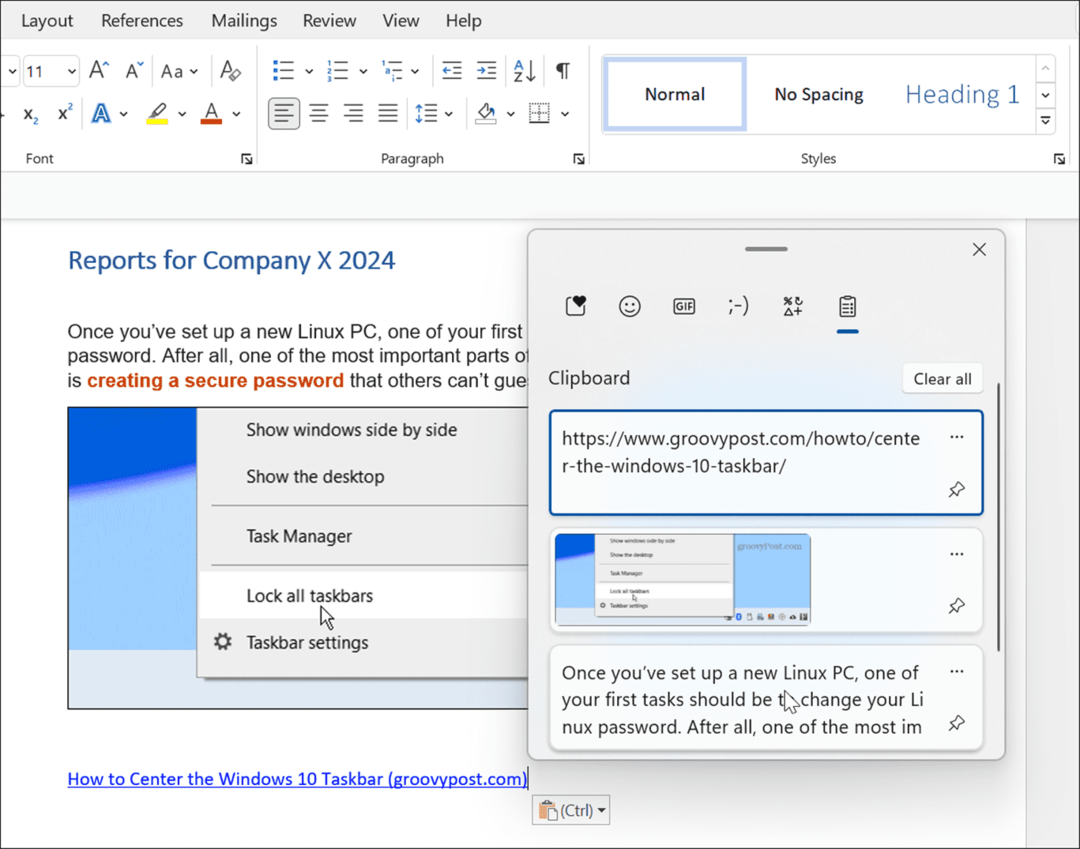
- Lai ielīmētu tekstu bez avota formatējuma, noklikšķiniet uz Redzēt vairāk (trīs punkti) izvēlni un atlasiet Ielīmēt kā tekstu opciju.
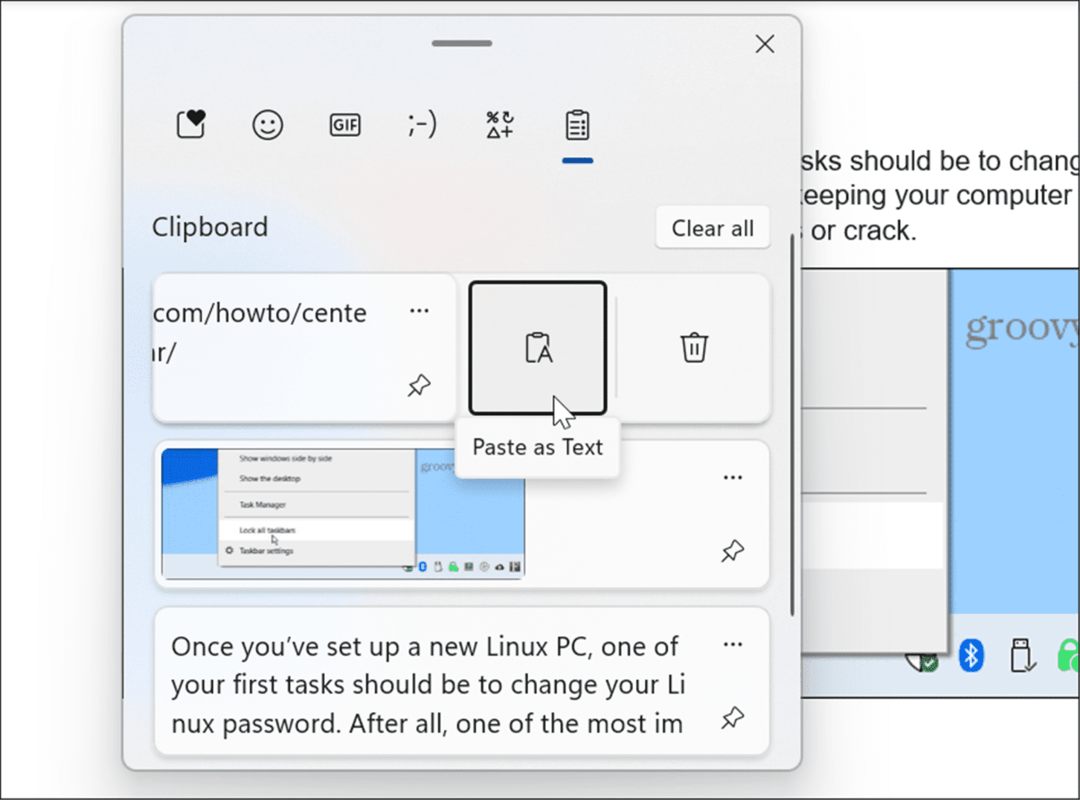
- Lai izdzēstu vienumu no starpliktuves vēstures, noklikšķiniet uz Redzēt vairāk (trīs punkti) izvēlni un atlasiet Dzēst pogu.
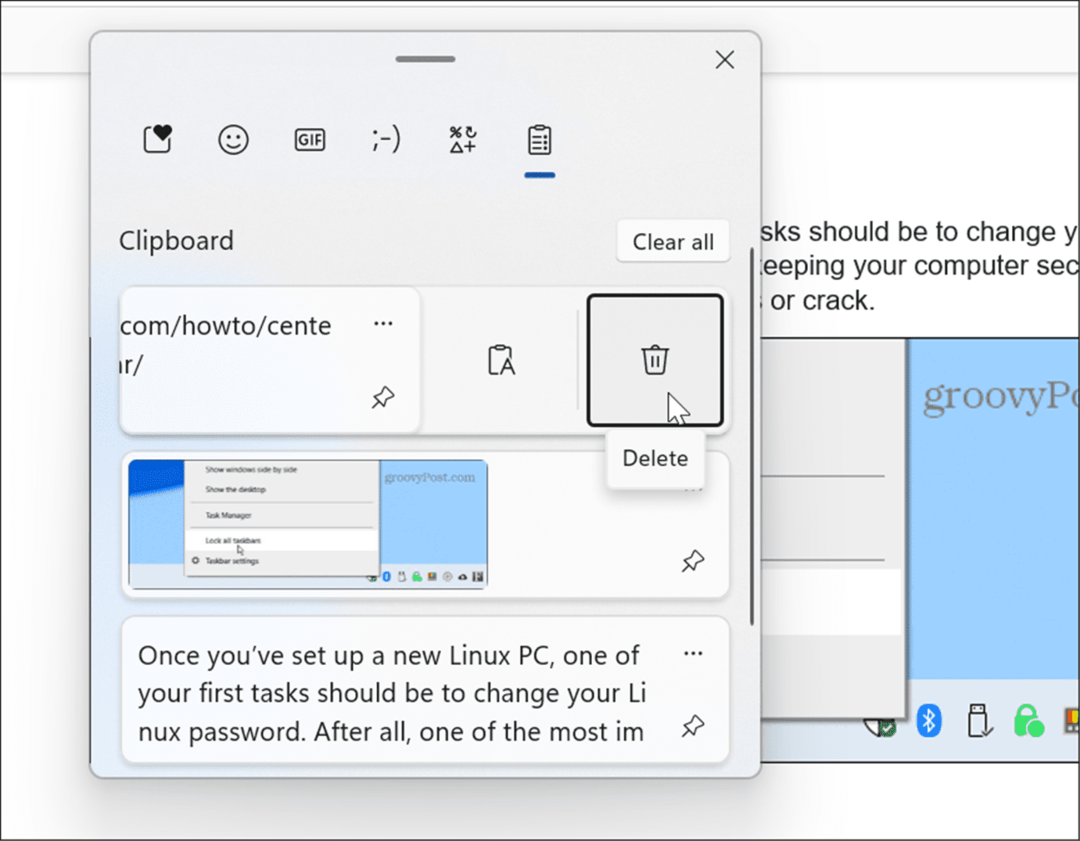
- Ja bieži izmantojat noteiktu tekstu vai attēlu, varat piespraust vienumu starpliktuvē. Atveriet starpliktuves vēsturi ar Windows taustiņš + V un noklikšķiniet uz Piespraust vienumu ikonu.
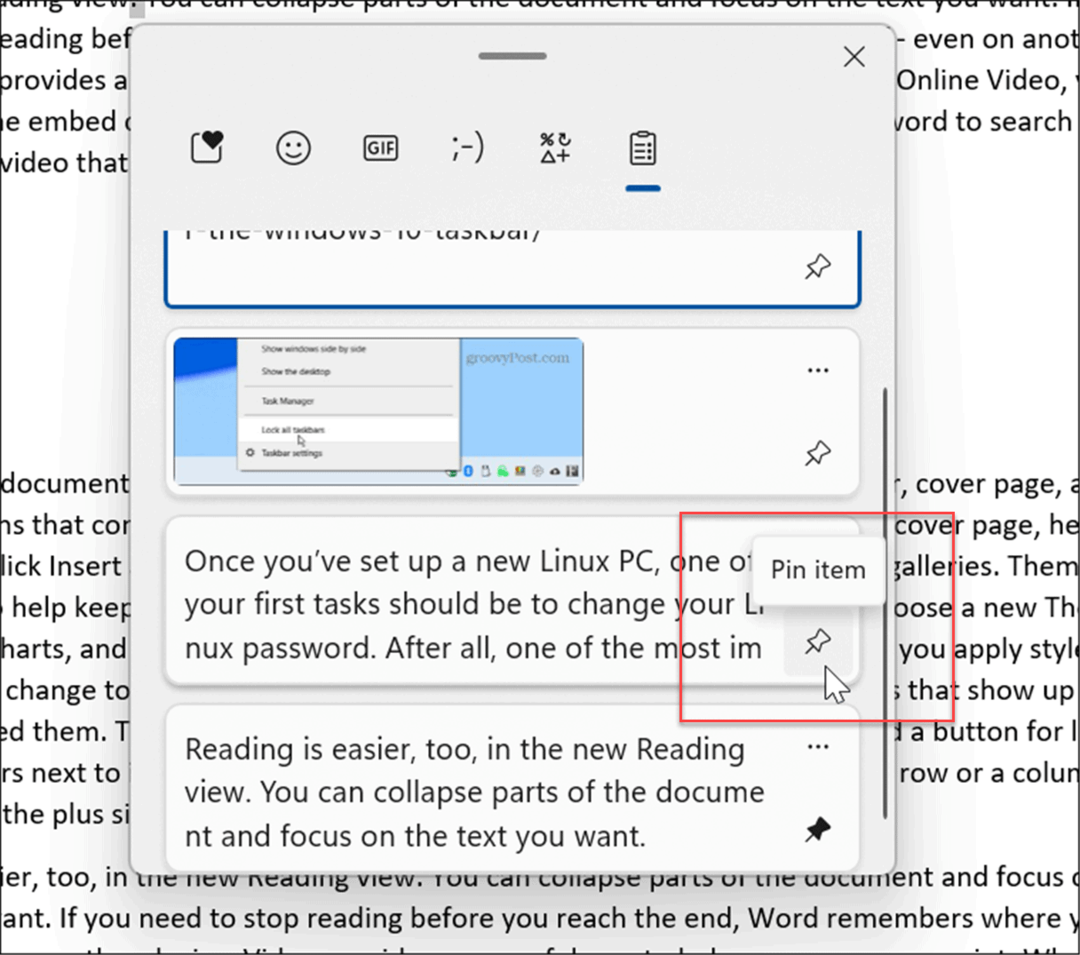
Notīrīt starpliktuves vēsturi
Izmantojot starpliktuves vēstures funkciju, tā pēc laika var tikt pilna, un, iespējams, vēlēsities to notīrīt.
Varat dzēst visu (izņemot piespraustos vienumus), veicot šādas darbības:
- Noklikšķiniet uz Sākt pogu vai nospiediet Windows atslēga un noklikšķiniet uz Iestatījumi
- Kad tiek atvērti iestatījumi, noklikšķiniet uz Sistēma > Starpliktuve.
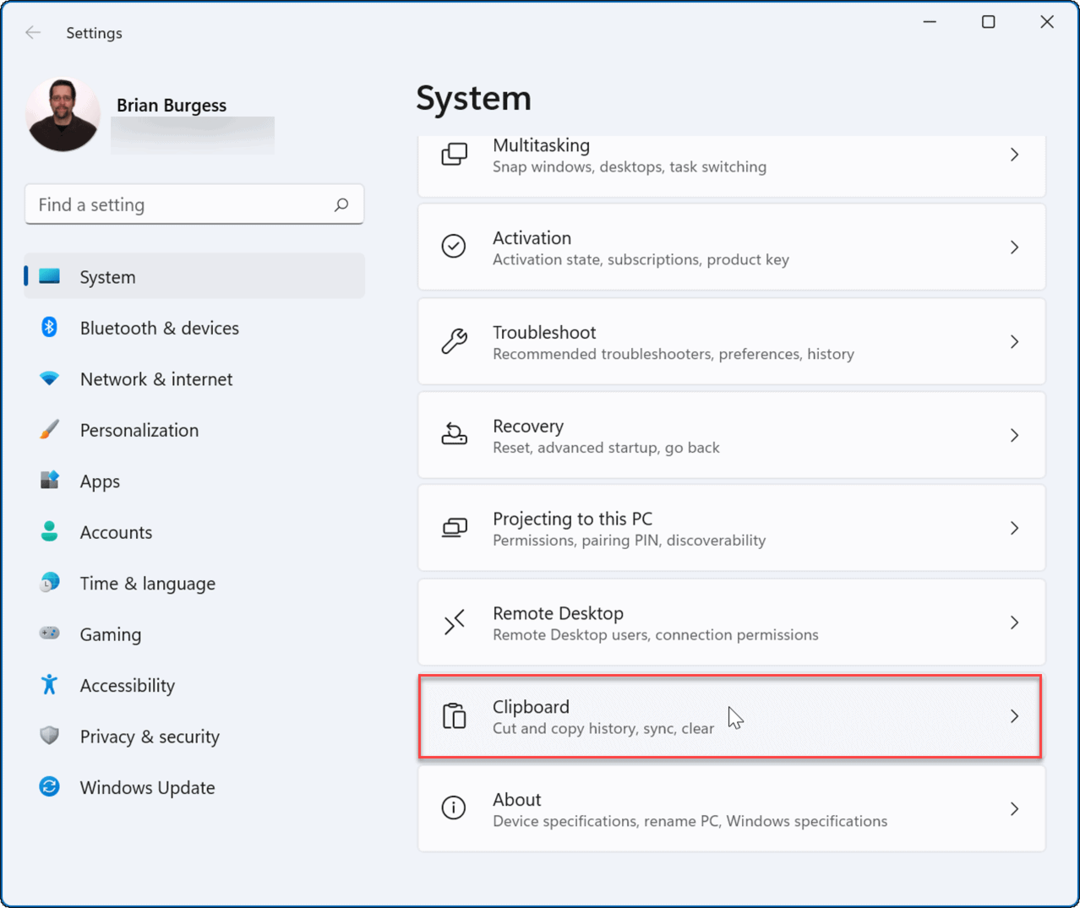
- Pēc tam noklikšķiniet uz Skaidrs pogu Notīrīt starpliktuves vēsturi opciju.
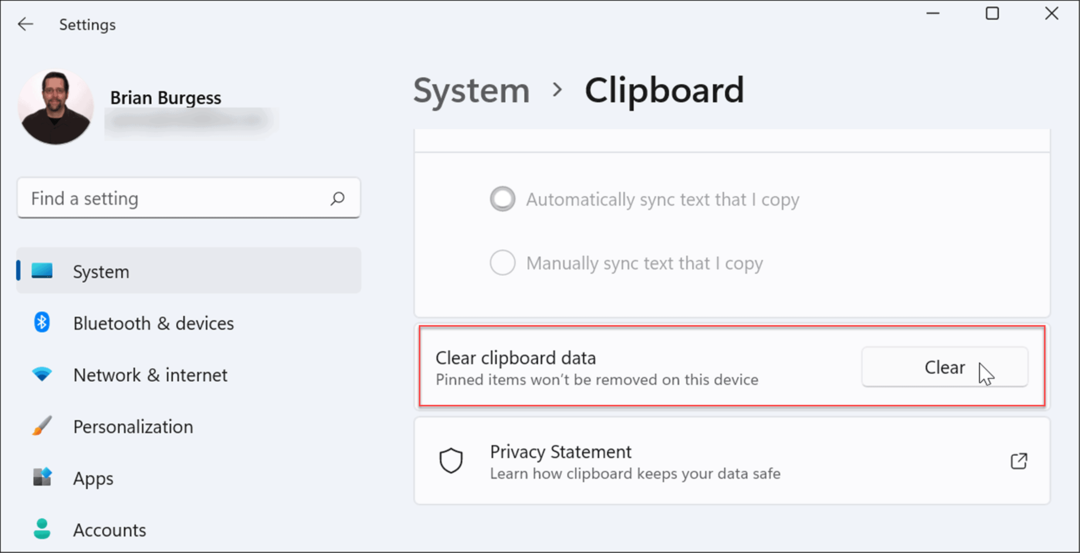
- No jūsu starpliktuves vēstures tiks noņemts viss, izņemot piespraustos vienumus. Lai notīrītu piespraustos vienumus, tas ir jādara atspraust tos un atlasiet Dzēst opciju.
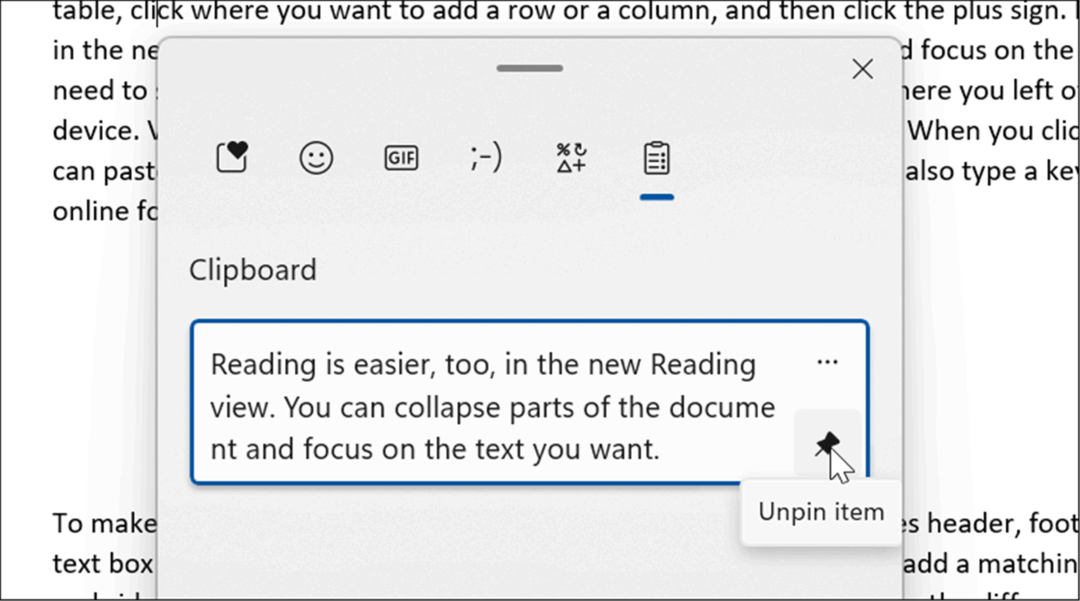
Sinhronizējiet starpliktuves vēsturi operētājsistēmā Windows 11
Operētājsistēmā Windows 11 varat sinhronizēt starpliktuves vēsturi ar savu Microsoft kontu ar citiem datoriem, kuros esat pieteicies.
Lai iespējotu starpliktuves vēsturi starp ierīcēm, veiciet tālāk norādītās darbības.
- Noklikšķiniet uz Sākt pogu vai nospiediet Windows atslēga un atveriet Iestatījumi.
- Kad tiek atvērts Iestatījumi, dodieties uz Sistēma > Starpliktuve.
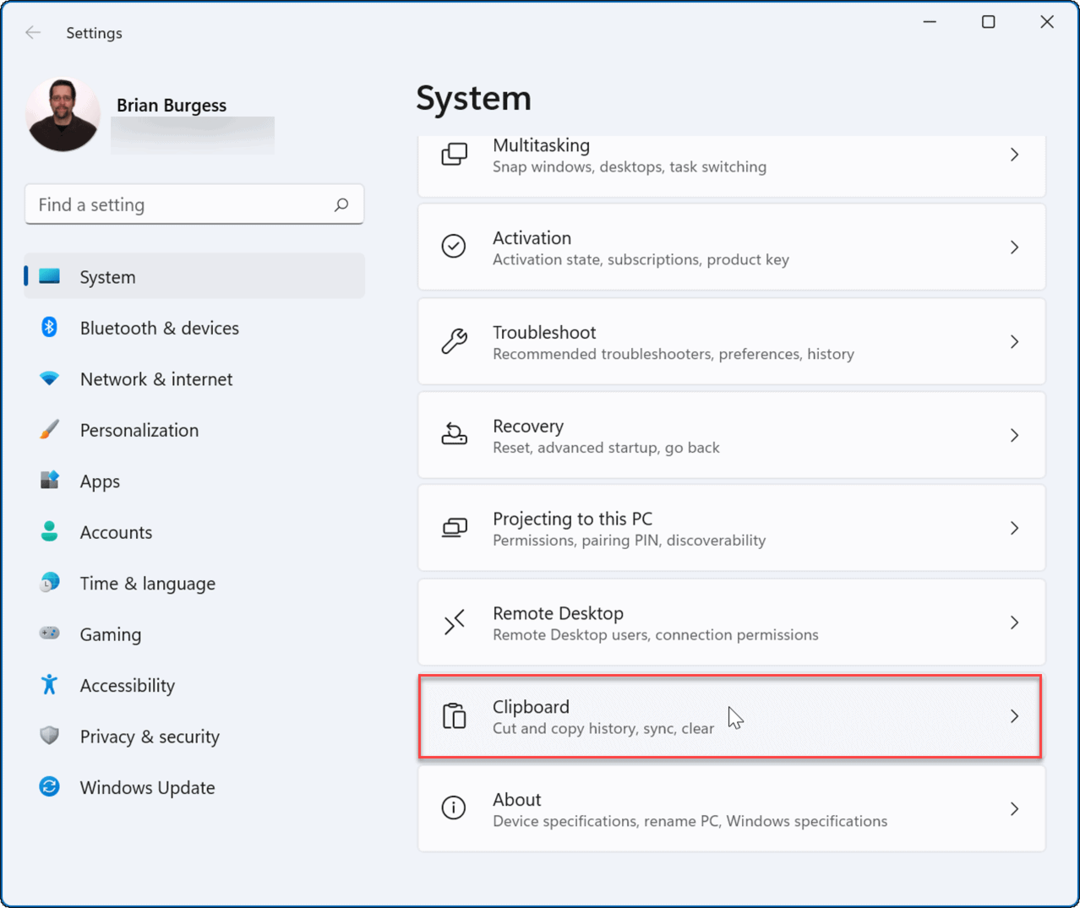
- Pēc tam ieslēdziet Sinhronizējiet savās ierīcēs opciju.
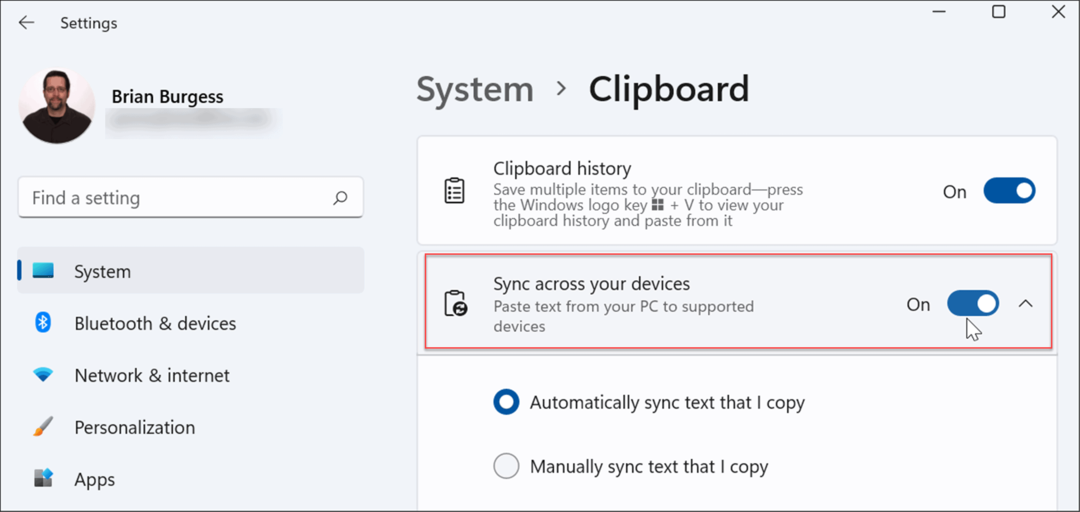
Varat izmantot divas sinhronizācijas opcijas, tostarp šādas:
- Automātiski sinhronizēt tekstu, ko kopēju: sinhronizē starpliktuves vēsturi ar mākoni, lai piekļūtu starp datoriem, kas saistīti ar to pašu Microsoft kontu.
- Nekad automātiski nesinhronizējiet tekstu, ko kopēju: ja atlasāt šo opciju, datoros pieejamais saturs būs jāizvēlas manuāli.
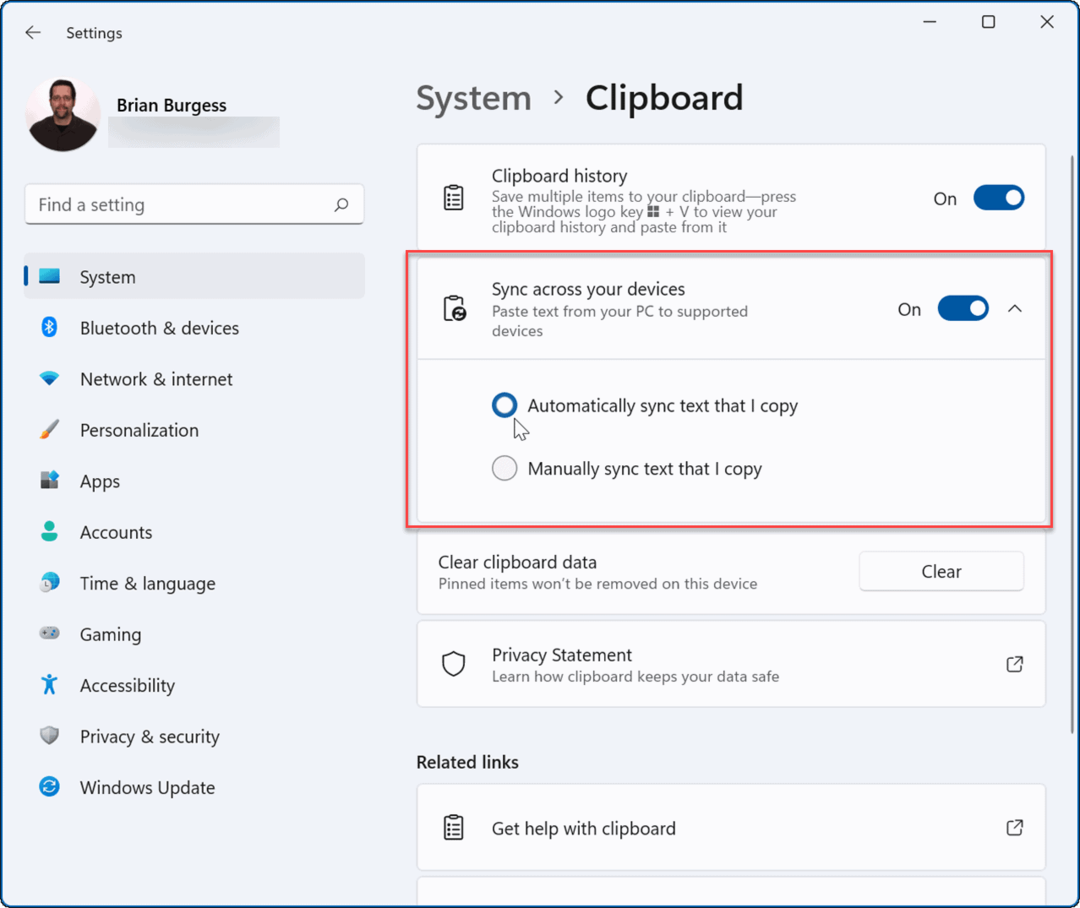
Ja sinhronizācija ir iespējota, starpliktuves vēsturē saglabātie vienumi būs pieejami citās ierīcēs. Šis ietver Windows 10, lai jūs varētu sinhronizēt starpliktuves vēsturi starp Windows 10 un 11 sistēmām.
Windows 11 funkciju iespējošana
Ja izmantojat starpliktuves vēsturi operētājsistēmā Windows 11, iespējams, jūs varētu interesēt dažas citas funkcijas.
Piemēram, Windows 11 ļauj jums instalēt Android lietotnes un pat palaist Linux viņiem līdzās. Ja vēlaties testēt lietotni, bet jums nav jārēķinās ar iespējot virtualizāciju un izveidojot virtuālo mašīnu, pārbaudiet Windows smilškaste opciju.
Sistēmā Windows 11 ir dažas jaunas funkcijas, kas lietotājiem var nepatikt, piemēram, centrētā izvēlne Sākt. Labā ziņa ir tā, ka jūs varat pārvietot Sāciet atpakaļ pa kreisi, un tā ir viena no pirmajām lietām, ko dara daudzi jauni lietotāji. Vēl kaut kas, kas jums varētu nepatikt, ir uzdevumjoslas logrīki, taču jūs varat noņemiet logrīkus ja Tu gribi.
Kā atrast savu Windows 11 produkta atslēgu
Ja jums ir jāpārsūta Windows 11 produkta atslēga vai tā ir nepieciešama, lai veiktu tīru OS instalēšanu,...
Kā notīrīt Google Chrome kešatmiņu, sīkfailus un pārlūkošanas vēsturi
Pārlūks Chrome veic lielisku darbu, saglabājot jūsu pārlūkošanas vēsturi, kešatmiņu un sīkfailus, lai optimizētu pārlūkprogrammas veiktspēju tiešsaistē. Viņa ir kā...
Cenu saskaņošana veikalā: kā iegūt cenas tiešsaistē, iepērkoties veikalā
Pirkšana veikalā nenozīmē, ka jums ir jāmaksā augstākas cenas. Pateicoties cenu saskaņošanas garantijām, jūs varat saņemt tiešsaistes atlaides, iepērkoties...
Kā uzdāvināt Disney Plus abonementu, izmantojot digitālo dāvanu karti
Ja jums patika Disney Plus un vēlaties to kopīgot ar citiem, tālāk ir norādīts, kā iegādāties Disney+ dāvanu abonementu...


