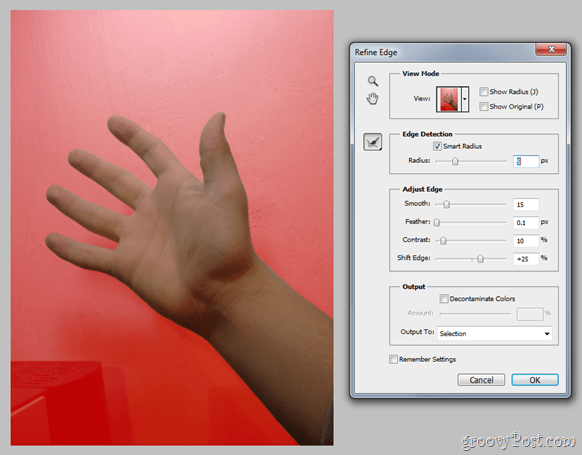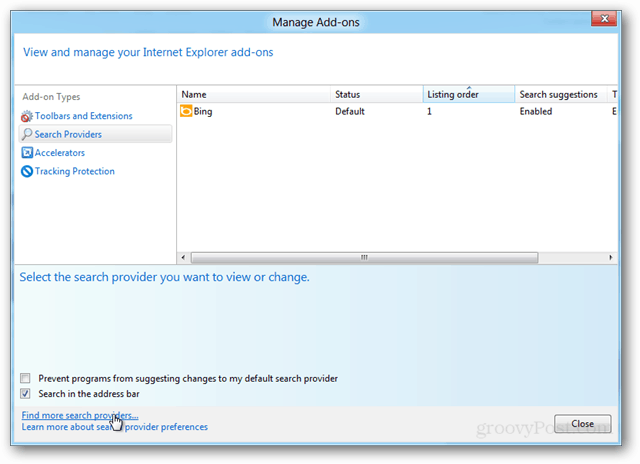Kā paslēpt failus un mapes no meklēšanas operētājsistēmā Windows 11
Microsoft Windows 11 Varonis / / February 10, 2022

Pēdējo reizi atjaunināts

Vai uztraucaties par noteiktu failu parādīšanu jūsu Windows 11 meklēšanas rezultātos? Izmantojot šo rokasgrāmatu, varat paslēpt noteiktus failus vai mapes no meklēšanas.
Vai ātri jāatrod fails savā Windows 11 datorā? To var izdarīt no izvēlnes Sākt. Pēc noklusējuma meklēšanas josla ļauj atrast failus mapē Darbvirsma, Attēli, Mūzika, Lejupielādes, Dokumenti un Video. Tas arī meklē lietotnes, e-pasta ziņas un citus svarīgus failus.
Problēma ar to, ka visi svarīgi faili un mapes ir viegli sasniedzami, ir tāda, ka tajā var būt faili gribu slēpties. Ja tas tā ir, varat konfigurēt sistēmu Windows, lai izlaistu noteiktus slēptos failus un mapes. Šajā rokasgrāmatā mēs paskaidrosim, kā paslēpt failus un mapes no Windows 11 meklēšanas.
Kā paslēpt failus un mapes no meklēšanas operētājsistēmā Windows 11
Pirmā lieta, ko mēs apskatīsim, ir pielāgošana, kur Windows meklē failus. Izlaižot šīs konkrētās atrašanās vietas, jums vajadzētu ātrāk redzēt rezultātus, vienlaikus paslēpjot failus, kurus vēlaties aizsargāt.
Ja vēlaties izslēgt failus un mapes no meklēšanas operētājsistēmā Windows 11, veiciet šīs darbības:
- Atveriet Sākt izvēlni un atlasiet Iestatījumi. Vai arī nospiediet Windows taustiņš + I uz tastatūras.

- Kad tiek atvērts Iestatījumi, atlasiet Privātums un drošība pa kreisi.
- In Privātums un drošība, atlasiet Meklē Windows opciju.
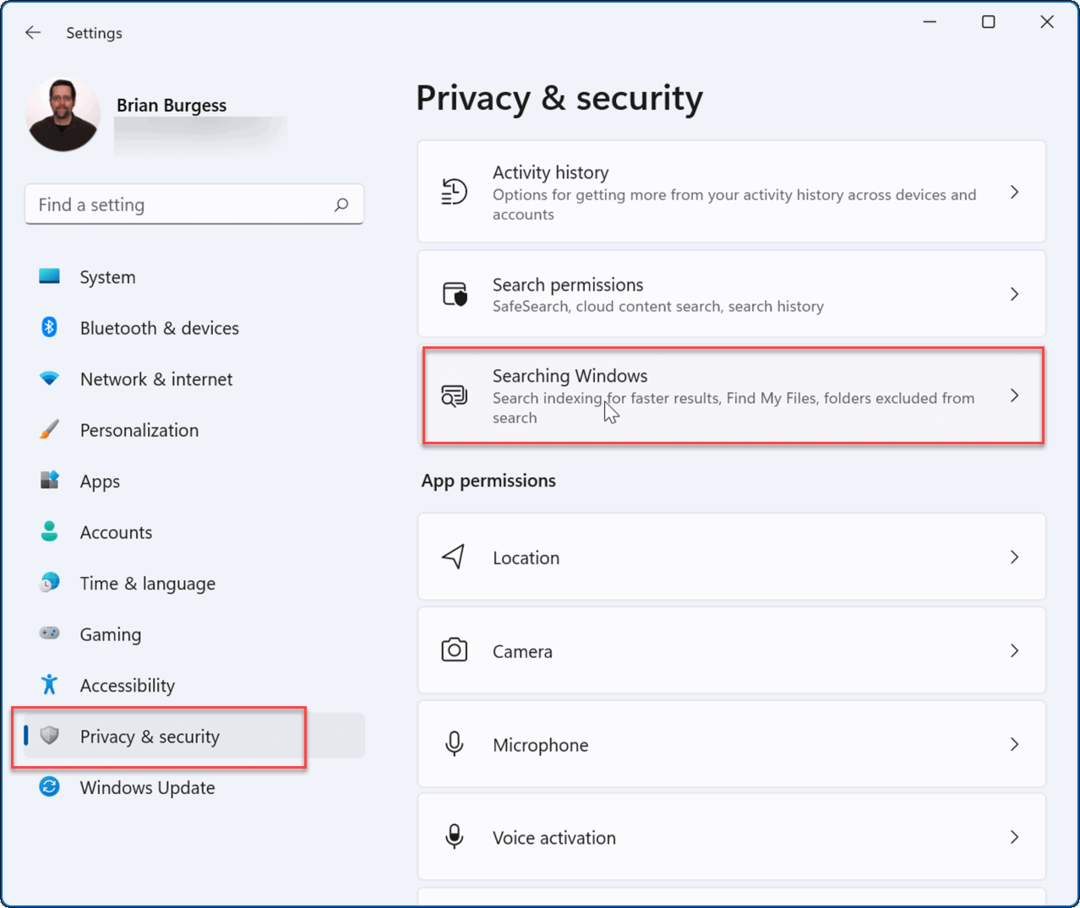
- Noklikšķiniet, lai izvērstu Atrast manus failus opciju.
- Zem Atrast manus failus >Klasika, noklikšķiniet uz Pielāgojiet meklēšanas vietas opciju.
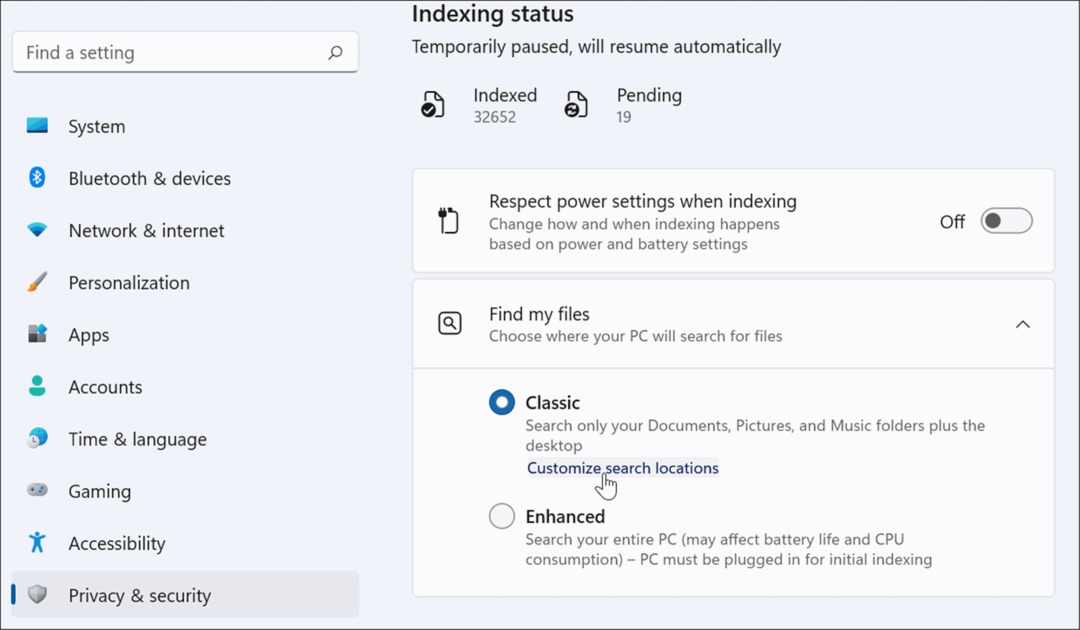
- Iekš Indeksēšanas opcijas logu, nospiediet Modificēt pogu apakšā.
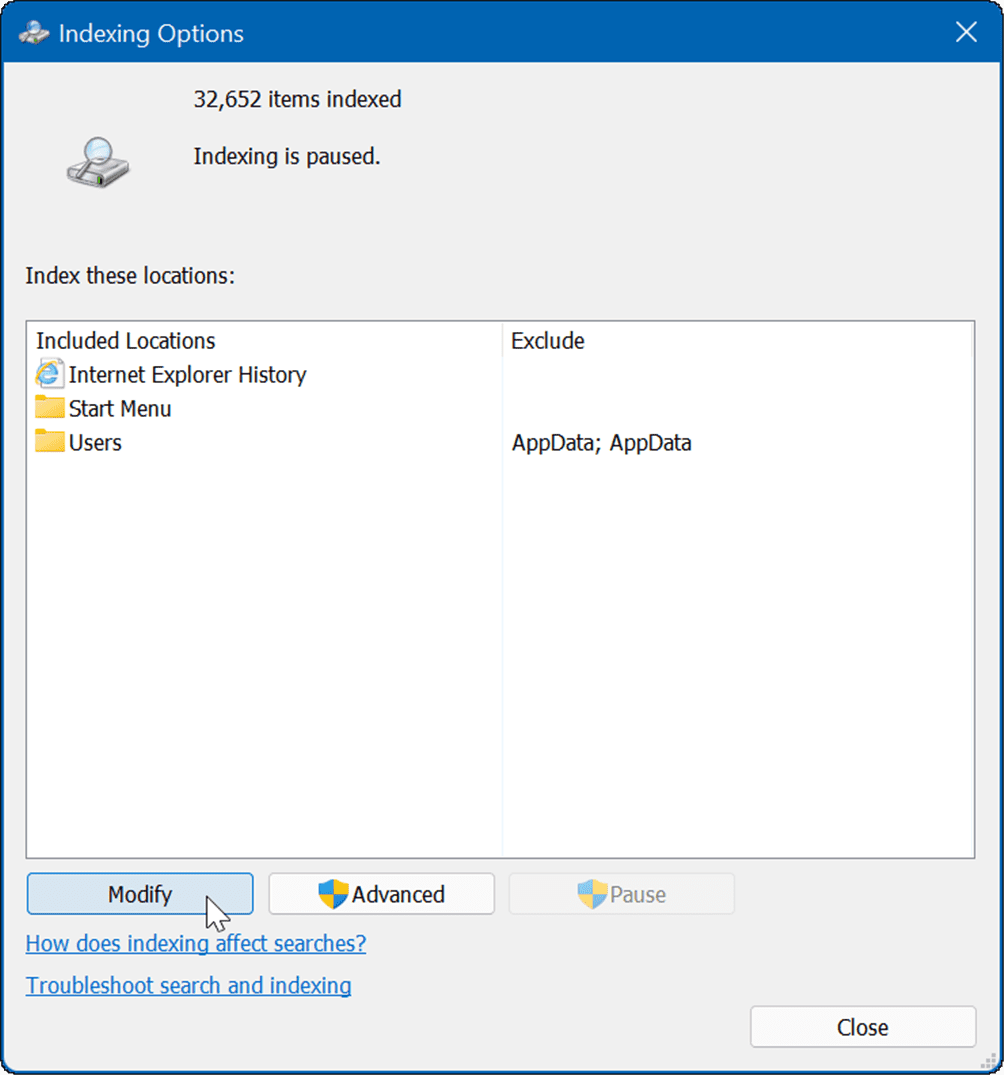
- Pēc tam atzīmējiet mapes, kuras vēlaties iekļaut, noņemiet atzīmi no tām, kuras vēlaties izslēgt no Windows meklēšanas, un noklikšķiniet uz labi saglabāt.
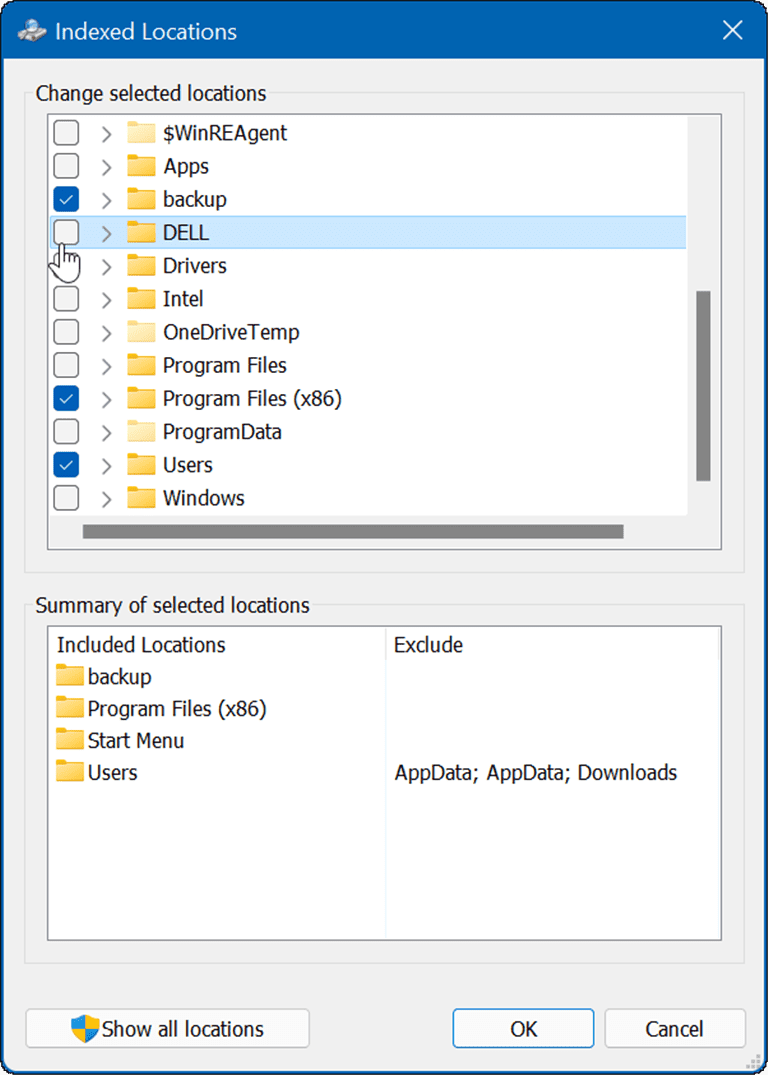
Tagad sistēma Windows meklēs tikai jūsu norādītajās indeksētajās mapēs.
Kā paslēpt mapes no meklēšanas operētājsistēmā Windows 11
Lai paslēptu noteiktas mapes no Windows meklēšanas, veiciet šīs darbības:
- Noklikšķiniet uz Sākt pogu, lai atvērtu Sākt izvēlne un izvēlēties Iestatījumi.

- In Iestatījumi, nospiediet Privātums un drošība > Meklē Windows.
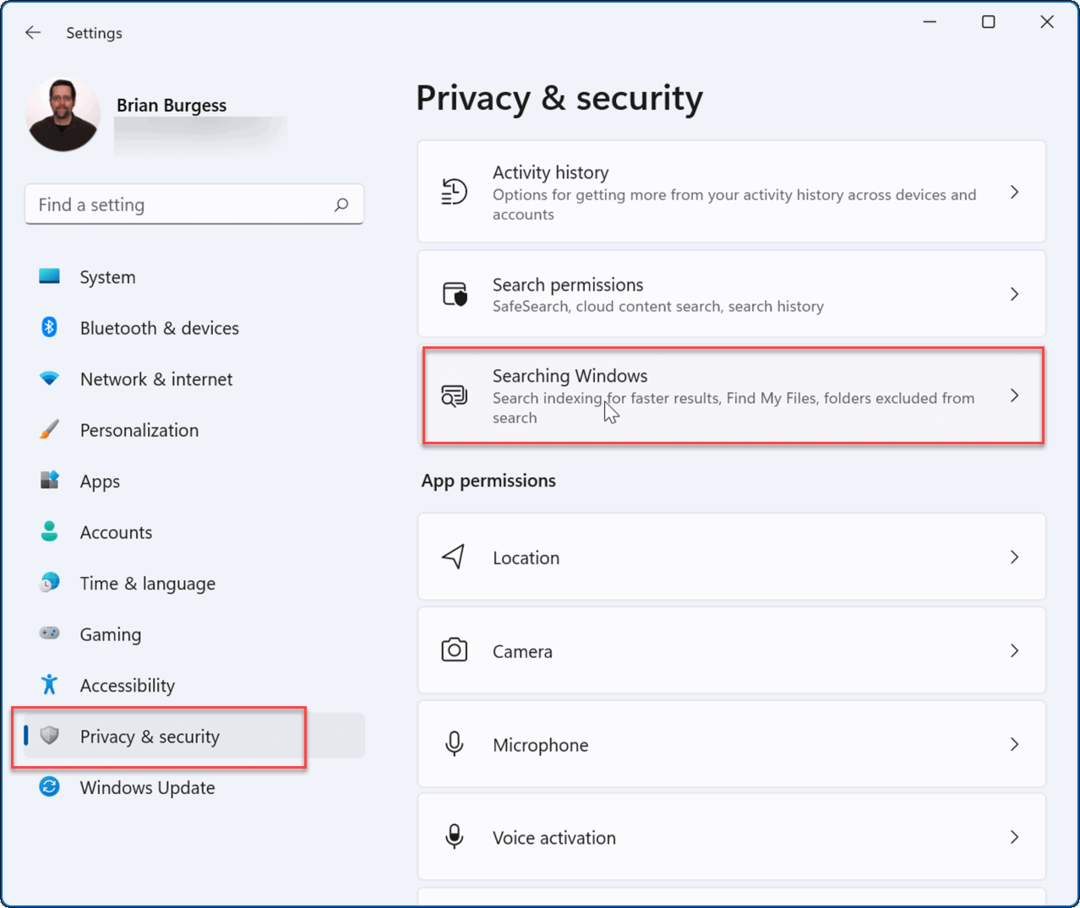
- Ritiniet sarakstu uz leju un atlasiet Pievienojiet izslēgtu mapi opciju.
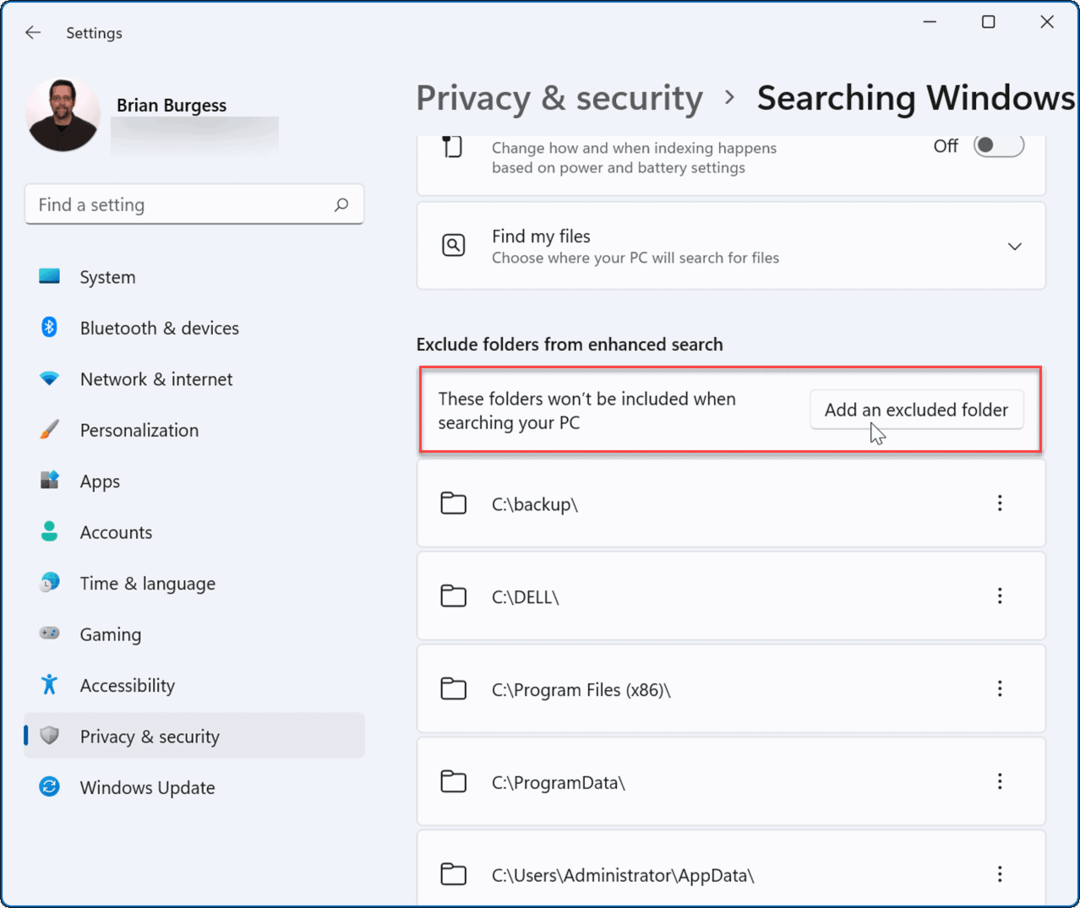
- Atlasiet mapi, kuru vēlaties paslēpt, un pēc tam noklikšķiniet uz Izvēlieties mapi pogu.
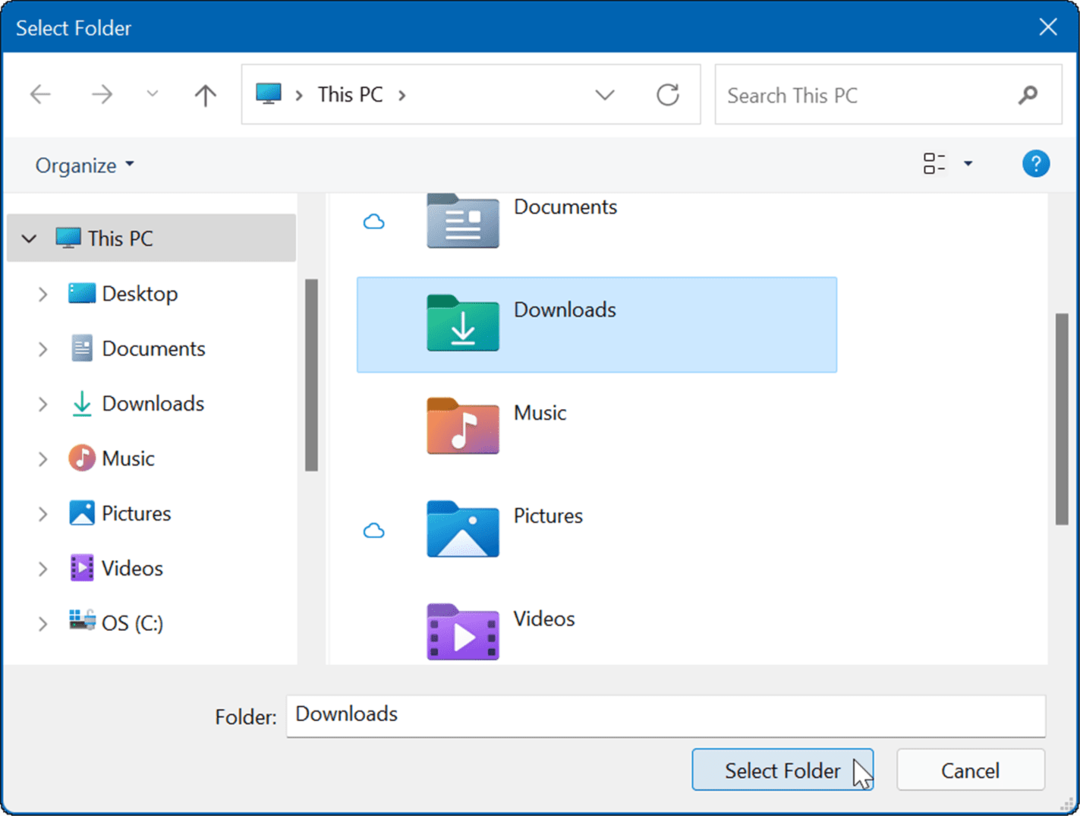
Atlasītā(-ās) mape(-es) vairs netiks iekļauta(-as) meklēšanas rezultātos. Ja vēlaties parādīt mapes slēpšanu, noklikšķiniet uz trīs punktu ikona blakus mapei un noklikšķiniet uz Noņemt.
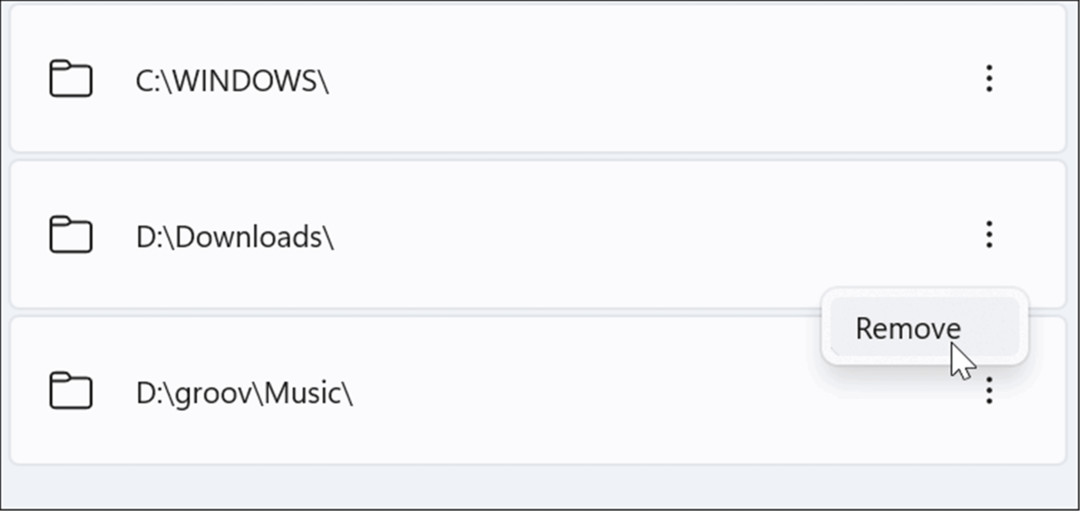
Kā paslēpt failus no meklēšanas operētājsistēmā Windows 11
Operētājsistēmā Windows 11 varat atlasīt jebkuru faila veidu un apturēt tā parādīšanos meklēšanas rezultātos.
Lai paslēptu noteiktus failu tipus no Windows 11 meklēšanas rezultātiem:
- Nospiediet Sākt, tips indeksēšanaiespējasun izvēlieties labāko rezultātu.
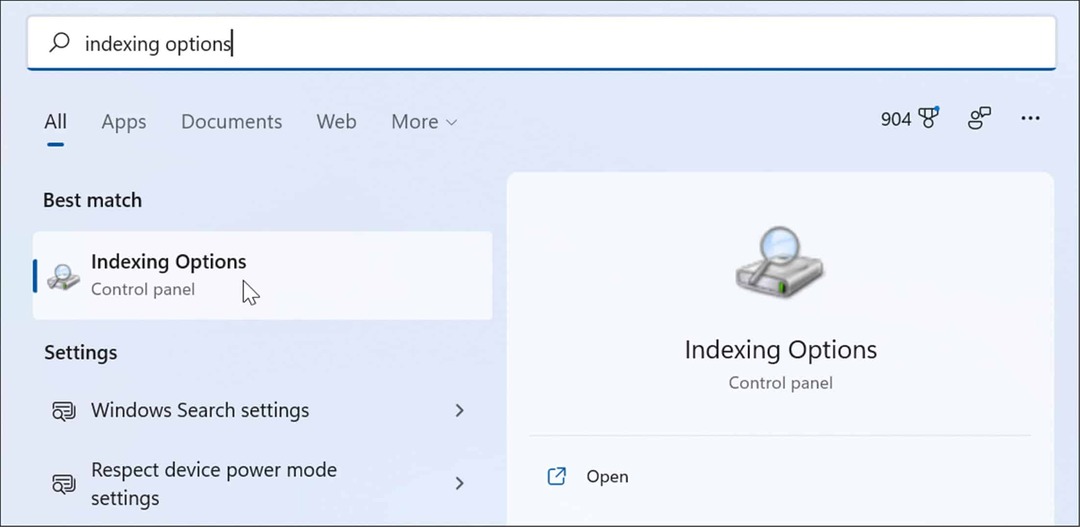
- In Indeksēšanas opcijas, nospiediet Papildu pogu.
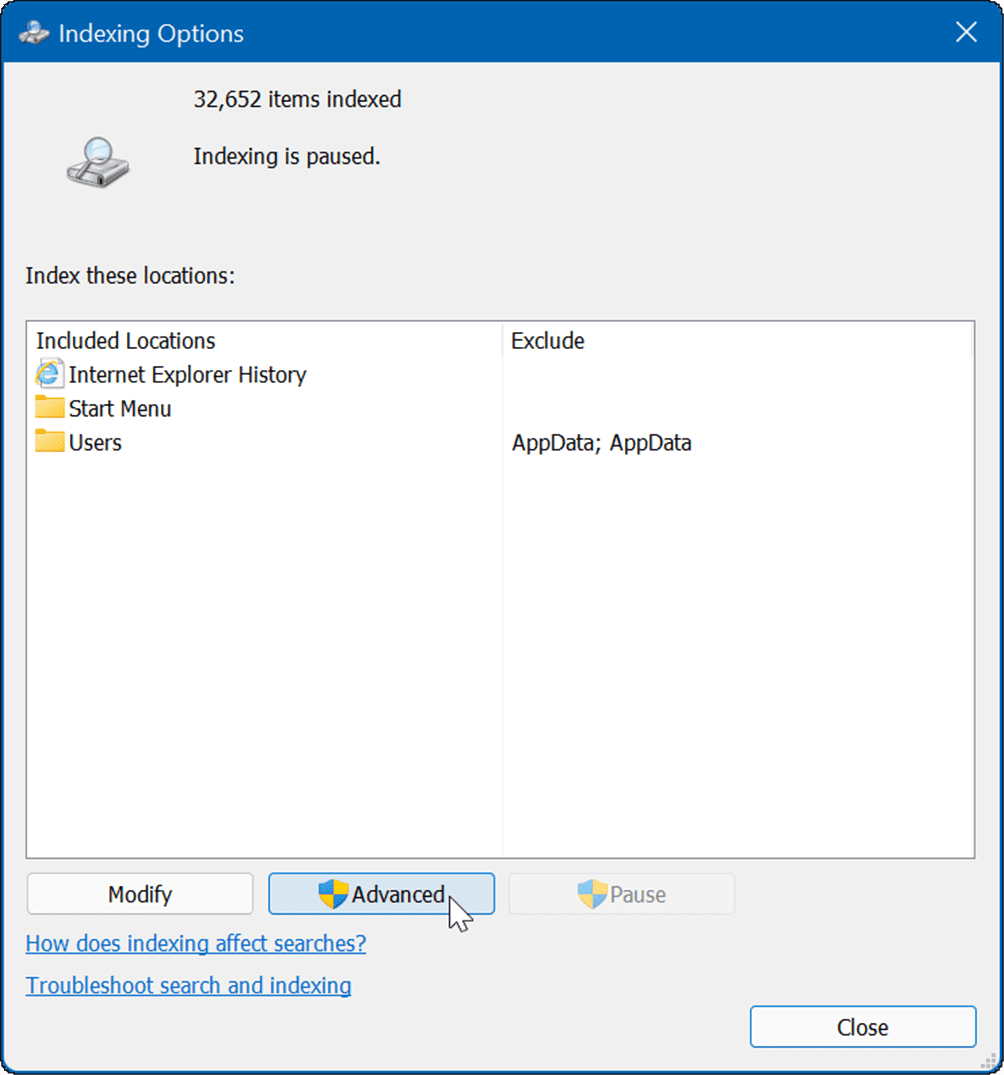
- Pēc tam noklikšķiniet uz Failu veidi cilne,
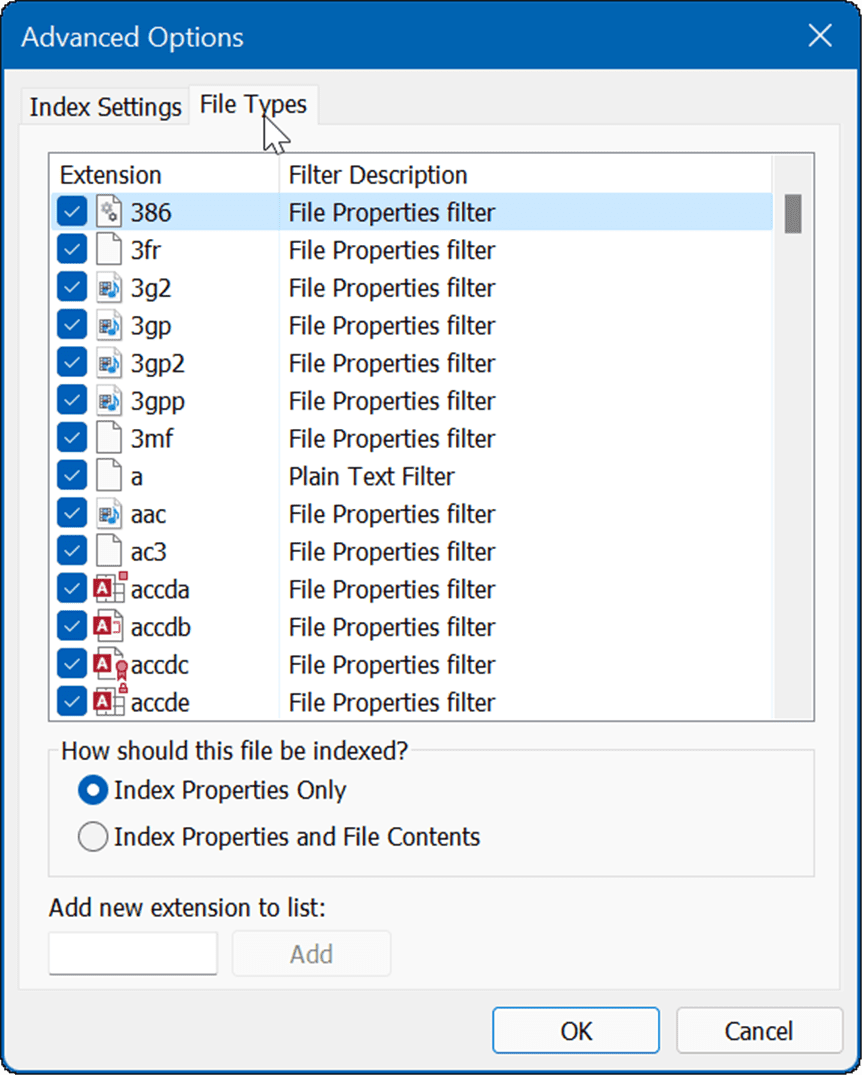
- Iekš Failu veidi cilnē atveriet un noņemiet atzīmi no faila veida, kuru vēlaties izslēgt no meklēšanas. Piemēram, iespējams, vēlēsities izslēgt noteiktus multivides failus, piemēram, MP3 vai MPEG.
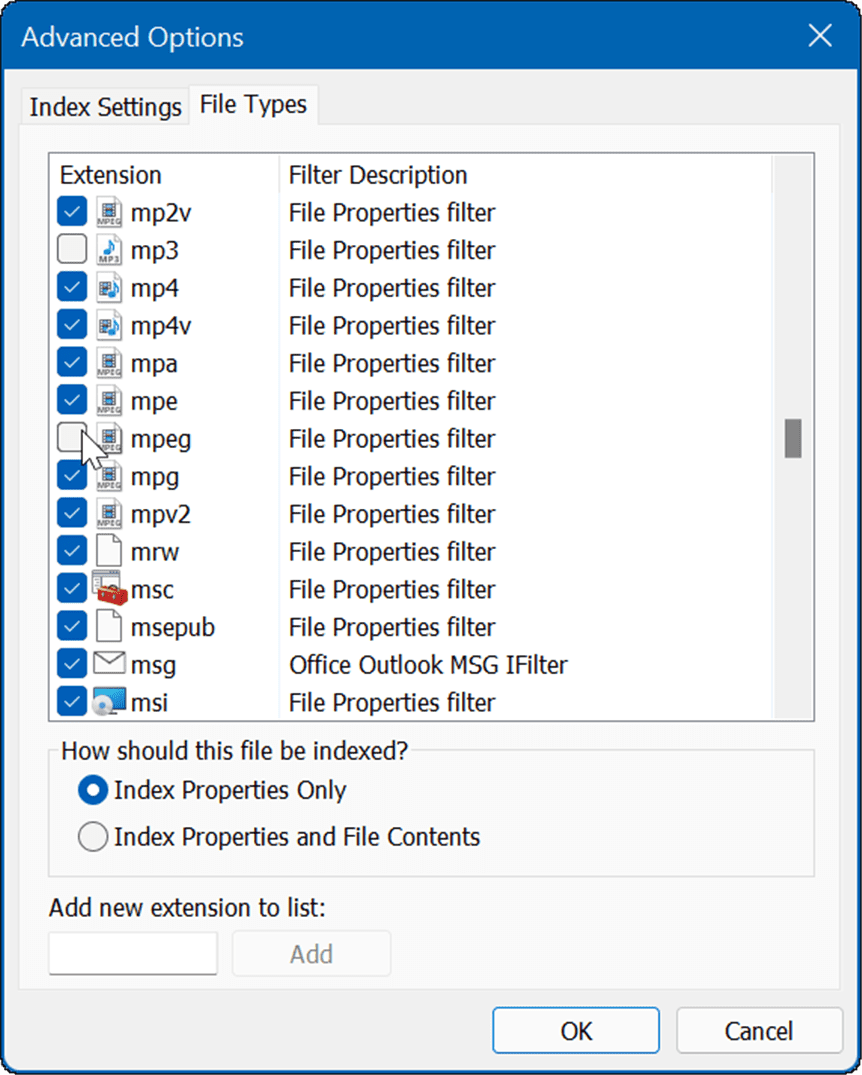
- Pēc failu tipu atlases atcelšanas noklikšķiniet uz Indeksa iestatījumi cilne.
- Noklikšķiniet uz Pārbūvēt pogu Problēmu novēršana sadaļu, lai atjaunotu meklēšanas indeksu.
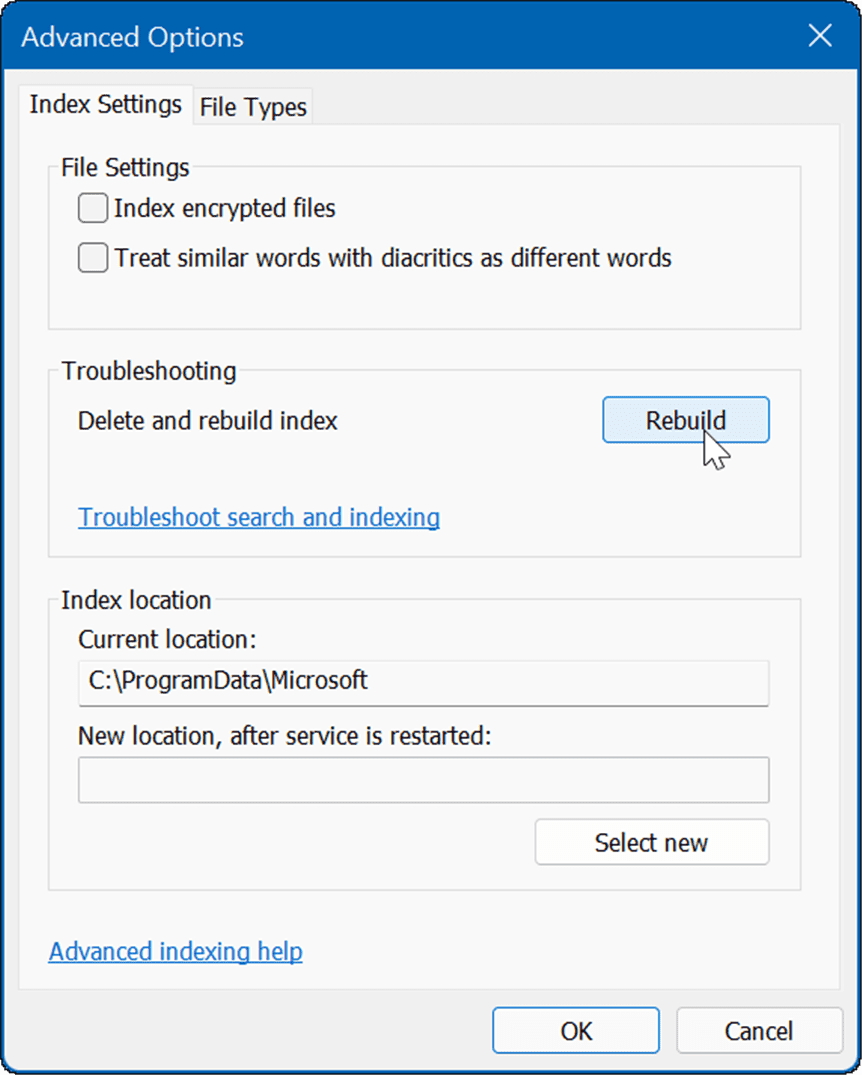
- Laiks, kas nepieciešams indeksa atjaunošanai, būs atkarīgs no jūsu datorā esošo failu skaita. Jo vairāk failu, jo ilgāka būs atjaunošana. Kad tiek parādīts apstiprinājuma ekrāns, noklikšķiniet uz labi.
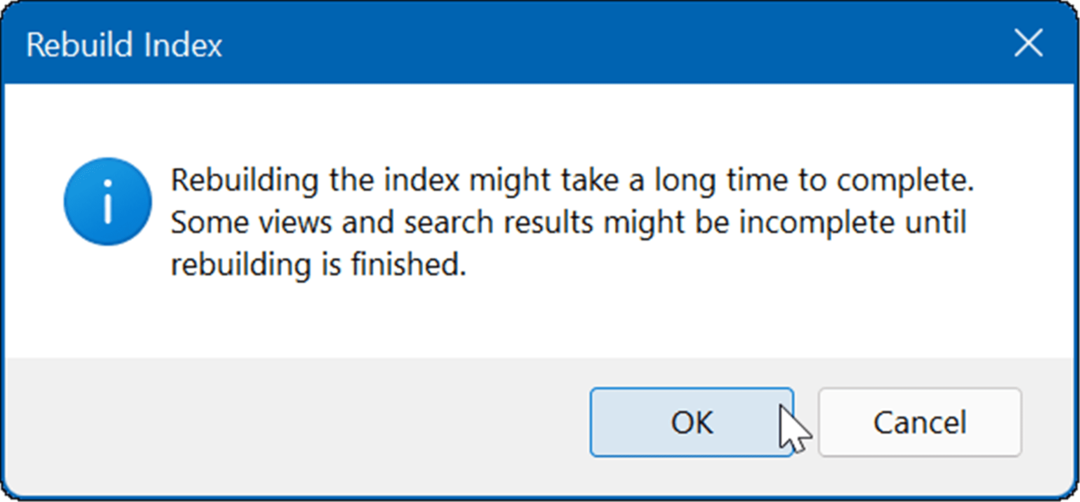
- Augšpusē Indeksēšanas opcijas logā, jūs redzēsiet procesa statusu.
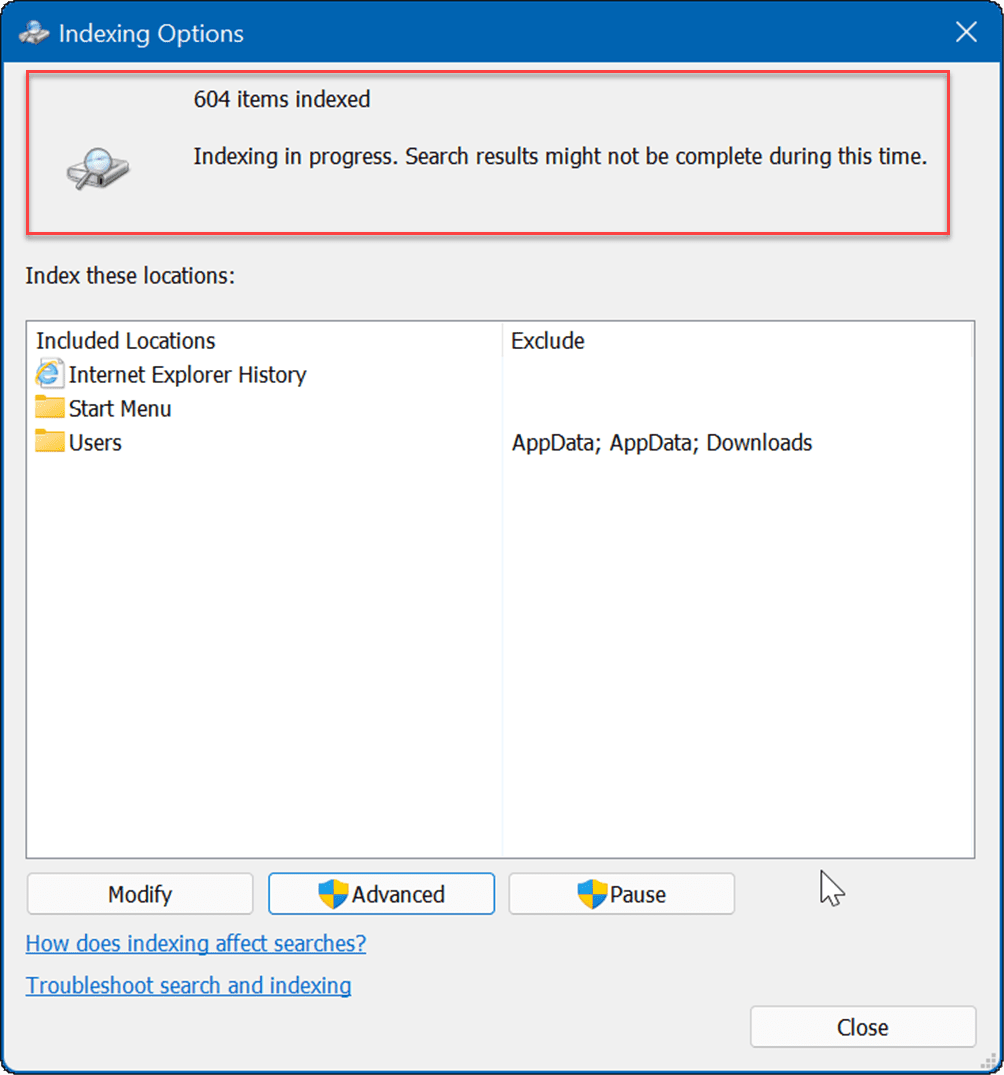
Kad rādītājs ir atjaunots, izslēgtie failu veidi vairs netiks rādīti jūsu meklēšanas rezultātos.
Uzlabota Windows meklēšana
Ir svarīgi ņemt vērā, ka, paslēpjot failus un mapes no meklēšanas operētājsistēmā Windows 11, var tikt parādīti nepareizi rezultāti, mēģinot atrast konkrētu vienumu. Ja jūs nonākat šādā situācijā, varat iespējot uzlaboto meklēšanu plašākai datora meklēšanai.
Uzlabotā meklēšanas funkcija skenēs visu datoru. Meklēšana būs lēnāka, taču jūsu meklēšanas rezultāti uzlabosies un piedāvās plašāku rezultātu klāstu.
Lai iespējotu uzlabotu meklēšanu operētājsistēmā Windows 11, veiciet šīs darbības:
- Nospiediet Sākt un atveriet Iestatījumi.
- Kad tiek atvērts Iestatījumi, dodieties uz Konfidencialitāte un drošība > Meklēšana sistēmā Windows.
- Saskaņā Atrast manus failus sadaļā noklikšķiniet uz Uzlabota opciju.
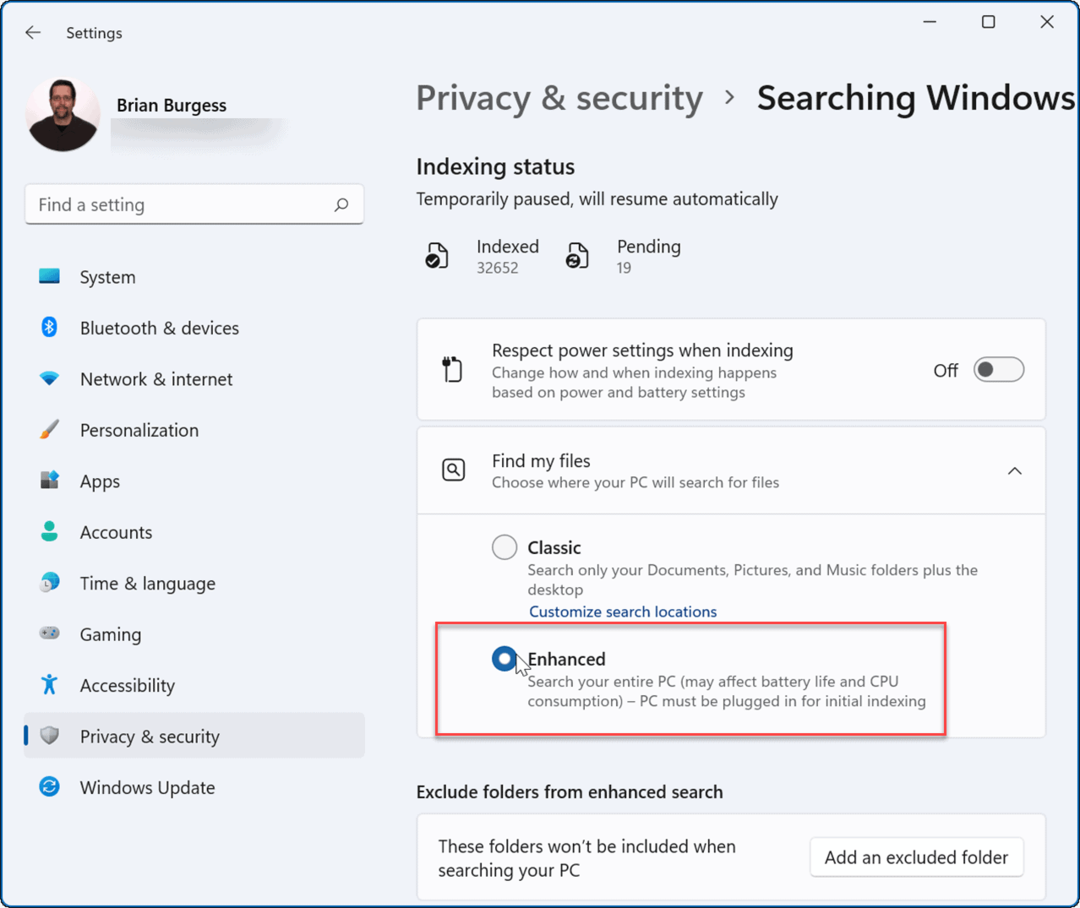
No šī brīža, izpildot meklēšanas vaicājumu, tiek skenēta visa sistēma, izņemot paslēptos failus un mapes.
Windows 11 meklēšanas uzlabošana
Operētājsistēmā Windows 11 ir iekļauti daži veidi, kā meklēt failus un citus vienumus. Piemēram, varat noklikšķināt uz pogas Sākt vai nospiest Windows taustiņu un ierakstīt vaicājumu. Varat izmantot arī meklēšanas ikonu pa labi no pogas Sākt.
Tā kā poga Sākt un meklēšanas ikona atrodas tuvu viena otrai, iespējams, vēlēsities to darīt slēpt Meklēt no uzdevumjoslas. Vēl viens triks, lai iegūtu labākus meklēšanas rezultātus, ir atspējot tīmekļa rezultātus operētājsistēmā Windows 11.
Ja jūs vēl neizmantojat operētājsistēmu Windows 11, varat noņemt Meklēšanas lodziņš no Windows 10 uzdevumjoslas, arī.
Kā atrast savu Windows 11 produkta atslēgu
Ja jums ir jāpārsūta Windows 11 produkta atslēga vai tā ir nepieciešama, lai veiktu tīru OS instalēšanu,...
Kā notīrīt Google Chrome kešatmiņu, sīkfailus un pārlūkošanas vēsturi
Pārlūks Chrome veic lielisku darbu, saglabājot jūsu pārlūkošanas vēsturi, kešatmiņu un sīkfailus, lai optimizētu pārlūkprogrammas veiktspēju tiešsaistē. Viņa ir kā...
Cenu saskaņošana veikalā: kā iegūt cenas tiešsaistē, iepērkoties veikalā
Pirkšana veikalā nenozīmē, ka jums ir jāmaksā augstākas cenas. Pateicoties cenu saskaņošanas garantijām, jūs varat saņemt tiešsaistes atlaides, iepērkoties...
Kā uzdāvināt Disney Plus abonementu, izmantojot digitālo dāvanu karti
Ja jums patika Disney Plus un vēlaties to kopīgot ar citiem, tālāk ir norādīts, kā iegādāties Disney+ dāvanu abonementu...