Trīs veidi, kā apturēt automātisko atjaunināšanu operētājsistēmā Windows 11
Microsoft Windows 11 Varonis / / February 08, 2022

Pēdējo reizi atjaunināts

Datora atjaunināšana ir svarīga, taču var būt gadījumi, kad vēlaties apturēt automātiskos atjauninājumus operētājsistēmā Windows 11. Lūk, kā.
Windows 11 saņem automātiskus sistēmas un drošības atjauninājumus, lai uzlabotu veiktspēju, labotu kļūdas un pievienotu jaunas funkcijas. Pēc tam tā restartēs jūsu mašīnu ārpus Aktīvās stundas.
Lai gan automātiskie atjauninājumi nodrošinās jūsu sistēmas atjaunināšanu, process var būt nomākts. Reizēm, lai lietotu atjauninājumu, būs nepieciešama restartēšana, pārtraucot darbplūsmu šajā procesā. Automātiska atjaunināšana var arī apturēt datora pareizu darbību, liekot jums mēģināt novērst problēmu.
Sistēmas atjaunināšana ir svarīga, taču, ja rodas problēmas, iespējams, vēlēsities apturēt automātiskos atjauninājumus operētājsistēmā Windows 11. Kad esat noskaidrojis problēmu, varat to izdarīt manuāli atjauniniet Windows 11 lai atjaunotu jaunāko informāciju.
Šeit ir apskatīti daži dažādi veidi, kā apturēt automātiskos atjauninājumus operētājsistēmā Windows 11 Home vai Pro.
Kā apturēt automātisko atjaunināšanu operētājsistēmā Windows 11
Viens veids, kā apturēt automātiskos atjauninājumus operētājsistēmā Windows 11, ir atjaunināšanas iestatījumu pielāgošana. Izmantojot šo metodi, jūs varat apturēt atjauninājumus līdz piecām nedēļām operētājsistēmā Windows 11 Home vai Pro.
Lai apturētu atjauninājumus operētājsistēmā Windows 11, veiciet tālāk norādītās darbības.
- Noklikšķiniet uz Sākt poga vai nospiediet Windows atslēga un noklikšķiniet uz Iestatījumi.
- Alternatīvi izmantojiet īsinājumtaustiņšWindows taustiņš + I lai tieši atvērtu iestatījumus.

- In Iestatījumi, atlasiet Windows atjaunināšana opcija kreisajā pusē.
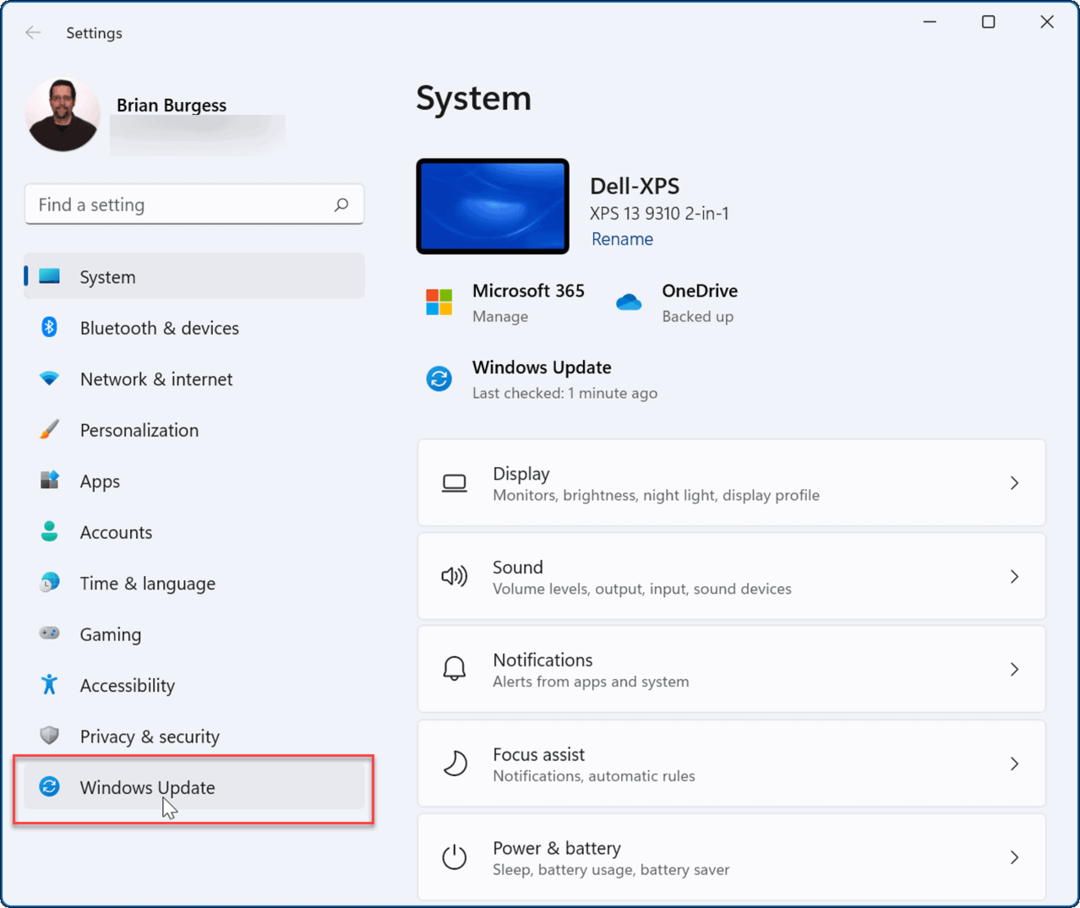
- Iekš Windows atjaunināšana izvēlnē nospiediet nolaižamo izvēlni blakus Pārtraukt atjauninājumus opciju. Atlasiet laiku, lai apturētu automātiskos atjauninājumus, izvēloties no vienas līdz piecām nedēļām.
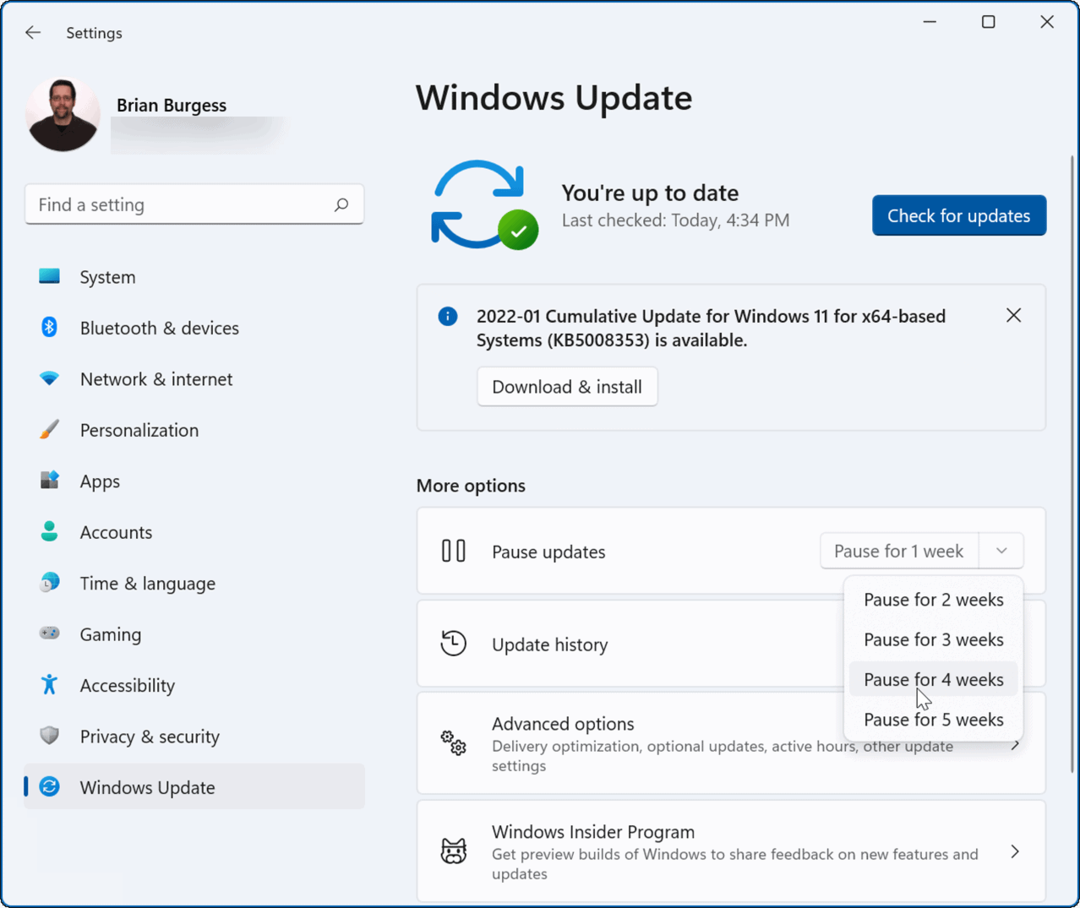
Tiklīdz atlasīsit kādu opciju, Windows uz šo laiku apturēs atjauninājumus. Ja vēlaties atsākt atjaunināšanu pirms šī perioda beigām, dodieties uz Sākt > Iestatījumi > Windows atjaunināšana un noklikšķiniet uz Atsākt atjauninājumus pogu.
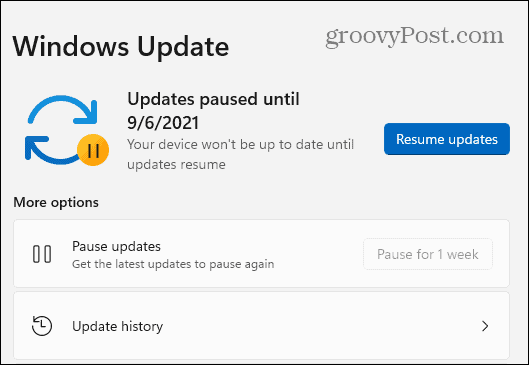
Kā apturēt automātisko atjaunināšanu, izmantojot grupas politiku
Ja izmantojat operētājsistēmu Windows 11 Pro vai jaunāku versiju, varat izmantot Grupas politika noteikumi, lai pilnībā apturētu automātiskos Windows atjauninājumus.
Lai izmantotu grupas politiku, lai atspējotu automātiskos atjauninājumus, veiciet šādas darbības:
- Noklikšķiniet uz Sākt pogu vai nospiediet Windows atslēga un tips gpedit.msc, pēc tam atlasiet labāko rezultātu.
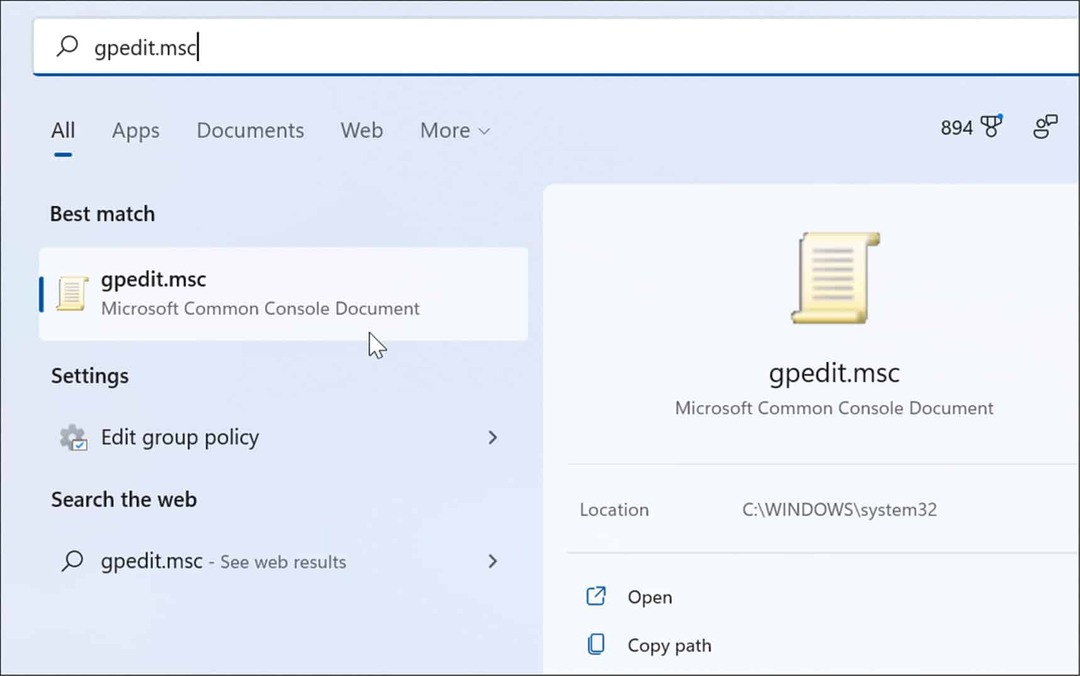
- Kad Vietējās grupas politikas redaktors atveras, dodieties uz šādu ceļu:
Datora konfigurācija > Administratīvās veidnes > Windows komponenti > Windows atjaunināšana > Pārvaldīt galalietotāja pieredzi
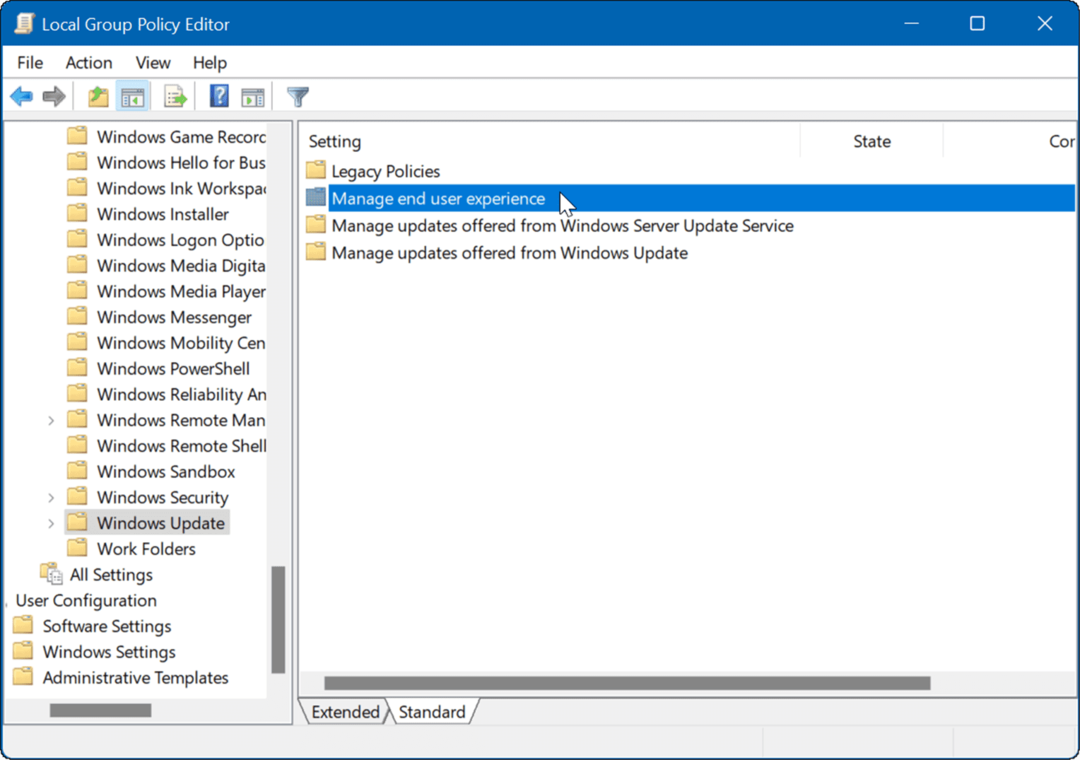
- Veiciet dubultklikšķi uz Konfigurējiet automātiskos atjauninājumus politiku.
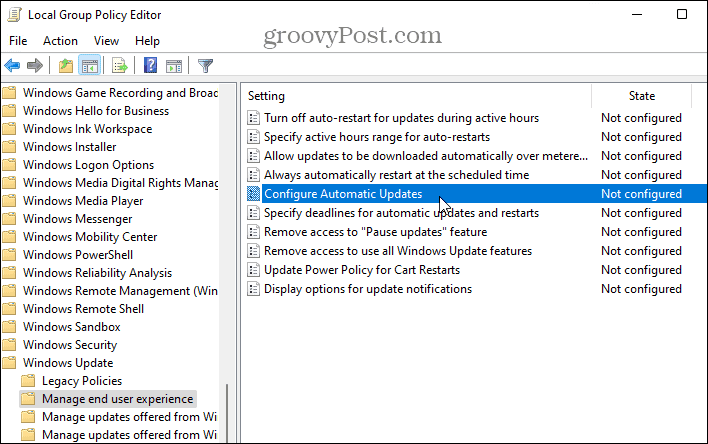
- Pārbaudiet Atspējots iespēja neatgriezeniski izslēgt automātiskos atjauninājumus operētājsistēmā Windows 11.
- Klikšķis labi ekrāna apakšā.
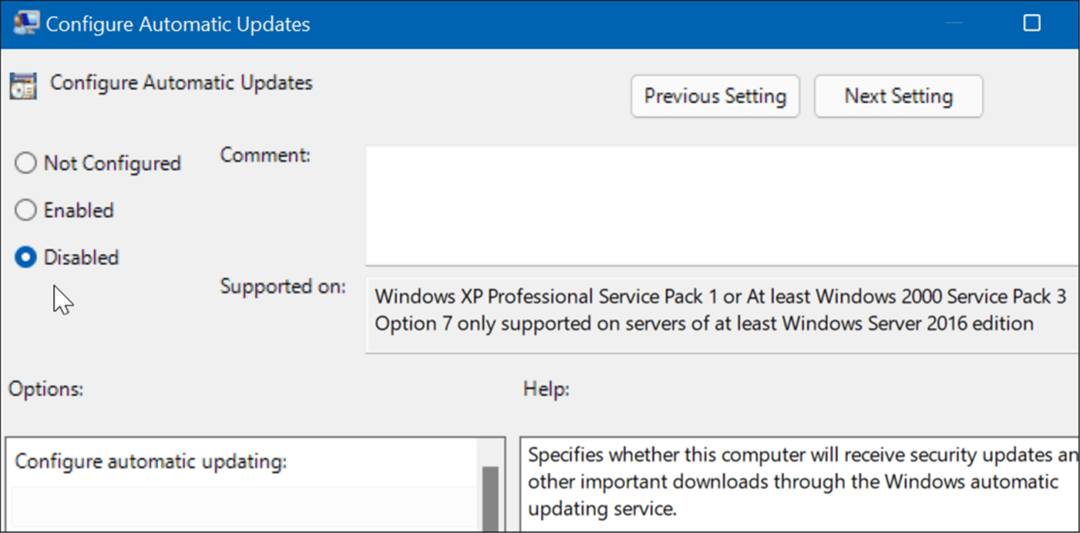
Operētājsistēmā Windows 11 atjauninājumi vairs netiks lejupielādēti un instalēti automātiski. Ja vēlaties tos iegūt nākotnē, jums tas būs jādara manuāli atjauniniet Windows 11.
Piezīme: Ir svarīgi pieminēt, ka varat iestatīt, lai sistēma Windows 11 informētu jūs par atjauninājumiem, nevis pilnībā apturētu automātiskos atjauninājumus. Lai to izdarītu, mainiet politiku uz Iespējots un iestatiet Iespējas sadaļa uz 2 — paziņot par lejupielādi un automātisku instalēšanu.
Klikšķis Pieteikties un labi apakšā, lai saglabātu savu izvēli.
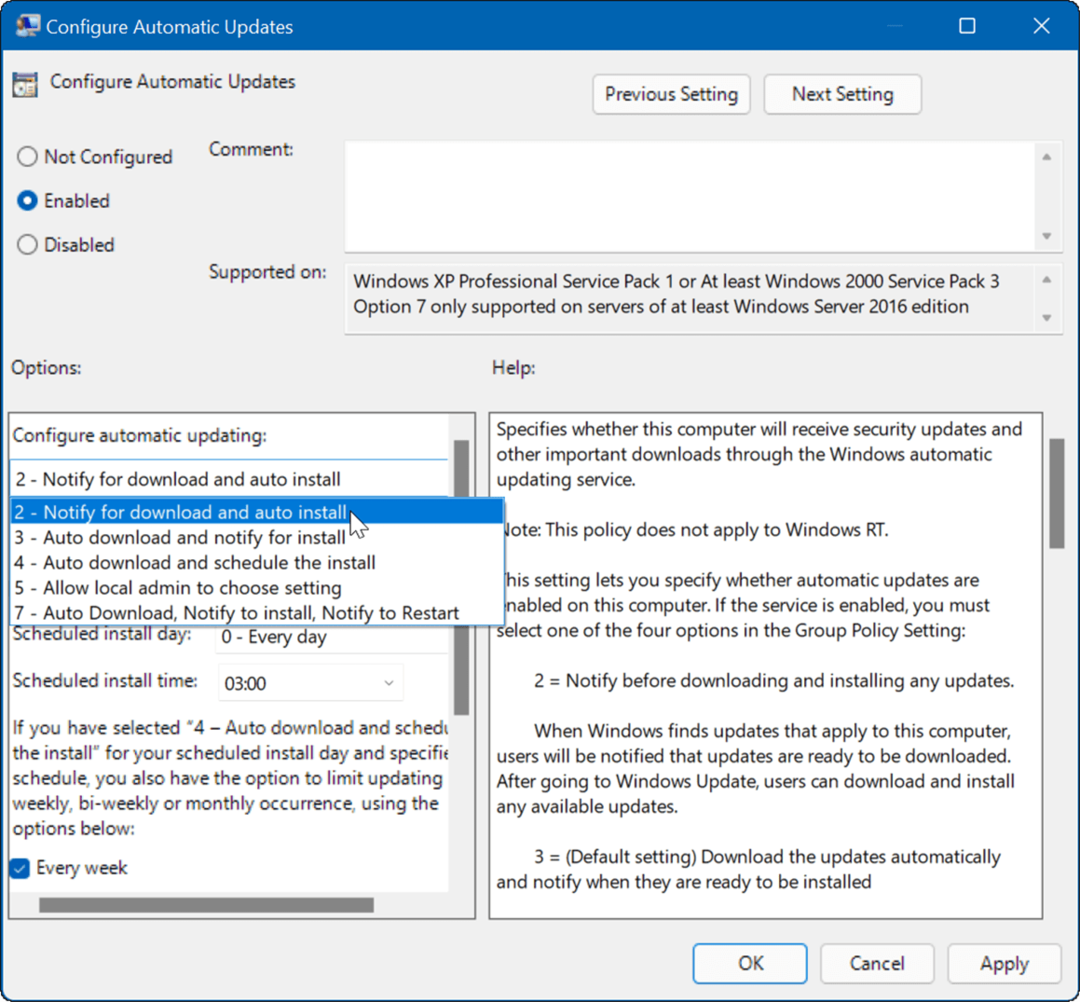
Pēc politikas piemērošanas tā pārtrauks automātiskos atjauninājumus, taču jūs redzēsit Instalēt tagad pogu, atverot Windows atjaunināšanu sadaļā Iestatījumi.
Kā apturēt automātisko atjaunināšanu, izmantojot reģistru
Lietotājiem, kuri izmanto Windows 11 mājas versiju, nav grupas politikas redaktora, taču jūs varat apturēt automātiskos atjauninājumus, izmantojot reģistru.
Lai apturētu automātiskos atjauninājumus operētājsistēmā Windows 11, izmantojot reģistru, veiciet tālāk norādītās darbības.
- Nospiediet Windows taustiņš + R lai palaistu dialoglodziņu Palaist, ierakstiet regeditun pēc tam noklikšķiniet uz labi.
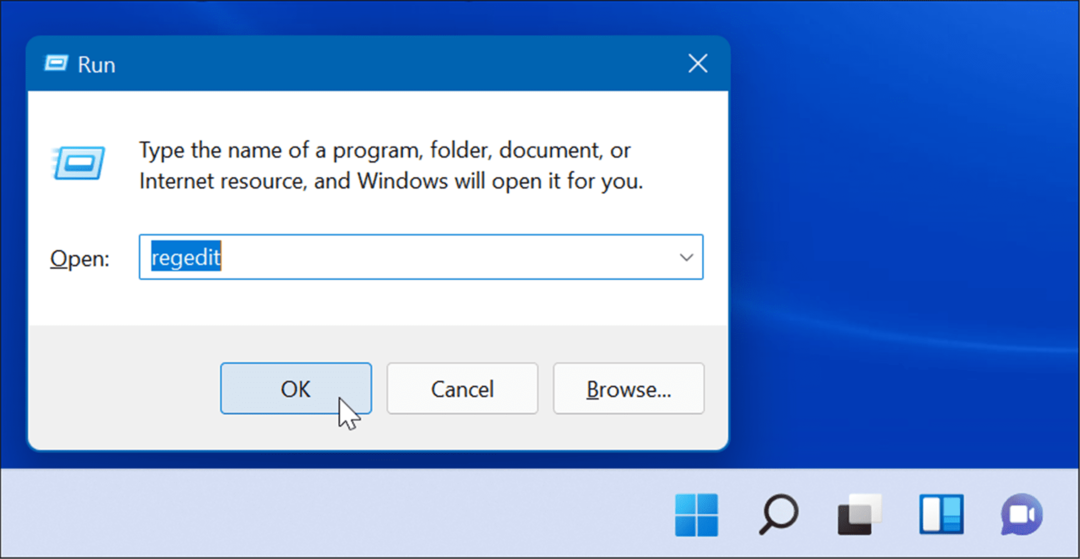
- Dodieties uz šādu ceļu — varat to kopēt un ielīmēt reģistra redaktora adreses laukā augšpusē:
HKEY_LOCAL_MACHINE\SOFTWARE\Policies\Microsoft\Windows
- Ar peles labo pogu noklikšķiniet uz Windows mapi un izvēlieties Jauns > Atslēga no apakšizvēlnes.
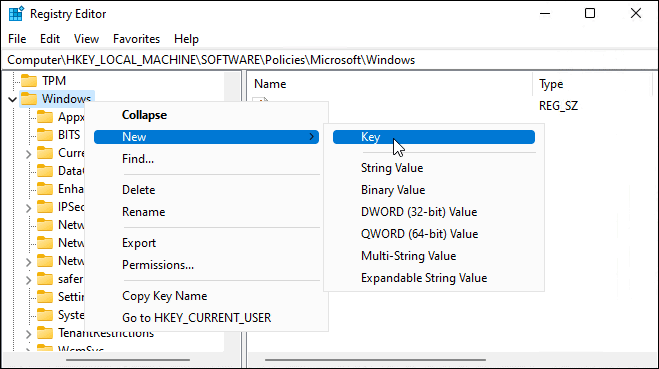
- Nosauciet jauno taustiņu uz Windows Update, ar peles labo pogu noklikšķiniet uz tā un pēc tam atlasiet Jauns > Atslēga no apakšizvēlnes.
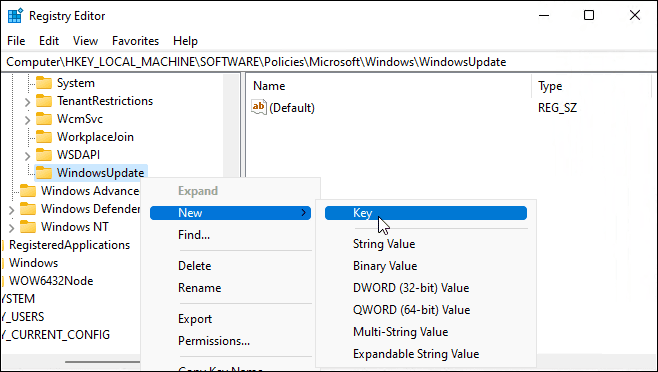
- Nosauciet jauno atslēgu mapi AU.
- Ar peles labo pogu noklikšķiniet AU un atlasiet Jauns > DWORD (32 bitu vērtība) no izvēlnes.
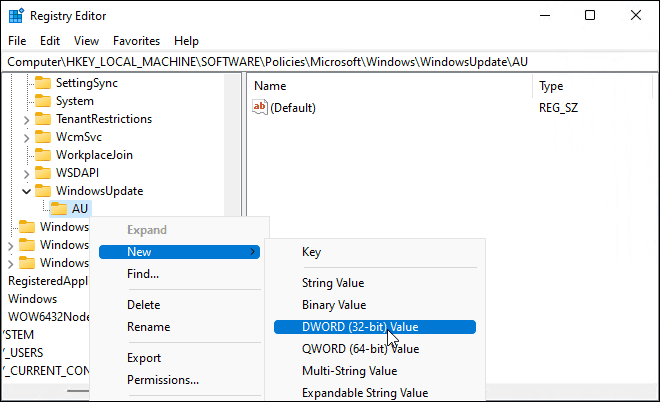
- Nosauciet jauno DWORD taustiņu Nav automātiskās atjaunināšanas, veiciet dubultklikšķi uz tā un mainiet to Vērtības dati uz 1.
- Klikšķis labi saglabāt.
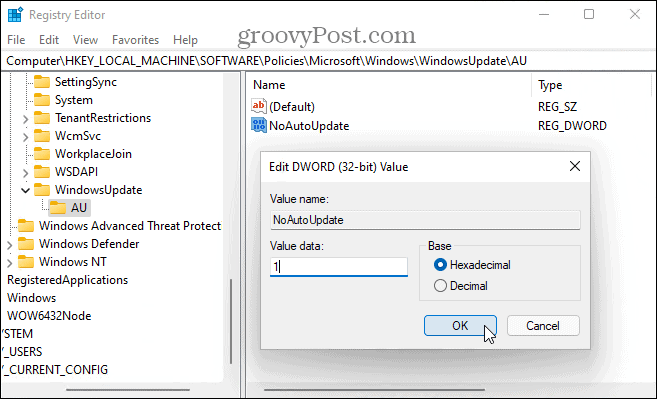
Pēc iepriekš minēto darbību veikšanas, restartējiet Windows 11 un pierakstieties vēlreiz. Tāpat kā izmantojot grupas politiku, automātiskie atjauninājumi tagad ir atspējoti, taču joprojām varat manuāli atjaunināt sistēmu, izmantojot Windows atjaunināšanu sadaļā Iestatījumi.
Windows atjaunināšana
Kumulatīvie Windows atjauninājumi tiek izlaisti reizi mēnesī. Šis atjauninājums ir zināms, ka ielāpu otrdiena nodrošina vairākus programmatūras labojumus un lietotāju uzlabojumus, taču ir gadījumi, kad Microsoft agrāk nekā vēlāk izlaiž ārpusjoslas ielāpu, kas jums ir nepieciešams.
Tāpēc ir svarīgi regulāri atjaunināt sistēmu Windows un, ja iespējams, izvairīties no atjauninājumu apturēšanas. Tomēr, ja rodas problēmas, vienmēr varat veikt iepriekš norādītās darbības, lai apturētu automātiskos atjauninājumus operētājsistēmā Windows 11. Ja atspējojat automātiskos atjauninājumus, pārliecinieties, vai esat manuāli pārbaudot Windows Update svarīgākajiem kļūdu labojumiem.
Ja jūs vēl neizmantojat operētājsistēmu Windows 11, apskatiet tos četri veidi, kā atspējot atjauninājumus operētājsistēmā Windows 10.
Kā atrast savu Windows 11 produkta atslēgu
Ja jums ir jāpārsūta Windows 11 produkta atslēga vai tā ir nepieciešama, lai veiktu tīru OS instalēšanu,...
Kā notīrīt Google Chrome kešatmiņu, sīkfailus un pārlūkošanas vēsturi
Pārlūks Chrome veic lielisku darbu, saglabājot jūsu pārlūkošanas vēsturi, kešatmiņu un sīkfailus, lai optimizētu pārlūkprogrammas veiktspēju tiešsaistē. Viņa ir kā...
Cenu saskaņošana veikalā: kā iegūt cenas tiešsaistē, iepērkoties veikalā
Pirkšana veikalā nenozīmē, ka jums ir jāmaksā augstākas cenas. Pateicoties cenu saskaņošanas garantijām, jūs varat saņemt tiešsaistes atlaides, iepērkoties...
Kā uzdāvināt Disney Plus abonementu, izmantojot digitālo dāvanu karti
Ja jums patika Disney Plus un vēlaties to kopīgot ar citiem, tālāk ir norādīts, kā iegādāties Disney+ dāvanu abonementu...

