Kā labot tuvumā esošo koplietošanu, kas nedarbojas operētājsistēmā Windows
Microsoft Windows 10 Windows 11 Varonis / / February 07, 2022

Pēdējo reizi atjaunināts
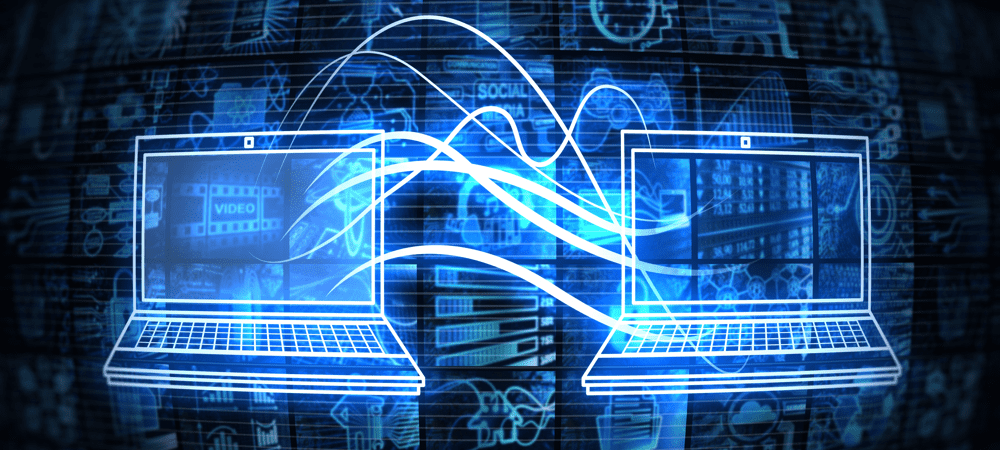
Kopīgošana tuvumā operētājsistēmās Windows 10 un 11 ļauj koplietot vienumus starp datoriem. Ja nevarat koplietot, izlabojiet, ka tuvumā esošā koplietošana nedarbojas operētājsistēmā Windows, izmantojot šo rokasgrāmatu.
The Tuvumā esošās koplietošanas funkcija kas iekļauts Windows 10 un Windows 11 datoros, ļauj pārsūtīt saites, dokumentus un citus failus uz citi saderīgi tuvumā esošie datori. Šī funkcija ļauj nosūtīt failu no datora uz cita lietotāja ierīci visā telpa. Tas izmanto Bluetooth un bezvadu tehnoloģiju kombināciju neliela attāluma failu koplietošanai.
Tomēr ir gadījumi, kad kopīgošana tuvumā nedarbojas. Ja tuvumā esošā koplietošana nedarbojas operētājsistēmā Windows, varat to atrisināt, veicot šīs darbības.
Kā labot tuvumā esošo koplietošanu, kas nedarbojas operētājsistēmā Windows
Lai tuvējā koplietošanas funkcija darbotos pareizi, ir jāizpilda daži nosacījumi. Ja neesat pārliecināts, veiciet šīs darbības, lai pārliecinātos, ka tas darbosies jūsu datorā.
- Vispirms pārliecinieties, ka abos datoros ir iespējota koplietošanas funkcija tuvumā. Operētājsistēmā Windows 11 dodieties uz Sākt > Iestatījumi > Sistēma > Kopīgošana tuvumā un pārliecinieties, ka tas ir iespējots un iestatīts Tikai manas ierīces vai Visi tuvumā.
- Manas ierīcestikai ļauj koplietot starp datoriem, kas ir pieteikušies ar to pašu Microsoft kontu.
- Visi tuvumā nodrošina vienkāršu kopīgošanu ar visām tuvumā esošajām ierīcēm.
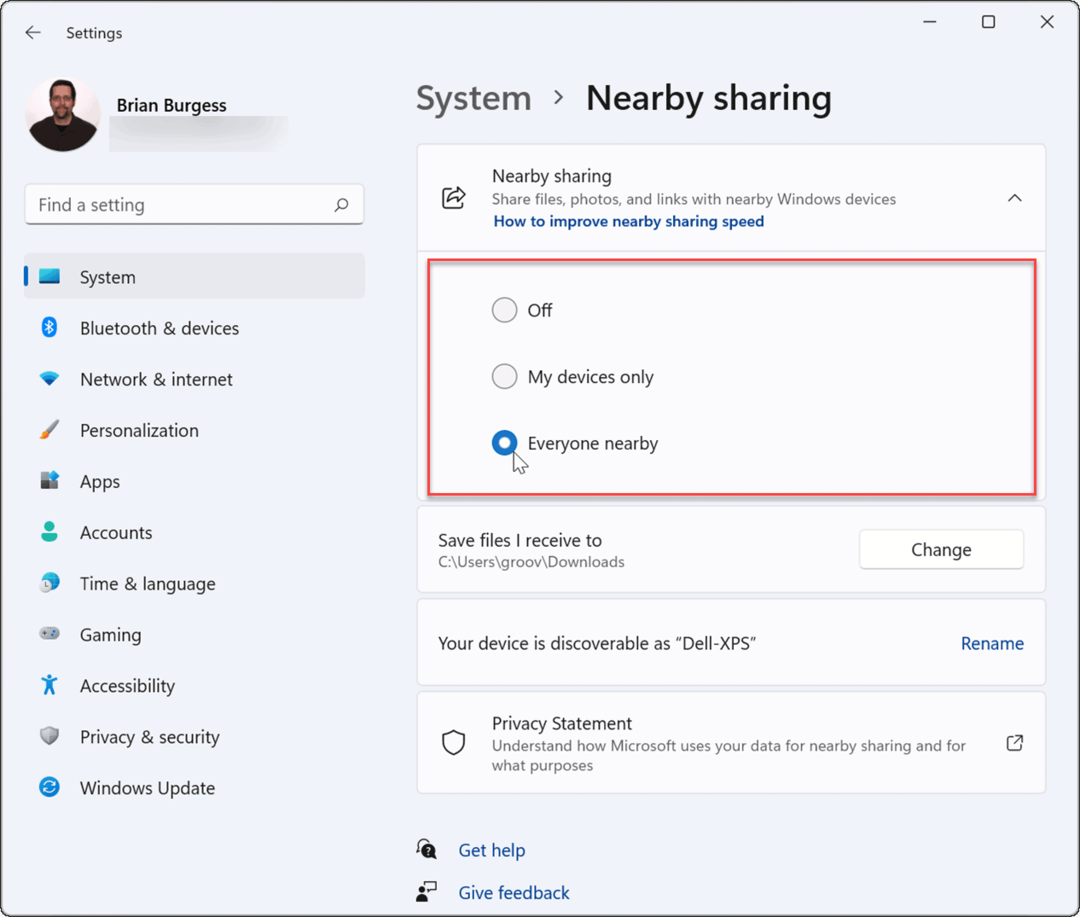
- Operētājsistēmā Windows 10 dodieties uz Sākt > Iestatījumi > Sistēma > Koplietotā pieredze un pārslēgt Kopīgošana tuvumā uz Ieslēgts pozīciju. Šeit varat arī iestatīt, kur koplietot vai saņemt vienumus (visiem tuvumā esošajiem vai tikai manām ierīcēm).
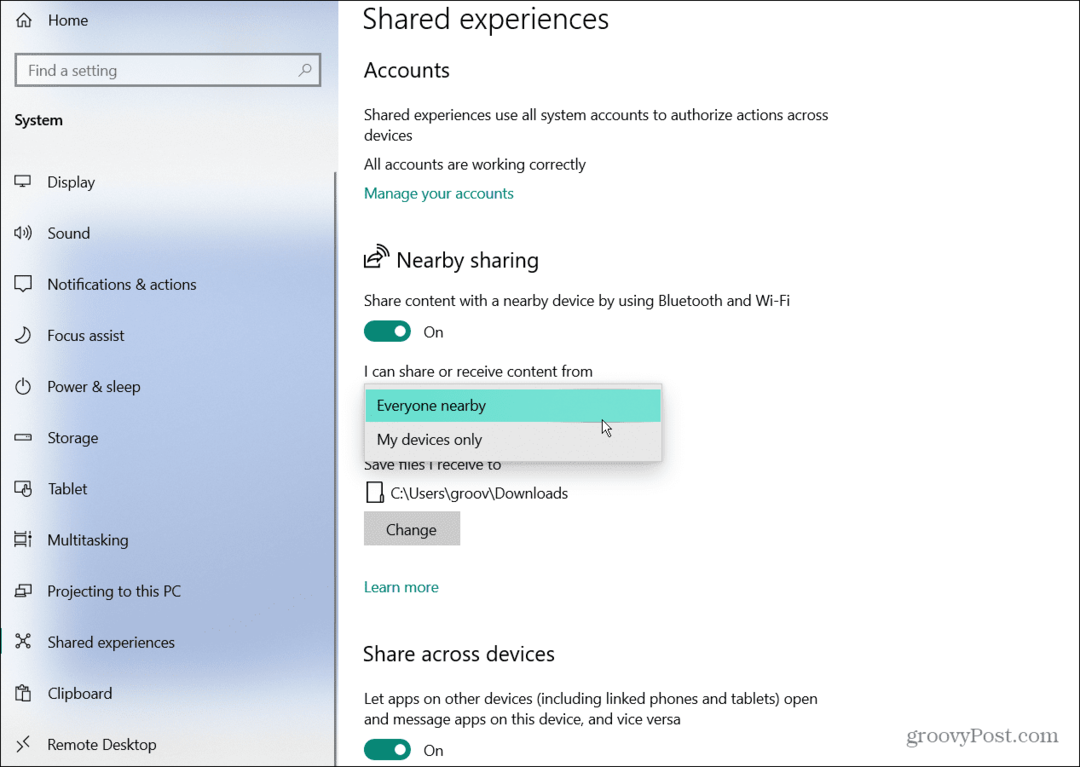
- Jums būs jāpārbauda, vai jums ir Bluetooth iespējots abās ierīcēs. Operētājsistēmā Windows 11 nospiediet īsinājumtaustiņšWindows taustiņš + A lai palaistu Ātrie iestatījumiizvēlnē, pēc tam noklikšķiniet uz Bluetooth poga lai to iespējotu datorā.
- Varat arī iespējot Bluetooth, izmantojot iestatījumus. Iet uz Sākt > Iestatījumi > Bluetooth un ierīces un ieslēdziet to.
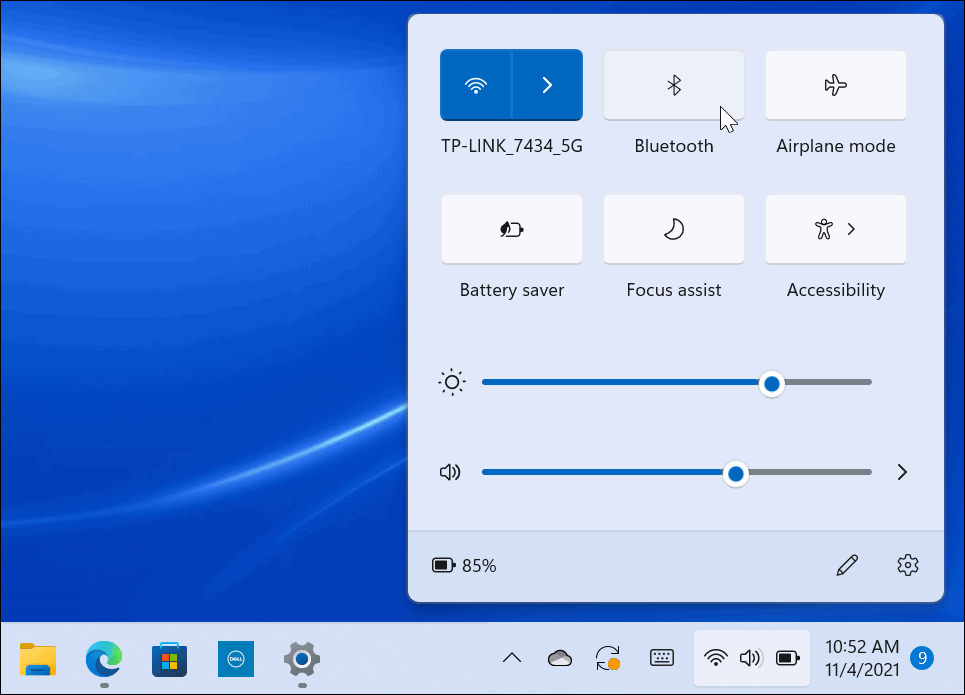
Bluetooth draivera problēmu novēršana operētājsistēmā Windows 11
Ja ir iespējoti visi iepriekš minētie iestatījumi, problēma varētu būt saistīta ar Bluetooth vai bezvadu iestatījumiem.
Lai novērstu Bluetooth draivera problēmas operētājsistēmā Windows 10 vai 11, veiciet tālāk norādītās darbības.
- Atvērt Sākt un tips Ierīču pārvaldnieks un atlasiet labāko rezultātu.
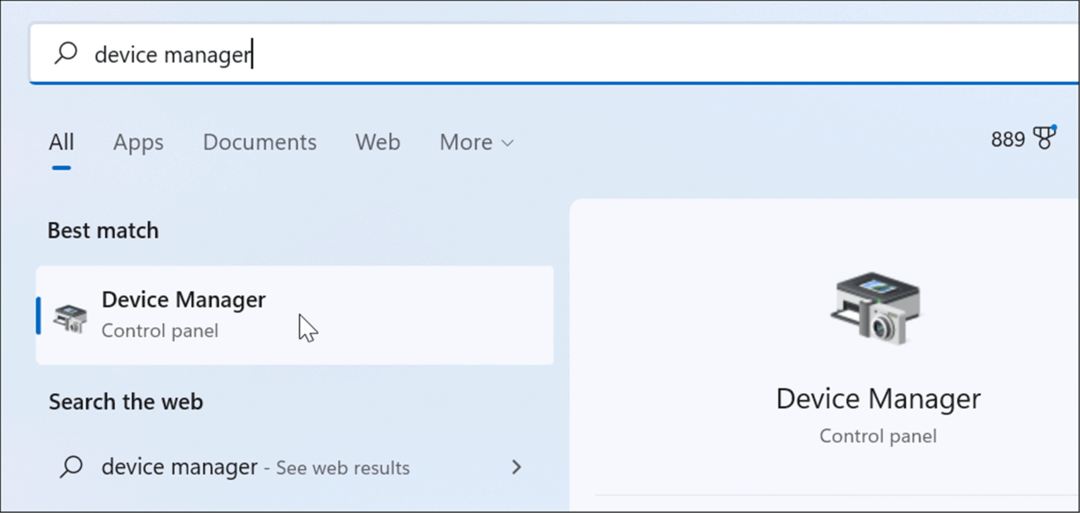
- Kad Ierīču pārvaldnieks atveras, izvērsiet Bluetooth koku un pārliecinieties, vai draiveris ir instalēts pareizi.
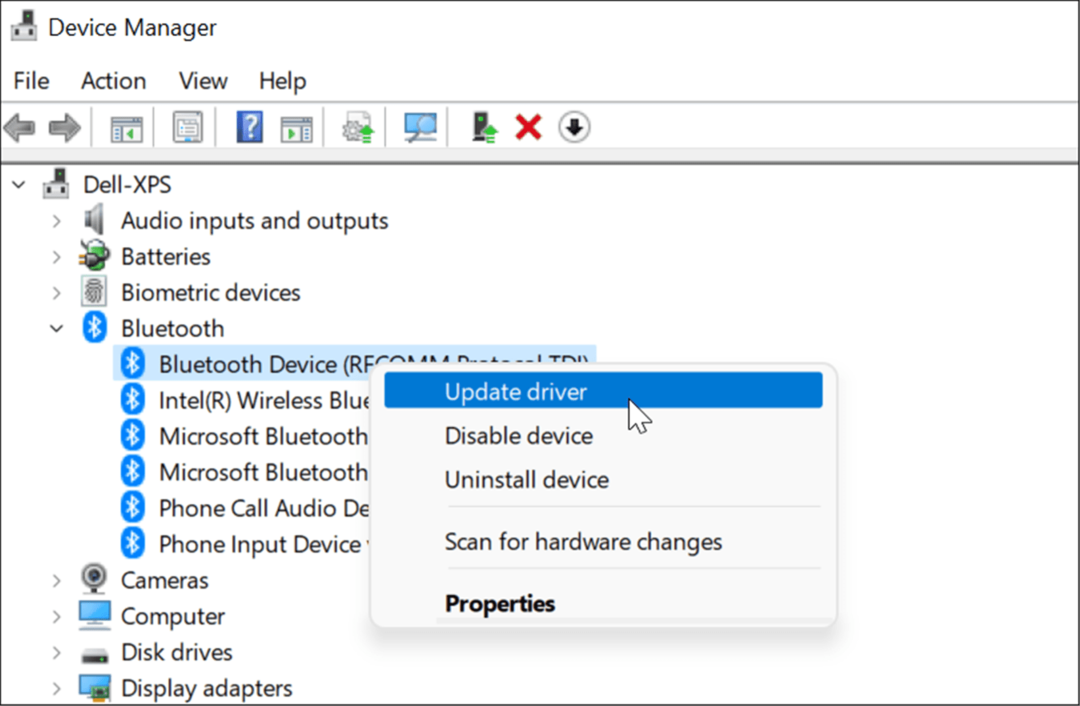
Ja redzat dzeltenu ikonu, vēlaties atjaunināt draiveri. Ja redzat pelēku lejupvērstu bultiņu, ir jāiespējo Bluetooth. Izvēlnē izvēlieties atbilstošo opciju, t.i., Atjaunināt draiveri vai Iespējot ierīci.
Pārbaudiet Bluetooth saderību
Tuvumā esošās koplietošanas funkcijai operētājsistēmā Windows 11 ir nepieciešama Bluetooth versija 4.0 vai jaunāka versija ar Zems enerģijas patēriņš (LE) atbalsts.
Lai pārbaudītu, vai Bluetooth ierīce atbilst šai prasībai, veiciet tālāk norādītās darbības.
- Atvērt Sākt, tips Ierīču pārvaldnieksun noklikšķiniet uz augšējā rezultāta.
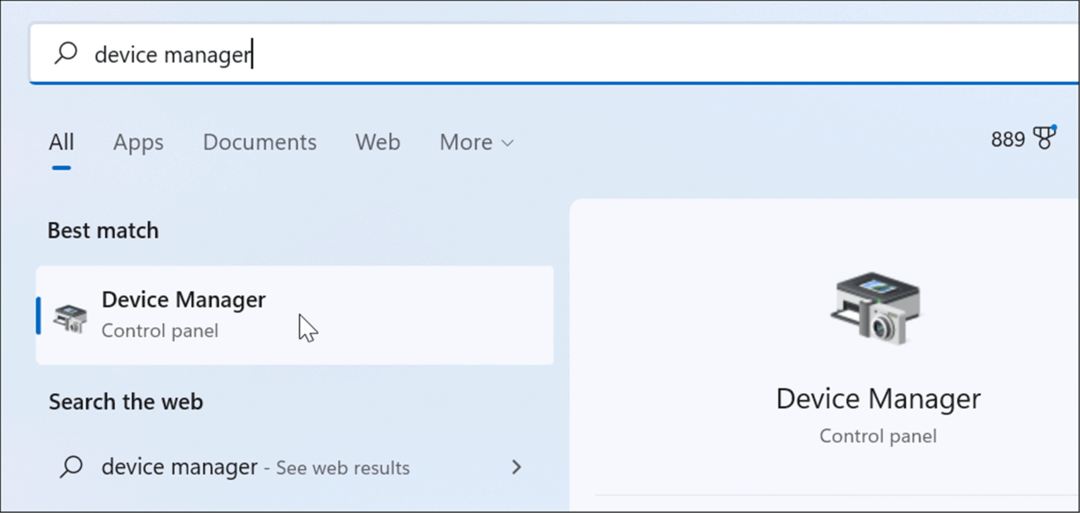
- Paplašiniet Bluetooth kategorijā, ar peles labo pogu noklikšķiniet uz Bluetooth radio adapteris un izvēlieties Īpašības.
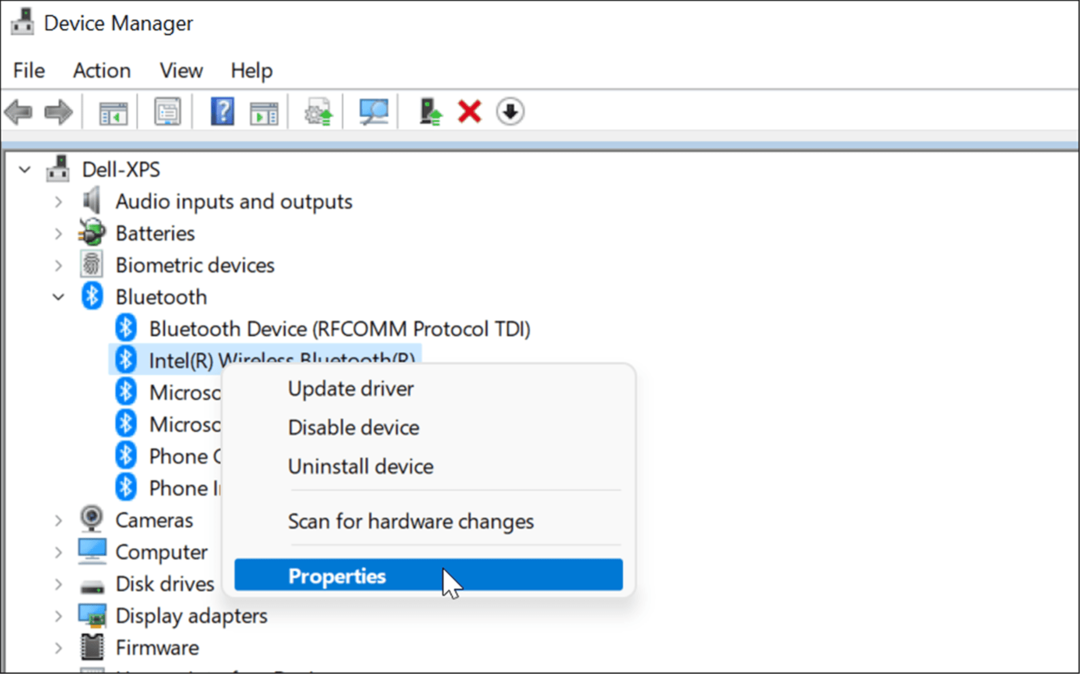
- Pēc tam noklikšķiniet uz Sīkāka informācija cilni un atlasiet Bluetooth radio atbalsta zema enerģijas patēriņa centrālo lomu opcija no Īpašums nolaižamā izvēlne.
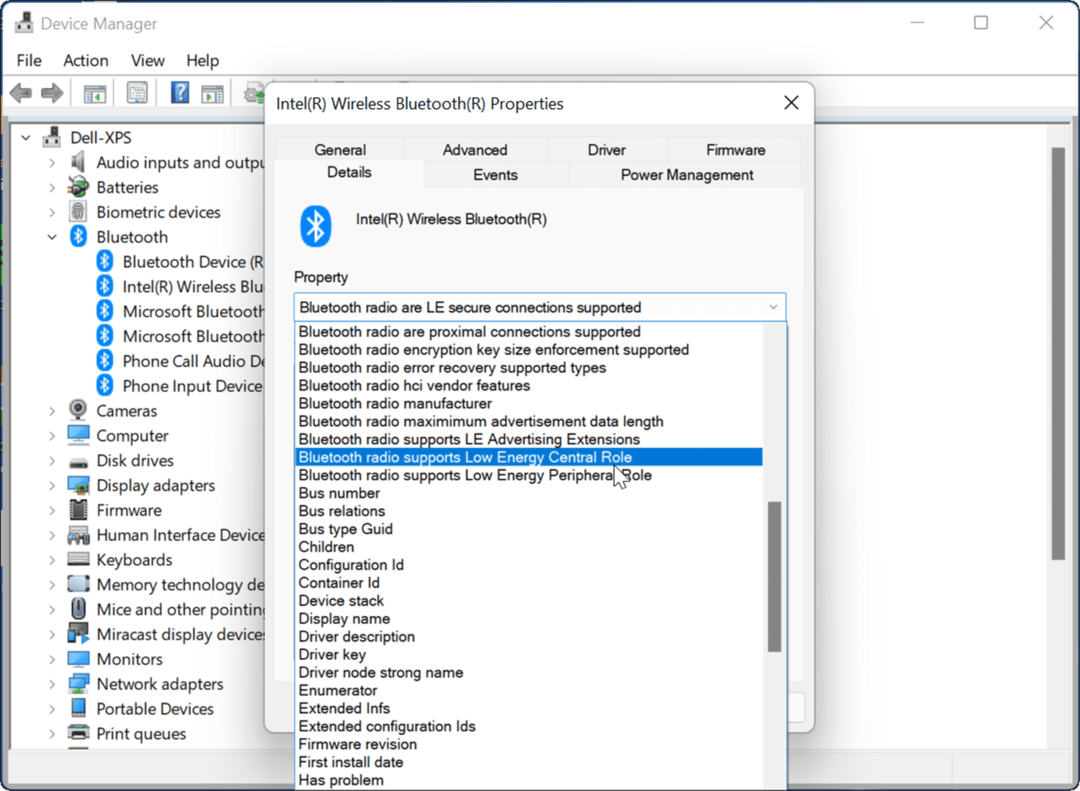
- Apstipriniet Vērtība ir iestatīts uz Taisnība.
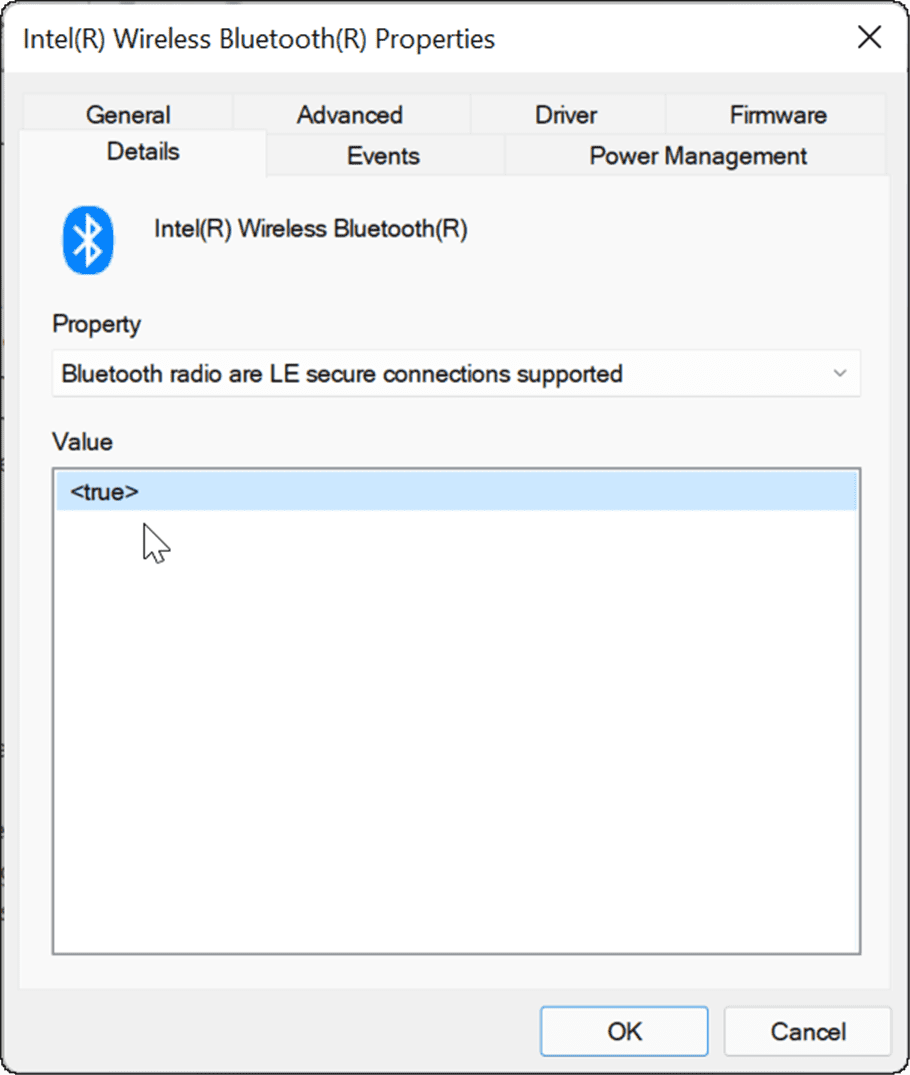
Ja ar Bluetooth iestatījumiem viss izskatās labi, mēģiniet pārvietot datorus tuvāk, lai nodrošinātu, ka tie atrodas Bluetooth diapazonā viens no otra.
Pārbaudiet tīkla iestatījumus
Papildus Bluetooth iestatījumiem vēlēsities arī pārbaudīt, vai tīkla iestatījumi ir pareizi, ja tuvējā koplietošana nedarbojas operētājsistēmā Windows.
Lai pārbaudītu tīkla iestatījumus un pārliecinātos, ka ierīces var redzēt viena otru, veiciet tālāk norādītās darbības.
- Avota un mērķa ierīcēs palaidiet Sākt izvēlne, veids CMD un atlasiet labāko rezultātu.
- Varat arī rakstīt Powershell vai Windows terminālis.
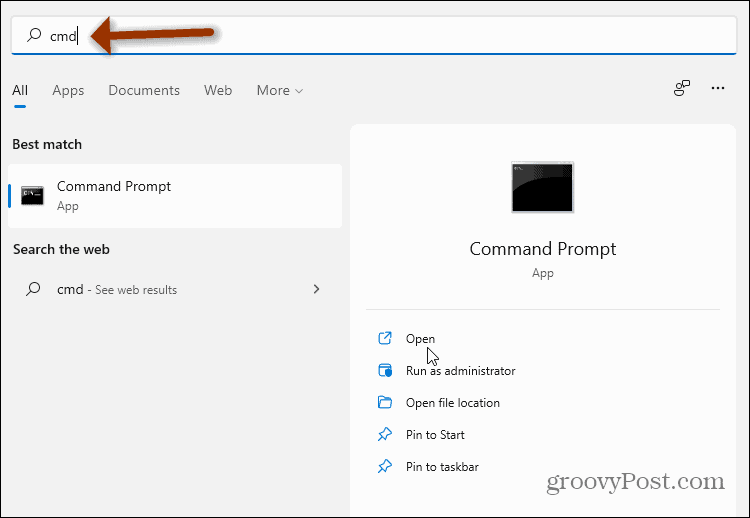
- Komandu uzvednē, Windows PowerShell vai Windows termināļa logā ierakstiet ipconfig un nospiediet Ievadiet.
- Ievērojiet ierīces tīkla adresi IPv4 lauks sadaļā.
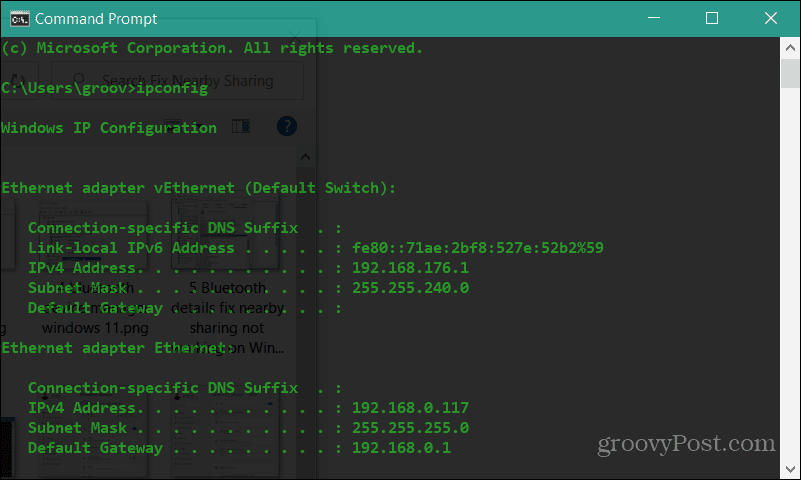
- Pēc tam pārliecinieties, vai ierīces tīklā var redzēt viena otru. Tips ping 192.168.x.x, aizstājot 192.168.x.x ar atbilstošo IPv4 adrese katrai ierīcei.
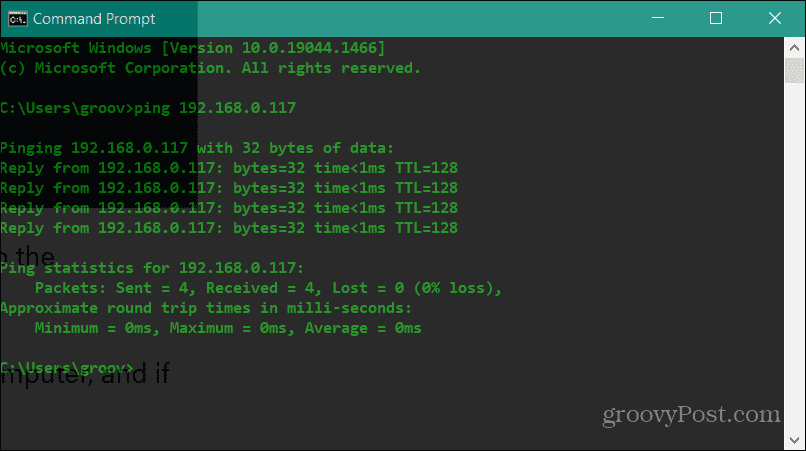
Ja datori tīklā viens otru neredz, mēģiniet atkārtoti izveidot savienojumu ar Wi-Fi tīklu vai atkārtoti ievietojiet kabeli, ja esat pievienots. Jūsu ierīcēm vajadzētu redzēt vienai otru ar iespējotu Windows ugunsmūri. Tomēr, ja izmantojat trešās puses drošības komplektu, īslaicīgi atspējojiet to. Iespējams, tas būs īslaicīgi jāatspējo, lai pārsūtītu failus, izmantojot funkciju Kopīgošana tuvumā.
Pārbaudiet savu tīkla profilu
Lai izmantotu funkciju Kopīgošana tuvumā, abām ierīcēm jābūt iestatītām uz a Privāts tīkla profils.
Lai pārbaudītu tīkla profilu, ko izmantojat datorā operētājsistēmā Windows 11, veiciet šīs darbības:
- Atveriet Sākt izvēlni un atlasiet Iestatījumi.
- Kad Iestatījumi atveras, noklikšķiniet Tīkls un internets no saraksta kreisajā pusē un Bezvadu internets pa labi.
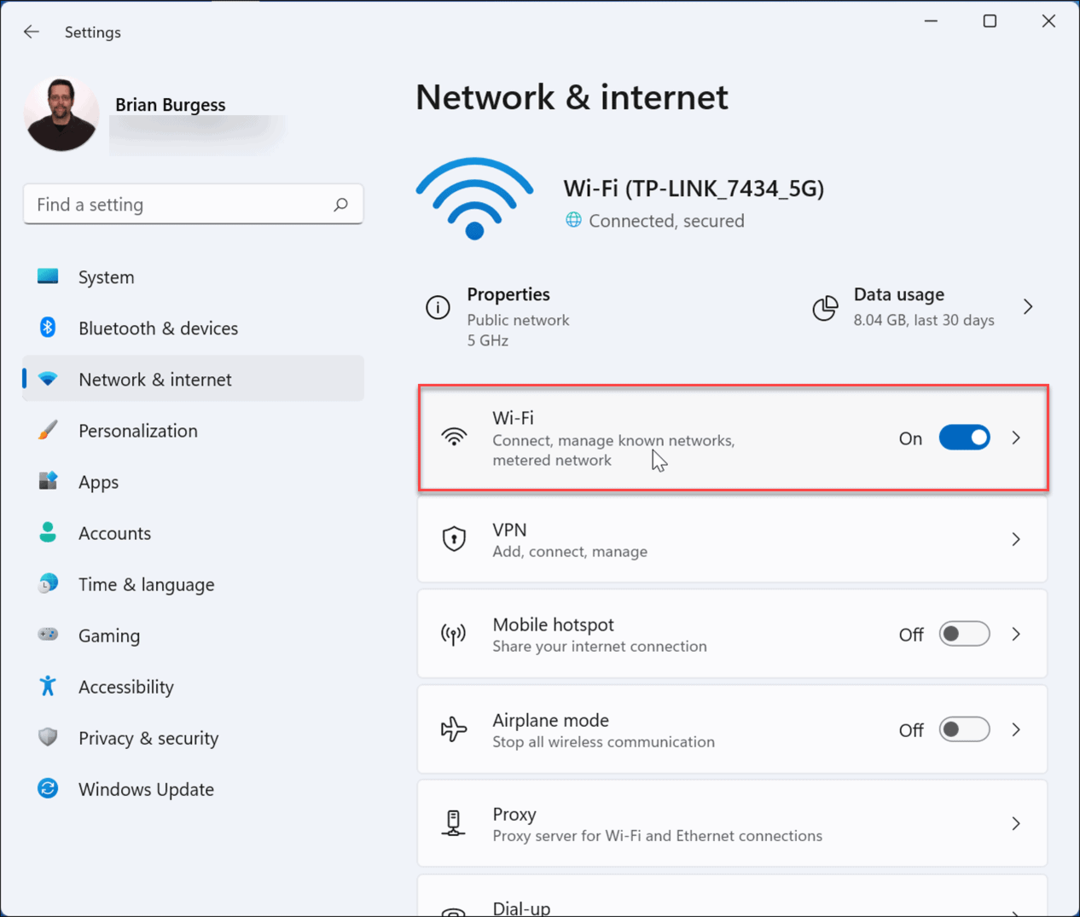
- Izvēlieties tīkla savienojuma īpašības nākamajā izvēlnē.
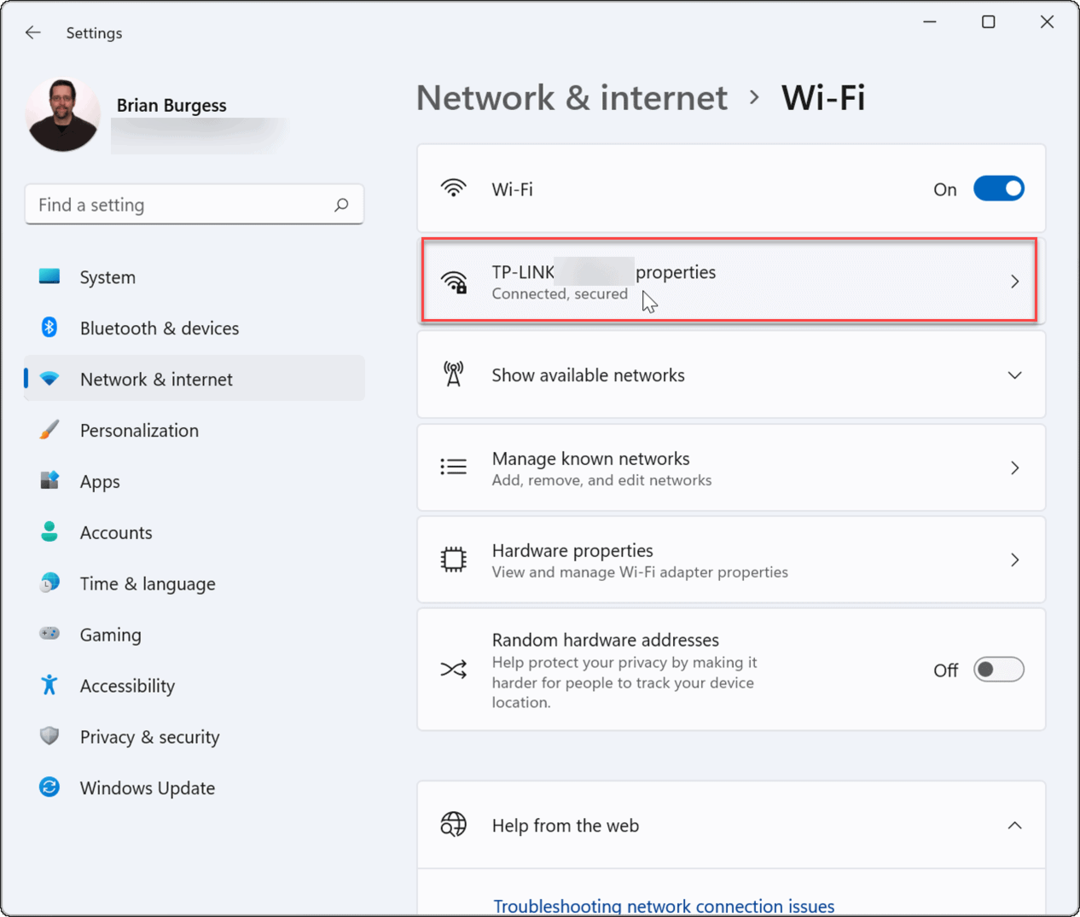
- Saskaņā Tīkla profila veids sadaļu, iestatiet to uz Privāts opciju.
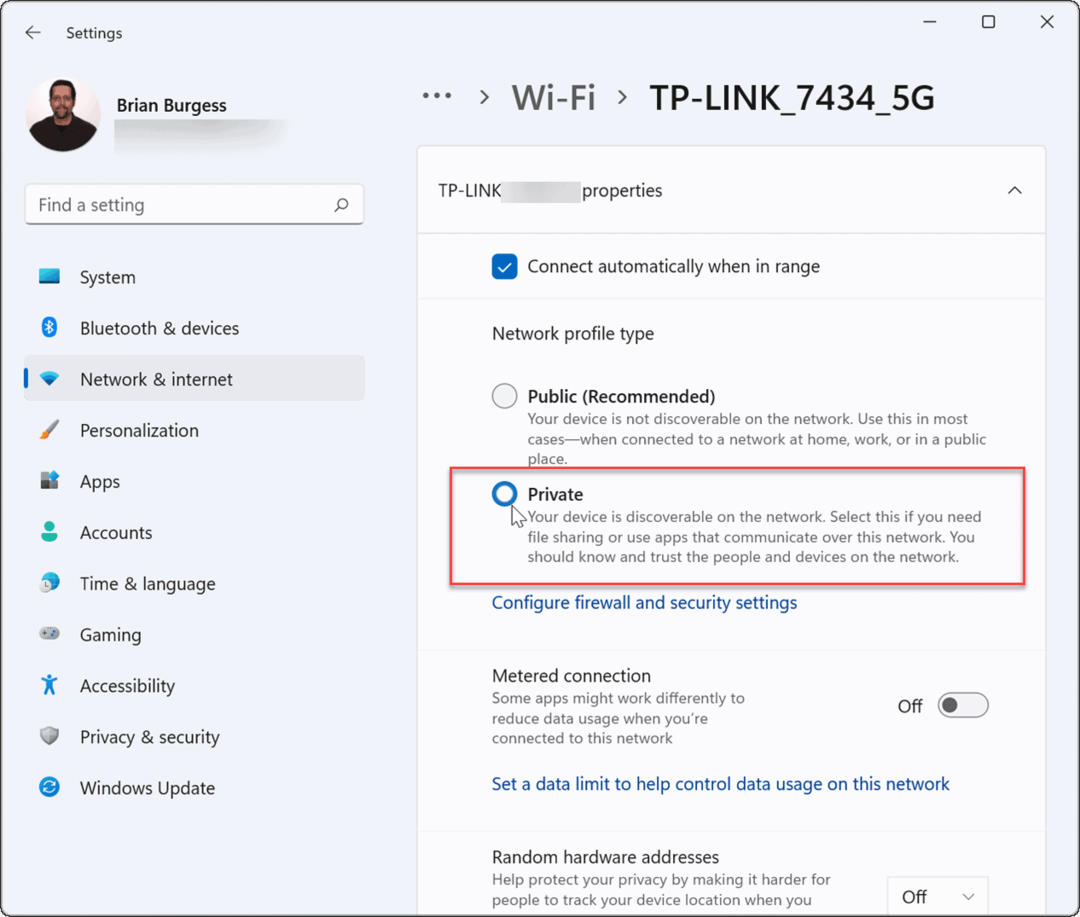
Varat arī pārbaudīt savu tīkla profilu operētājsistēmā Windows 10, veicot šādas darbības:
- Operētājsistēmā Windows 10 atveriet Sākt un nospiediet Iestatījumi.
- In Iestatījumi, atlasiet Tīkls un internets, pēc tam noklikšķiniet uz Īpašības pogu zem savienojuma.
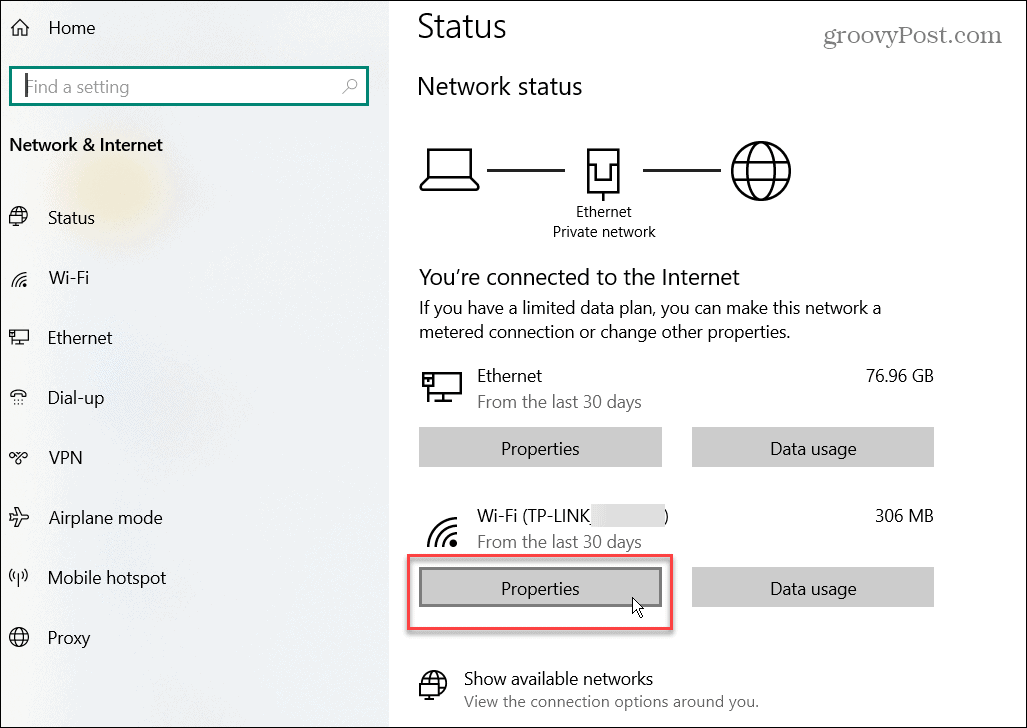
- Saskaņā Tīkla profils sadaļā atlasiet Privāts opciju.
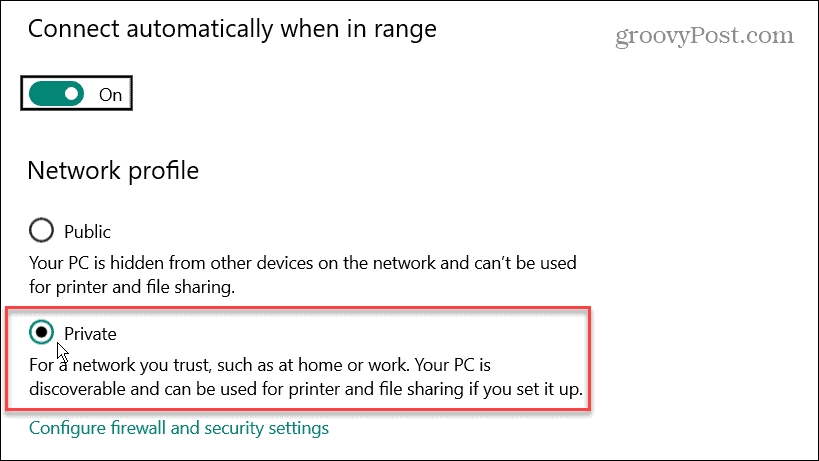
Izmantojot kādu no iepriekš minētajām problēmu novēršanas darbībām, īpaši tīkla profila iestatīšanu uz Privāts, vajadzētu atkal darboties tuvumā esošās koplietošanas funkcijai.
Windows Bluetooth un Wi-Fi problēmu novēršana
Microsoft pirmo reizi ieviesa Kopīgošana tuvumā operētājsistēmā Windows 10. Funkcija ir pārnesta uz operētājsistēmu Windows 11, taču, ja konstatējat, ka tuvējā koplietošana nedarbojas operētājsistēmā Windows, jums vajadzētu spēt to atkal aktivizēt, veicot iepriekš minētās darbības.
Lai uzzinātu vairāk par Bluetooth, apskatiet pārvaldību Bluetooth ierīces operētājsistēmā Windows 11 vai savienošana pārī Bluetooth ierīces ar operētājsistēmu Windows 10. Veidojot savienojumu ar tīklu, dažreiz tas būs nepieciešams atrast Wi-Fi paroles operētājsistēmā Windows 11. Vēl viena lieliska funkcija, kas jūs varētu interesēt, ir Windows 11 apraide uz Chromecast ierīci.
Kā atrast savu Windows 11 produkta atslēgu
Ja jums ir jāpārsūta Windows 11 produkta atslēga vai tā ir nepieciešama, lai veiktu tīru OS instalēšanu,...
Kā notīrīt Google Chrome kešatmiņu, sīkfailus un pārlūkošanas vēsturi
Pārlūks Chrome veic lielisku darbu, saglabājot jūsu pārlūkošanas vēsturi, kešatmiņu un sīkfailus, lai optimizētu pārlūkprogrammas veiktspēju tiešsaistē. Viņa ir kā...
Cenu saskaņošana veikalā: kā iegūt cenas tiešsaistē, iepērkoties veikalā
Pirkšana veikalā nenozīmē, ka jums ir jāmaksā augstākas cenas. Pateicoties cenu saskaņošanas garantijām, jūs varat saņemt tiešsaistes atlaides, iepērkoties...
Kā uzdāvināt Disney Plus abonementu, izmantojot digitālo dāvanu karti
Ja jums patika Disney Plus un vēlaties to kopīgot ar citiem, tālāk ir norādīts, kā iegādāties Disney+ dāvanu abonementu...



