Kā konvertēt PNG uz JPG operētājsistēmā Windows 11
Microsoft Windows 11 Varonis / / February 06, 2022

Pēdējo reizi atjaunināts

PNG attēlu faili ir lieliski, taču JPEG faili bieži ir mazāki un vieglāk saspiesti. Varat ātri konvertēt PNG uz JPG operētājsistēmā Windows 11, veicot šīs darbības.
Ir daudz iemeslu, kāpēc jūs varētu vēlēties konvertēt PNG attēlu uz JPG vai JPG failu.
Iespējams, vēlēsities samazināt tā faila lielumu, padarot to vienkāršāku augšupielādi vietnē — jo mazāks izmērs, jo ātrāk tas tiek ielādēts. Tas ir plaši pazīstams formāts un atbalsta milzīgu krāsu diapazonu (līdz 16 miljoniem). JPEG faili atbalsta arī dažādus saspiešanas līmeņus, ļaujot piedāvāt lielāku kvalitāti lielākam failam vai samazināt kvalitāti mazākam failam.
Lai gan ir laba programmatūra, kas ļauj konvertēt šādus attēlu failus, tas ne vienmēr ir nepieciešams. Piemēram, varat konvertēt PNG uz JPG operētājsistēmā Windows 11, neinstalējot papildu programmatūru. Tomēr attēlu failu konvertēšanai varat izmantot arī trešās puses programmatūru, un ir pieejamas daudzas iespējas.
Ja vēlaties pārveidot PNG par JPG savā Windows 11 datorā, tālāk ir norādīts, kas jums jādara.
Kā konvertēt PNG uz JPG operētājsistēmā Windows 11
Operētājsistēmā Windows 10 un 11 varat izmantot Microsoft iebūvēto programmu Paint, lai ātri konvertētu attēlu failus.
Lai PNG attēlu pārveidotu par JPG operētājsistēmā Windows 11, veiciet tālāk norādītās darbības.
- Atvērt Failu pārlūks un dodieties uz PNG attēlu, kuru vēlaties konvertēt.
- Ar peles labo pogu noklikšķiniet uz attēla un atlasiet Atvērt ar > Paint no izvēlnes.
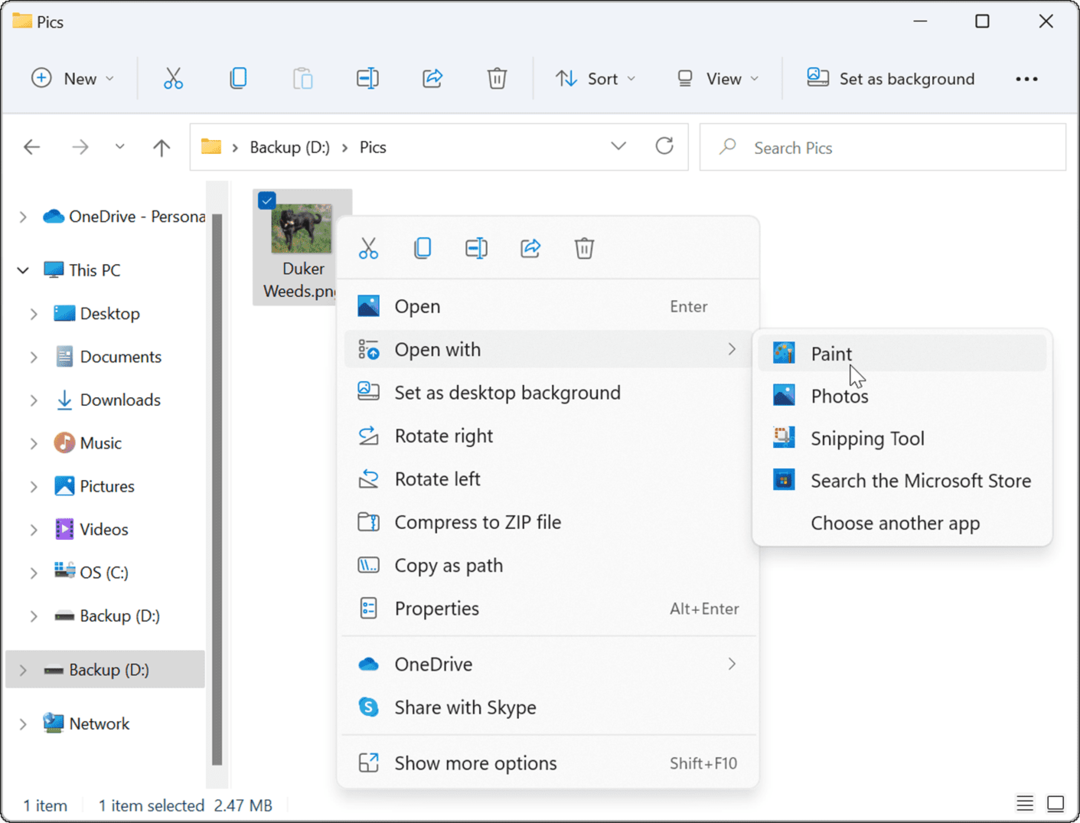
- Jūsu fotoattēls vai attēls tiek atvērts Paint lietotne. Ievērojiet faila lielumu ekrāna apakšā.
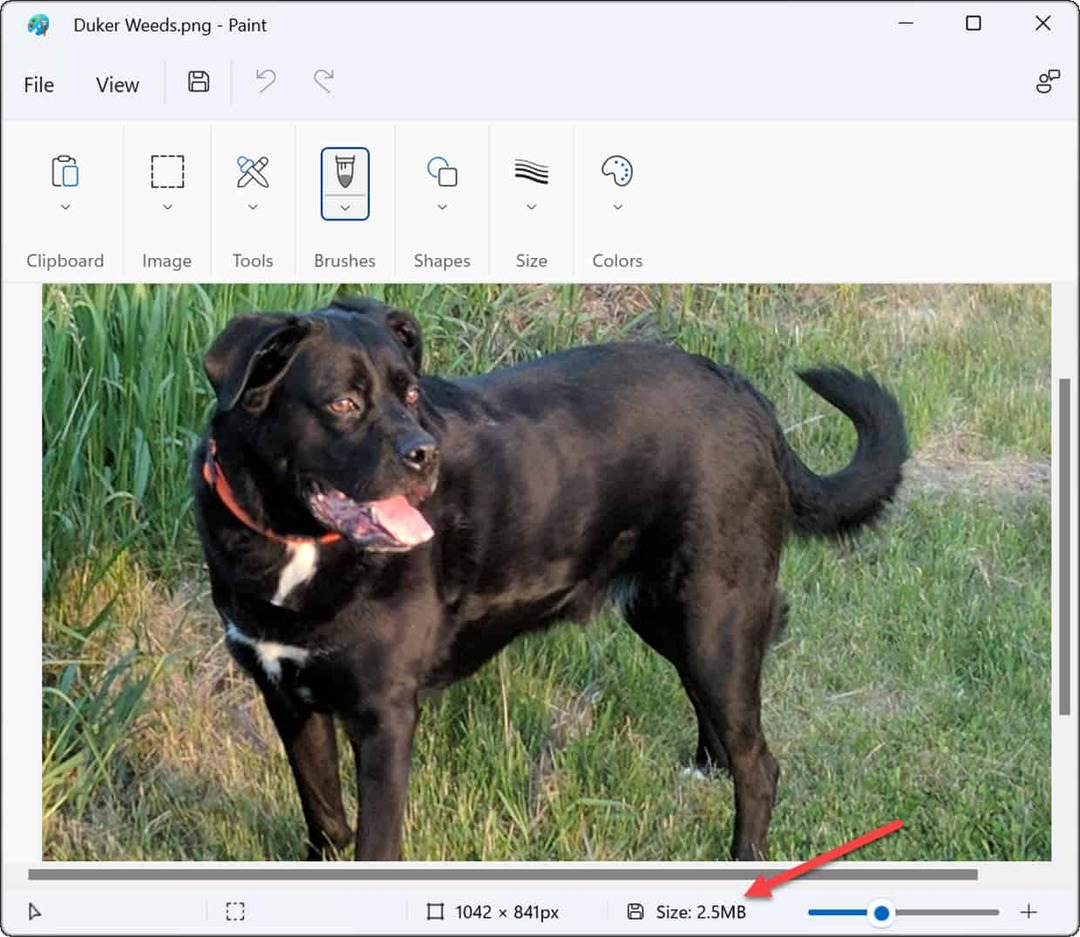
- Lai konvertētu failu no PNG uz JPG, noklikšķiniet uz Fails un atlasiet Saglabāt kā > JPEG attēlu no izvēlnes.
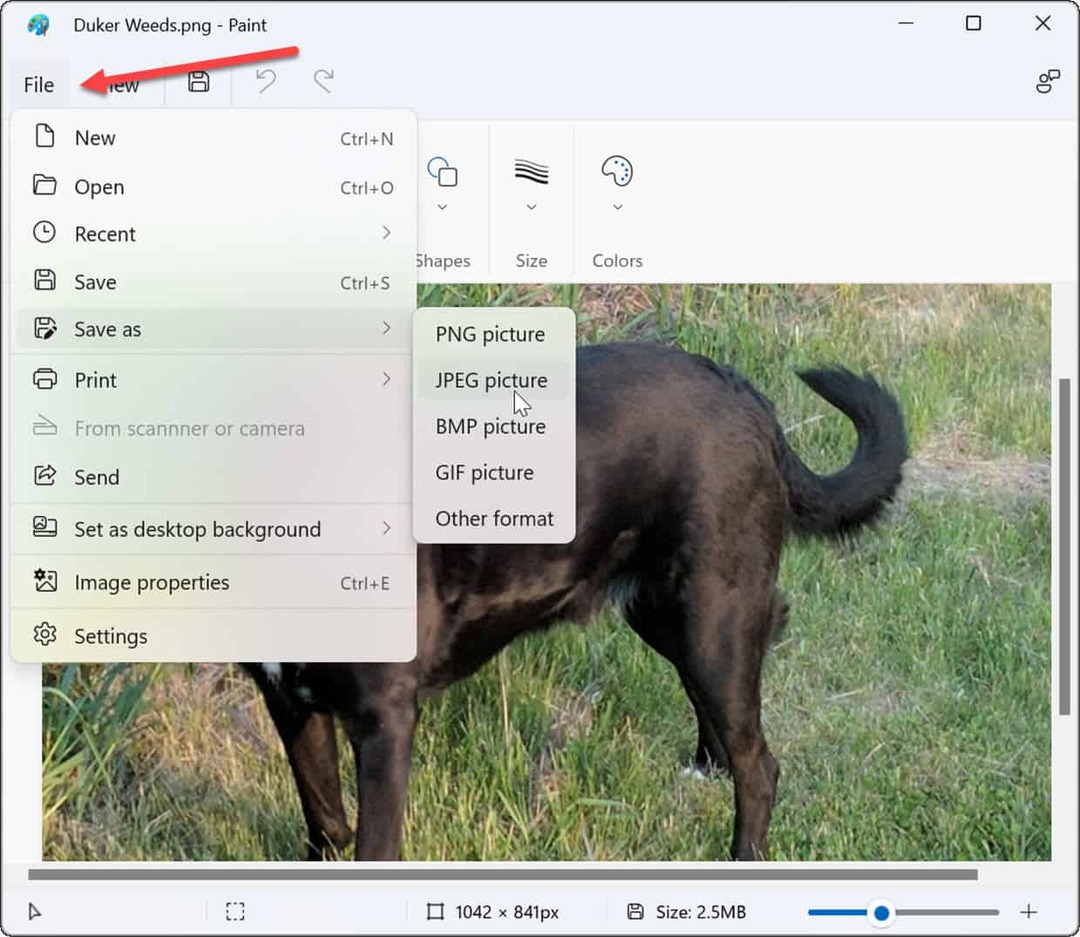
- Kad tiek palaists File Explorer, tas jau ir iestatīts faila saglabāšanai mapē a JPG formātā. Piešķiriet attēlam nosaukumu un dodieties uz mapi, kurā vēlaties to saglabāt.
- Noklikšķiniet uz Saglabāt pogu, lai apstiprinātu.
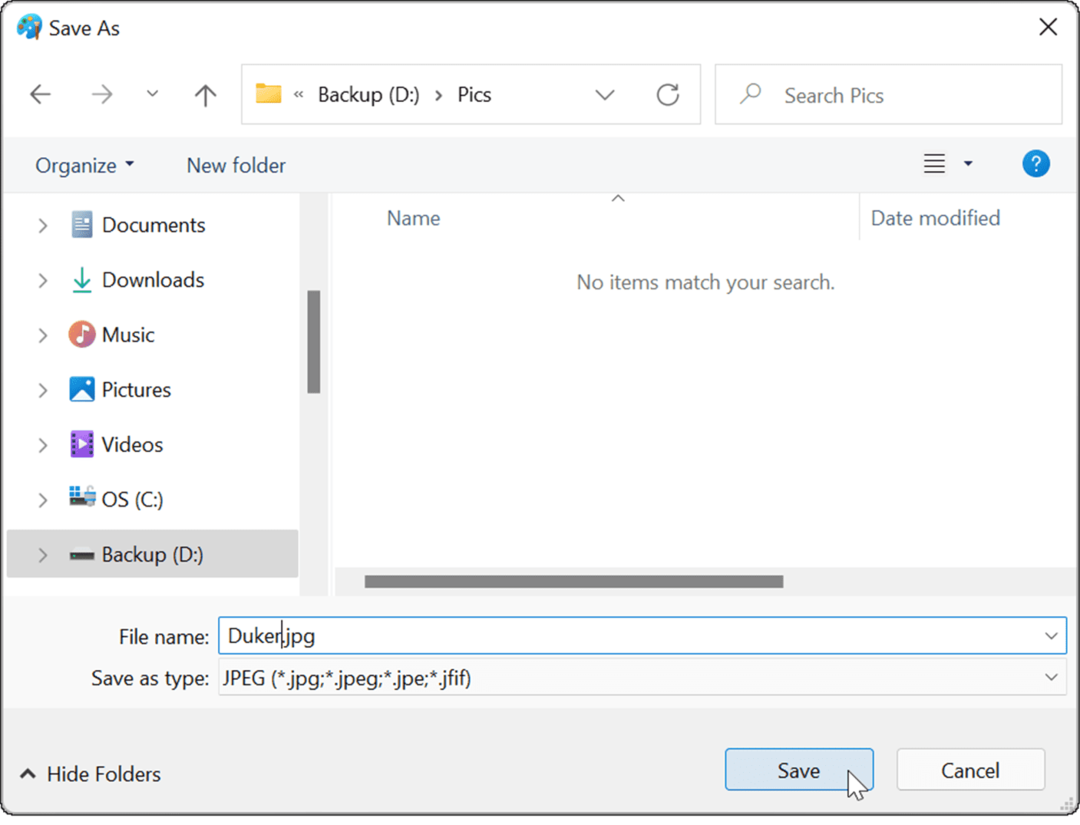
- Ja jūsu PNG fails izmanto caurspīdīgumu, tas tiks zaudēts, konvertējot to JPG formātā, un programma Paint vispirms jūs brīdinās. Ja vēlaties turpināt, noklikšķiniet uz labi kad tiek parādīts apstiprinājuma dialoglodziņš.
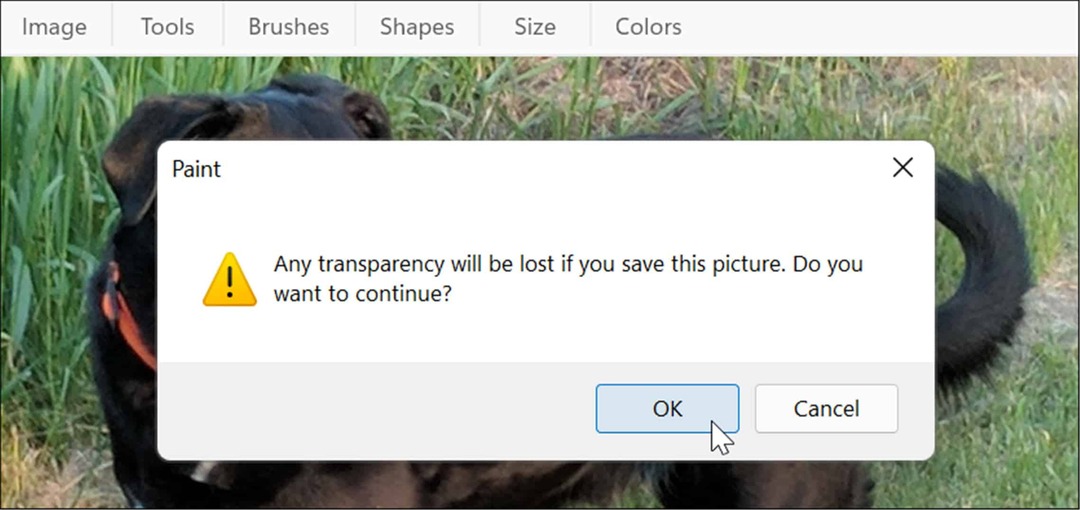
- Jūsu fails tiks saglabāts JPG/JPEG formātā. To var pārbaudīt, atverot saturošo mapi un atrodot attēlu. Ņemiet vērā JPG faila lielumu — tam jābūt daudz mazākam par PNG.
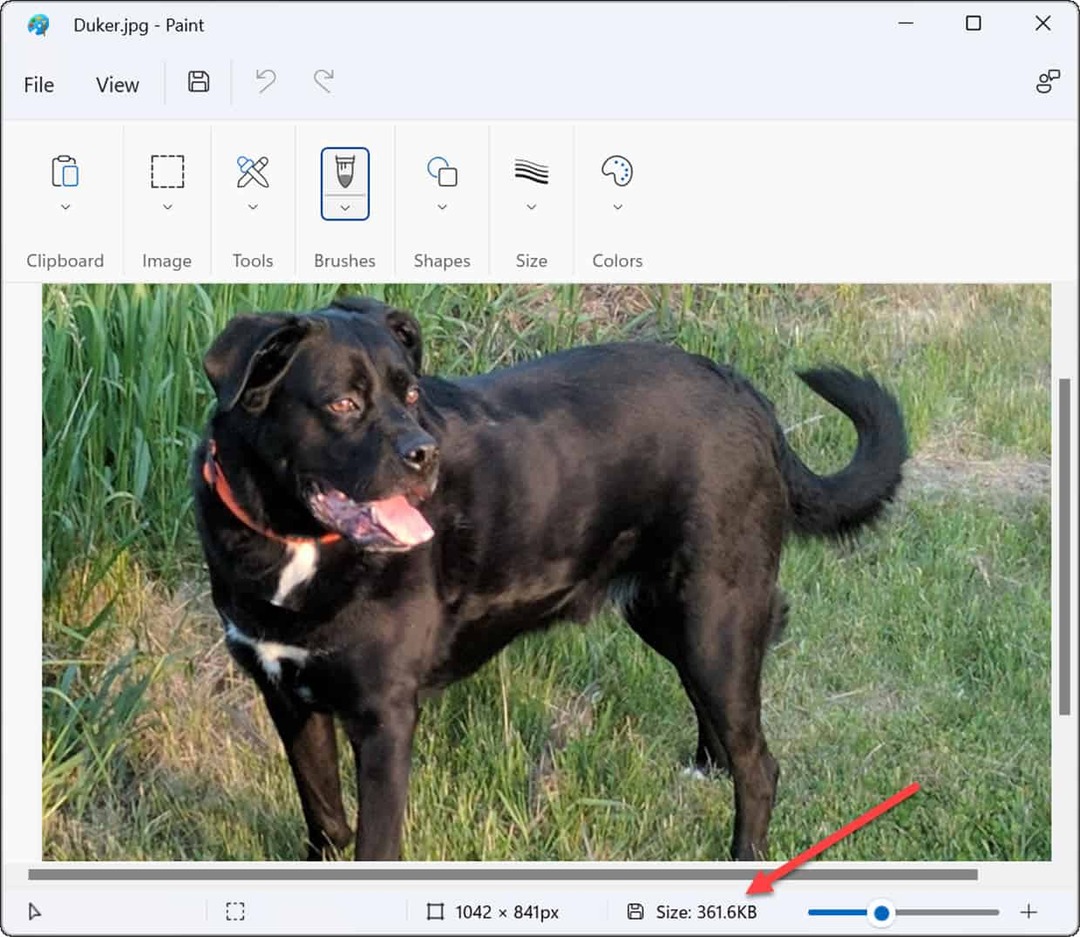
Ja jums laiku pa laikam ir jāpārvērš fotoattēli no PNG uz JPG, lai iegūtu mazāku failu izmēru vai atbilstu vietnes augšupielādes prasībām, Paint operētājsistēmā Windows 11 ir vienkāršs risinājums.
Kā izmantot trešās puses programmatūru, lai pārveidotu PNG uz JPEG
Varat arī izmantot trešās puses attēlu rediģēšanas programmatūru, lai PNG pārveidotu JPEG formātā. Procesam vajadzētu būt līdzīgam lielākajā daļā platformu. Piemēram, mēs izmantojam populāro ekrānuzņēmumu un attēlu rediģēšanas rīku Snagit lai paskaidrotu, kā to izdarīt.
Lai pārveidotu PNG par JPG, izmantojot Snagit:
- Atvērt Failu pārlūks un dodieties uz attēlu, kuru vēlaties konvertēt.
- Ar peles labo pogu noklikšķiniet uz faila un atlasiet Atvērt ar un izvēlieties savu attēlu rediģēšanas lietotni. Šajā piemērā mēs izmantojam Snagit.
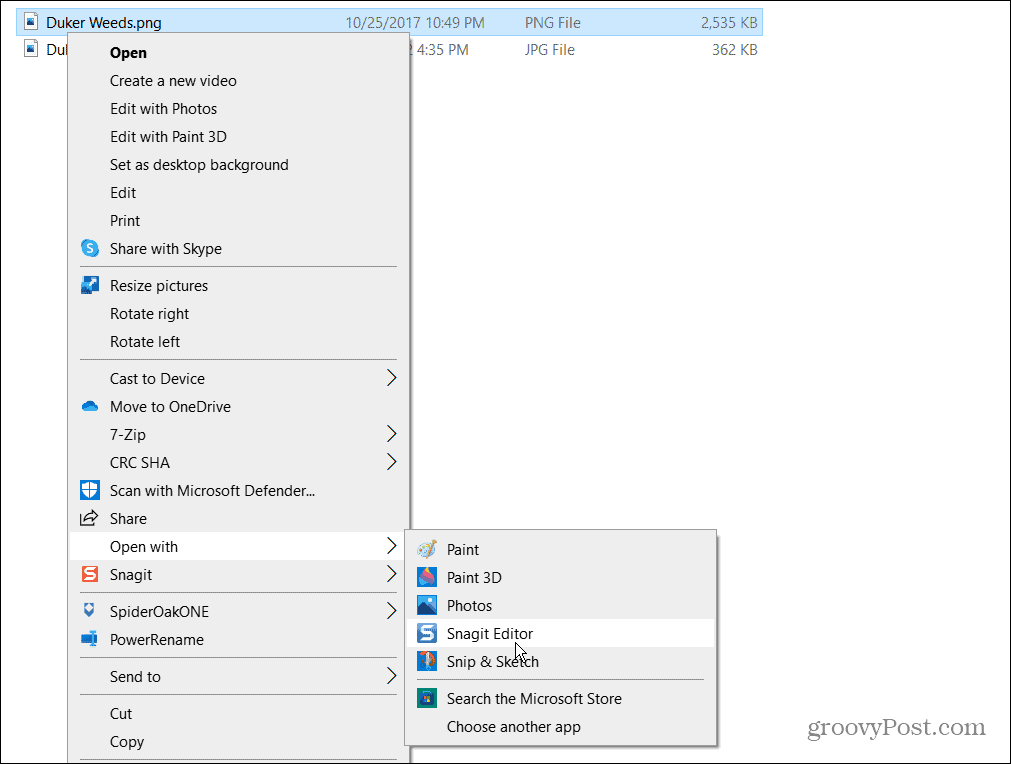
- Jūsu attēls tiks atvērts atlasītajā programmatūrā. Nospiediet Fails > Saglabāt kā izvēlņu joslā — šī ir ierasta darbība gandrīz visās attēlu rediģēšanas programmās.
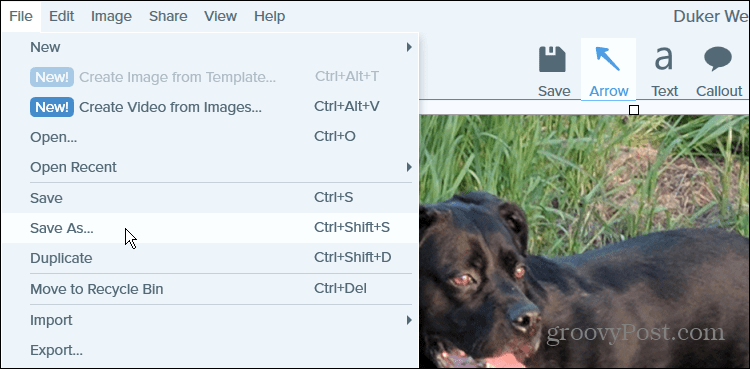
- Pēc tam pārejiet uz mapi, kurā vēlaties saglabāt attēlu, piešķiriet tai nosaukumu un atlasiet JPG vai JPEG no Saglabāt kā veidu izvēlne.
- Nospiediet Saglabāt lai apstiprinātu savu izvēli.
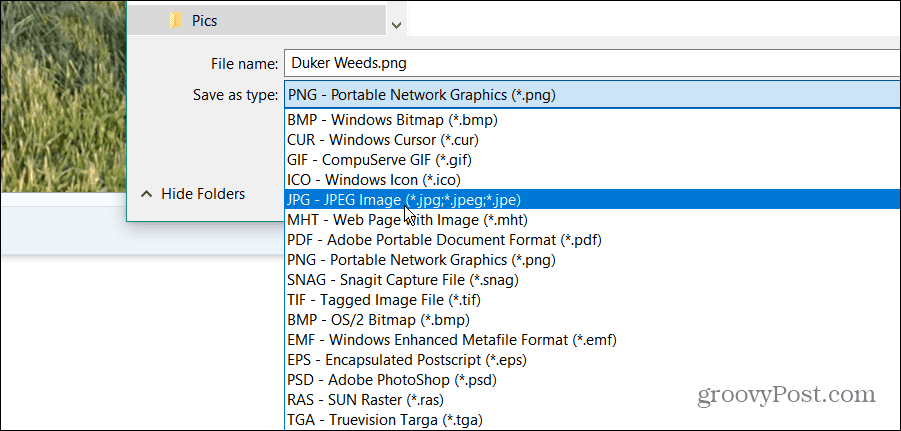
Tieši tā. Jūsu PNG fails tiks saglabāts kā JPG jūsu izvēlētajā mapē — tāpat kā Paint.
Ja jums regulāri jākonvertē attēlu faili, iespējams, jums būs labāk izmantot īpašu programmatūru. Ja vēlaties bezmaksas un atvērtā pirmkoda lietotnes, pārbaudiet GIMP. Maksas programmatūrai apskatiet tādus rīkus kā TechSmith's Snagit vai Adobe Photoshop ja nepieciešams veikt precīzu padziļinātu attēlu rediģēšanu.
Windows 11 vizuālie attēli
Iepriekš norādītajām darbībām vajadzētu palīdzēt jums viegli konvertēt PNG uz JPG failiem operētājsistēmā Windows 11 neatkarīgi no tā, vai izmantojat iebūvētās metodes vai trešās puses alternatīvas.
Operētājsistēmu Windows 11 ir viegli pielāgot, ļaujot mainīt daudzus displejā redzamos vizuālos elementus. Piemēram, apskatiet, kā to izdarīt mainiet bloķēšanas ekrāna fonu vai mainiet darbvirsmas fonu.
Ja jums patīk Spotlight attēli, ko sistēma Windows 11 iegūst no Microsoft serveriem, jūs varat tos saglabāt. Lai gan mūsdienās viņi ir nedaudz veci, varat arī jūs izmantojiet ekrānsaudzētājus operētājsistēmā Windows 11 datora monitorā, kad tas netiek lietots.
Kā atrast savu Windows 11 produkta atslēgu
Ja jums ir jāpārsūta Windows 11 produkta atslēga vai tā ir nepieciešama, lai veiktu tīru OS instalēšanu,...
Kā notīrīt Google Chrome kešatmiņu, sīkfailus un pārlūkošanas vēsturi
Pārlūks Chrome veic lielisku darbu, saglabājot jūsu pārlūkošanas vēsturi, kešatmiņu un sīkfailus, lai optimizētu pārlūkprogrammas veiktspēju tiešsaistē. Viņa ir kā...
Cenu saskaņošana veikalā: kā iegūt cenas tiešsaistē, iepērkoties veikalā
Pirkšana veikalā nenozīmē, ka jums ir jāmaksā augstākas cenas. Pateicoties cenu saskaņošanas garantijām, jūs varat saņemt tiešsaistes atlaides, iepērkoties...
Kā uzdāvināt Disney Plus abonementu, izmantojot digitālo dāvanu karti
Ja jums patika Disney Plus un vēlaties to kopīgot ar citiem, tālāk ir norādīts, kā iegādāties Disney+ dāvanu abonementu...


