Kā izmantot tuvējo kopīgošanu operētājsistēmā Windows 11
Microsoft Windows 11 Varonis / / February 05, 2022

Pēdējo reizi atjaunināts
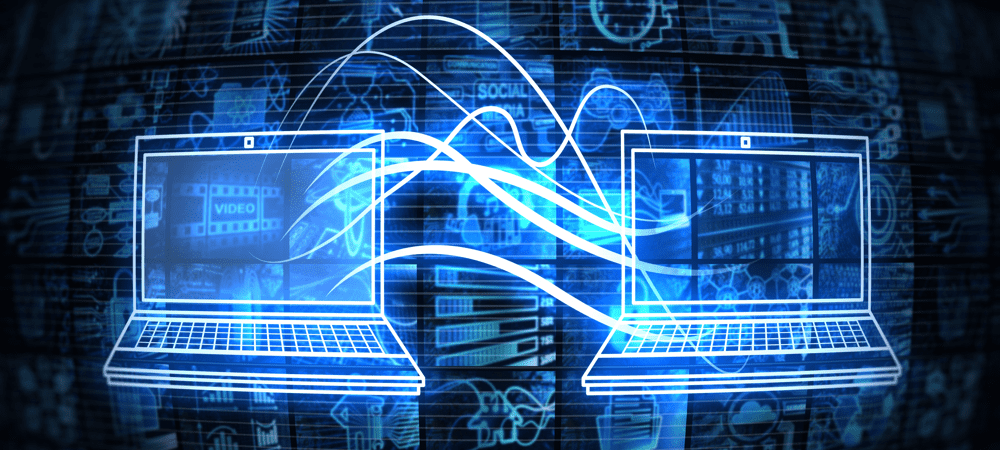
Ātra un vienkārša metode failu un saišu koplietošanai starp vietējām ierīcēm operētājsistēmā Windows 10 vai 11 ir koplietošana tuvumā. Lūk, kā to izmantot operētājsistēmā Windows 11.
Windows 11 piedāvā a Nauss koplietošana funkcija, kas ļauj pārsūtīt saites, dokumentus, fotoattēlus un citus failus uz tuvumā esošām saderīgām ierīcēm. Tehnoloģija izmanto Bluetooth un WiFi sakaru kombināciju, tāpēc ierīcēm ir jāatrodas salīdzinoši tuvu vienai otrai.
Šī funkcija nav jauna — kopīgošana tuvumā tika ieviesta operētājsistēmas Windows 10 versijā 1803 vēl 2018. gadā. Operētājsistēma Windows 11 ir balstīta uz šo līdzekli, atvieglojot vienumu sūtīšanu uz dažādām ierīcēm visā tīklā. Piemēram, jums varētu būt noderīgi koplietot failus no datora ar klēpjdatoru.
Ja vēlaties izmantot tuvējo koplietošanu savā Windows 11 datorā, veiciet tālāk norādītās darbības.
Izmantojiet tuvējo kopīgošanu operētājsistēmā Windows 11
Lai izmantotu šo funkciju, abās ierīcēs ir jāiespējo gan Bluetooth, gan tuvumā esošās koplietošanas funkcijas. Varat pārsūtīt failus un saites starp Windows 10 un Windows 11 ierīcēm.
Lai iespējotu tuvumā esošās koplietošanas funkciju operētājsistēmā Windows 11, veiciet šīs darbības:
- Atveriet Sākt izvēlne nospiežot Sākt pogu vai Windows taustiņu.
- In Sākt, nospiediet Iestatījumi.

- Iekš Iestatījumi izvēlnē noklikšķiniet Sistēma kreisajā pusē, pēc tam nospiediet Kopīgošana tuvumā pa labi.
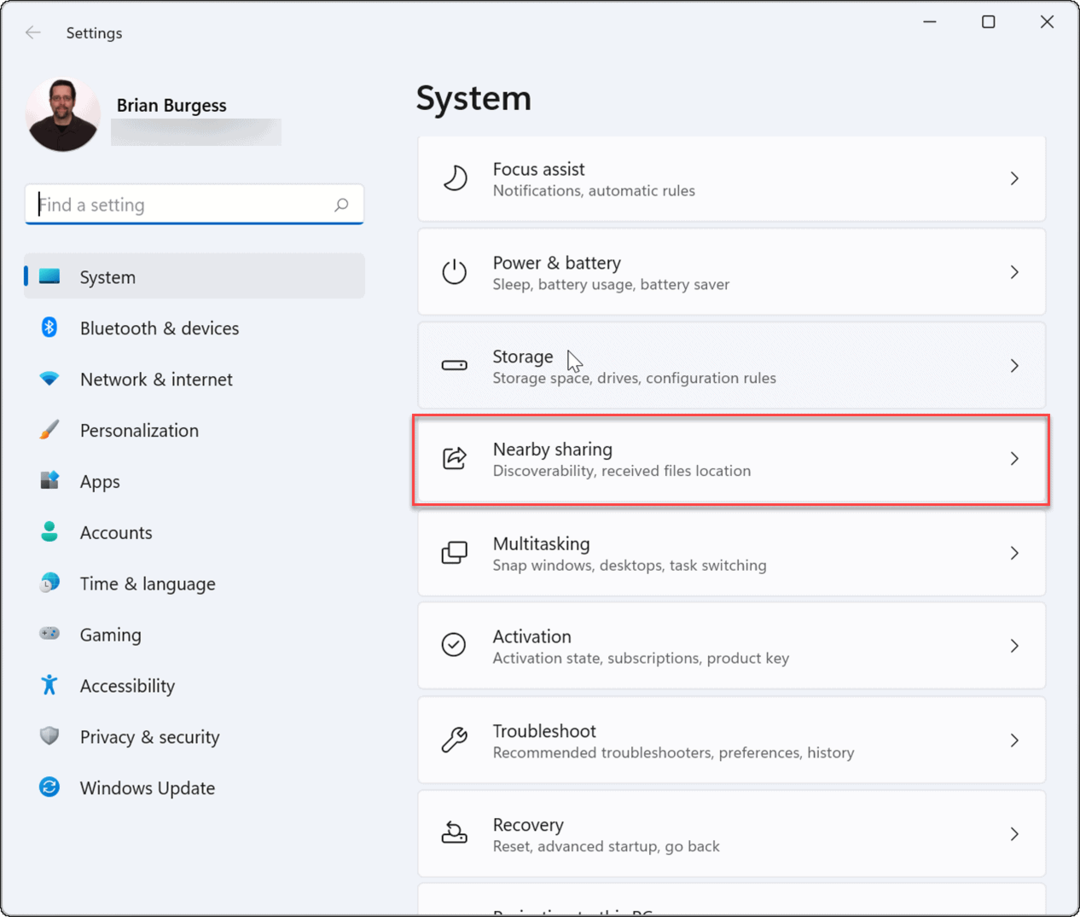
- Izvēlieties kuru Kopīgošana tuvumā opciju, kuru vēlaties izmantot. Jums ir pieejamas trīs iespējas:
- Tikai manas ierīces: Ļauj koplietot failus starp datoriem, izmantojot to pašu Microsoft konta konfigurāciju.
- Visi tuvumā esošie: Nodrošina vienkāršu failu koplietošanu ar visām tuvumā esošajām ierīcēm.
- Izslēgts: Atspējo kopīgošanas funkciju tuvumā.
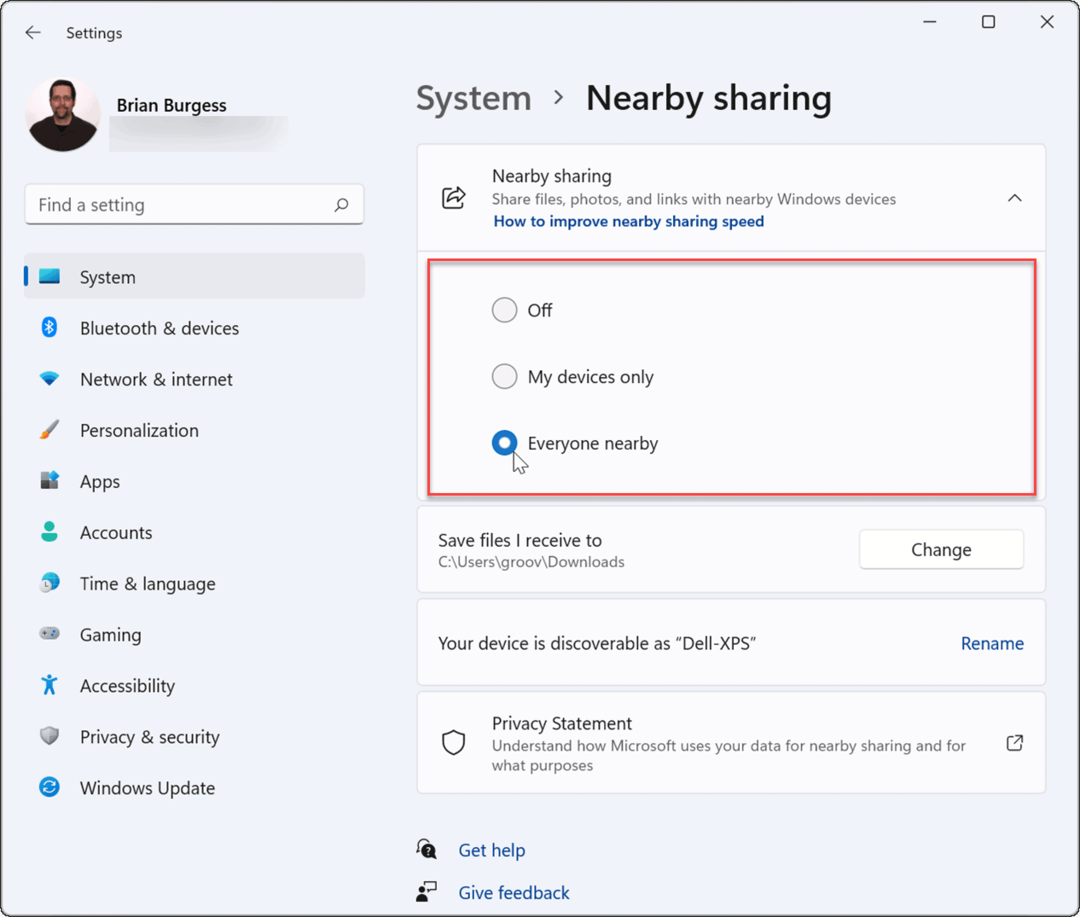
- Kad esat iespējojis kopīgošanu tuvumā, izejiet no Iestatījumi izvēlne.
Kā ātrajiem iestatījumiem pievienot kopīgošanu tuvumā
Ja vēlaties ātri iespējot vai atspējot kopīgošanu tuvumā, varat pievienot šo funkciju Ātro iestatījumu izvēlneuzdevumjoslā.
Lai ātro iestatījumu izvēlnei pievienotu funkciju Kopīgošana tuvumā, veiciet tālāk norādītās darbības.
- Izmantojiet īsinājumtaustiņus Windows taustiņš + A atvērt Ātrie iestatījumi.
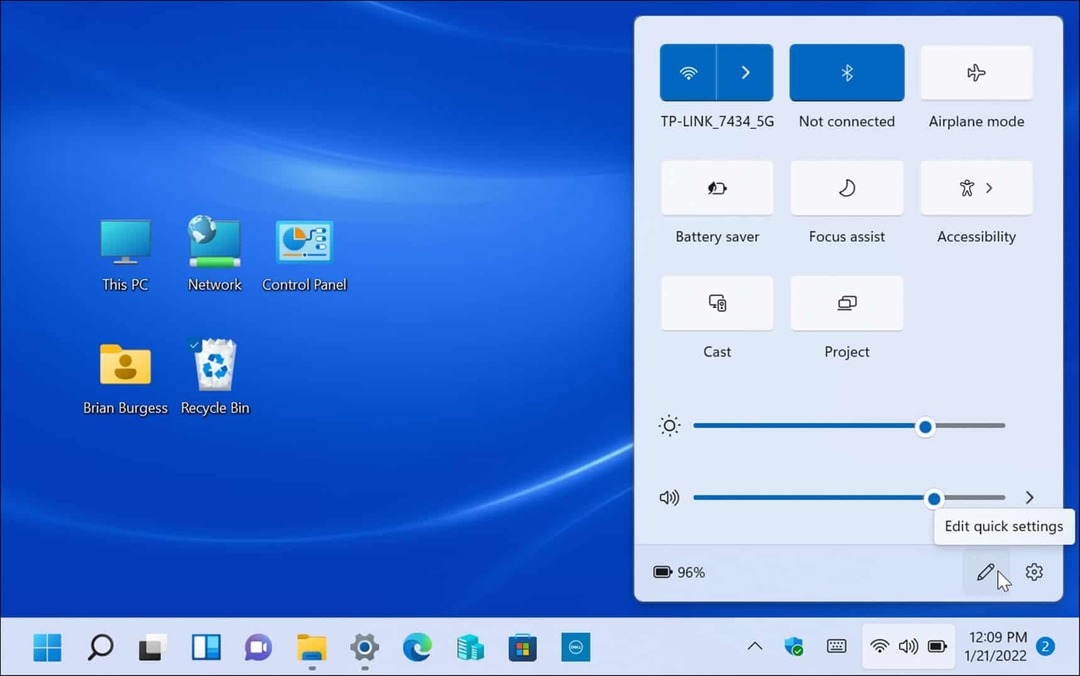
- Pēc tam noklikšķiniet uz Rediģēt (zīmuļa ikona) noklikšķiniet uz Pievienot pogu, pēc tam izvēlieties Kopīgošana tuvumā no saraksta.
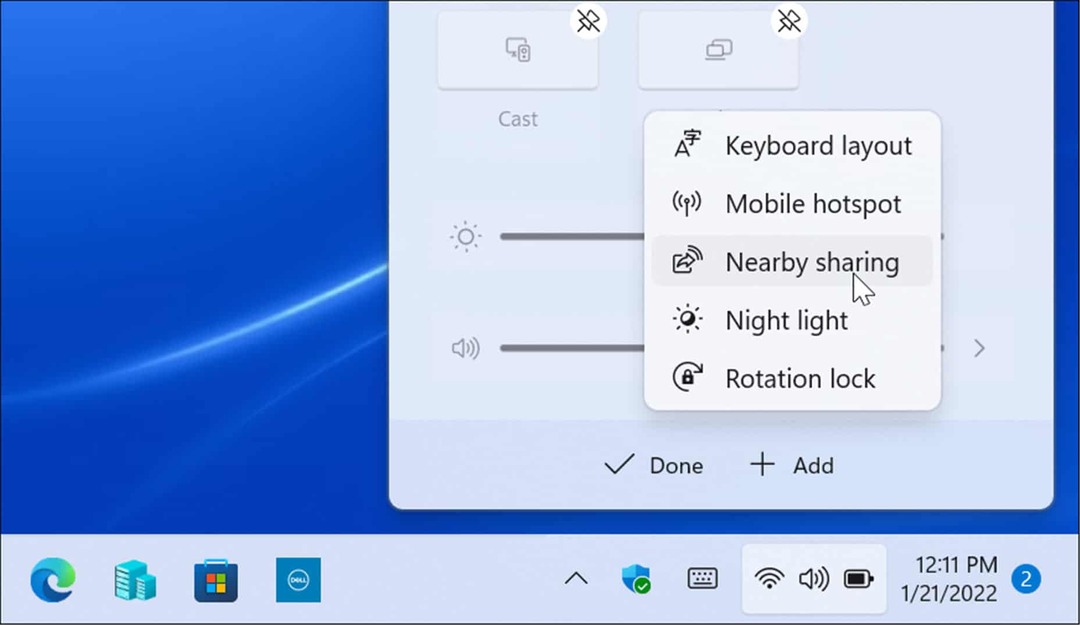
- Opcija Tuvumā esošā koplietošana tiks pievienota ātrajiem iestatījumiem — pēc tam šo funkciju varat iespējot vai atspējot, noklikšķinot.
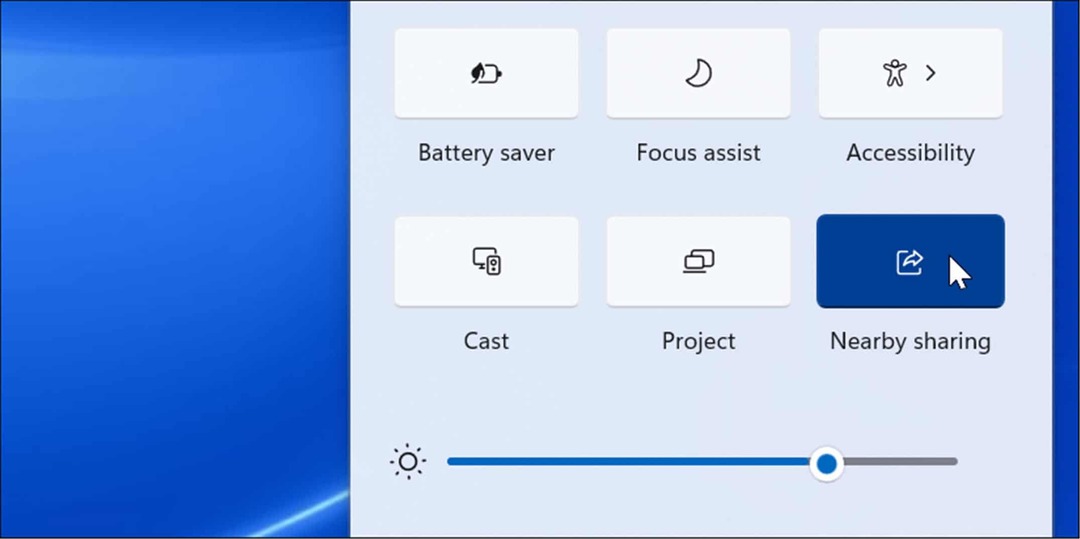
Kā nosūtīt failus, izmantojot kopīgošanu tuvumā
Kad datorā esat iespējojis kopīgošanu tuvumā, varat sākt sūtīt failus starp ierīcēm. Failu pārsūtīšana, izmantojot funkciju Kopīgošana tuvumā, ir vienkāršs un viegli izdarāms process. Atcerieties, ka tas darbojas gan ar Windows 10, gan Windows 11 ierīcēm.
Lai pārsūtītu failus, izmantojot kopīgošanu tuvumā:
- Atvērt Failu pārlūks nospiežot Mapes ikona uzdevumjoslā.
- In Failu pārlūks, atrodiet failu, kuru vēlaties kopīgot.
- Iezīmējiet failu un noklikšķiniet uz Dalīties pogu komandjoslā.
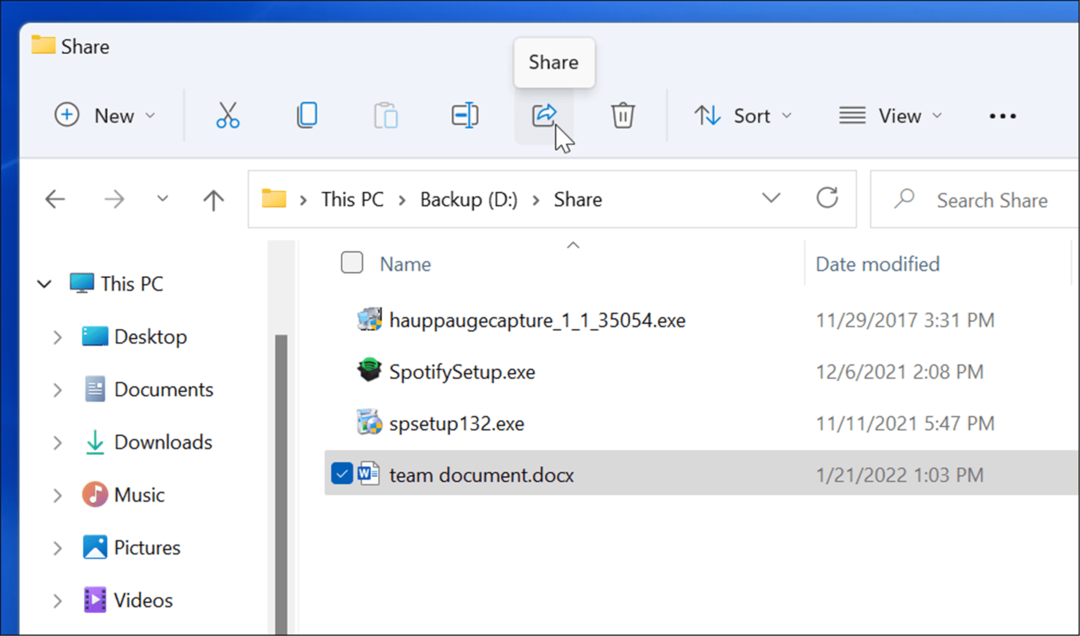
- Varat arī ar peles labo pogu noklikšķināt uz faila un atlasīt Dalīties no konteksta izvēlne.
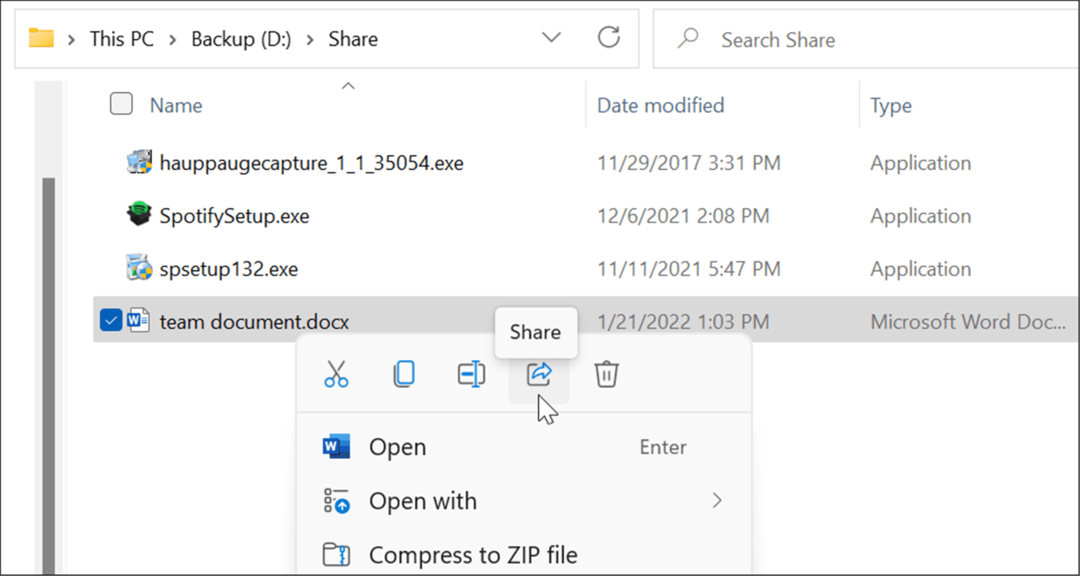
- Izvēlieties ierīci, uz kuru vēlaties nosūtīt failu Kopīgošana tuvumā parādās uznirstošais logs. Lai tas darbotos, abām ierīcēm jābūt tuvumā.
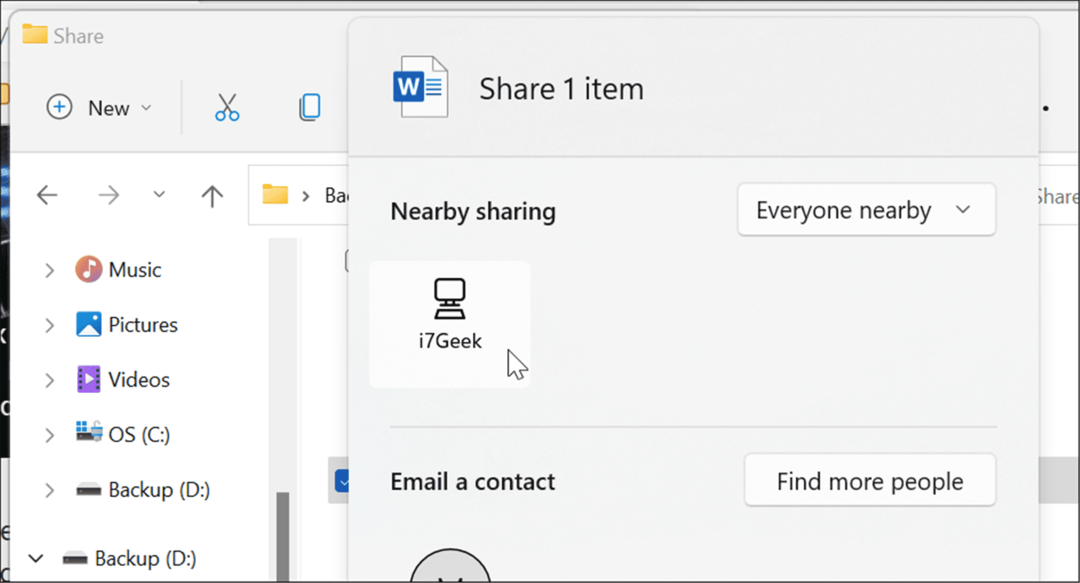
- Mērķa ierīcē tiks parādīts paziņojums — noklikšķiniet uz Saglabāt un atvērt vai Saglabāt pogu. Jūs varat arī Noraidīt failu, ja to nevēlaties.
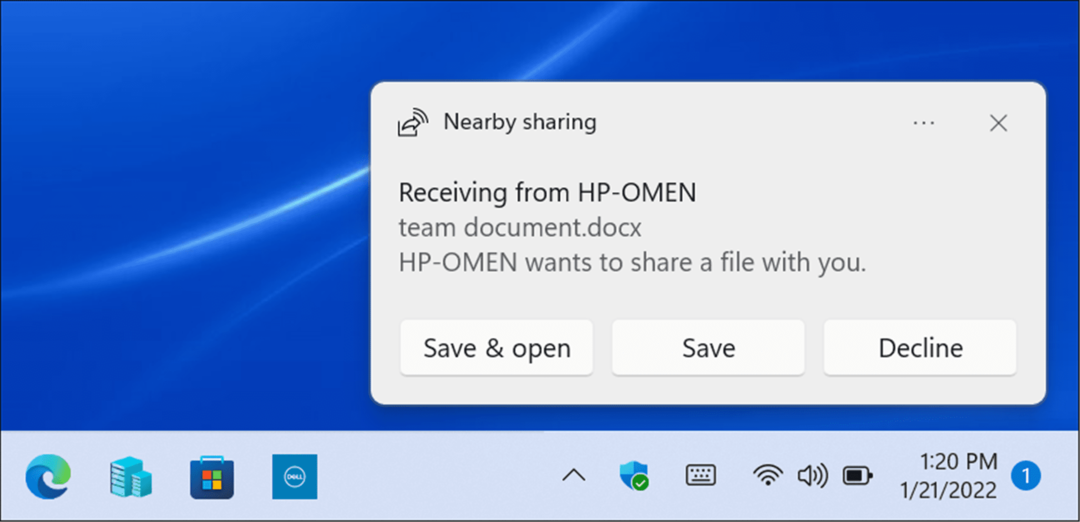
Kā mainīt tuvumā esošās koplietošanas lejupielādes mapi
Pēc noklusējuma faili, kas saņemti, izmantojot kopīgošanu tuvumā, tiks ievietoti mapē Lejupielādes. Tomēr, iespējams, vēlēsities mainīt noklusējuma atrašanās vietu.
Lai mainītu tuvumā esošās koplietošanas lejupielādes vietu:
- Atvērt Sākt un atlasiet Iestatījumi vai sit Windows taustiņš + I lai tieši atvērtu iestatījumu.
- Klikšķis Sistēma no kolonnas kreisajā pusē un Kopīgošana tuvumā no saraksta labajā pusē.
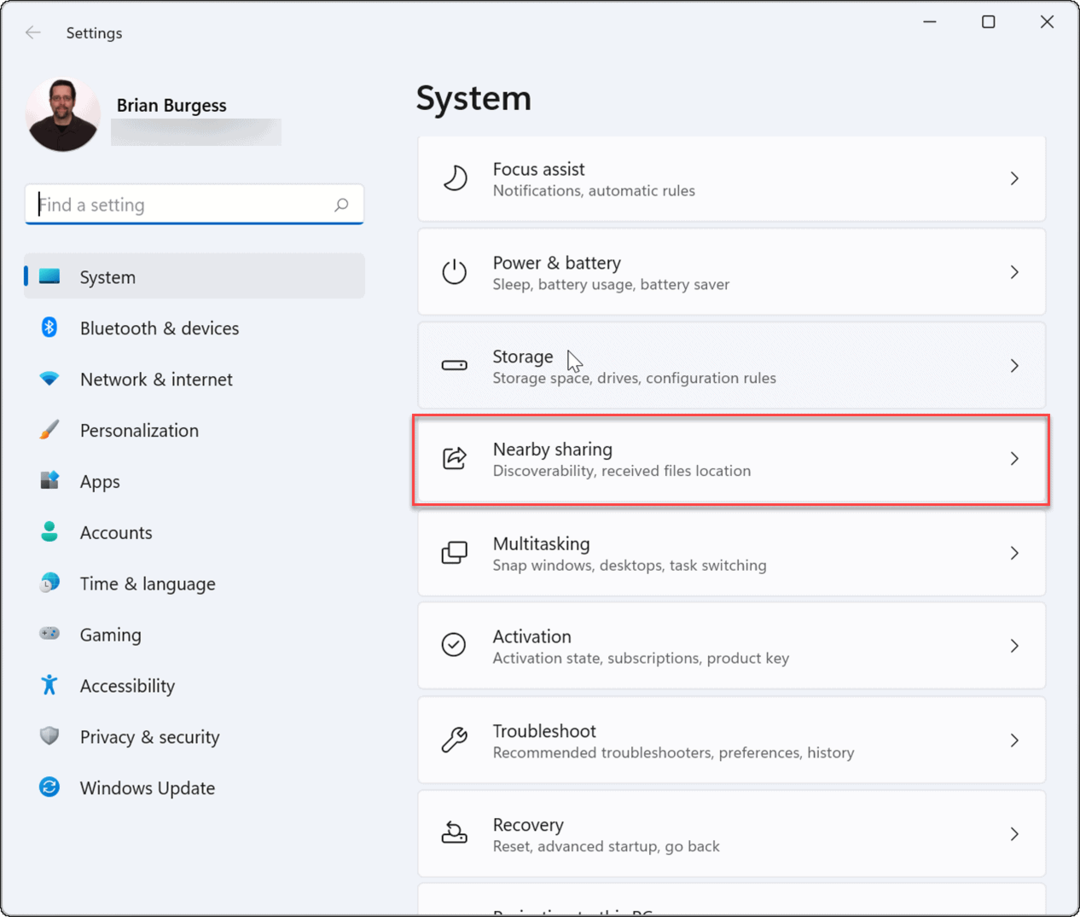
- Noklikšķiniet uz Mainīt pogu blakus Saglabāt saņemtos failusuz opciju.
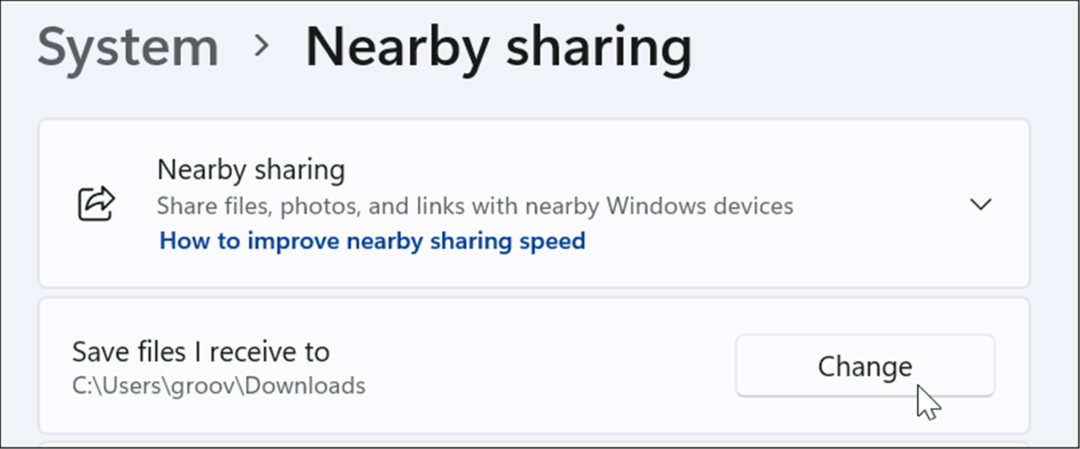
- Uznirstošajā izvēlnē atlasiet jaunu saglabāšanas vietu un pēc tam noklikšķiniet uz Atlasiet mapi pogu.
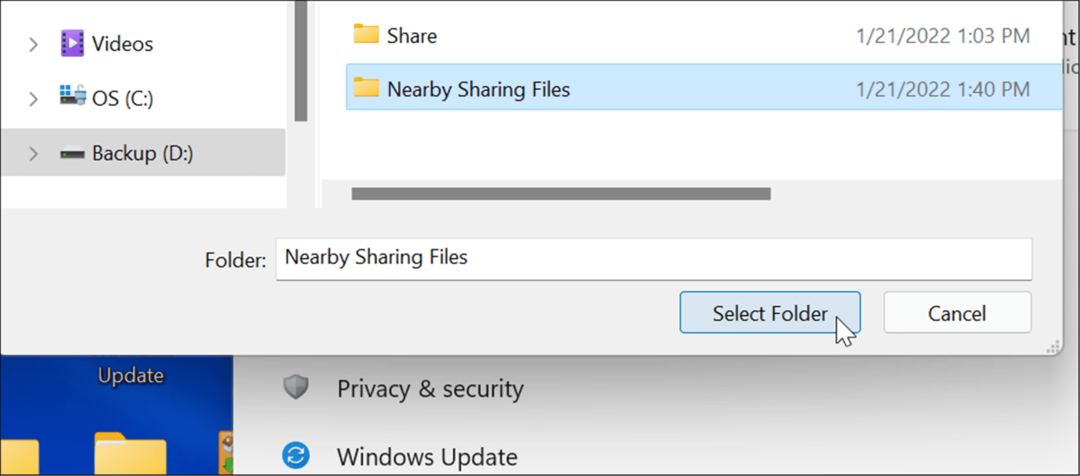
Kā koplietot saites no Microsoft Edge, izmantojot kopīgošanu tuvumā
Kopīgošanu tuvumā var izmantot arī, lai starp ierīcēm ātri koplietotu saites uz tīmekļa lapām programmā Microsoft Edge. Piemēram, ja vēlaties koplietot ziņu lapu ar citu ierīci savā tīklā, varat izmantot funkciju Kopīgošana tuvumā.
Lai nosūtītu saiti uz citu ierīci, izmantojot funkciju Kopīgošana tuvumā:
- Atvērt Microsoft Edge un pārlūkojiet līdz lapai, kuru vēlaties kopīgot.
- Ar peles labo pogu noklikšķiniet uz tīmekļa lapas un atlasiet Dalīties opciju no izvēlnes.
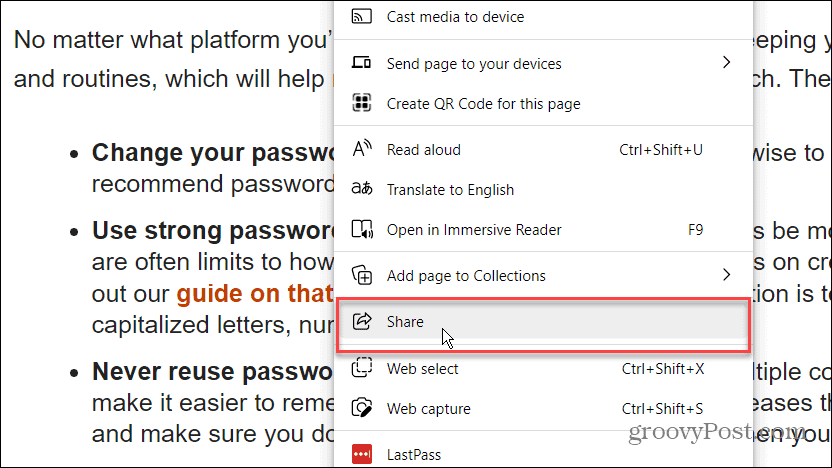
- Pēc tam noklikšķiniet uz Windows koplietošanas iespējas pogu.
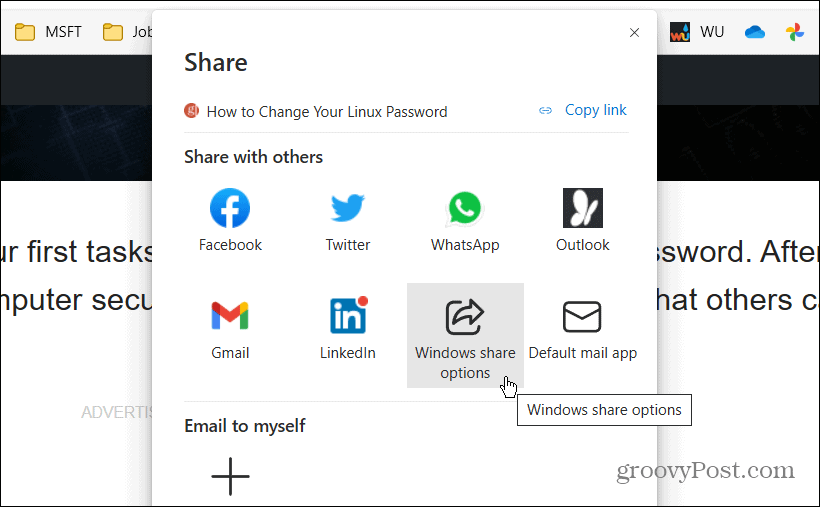
- Saskaņā Kopīgošana tuvumā sadaļā atlasiet tuvumā esošu ierīci Kopīgošana tuvumā sadaļā.
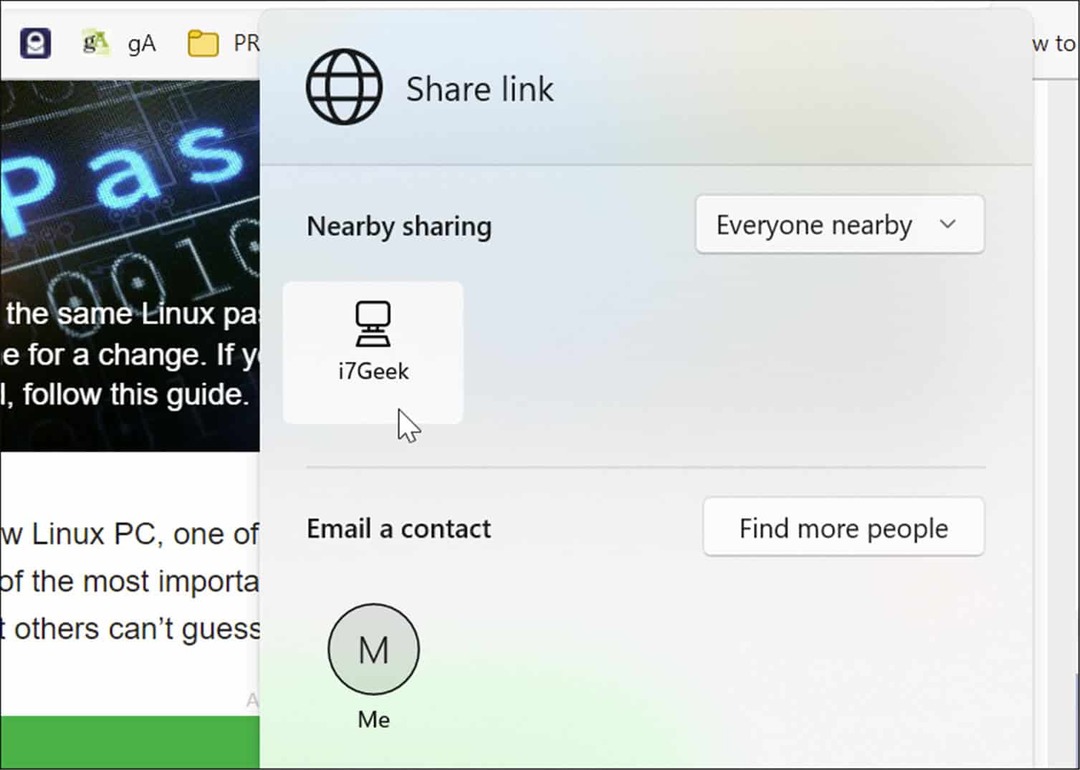
- Uztvērējā datorā tiks parādīts paziņojums — noklikšķiniet uz Atvērt pogu, lai skatītu lapu, vai noklikšķiniet uz Noraidīt pogu, ja to nevēlaties.
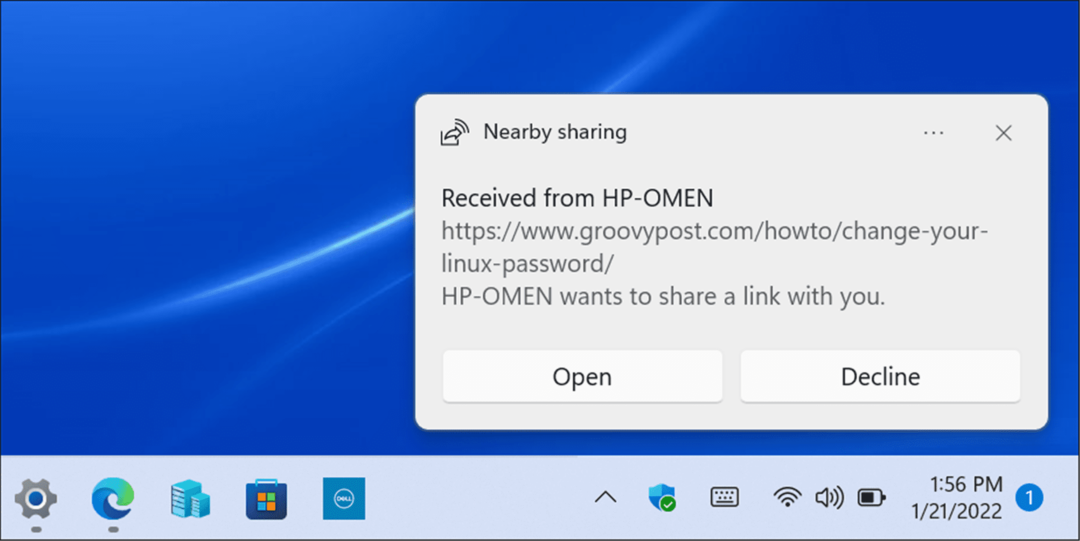
Kopīgošanas atvieglošana
Ja lokālajā tīklā regulāri pārvietojaties starp dažādām Windows ierīcēm, tuvējā koplietošanas funkcija var jums palīdzēt. Varat to izmantot, lai ar minimālu apgrūtinājumu koplietotu svarīgus failus vai tīmekļa saites.
Tomēr, kā norāda nosaukums, tas darbojas tikai tuvumā esošajās ierīcēs. Ja vēlaties koplietot failus starp dažāda veida ierīcēm vai datoriem un serveriem, kas atrodas tālāk, jums joprojām būs jāapsver tīkla koplietošana, mākoņa krātuves pakalpojumi, e-pasta pielikumus, vai an šifrēts USB zibatmiņas disks lai tā vietā pārsūtītu savus vienumus.
Ja esat OneNote lietotājs, jūs varētu interesēt koplietot OneNote piezīmes un piezīmju grāmatiņas kā ātru (un vienkāršu) alternatīvu, kas palīdz pārvietot svarīgas tīmekļa saites un ziņojumus no vienas ierīces uz citu.
Kā atrast savu Windows 11 produkta atslēgu
Ja jums ir jāpārsūta Windows 11 produkta atslēga vai tā ir nepieciešama, lai veiktu tīru OS instalēšanu,...
Kā notīrīt Google Chrome kešatmiņu, sīkfailus un pārlūkošanas vēsturi
Pārlūks Chrome veic lielisku darbu, saglabājot jūsu pārlūkošanas vēsturi, kešatmiņu un sīkfailus, lai optimizētu pārlūkprogrammas veiktspēju tiešsaistē. Viņa ir kā...
Cenu saskaņošana veikalā: kā iegūt cenas tiešsaistē, iepērkoties veikalā
Pirkšana veikalā nenozīmē, ka jums ir jāmaksā augstākas cenas. Pateicoties cenu saskaņošanas garantijām, jūs varat saņemt tiešsaistes atlaides, iepērkoties...
Kā uzdāvināt Disney Plus abonementu, izmantojot digitālo dāvanu karti
Ja jums patika Disney Plus un vēlaties to kopīgot ar citiem, tālāk ir norādīts, kā iegādāties Disney+ dāvanu abonementu...
