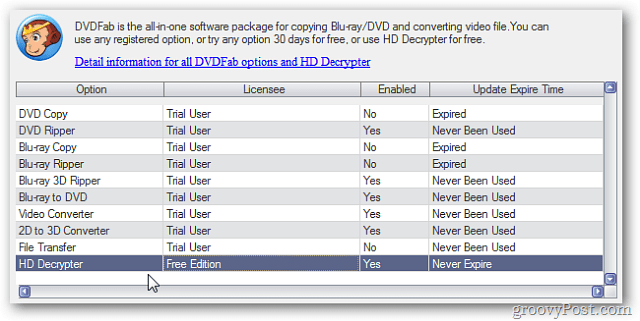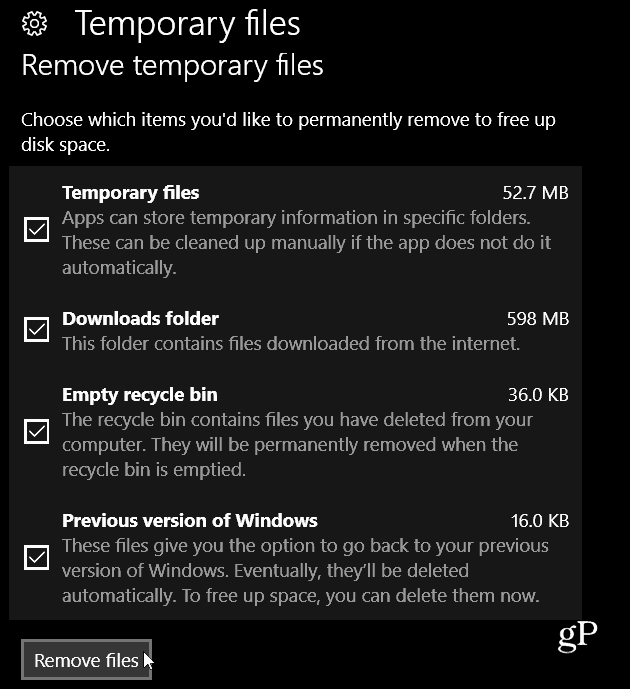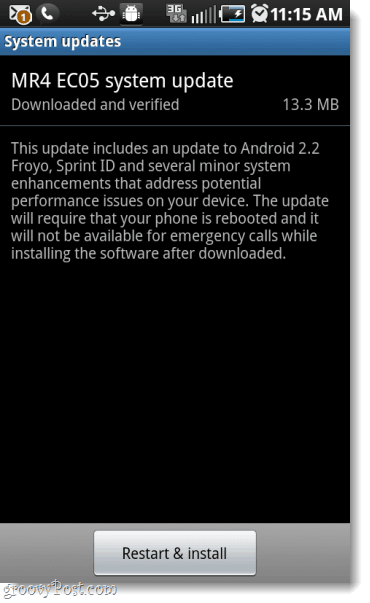Kā padarīt klēpjdatoru ātrāku, izmantojot Windows 11 barošanas režīmu
Microsoft Windows 11 Varonis / / February 04, 2022

Pēdējo reizi atjaunināts

Ja klēpjdators šķiet gauss, kad tas darbojas ar akumulatora enerģiju, iespējams, būs jāieslēdz Windows 11 barošanas režīms. Lūk, kā.
Ja vēlaties palielināt sava Windows 11 klēpjdatora veiktspēju, viens no veidiem ir pielāgot barošanas opcijas. Operētājsistēmā Windows 10 varat izmantot jaudas veiktspējas slīdni, lai viegli pielāgotu jaudu. Noklikšķinot uz akumulatora ikonas Windows 10 uzdevumjoslā, tiks parādīts slīdnis, kas ļauj samazināt veiktspēju, lai pagarinātu akumulatora darbības laiku.
Tāda pati funkcionalitāte klēpjdatora paātrināšanai ir pieejama operētājsistēmā Windows 11, taču tai ir jauns nosaukums (un jauna atrašanās vieta). Ja vēlaties padarīt savu klēpjdatoru ātrāku lietošanu Windows 11 barošanas režīms, lūk, kas jums jādara.
Windows 11 barošanas režīma izmantošana
No komplektācijas Windows 11 klēpjdators ir iestatīts tā, lai nodrošinātu pēc iespējas ilgāku akumulatora darbības laiku — veiktspēja ir otrajā vietā. Tas var būt piemērots klēpjdatora lietošanai visu dienu, ja tikai pārlūkojat tīmekli un veicat tekstapstrādi. Tomēr dažkārt jums būs jāizmanto maksimālā klēpjdatora jauda, lai paveiktu lietas.
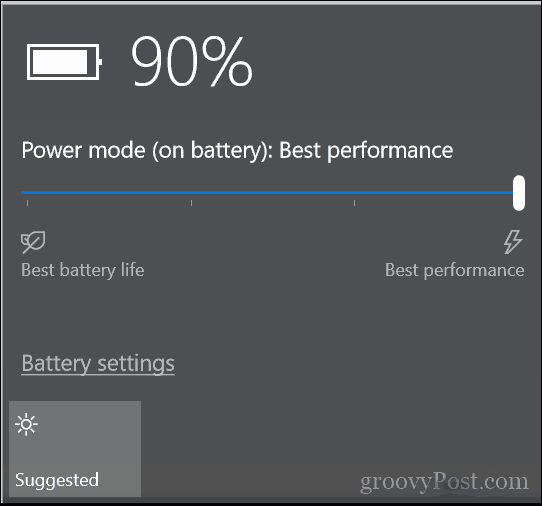
Šeit darbojas Windows 11 barošanas režīms. Varat ātri pielāgot barošanas iestatījumus operētājsistēmā Windows 11, lai ieslēgtu barošanas režīmu, veicot tālāk norādītās darbības.
- Noklikšķiniet uz Sākt pogu un atlasiet Iestatījumi ikonu no izvēlnes Sākt.
- Alternatīvi varat izmantot īsinājumtaustiņšWindows taustiņš + I lai tieši atvērtu iestatījumus.

- Kad tiek atvērts Iestatījumi, dodieties uz Sistēma > Barošana un akumulators.
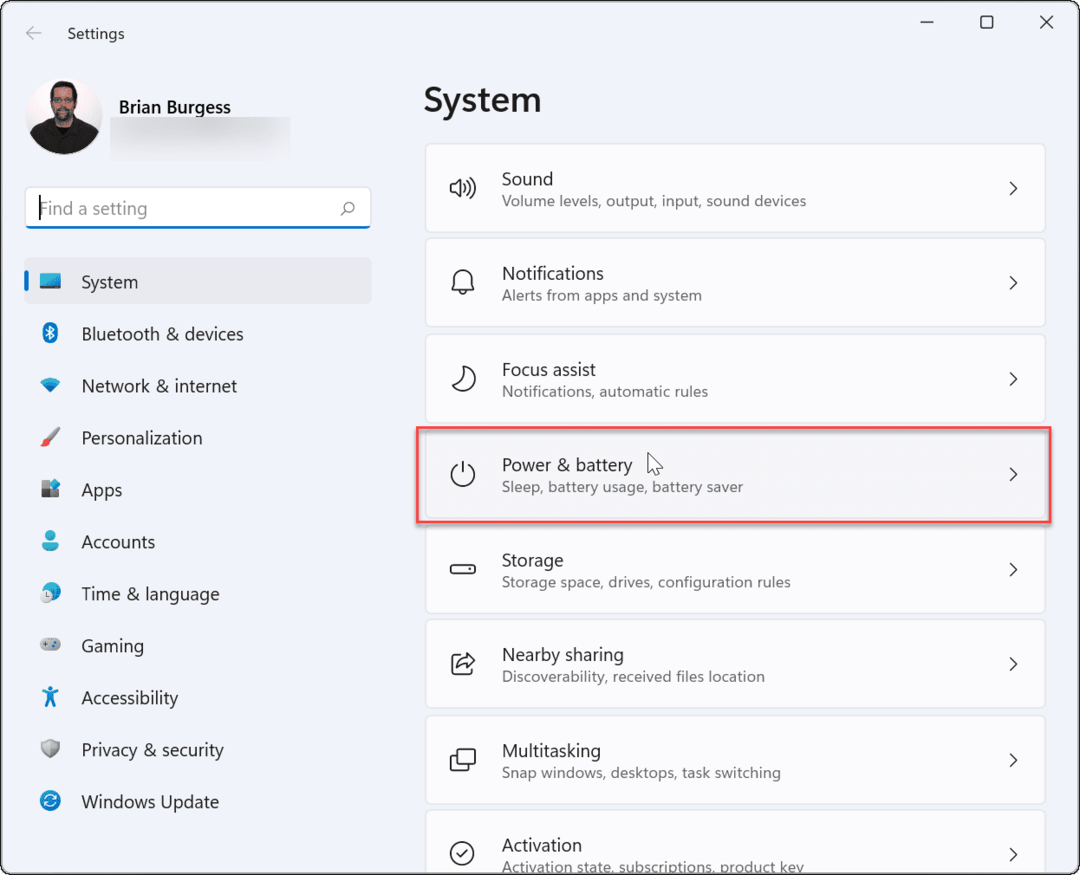
- Pēc tam ritiniet uz leju līdz Jaudas režīms opcija zem Jauda sadaļā.
- Izvēlieties Labākais sniegums no operētājsistēmas Windows 11 Jaudas režīms nolaižamā izvēlne.
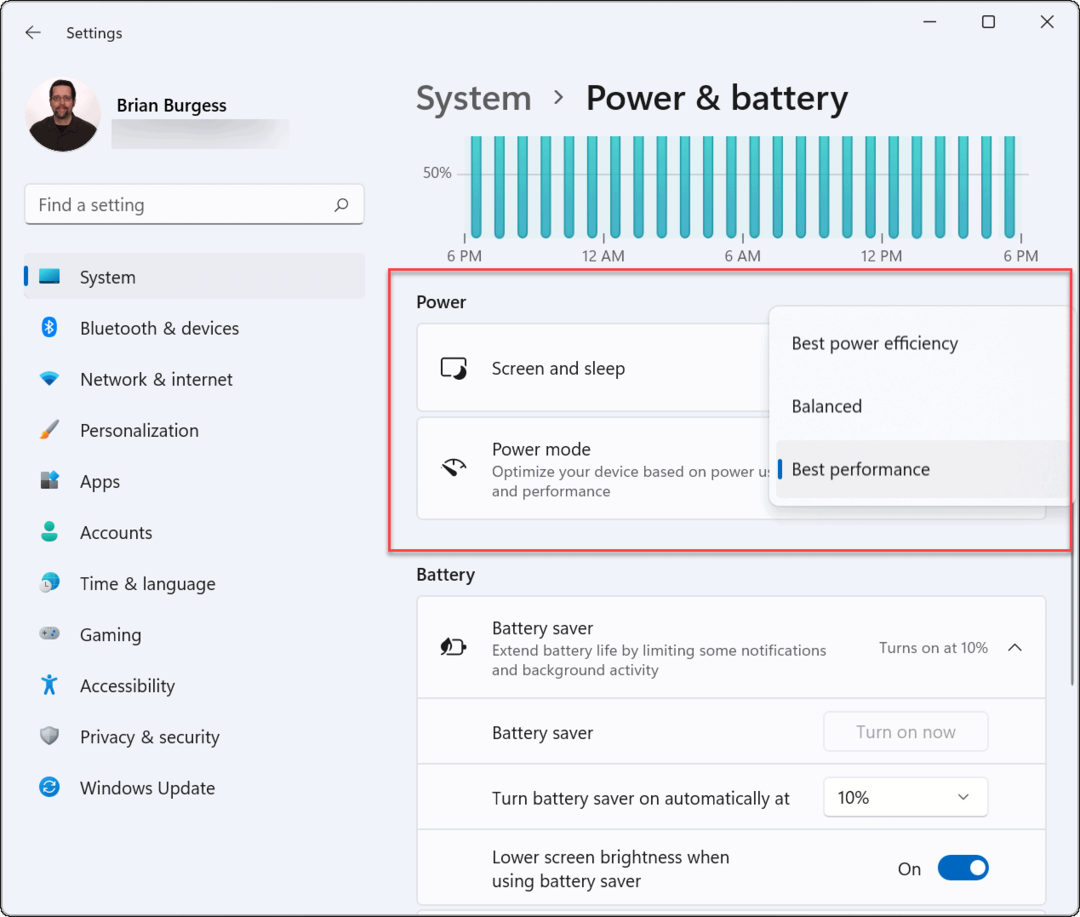
- Enerģijas režīms uzlabos veiktspēju, bet saīsinās akumulatora darbības laiku, tāpēc, iespējams, vēlēsities vēl vairāk pielāgot akumulatora iestatījumus. Lai to izdarītu, izvērsiet Akumulatora taupīšanas režīms opciju un atlasiet, lai to automātiski ieslēgtu pēc iestatītās procentuālās vērtības. Varat arī ieslēgt ekrāna spilgtuma samazināšanas opciju, kad ir ieslēgts akumulatora jaudas taupīšanas režīms.
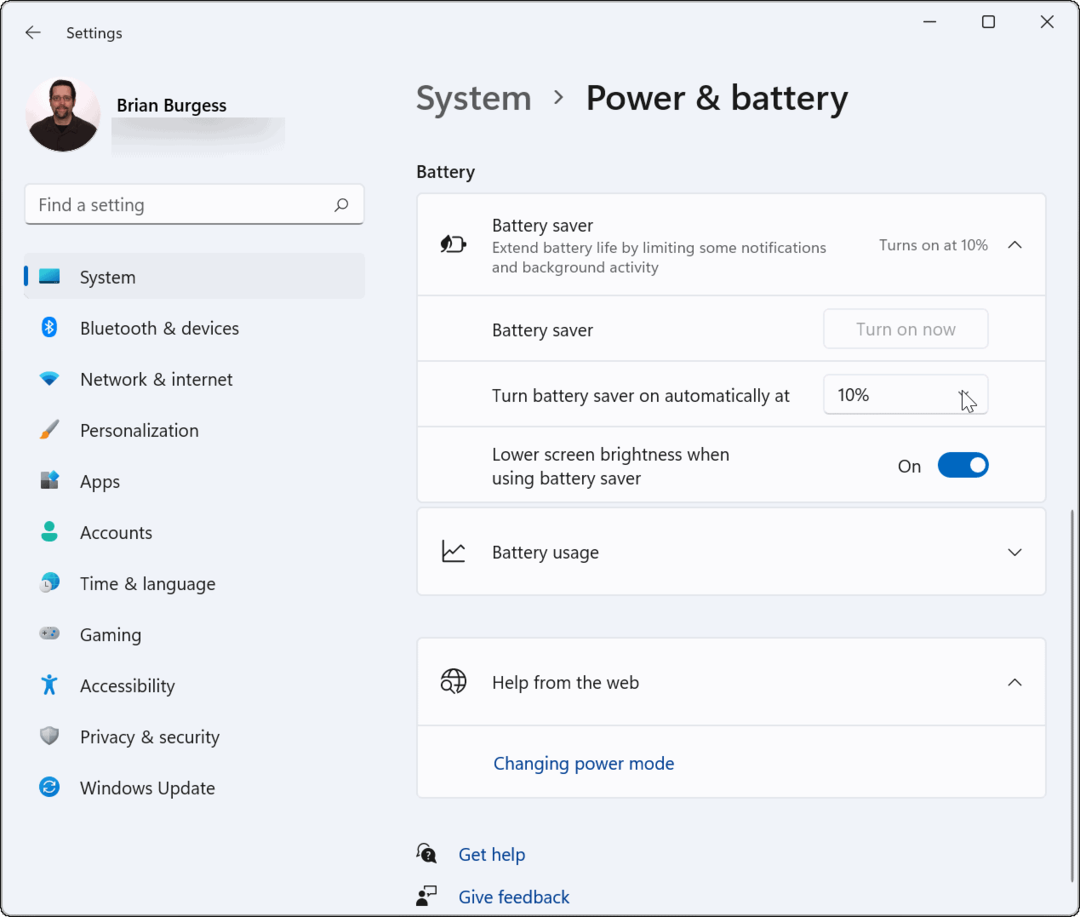
Ja barošanas režīms ir iestatīts uz Labākais sniegums, jūsu klēpjdatora akumulators izlādēsies ātrāk, ja tas nebūs pievienots strāvas avotam. Turklāt tas ātri iztukšosies tikai tad, ja klēpjdators tiek aktīvi izmantots, kamēr tas darbojas ar akumulatoru, bet ne tad, kad tas ir ieslēgts. miega režīms.
Kā pielāgot barošanas opcijas, izmantojot vadības paneli operētājsistēmā Windows 11
Ir arī vērts atzīmēt, ka operētājsistēmas Windows 11 vadības panelī joprojām varat pielāgot barošanas opcijas.
Lai regulētu barošanas opcijas, izmantojot vadības paneli operētājsistēmā Windows 11, rīkojieties šādi:
- Palaidiet Sākt izvēlne noklikšķinot uz Sākt pogu vai nospiežot Windows atslēga.
- Tips vadības panelis un atlasiet labāko rezultātu.
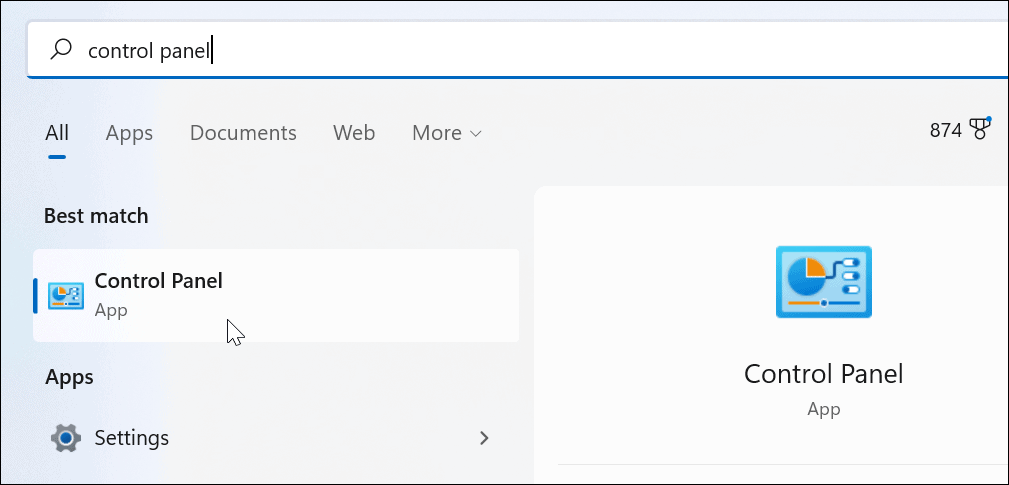
- Klikšķis Barošanas opcijas logā Vadības panelis.
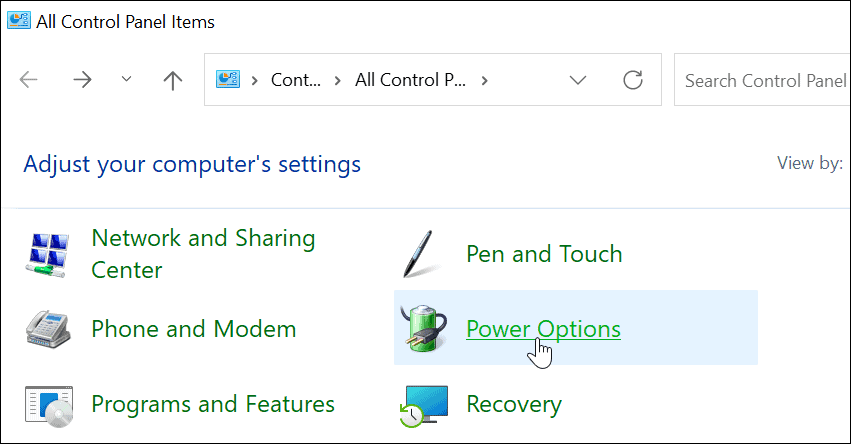
- Pēc tam izvēlieties barošanas opciju, kuru vēlaties izmantot. Pārbaudiet Augsta veiktspēja iespēja iegūt maksimālu klēpjdatora veiktspēju.
- Jaudas plāni dažādās sistēmās var atšķirties. Daži ražotāji izveidos savus pielāgotos režīmus un noņems citus.
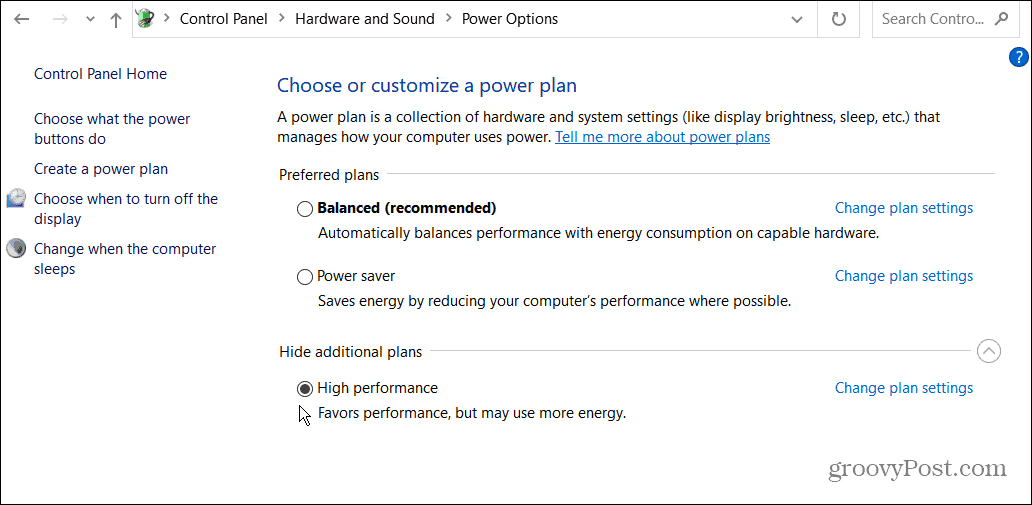
Ja jūsu klēpjdators dienas laikā ir jāpalielina, pārslēgšanās uz Windows 11 barošanas režīmu un papildu akumulatora veiktspējas iespējošana var būt nepieciešamais pamudinājums. Jūsu klēpjdators darbosies ātrāk, lai jūs varētu paveikt savas darbības, taču uzmaniet akumulatora darbības laiku, jo akumulators izlādēsies ātrāk.
Operētājsistēmā Windows 11 ir iekļauti citi līdzekļi, kas jūs varētu interesēt, tostarp iespēja to darīt instalēt Android lietotnes. Iespējams, vēlēsities apskatīt arī instalēšanu Windows apakšsistēma operētājsistēmai Windows operētājsistēmā Windows 11 lai palaistu Linux programmas savā Windows datorā.
Kā atrast savu Windows 11 produkta atslēgu
Ja jums ir jāpārsūta Windows 11 produkta atslēga vai tā ir nepieciešama, lai veiktu tīru OS instalēšanu,...
Kā notīrīt Google Chrome kešatmiņu, sīkfailus un pārlūkošanas vēsturi
Pārlūks Chrome veic lielisku darbu, saglabājot jūsu pārlūkošanas vēsturi, kešatmiņu un sīkfailus, lai optimizētu pārlūkprogrammas veiktspēju tiešsaistē. Viņa ir kā...
Cenu saskaņošana veikalā: kā iegūt cenas tiešsaistē, iepērkoties veikalā
Pirkšana veikalā nenozīmē, ka jums ir jāmaksā augstākas cenas. Pateicoties cenu saskaņošanas garantijām, jūs varat saņemt tiešsaistes atlaides, iepērkoties...
Kā uzdāvināt Disney Plus abonementu, izmantojot digitālo dāvanu karti
Ja jums patika Disney Plus un vēlaties to kopīgot ar citiem, tālāk ir norādīts, kā iegādāties Disney+ dāvanu abonementu...