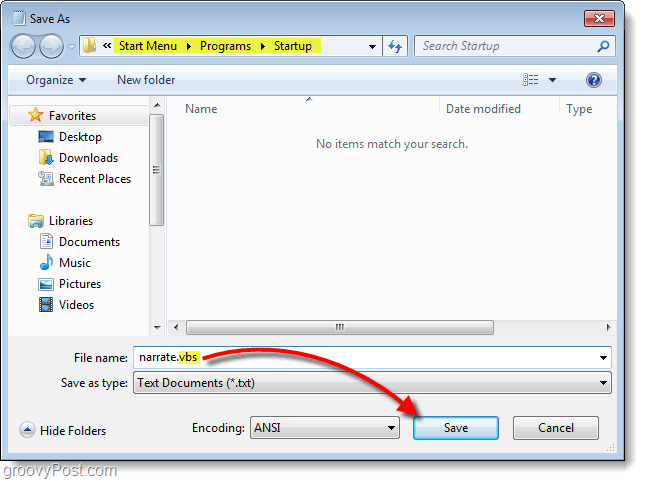Pēdējoreiz atjaunināts

Pirms nozīmīga iOS atjauninājuma ir svarīgi vispirms dublēt tālruni. Gadījumā, ja kaut kas noiet greizi. Bet ko tad, ja jums tas ir jāatjauno?
Jebkura iemesla dēļ beidzot pienāks laiks, kad jums būs jāatjauno iPhone vai iPad no rezerves arhīva. Iespējams, kaut kas notika ar jūsu ierīci, un Apple atbalsts ir teicis, ka vienīgais veids, kā atrisināt problēmu, ir atjaunot. Vai varbūt jūs tikko iegādājāties jaunu mašīnu un vēlaties atjaunot informāciju no iepriekšējās ierīces. Neatkarīgi no iemesla, ir diezgan vienkārši atjaunot ierīci no dublējuma. Šeit ir norādītas darbības, kas jums jāveic.
iPhone dublējuma prasības
Tālāk sniegtajos norādījumos tiek pieņemts, ka jūs jau izmantojat iCloud vai datoru regulāri dublēt iPhone vai iPad. Ja jums tā nav, ierīce būs jāiestata no jauna un tad automātiski dublējiet ierīci, lai jūs vairs neradītu nepatikšanas.
ICloud izmantošana, lai atjaunotu no dublējuma
No iPhone, iPad un iPod touch var dublēt. Šie norādījumi darbojas ar ierīcēm, kurās tiek izmantota operētājsistēma iOS 13 vai iPadOS 13 vai jaunāka versija.
Vai jums ir rezerves kopija?
- IOS vai iPadOS ierīcē pieskarieties Iestatījumi lietotne.
- Krāns Tavs vārds displeja augšpusē.
- Izvēlieties iCloud.
- Krāns Pārvaldīt krātuvi.
- Izvēlieties Dublējumi.
- Izvēlies ierīces rezerves kopija.
Šajā dublējumā ņemiet vērā jaunāko rezerves datumu. Tā vajadzētu teikt Vakar ja regulāri veicat dublēšanu. Ja tā nenotiek, jums būs jāatjauno jūsu ierīce tikai no jaunākā rezerves datuma.
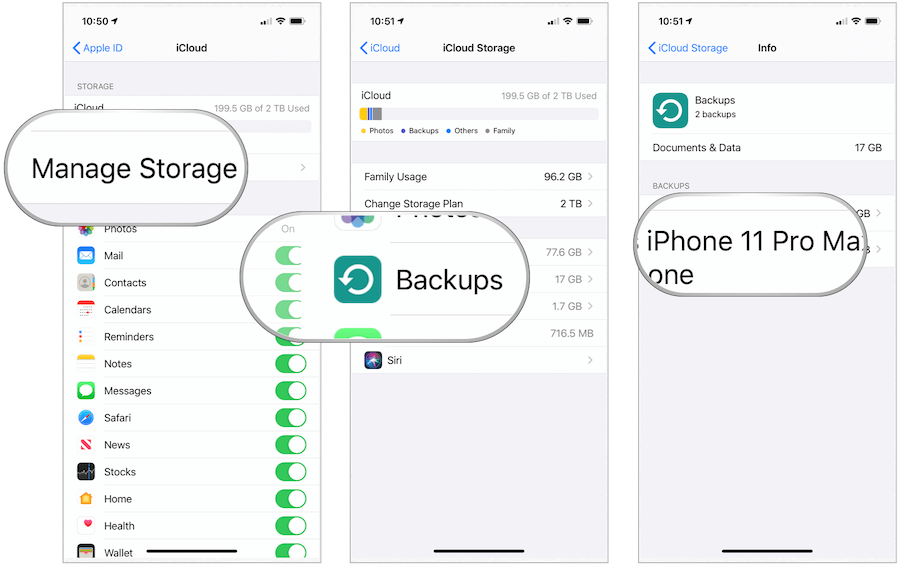
Atjaunošana no dublējuma
Kad dublējums ir apstiprināts, ir pienācis laiks atjaunot ierīci, izmantojot iCloud. Ja atjaunojat esošu mašīnu, jūs to darāt nevajag pirms atjaunošanas vēlaties izveidot ierīces dublējumkopiju, jo jūs sekojat šim procesam, lai novērstu problēmu.
- Pieskarieties Iestatījumi lietotni jūsu ierīcē.
- Izvēlieties Vispārīgi.
- Ritiniet uz leju, atlasiet Atiestatīt.
- Krāns Dzēst visu saturu un iestatījumus.
- Izvēlieties Dzēst tūlīt.
- Iet uz Pēdējie atjaunošanas pasākumi zemāk.
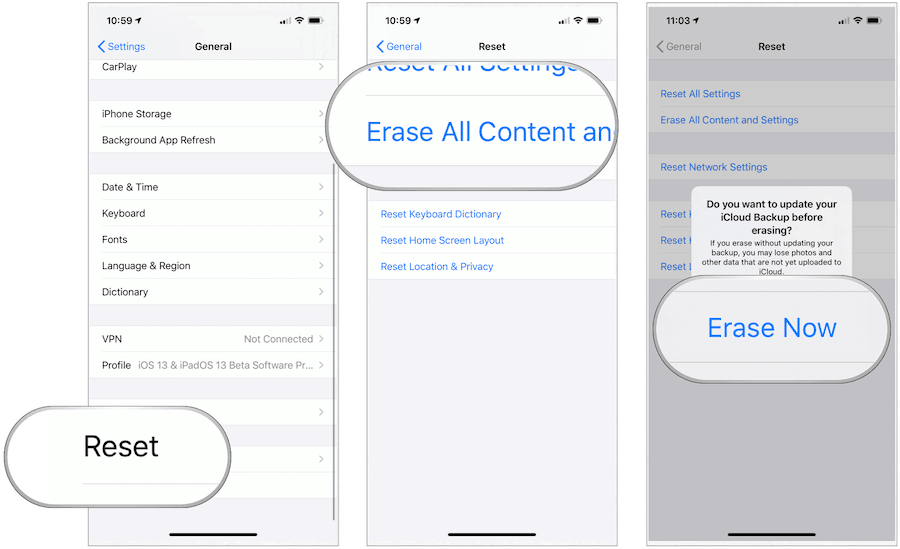
Ja atjaunosit saturu no vienas ierīces uz otru, rīkojieties šādi:
- Uz vecās mašīnas pieskarieties Iestatījumi lietotne.
- Izvēlieties Vispārīgi.
- Ritiniet uz leju, atlasiet Atiestatīt.
- Krāns Dzēst visu saturu un iestatījumus.
- Izvēlieties Dublēt, pēc tam izdzēst.
- Iet uz Pēdējie atjaunošanas pasākumi zemāk.
Nepārstājieties, kamēr vecā ierīce nav restartēta, kas norāda, ka dublējums ir veikts.
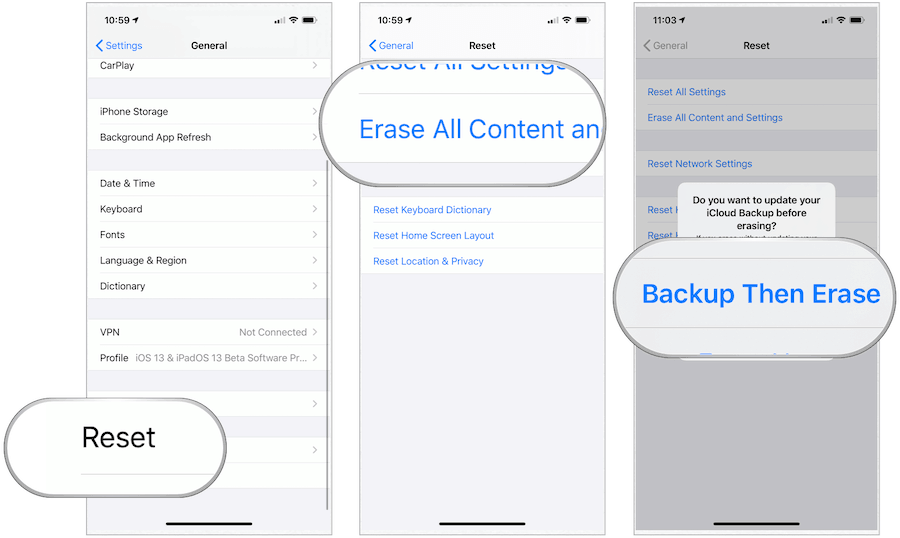
Pēdējie atjaunošanas pasākumi
Kad ir izveidots jaunais dublējums, jaunajā ierīcē rīkojieties šādi:
- Ieslēdziet ierīci.
- Seko iestatīšanas process.
- Lietotņu un datu ekrānā pieskarieties Atjaunot no iCloud dublējuma.
- Pierakstieties ar savu Apple iD.
- Izvēlieties a dublējums.
Atjaunošanas process prasīs dažas minūtes. Kad process ir pabeigts, jūs varat izmantot savu ierīci, izmantojot atjaunotās lietotnes, failus un citu informāciju.
Datora izmantošana, lai atjaunotu no dublējuma
Ja joprojām izmantojat datoru, lai dublētu mobilo ierīci, varat to izmantot arī, lai atjaunotu to iepriekšējā versijā. Šīs darbības tiek pieņemtas, ja izmantojat macOS Catalina savā Mac datorā vai jaunāko Windows versiju datorā.
Operētājsistēmā Mac
Sākot ar macOS Catalina, Apple aizstāja iTunes ar lietotni Music. Tā rezultātā mobilo ierīču dublēšana un atjaunošana, izmantojot datoru, tagad tiek meklēta zem Finder.
- Atvērt Meklētājs.
- Pievienojiet savu ierīce izmantojot USB kabeli.
- Ja redzat ziņojumu, kurā tiek lūgts ievadīt ierīces piekļuves kodu vai uzticēties šim datoram, rīkojieties ekrānā.
- Izvēlieties savu iPhone, iPad vai iPod touch Finder logā.
- Izvēlieties Atjaunot dublējumu.
- Atlasiet jaunākā rezerves kopija.
- Klikšķis Atjaunot.
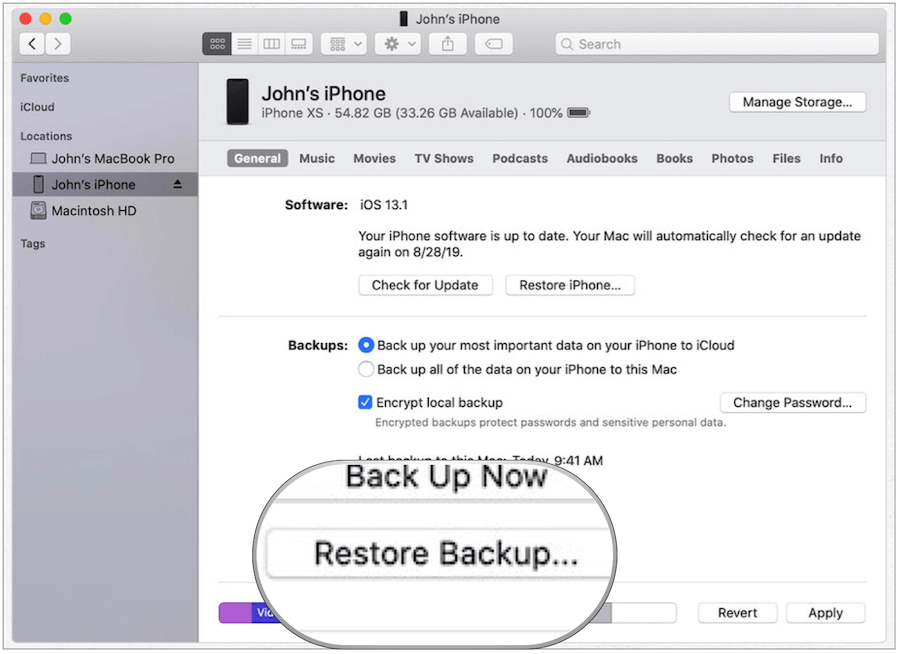
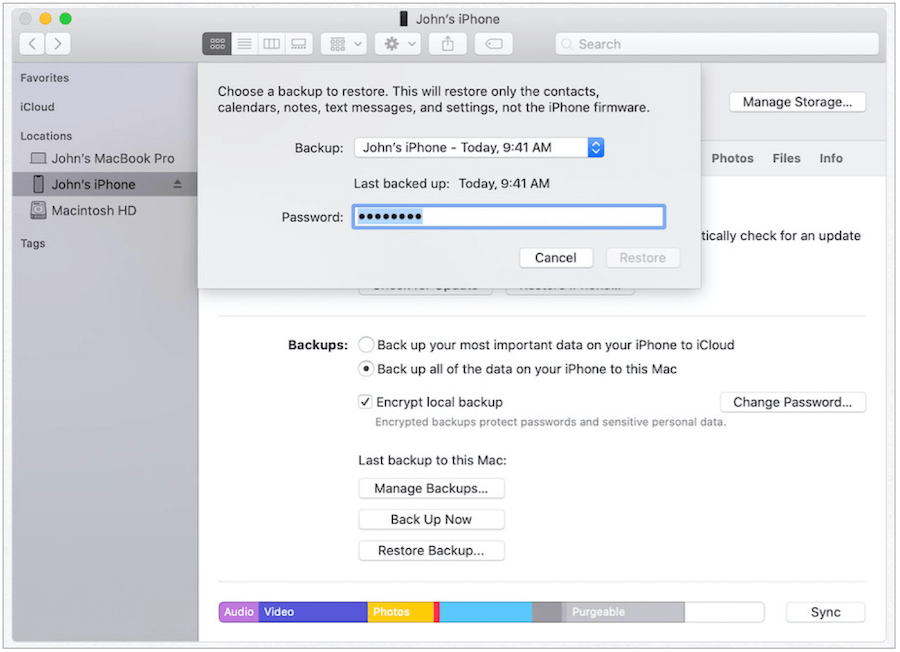
Tagad jūsu Mac atjaunos jūsu mobilo ierīci, izmantojot jūsu pieprasīto dublējuma failu. Skatieties uzvednes un atbildiet uz visiem jautājumiem, ja tas ir pamatoti.
Operētājsistēmā Windows
Apple joprojām piedāvā iTunes lietotni operētājsistēmā Windows 10. Veiciet šīs darbības, lai atjaunotu, izmantojot. iTunes jūsu Windows ierīcē:
- Atvērt iTunes datorā.
- Pievienojiet savu ierīce izmantojot USB kabeli.
- Ja redzat ziņojumu, kurā tiek lūgts ievadīt ierīces piekļuves kodu vai uzticēties šim datoram, rīkojieties ekrānā.
- Izvēlieties savu iPhone, iPad vai iPod touch Finder logā.
- Izvēlieties Atjaunot dublējumu.
- Atlasiet jaunākā rezerves kopija.
- Klikšķis Atjaunot.
Jūsu dators, izmantojot Apple iTunes lietotni, tagad atjaunos ierīci, izmantojot pieprasīto dublējuma failu. Skatieties uzvednes.
Problēmas?
Gadu gaitā Apple ir padarījis arvien vienkāršāku mobilo ierīču atjaunošanu, izmantojot iCloud vai datoru. Ja rodas problēmas, ir dažas problēmu novēršanas darbības, kuras varat veikt.
Iespējamās iCloud problēmas
- Lai atjaunotu no dublējuma, pārliecinieties, vai ierīces ir savienots ar Wi-Fi savienojumu jo, izmantojot mobilo interneta savienojumu, nevar atjaunot. Lūdzu, ņemiet vērā: laiks, kas nepieciešams atjaunošanai no dublējuma, ir atkarīgs no dublējuma lieluma un Wi-Fi tīkla ātruma.
- Ja atjaunošanas process beidzas neatrisināts, mēģiniet mēģināt vēlreiz, izmantojot iepriekš norādītās darbības - vissvarīgākais solis šeit Dzēst savu ierīci un sāciet no jauna.
- Ja rodas šaubas, sazinieties ar Apple atbalstu.
Iespējamās datoru problēmas
- Ja mobilo ierīci nevar redzēt, kad tā ir savienota ar datoru, atsāknējiet abas mašīnas un mēģiniet vēlreiz.
- Atkal, kad rodas šaubas, sazinieties ar Apple atbalstu.
Nav rezerves, nav (galveno) problēmu
Ja neesat dublējis savu Apple mobilo ierīci, joprojām ir (nedaudz) cerība - pieņemot, ka jums ir ir izmantojuši iCloud jebkurā citā jūsu Apple ierīcē. Šajā gadījumā noteiktu informāciju var sinhronizēt ar problemātisko / jauno ierīci. Sinhronizācijā pieejamā informācija varētu ietvert iCloud Drive, fotoattēlus, pastu, kontaktpersonas, ziņojumus, kalendārus, atgādinājumus, Safari, piezīmes, Siri, Keychain un daudz ko citu.
Labākā daļa no iCloud datu izmantošanas no citas ierīces: jums nav jādara nekas cits, kā aktivizēt jaunās ierīces saturu. Tā vietā noteikti piesakieties ierīcē, izmantojot to pašu iCloud pieteikumvārdu. Pēc pieteikšanās dati automātiski nonāks mašīnā.