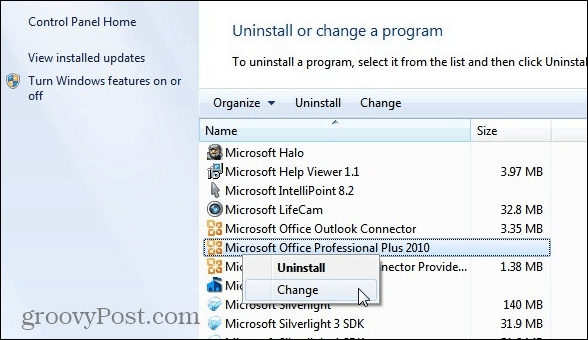Kā izveidot noturīgu Linux instalāciju Bootable Live USB vai SD kartē
Linux Ubuntu Freeware / / March 18, 2020
 Nesen mēs aptaujājām groovyReaders, jautājot jums “Kas traucē jums izmēģināt Ubuntu?” Viena no galvenajām bažām bija nenoteiktība par to, kā droši instalēt Ubuntu, neriskējot sabojāt galveno operētājsistēmu. grooveDexter jau ir nodrošinājis dažus risinājumus, kas var palīdzēt jums mitrināt kājas, izmantojot Ubuntu un citus Linux distros, radikāli nemainot pašreizējo Windows balstīto sistēmu: divkāršās palaišanas Windows / Ubuntu ar Wubi un virtualizēt Ubuntu sistēmā Windows. Tagad es jums parādīšu vēl vienu veidu, kā iekļūt Linux bez riska.
Nesen mēs aptaujājām groovyReaders, jautājot jums “Kas traucē jums izmēģināt Ubuntu?” Viena no galvenajām bažām bija nenoteiktība par to, kā droši instalēt Ubuntu, neriskējot sabojāt galveno operētājsistēmu. grooveDexter jau ir nodrošinājis dažus risinājumus, kas var palīdzēt jums mitrināt kājas, izmantojot Ubuntu un citus Linux distros, radikāli nemainot pašreizējo Windows balstīto sistēmu: divkāršās palaišanas Windows / Ubuntu ar Wubi un virtualizēt Ubuntu sistēmā Windows. Tagad es jums parādīšu vēl vienu veidu, kā iekļūt Linux bez riska.
Linux palaišana: divkāršās sāknēšanas vs. Virtualizācija vs. Tiešsaistes USB
Divām Deksa aprakstītajām metodēm noteikti ir savas stiprās puses. Bet ir arī daži trūkumi. Divkāršā palaišana ir vienkāršākā metode pēc sākotnējās iestatīšanas, jo tai nav nepieciešami nekādi bootable media. Bet dažu sarežģītību dēļ, kā Wubi integrējas jūsu sistēmas diskā, avārijas gadījumā joprojām pastāv daži Windows instalācijas riski. Virtualizācijas ceļš ir daudz drošāks - es pat uzdrošinos apgalvot, ka tas ir 100% drošs -, taču, lai to darbinātu ar kaut ko tuvu pilnam ātrumam, jums būs nepieciešams diezgan jaudīgs dators (
Tātad, visu to sakot, šeit ir a trešā metode Linux instalēšanai: sāknēšana no dzīvā USB. Šīs metodes priekšrocība ir tā, ka tā ir pilnīgi atdalīta no sistēmas diska, un tāpēc ir 100% droša, piemēram, virtualizācija. Bet, tā kā jūs nedarbināsit mašīnu mašīnā, jums nebūs tik daudz veiktspējas nobīdes. Patiesībā jums tādu nevajadzētu būt.
Negatīvie: jums vienmēr būs jāizmanto USB zibatmiņa vai SD karte un jums būs jāveic dažas izmaiņas savā BIOS iestatīšana.
Tagad, pirms skrienat pa kalniem, ieraudzījāt vārdu “BIOS ” zināt, ka tweaks ir ļoti mazsvarīgi un pilnīgi atgriezeniski.
Ak, arī ar šo Ubuntu versiju visai aparatūrai vajadzētu darboties ārpus ierīces - pelei, bezvadu internetam, iespējams, pat printerim. Un tur būs absolūti Nē Nepieciešamas termināļa komandas. ES apsolu.
Labi, labi? Nospiedīsim tālāk.
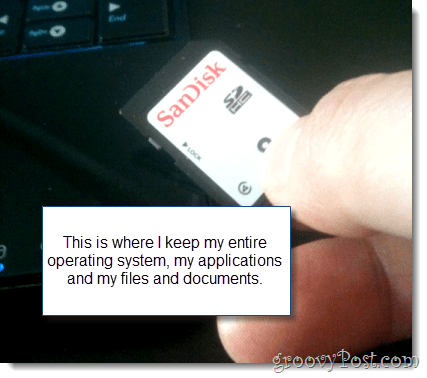
Kas jums būs nepieciešams
Lai sāktu, jums būs nepieciešams:
- USB zibatmiņas disks vai SD karte ar vismaz 2 GB ietilpība.
- Dators ar BIOS, kas atbalsta sāknēšanu no USB. (Piezīme. Tas neietver Mac datorus. Piedod.)
- Jūsu iecienītākā Linux izplatīšana. Šīs apmācības mēs esam izmantojuši Ubuntu.
- Universāls USB instalētājs no vietnes PenDriveLinux.com.
- Windows XP / Windows Vista / Windows 7
Šī ir sava veida ilga apmācība, taču ir tikai daži priekšmeti, par kuriem var rīkoties. Lielākoties tas tiek darīts automātiskajā pilotā, un dažus no tā elementiem jūs jau zināt, kā to izdarīt. Jūsu ērtībai šeit ir aprakstīts, ko mēs apskatīsim:
- Sāknēšanas multivides sagatavošana
- Instalēšana, izmantojot Universal USB Installer
- BIOS iestatīšana, lai sāknētu Linux no tieša USB
- Ubuntu iestatīšana ar neatlaidību (neobligāti)
Sāknēšanas multivides sagatavošana
Universālais USB instalētājs ir diezgan drošs. Vienīgais satraucošais ir tas, ka tas ne vienmēr var formatēt multividi jums. Kad es pirmo reizi mēģināju instalēt Linux ar Universal USB Installer, es turpināju saņemt kļūdas ziņojumu:
Izpildot syslinux, radās kļūda (1). Jūsu USB disks nebūs bootators.
Lai to labotu, es to vienkārši formatēju pats, izmantojot Windows. Lūk, kā:
1. solis
Pievienojiet USB diskdzini vai zibatmiņas karti un palaidiet Windows Explorer.
2. solis
Ar peles labo pogu noklikšķiniet sava diska ikonu un izvēlieties Formatēt…
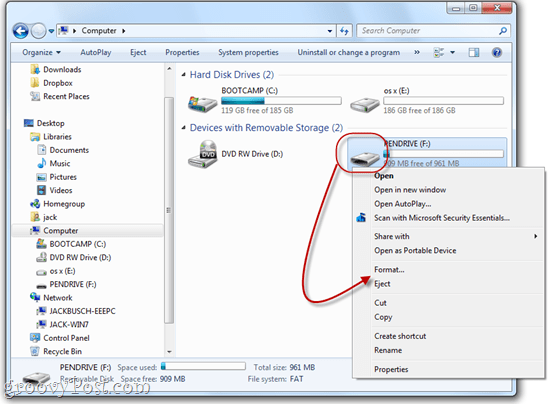
3. solis
Zem failu sistēmas izvēlieties FAT32. Pārbaudiet Ātrais formāts un tad KlikšķisSākt.
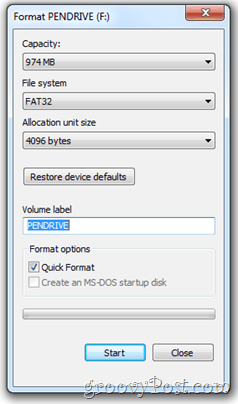
Windows brīdinās jūs, ka tas izdzēsīs visu diska saturu. Pārliecinieties, vai esat izvēlējies pareizo piedziņu, un apstipriniet. Jūs esat pabeidzis!
Instalēšana, izmantojot Universal USB Installer
Tagad ir laiks pārvērst USB disku vai zibatmiņas karti bootable diskdzinī, kurā ir instalēta Linux. Tas ir diezgan vienkārši.
1. solis
Lejupielādējiet Universāls USB instalētājs caur PenDriveLinux.com.
2. solis
Dodieties uz lejupielādes mapi un palaidiet Universal-USB-Installer-1.8.4.5.exe.
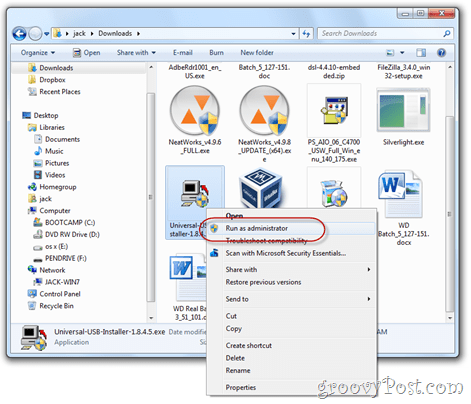
(Lai to izdarītu, jūs varētu vēlēties to darbināt kā administratoru, lai gan tas nav vajadzīgs.)
3. solis
Izlasiet licences līgumu un Klikšķis ES piekrītu.
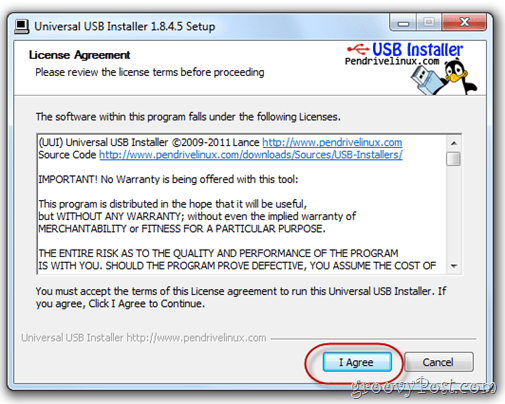
4. solis
No pirmās nolaižamās izvēlnes izvēlieties precīzi lejupielādētās Linux izplatīšana. Ja jums ir jaunākā Ubuntu versija, tā tam vajadzētu būt Ubuntu 11.04. Nākamais, Pārlūkot lejupielādētam .iso failam.
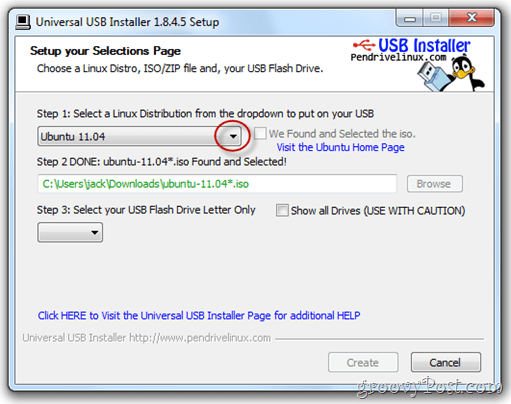
PADOMS: Ja lejupielādējat .iso tajā pašā mapē, kurā atrodas Universal USB Installer, tā automātiski atrod tās atrašanās vietu.
5. solis
Nākamajā nolaižamajā izvēlnē izvēlieties USB diska vai zibatmiņas kartes diska burtu, kuru formatējāt iepriekš.
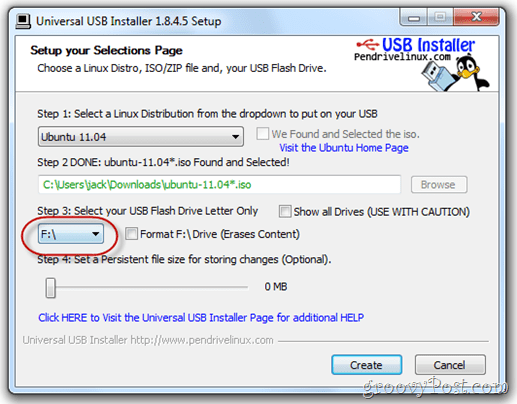
6. solis
Visbeidzot, apakšā ir bīdāma josla, kas ļauj jums norādīt vietu noturīga glabāšana. Ja jūsu USB disks ir pietiekami liels, es to ļoti iesaku. Parasti tāds dzīvs USB, kāds tiek izveidots, būtu statisks. Tas ir, visas instalētās programmas, jūsu izveidotie dokumenti vai jūsu iestatītie iestatījumi tiks atsaukti katru reizi, kad atsāknējat. Bet, iestatot pastāvīgu faila lielumu mūsu USB diskdzinī, mēs atceļam vietu, lai saglabātu šīs izmaiņas.
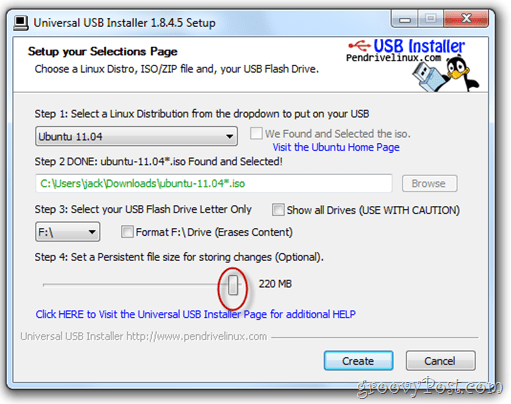
7. solis
Klikšķis Izveidot.
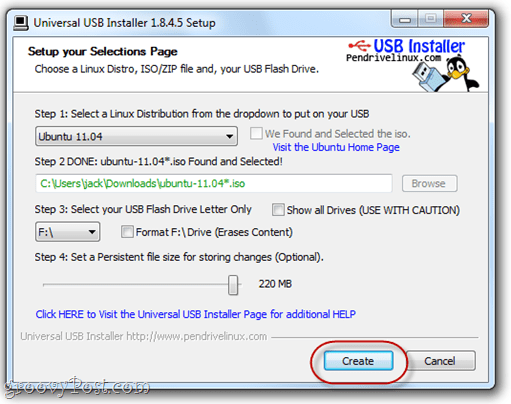
Apsēdieties un atpūtieties un gaidiet, kamēr universālais USB instalētājs izdarīs visu. Piezīme. Ja izvēlējāties noturīgu faila lielumu, instalācijā būs punkts, kad tas šķiet pakārts. Neuztraucieties - tas ir normāli. Tas varētu ilgt vairāk nekā 10 minūtes, tāpēc vienkārši esiet pacietīgs.
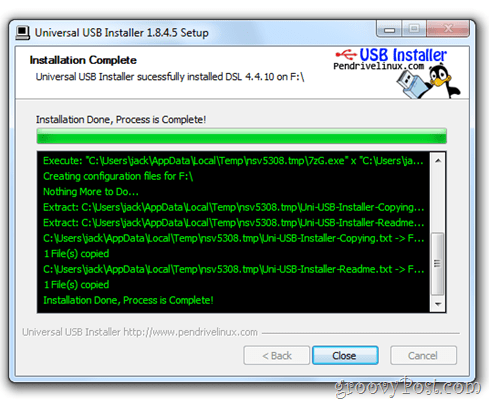
Instalēšanas programma jums paziņos, kad instalēšana ir pabeigta. Kad tas ir noticis, jūs to varat darīt KlikšķisAizveriet.
Piezīme. Šajā ekrānuzņēmumā es instalēju atšķirīgu Linux distro - DSL 4.4.—, taču veiksmīgās instalēšanas ekrāns izskatīsies vienādi neatkarīgi no tā, kuru distro instalējat.
Tagad jūsu Live USB ir gatavs darbam.
BIOS iestatīšana, lai sāknētu Linux no tieša USB
Sāknēšana no USB diska atšķiras no datora uz datoru, tāpat kā sāknēšanas ierīces secības mainīšanas procedūra. Es jums parādīšu, kā to izdarīt manā datorā - ASUS EEEPC 1005HAB, bet, iespējams, vislabāk ir Google nosūtīt konkrētās soli pa solim instrukcijas par jūsu konkrēto modeli un modeli.
Tikai gadījumā, ja jūs nolemjat to nedarīt (jebkura iemesla dēļ), ļaujiet man izskaidrot mūsu mērķi.
Pēc noklusējuma dators, iespējams, mēģina ielādēt no galvenā iekšējā cietā diska diskdziņa (kur ir instalēta sistēma Windows). Ja tajā neatrod operētājsistēmu, tas izmēģina citu diskdzini, iespējams, kompaktdisku vai USB. Mēs vēlamies panākt, lai jūsu dators pārbaudītu USB diskdzinis operētājsistēmai pirms tam tas nonāk jūsu Windows sistēmas diskā.
Lai to izdarītu, mums jāieiet BIOS iestatīšanas lapā. To var paveikt, nospiežot noteiktu taustiņu sāknēšanas laikā bet pirms parādās Windows logotips.
Parasti jūsu datorā pirms Windows logotipa tiks parādīts tā ražotāja logotips. Taustiņš, lai ievadītu BIOS iestatījumu, parasti tiks norādīts apakšā. Man tas tā ir F2. Jums tas var būt F10, F12 vai Esc vai kaut kas pilnīgi atšķirīgs. Arī šeit Google ir jūsu draugs.
Ja jūs izmantojāt manu ASUS EEEPC, jūs rīkotos šādi:
1. solis
Ievietojiet Linux Live USB vai flash karti. Manā gadījumā es ievietoju SD karti klēpjdatora karšu lasītājā.
2. solis
Atsāknējiet datoru.
3. solis
Sāciet nospiest taustiņu, lai ievadītu iestatīšanu, tiklīdz dators sāk sāknēšanu. Ja jums tas ir nepieciešams, atkārtoti nospiediet. Mani es spiedu F2 tiklīdz es redzu ASUS logotipu.

Ja viss iet labi, jūs atradīsities BIOS iestatīšanas utilītā. Jūsu BIOS iestatīšanas ekrāns var izskatīties atšķirīgs no mana, taču neatkarīgi no tā, kāds dators jums ir, tas būs neglīts.
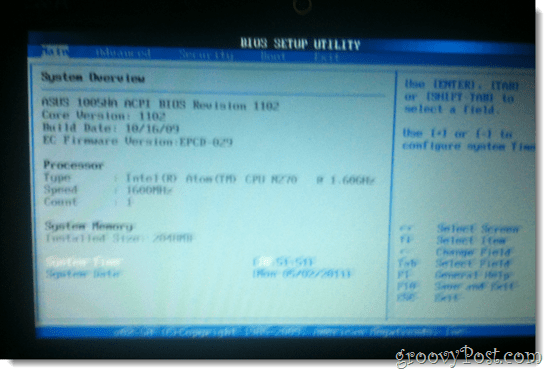
4. solis
Meklējiet iespēju, kas ir kaut kas līdzīgs “Sākums”Vai“Starta diski”Vai “Sāknēšanas ierīces”. Ja jūs neko tādu neredzat, meklējiet izvēlni, kurai ir līdzīga opcija kā “Sāknēšanas ierīces prioritāte.”
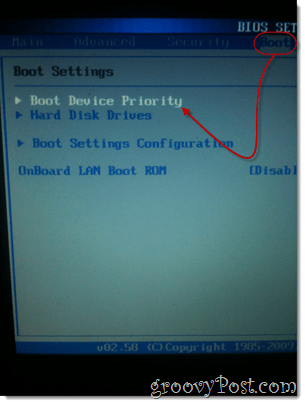
5. solis
Iekš Sāknēšanas ierīces prioritāte iestatījumus, padariet ierīci, kurai Live USB vai zibatmiņas karte ir savienota ar pirmo prioritāti.
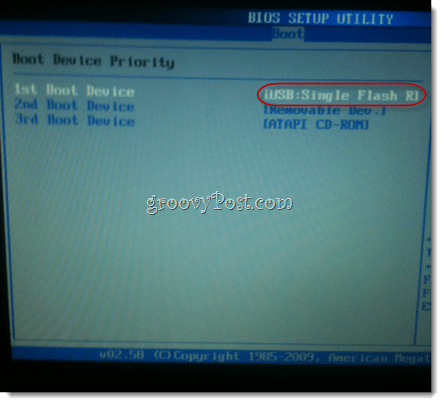
6. solis
Saglabājiet izmaiņas un izejiet no tās. Parasti tam ir karstais taustiņš. Man tas tā ir F10.
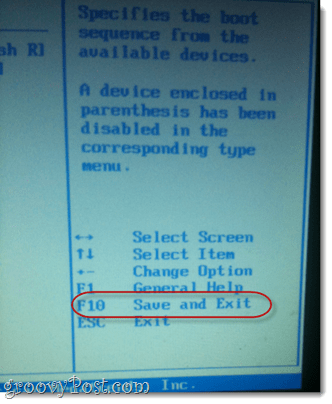
7. solis
Viss pabeigts. Šīs darbības būs jāveic tikai vienu reizi. Pēc tam dators automātiski ielādēsies no USB ierīces, kad vien tas būs pievienots. Kad tā nav, Windows tiks ielādēts.
Ubuntu iestatīšana ar neatlaidību
Sākoties LiveUSB Linux ierīcē, jūs sagaida iestatīšanas ekrāns ar dažām iespējām. Šajā mācību materiālā es pieņemu, ka jūs nevēlaties instalēt Ubuntu savā galvenajā cietajā diskā. Tātad, mēs palaidīsim tiešo Ubuntu versiju. Parasti tas ir tikai “testa brauciens”Ubuntu versija, kas ļauj aplūkot OS un pārliecināties, ka viss darbojas. Bet, tā kā mēs izvēlējāmies izveidot noturīgu Ubuntu versiju, mēs faktiski varam veikt izmaiņas operētājsistēmā, instalēt jaunas programmas un saglabāt dokumentus, tāpat kā mums tas būtu pastāvīgi instalēts.
Lielākajai daļai Linux sistēmu, kas instalētas, izmantojot iepriekš minētos norādījumus, noturība darbosies pilnībā. Bet, ja pārstartējat savu Linux ierīci un izmaiņas joprojām netiek saglabātas, jums, iespējams, būs jāizveido cits lietotājs.
Lūk, kā:
1. solis
Ievietojiet LiveUSB un sāknējiet datoru.
2. solis
Kad Ubuntu Installer sāknēšanas izvēlne parādās, izvēlieties pirmo iespēju: Palaidiet Ubuntu no šī USB.
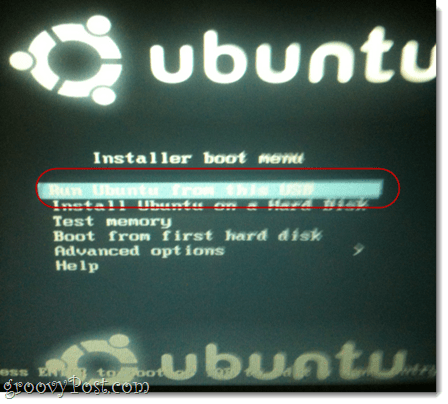
3. solis
Ubuntu tiks sākts Live sesijā. No šejienes jums vajadzētu būt iespējai izmantot Ubuntu tāpat kā parasti. Tomēr visi faili, kurus izveidojat vai maināt, netiks saglabāti nākamreiz, kad ielādējat failu. Lai izmaiņas tiktu saglabātas, jums būs jāizveido jauns lietotājs Ubuntu. Lai to izdarītu, Klikšķis Sistēma> Administrācija> Lietotāji un grupas.
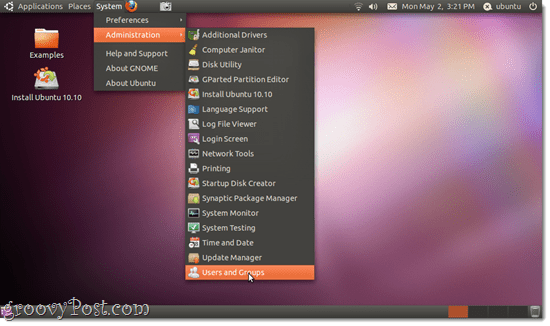
4. solis
Klikšķis Pievienot.
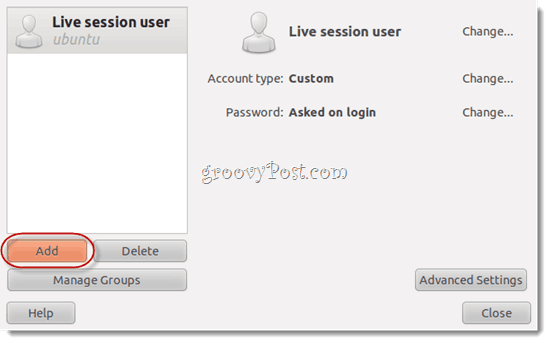
5. solis
Piešķiriet sev lietotājvārdu un Klikšķis labi.
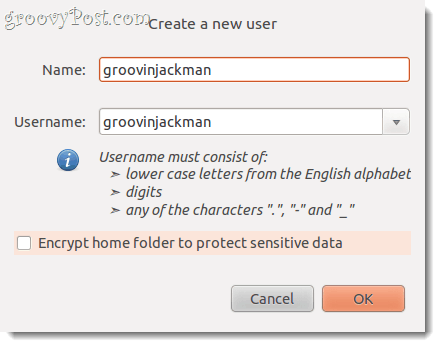
6. solis
Dodiet sev labu paroli un Klikšķis labi.
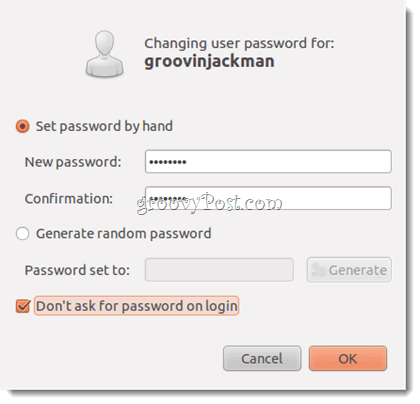
7. solis
Atlasiet tikko izveidoto lietotāju un Klikšķis Papildu iestatījumi. Tas ir svarīgi. Pretējā gadījumā jūsu lietotājs nevarēs instalēt jaunu programmatūru vai piekļūt internetam.
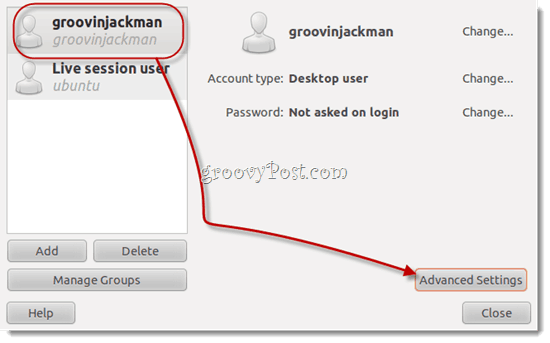
8. solis
Saskaņā Lietotāju privilēģijas cilni, dodieties uz priekšu un Pārbaudietviss. Klikšķislabi.
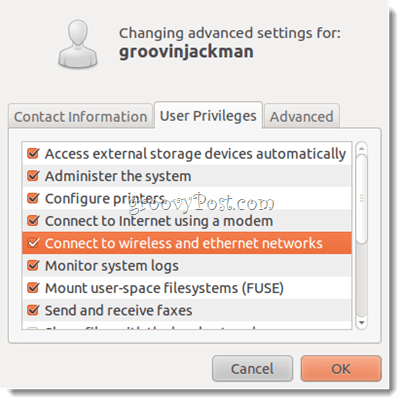
Piezīme: ja jūs to nedarīsit, mēģinot instalēt jaunas programmas vai veikt citus tikai administratora uzdevumus, jums tiks prasīts ievadīt paroli “UbuntuAtkal un atkal un nespēj autentificēties.
9. solis
Klikšķis Ieslēgšanas poga ikonas augšējā labajā stūrī un izvēlieties Pārslēgties no Ubuntu…
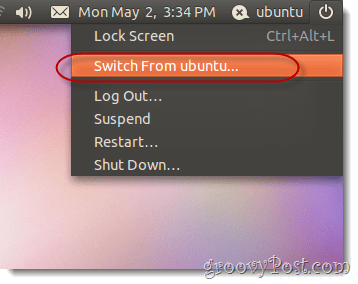
FYI “Ubuntu”Ir jūsu tiešās sesijas lietotāja vārds. Es zinu, tas ir nedaudz mulsinoši.
10. solis
Izvēlieties tikko izveidoto lietotāju.
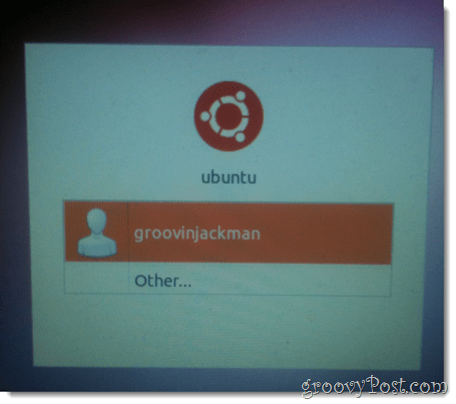
Jūs būsit pieteicies jaunā darbvirsmā. Tagad jūs varat veikt savu uzņēmējdarbību, pievienojot programmas, mainot iestatījumus un izveidojot dokumentus, un viņi visi būs tur, kad atgriezīsities.
Piezīme: es nevaru īsti izskaidrot, kāpēc dažiem lietotājiem ir jāpievieno jauns lietotājs, lai Ubuntu Live USB saglabātu noturību. Pirmo reizi izmēģinot, tas viss nedarbojās - es mainīju tiešās sesijas lietotāju un, kad es rebootēju, poof, viņi vairs nebija. Pēc tam es pievienoju jaunu lietotāju, un izmaiņas tam lietotājam tika saglabātas. Bet pēc tam, veicot visu šo apmācības procesu, es pamanīju, ka priekšmeti, kurus saglabāju tiešajam lietotājam uz darbvirsmas, palika noturīgi pēc tam, kad es pievienoju citu lietotāju.
Es zinu, ka tas nav ļoti ekspertu izteiciens, taču, ja procesa laikā rodas kādi trūkumi, iesaku mēģināt vēlreiz no paša sākuma. Tas nozīmē visu ISO un programmu atkārtotu lejupielādi, zibatmiņas diska atkārtotu formatēšanu utt. Dažreiz ar lejupielādi vai instalēšanu viss kļūst smieklīgi, un tas nav izskaidrojams.
Vienīgā atšķirība, ko es domāju, ka tam, iespējams, bija ietekme uz maniem panākumiem, ir tāda, ka otro reizi, kad mēģināju veikt pastāvīgu instalēšanu, es izmantoju nelielu noturīgu zemes atstāšanu atmatā - 1 GB. Pirmoreiz, kad tas arī nedarbojās, faila lielums bija 2 GB. Ja jūs izdarīsit šo apmācību, es labprāt uzzinātu, kā viss jums izvērtās.
Secinājums
Es šo Ubuntu instalēšanas metodi saucu par labāko no abām pasaulēm - ar pārnesamību! Jūs nedomājat par galveno sistēmas disku, bet arī jums nekas nav jā virtualizē, tas nozīmē, ka šis risinājums ir 100% piemērots mašīnām ar zemāku enerģijas patēriņu (piemēram, mana netbook). Bet pats labākais, jo instalēšana ir noturīga, es varu izlēkt savu SD karti, iebīdīt to manā kabatā un pēc tam ielādējiet to citā datorā un no turienes ielādējiet to jau ar visu savu mantu tur. Tas ir tas, ko dara lietpratīgas tehnoloģiju atbalsta komandas un datu atkopšanas speciālisti. Viņi vienkārši ielādē savu rīku komplektu un operētājsistēmu īkšķa diskdzinī un izšauj to klienta mašīnā, pat ja tas nav palaižams vīrusu uzbrukuma, cietā diska kļūmes utt. Dēļ. Es esmu pārliecināts, ka tomēr jūs varat padomāt par daudzām citām piedevām, kas paredzētas pilnīgai portatīvai OS.
Dodieties ārā un izbaudiet Ubuntu - neatkarīgi no tā, kuru izvēlējāties Linux distro!
Tux logo izmantoja uzņēmuma attēlotajā attēlā Lerijs Ērvings.