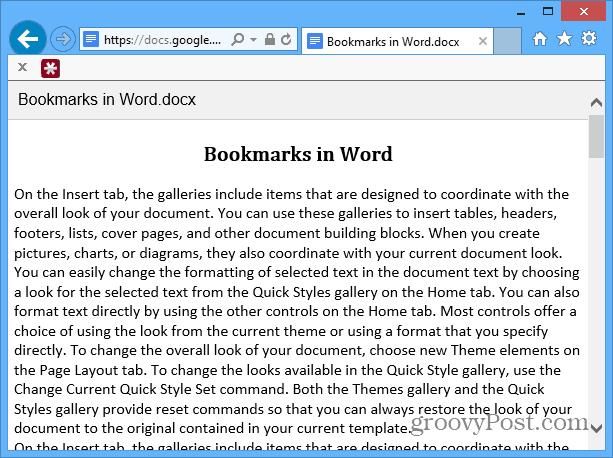11 veidi, kā novērst, ka USB nedarbojas operētājsistēmā Windows 11
Microsoft Windows 11 Varonis / / February 01, 2022

Pēdējo reizi atjaunināts

USB ierīci vai portu, kas nedarbojas pareizi, var būt sarežģīti diagnosticēt Windows 11 datorā. Ja neesat pārliecināts, kā novērst problēmu, izpildiet šo rokasgrāmatu.
The Universālā seriālā kopne (USB) ir zelta standarta ports, lai savienotu lielāko daļu portatīvo ierīču ar datoru. Neatkarīgi no tā, vai tā ir tastatūra, kamera, portatīvais cietais disks vai pat neliels galda ventilators, ir diezgan iespējams, ka savienošanai un barošanai izmantosit USB kabeli.
USB plug-and-play raksturs ļauj ērti savienot visu veidu ierīces ar datoru, kurā darbojas operētājsistēma Windows 11, bet ko darīt, ja kaut kas noiet greizi? Ja jūsu USB pārstāj darboties operētājsistēmā Windows 11, var būt dažādi iemesli, sākot no bojāta kabeļa līdz trūkstošajiem draiveriem (un daudziem citiem).
Lai palīdzētu novērst problēmu, šeit ir sniegti 11 problēmu novēršanas padomi, ko varat mēģināt novērst, ja jūsu USB nedarbojas operētājsistēmā Windows 11.
1. Pārbaudiet savu ierīci (un USB portu)
Pirms mēģināt radikāli labot datora USB portus, pārbaudiet, vai nav iespējami bojājumi.
Tas ietver USB ierīces noņemšanu, kabeļa un USB porta pārbaudi un atkārtotu pievienošanu. Ja, piemēram, ir bojāts kabelis, iespējams, vēlēsities to nomainīt. Ja USB pieslēgvietā ir putekļi, izmantojiet nedaudz gaisa, lai tos notīrītu.
Pēc bojājumu pārbaudes un USB porta tīrīšanas pievienojiet ierīci atpakaļ un pārbaudiet, vai tā novērš USB nedarbošanās kļūdu operētājsistēmā Windows 11.
2. Izmēģiniet citu USB portu
Ja esat pārliecināts, ka ierīce darbojas pareizi, iespējams, problēma ir saistīta ar izmantoto USB portu.

Šis labojums ir vienkāršs — vienkārši izņemiet USB disku no porta, kuru pašlaik izmantojat, un ievietojiet to citā portā. Ja ierīci atpazīst operētājsistēma Windows 11 un tā darbojas bez problēmām, varat novērst iepriekšējā porta problēmas.
Tomēr līdz tam varat turpināt izmantot jauno portu, lai paveiktu savu darbu.
3. Nomainiet USB ierīci
Ja šķiet, ka USB pieslēgvieta darbojas, iespējams, ka problēma ir ierīcē, kuru izmantojat. Ja sistēma Windows to neatpazīst (vismaz īslaicīgi), iespējams, būs jāmaina ierīce pret kaut ko citu.
Piemēram, USB cietais disks tiks atpazīts tikai tad, ja pats disks nav bojāts. Noteikti izmēģiniet ierīci citā datorā (ja varat), lai redzētu, vai tā darbojas, pirms apsverat tās nomaiņu.
Diemžēl ir grūti noteikt, kāpēc USB ierīce var pārstāt darboties. Iespējams, jums būs jāizskata šīs ierīces lietotāja rokasgrāmata, lai veiktu izmeklēšanu vai, ja iespējams, aplūkotu iespējamās ražotāja atbalsta iespējas.
4. Restartējiet sistēmu Windows 11
Vai domājat, ka jūsu USB porti vai ierīces ir bojātas? Nekrītiet panikā — vispirms restartējiet datoru. Šī ir pārbaudīta metode, lai novērstu jebkādas datora problēmu novēršanas problēmas, tostarp nepareizi funkcionējošas USB ierīces.
Iespējams, pamanīsit, ka datora restartēšana liek Windows instalēt trūkstošos draiverus. Ja jūsu USB netiek atpazīts operētājsistēmā Windows 11, tas var novērst problēmu.
Lai ātri restartētu Windows 11:
- Turiet USB ierīci pievienotu un restartējiet Windows 11 ar peles labo pogu noklikšķinot uz Sākt izvēlne.
- Uznirstošajā logā atlasiet Izslēgt vai izrakstīties > Restartēt.
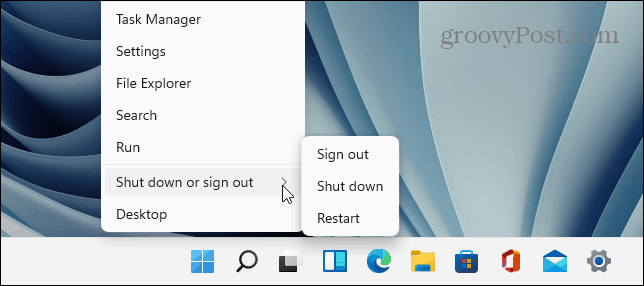
Ja rodas programmatūras problēma, sistēmai Windows jāatpazīst jūsu USB ierīce pēc pārstartēšanas un, ja nepieciešams, jāinstalē trūkstošie draiveri.
5. Pārbaudiet Windows atjauninājumus
Windows 11 datora atjaunināšana ir ļoti svarīga, jo jaunie Windows atjauninājumi var ietvert kļūdainu USB portu vai nepareizi funkcionējošu ierīču labojumus, kā arī vispārīgus lietojamības uzlabojumus.
Uz pārbaudiet Windows atjauninājumus operētājsistēmā Windows 11:
- Atveriet izvēlni Sākt un nospiediet Iestatījumi (vai nospiediet Windows taustiņš + I).

- In Iestatījumi, dodieties uz Windows atjaunināšana, pēc tam noklikšķiniet uz Meklēt atjauninājumus pogu.
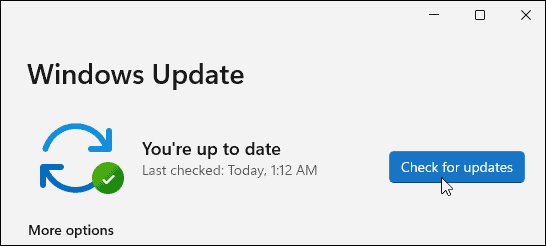
- Windows 11 pārbaudīs visus pieejamos atjauninājumus un lejupielādēs tos.
- Lai instalētu visus pieejamos atjauninājumus, noklikšķiniet uz Restartēt tagad pogu vai iestatiet aktīvās stundas tāpēc sistēma Windows tiek restartēta, kad neizmantojat datoru.
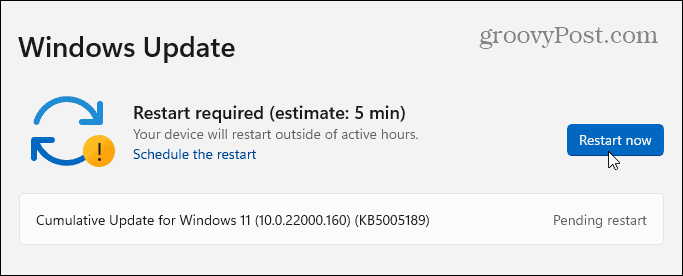
- Jums vajadzētu arī pārbaudīt, vai nav pieejami papildu atjauninājumi (kas bieži ietver nekritiskus ierīču draiverus). Lai to izdarītu, dodieties uz Pielāgota opcija Windows atjaunināšanas sadaļā atlasiet Izvēles atjauninājumi, pēc tam instalējiet visus pieejamos atjauninājumus.
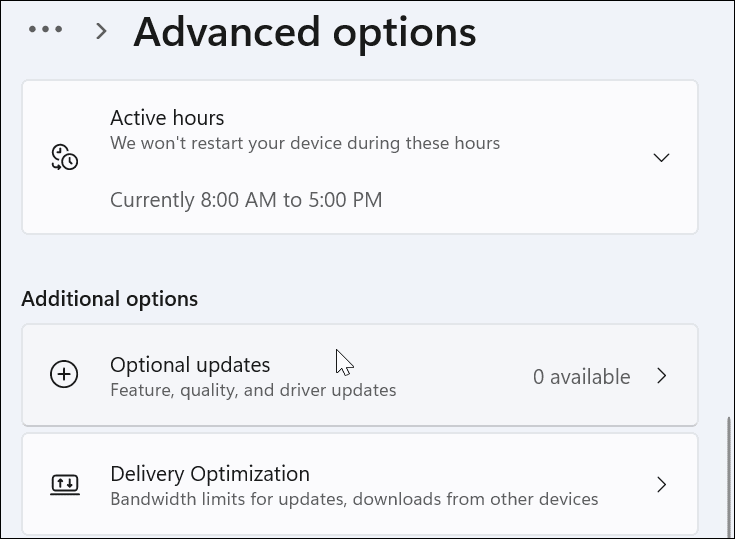
6. Pārinstalējiet USB draiverus
Vēl viena lieta, ko varat darīt, ir nodrošināt, lai jūsu USB draiveri būtu atjaunināti. Varat ātri atjaunināt vai atkārtoti instalēt USB draiverus, veicot šādas darbības:
- Atveriet izvēlni Sākt, nospiežot Sākt poga vai Windowstaustiņu.
- Tips Ierīču pārvaldnieks un atlasiet labāko rezultātu.
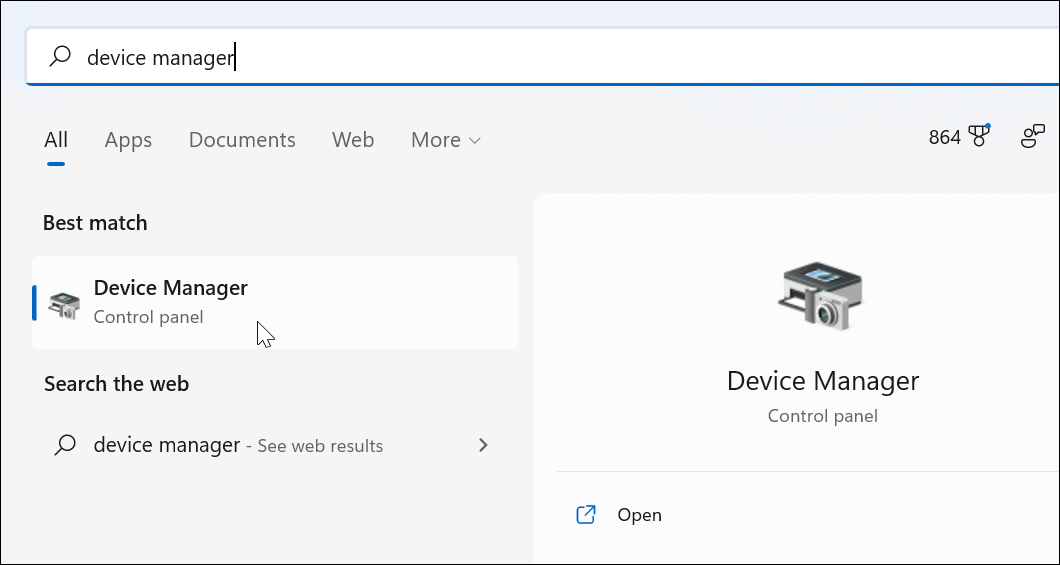
- Ritiniet cauri Ierīču pārvaldnieks koka izvēlni un izvērsiet Universālās seriālās kopnes kontrolleri sadaļā.
- Ar peles labo pogu noklikšķiniet uz katra ieraksta un atlasiet Atinstalējiet ierīci.
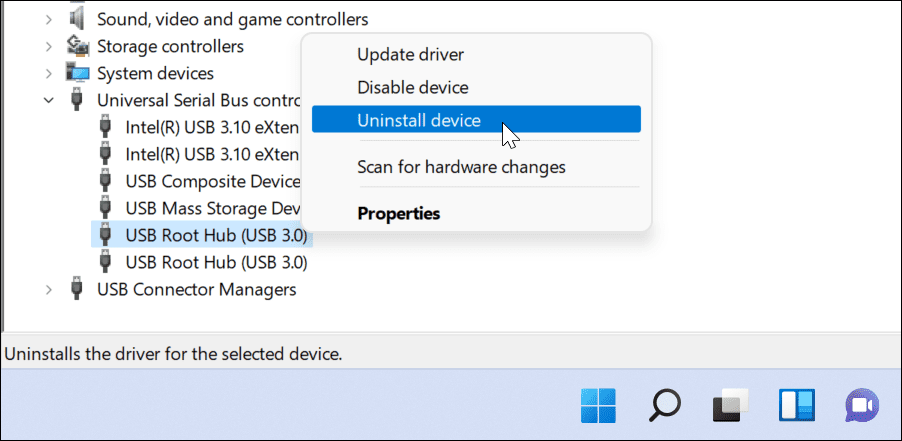
- Restartējiet datoru, un Windows atsāknēšanas laikā automātiski pārinstalē jaunākos šīs ierīces draiverus.
7. Pārbaudiet programmatūras atjauninājumus, izmantojot OEM rīkus
Windows atjaunināšana nav ideāls resurss, un tajā netiks iekļauti visi iespējamie jūsu aparatūras atjauninājumi. Tomēr, iespējams, varat manuāli pārbaudīt programmatūras atjauninājumus, izmantojot ierīces ražotāja izveidoto OEM atjaunināšanas lietotni.
Piemēram, ja jums trūkst svarīgu mikroshēmojumu draiveru, jūsu USB porti var nedarboties pareizi. Parasti to var novērst, tieši instalējot nepieciešamos draiverus no ražotāja vai izmantojot OEM atjaunināšanas lietotni.
Lai pārbaudītu OEM programmatūras atjauninājumus:
- Palaidiet izvēlni Sākt un meklēt pirmo burtu datora ražotāja. Piemēram, meklējiet “D”, lai ievadītu Dell, vai “L”, lai ievadītu Lenovo.
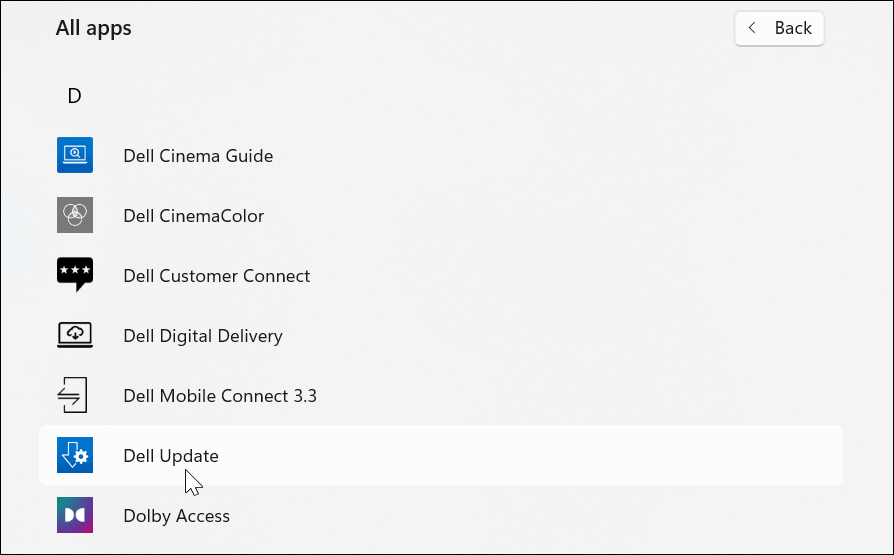
- Atrodiet un palaidiet ražotāja atjaunināšanas rīku un instalējiet visus atrastos aparatūras atjauninājumus.
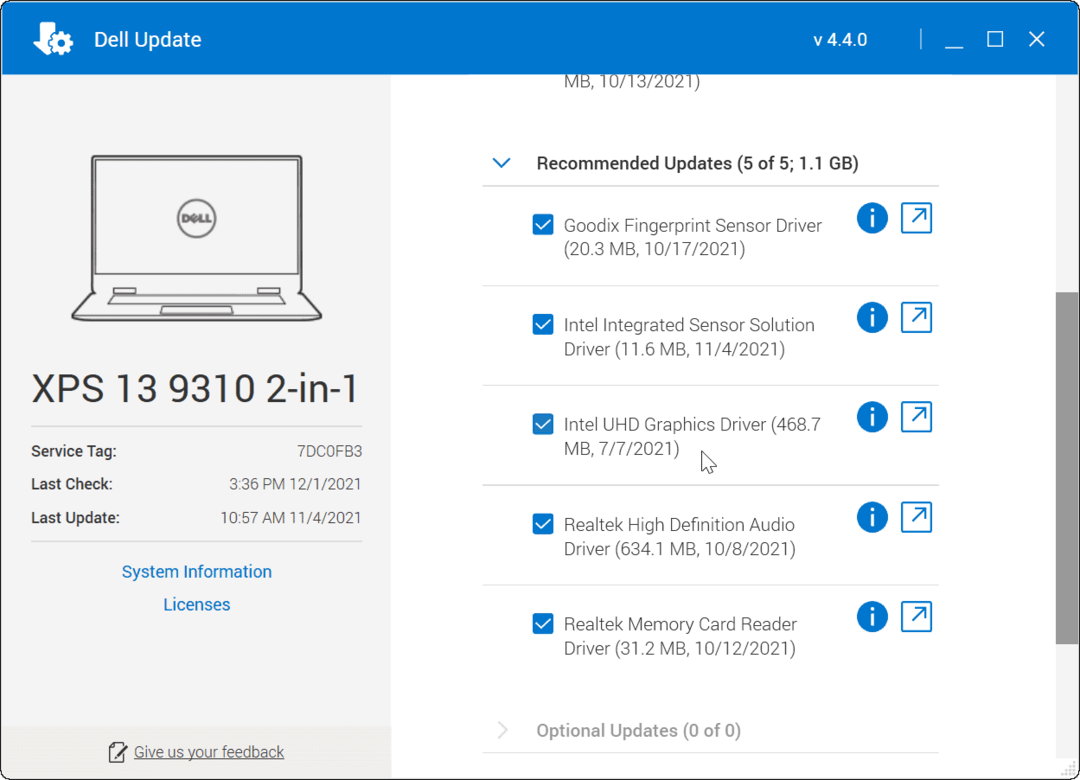
8. Manuāli pārbaudiet programmatūras un draiveru atjauninājumus
Ja jums nav instalēts OEM rīks, varat tiešsaistē meklēt savu ražotāju un manuāli lejupielādēt atjauninājumus. Ja meklējat savas ierīces modeļa numuru, jums vajadzētu būt iespējai atrast draiverus un programmatūras atjauninājumus, kas ir pieejami lejupielādēšanai un instalēšanai.
Dažu veidu ierīču ražotāji regulāri nodrošinās atjauninātu programmatūru un draiverus. Piemēram, ja jums ir uzlabota spēļu tastatūra, straumēšanas mikrofons vai audio interfeisa ierīce, kas tiek savienota, izmantojot USB, iespējams, redzēsit ātrāku atjaunināšanas grafiku nekā cita veida ierīcēm.
Lai manuāli instalētu draivera atjauninājumus:
- Lejupielādējiet jaunāko USB ierīces vai programmatūras draiveri no ražotāja vietnes.
- Nospiediet Windows taustiņš + R tastatūrā, lai atvērtu dialoglodziņu Palaist.
- In Skrien, tips devmgmt.msc un noklikšķiniet labi.
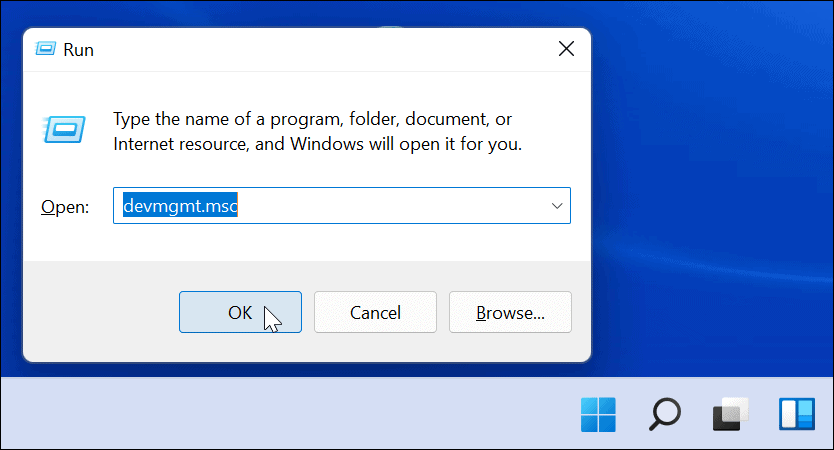
- Kad Ierīču pārvaldnieks atveras, atrodiet sarakstā savu USB ierīci, ar peles labo pogu noklikšķiniet uz tās un atlasiet Atjaunināt draiveri.
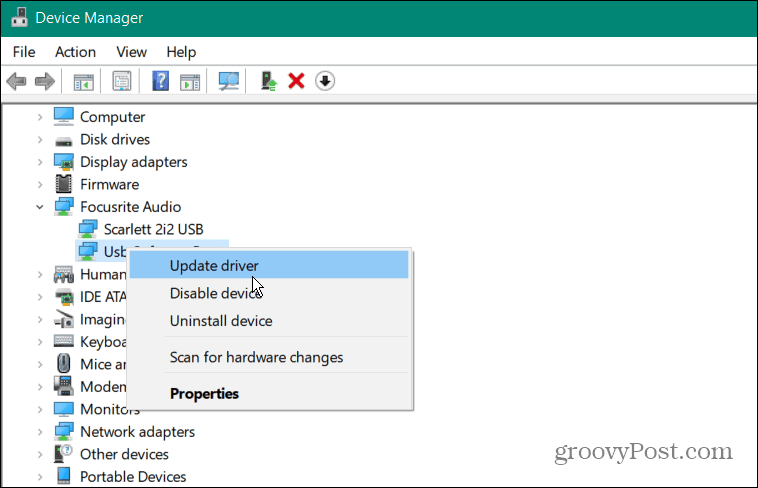
- Izvēlieties Pārlūkojiet manu datoru, lai atrastu draiverus, dodieties uz lejupielādēto draiveri un izpildiet ekrānā redzamos norādījumus, lai pabeigtu instalēšanu.
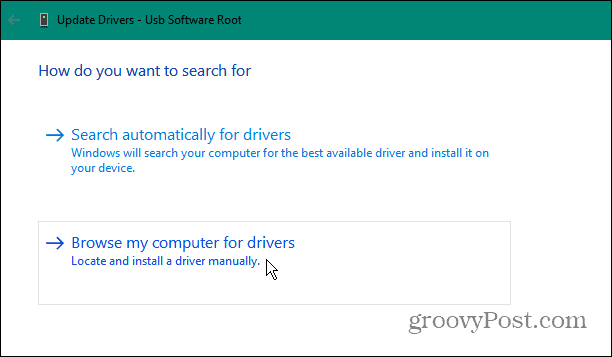
Ja esat lejupielādējis programmatūras atjauninājumu, palaidiet instalēšanas failu un izpildiet visus ekrānā redzamos norādījumus, lai pabeigtu atjaunināšanu. Lai pabeigtu izmaiņas, iespējams, būs jārestartē dators.
9. Mainiet enerģijas pārvaldības iestatījumus
USB ierīcēm ir nepieciešams pietiekami daudz jaudas, taču, ja izmantojat akumulatoru, šī jauda ne vienmēr ir pieejama. Piemēram, USB diskdzinis var nesaskatīt pietiekami daudz strāvas jaudas pārvaldības iestatījumu dēļ, kad klēpjdators darbojas no akumulatora.
To var atrisināt, mainot enerģijas pārvaldības iestatījumus. Lai to izdarītu:
- Nospiediet Windows taustiņš + R lai atvērtu Skrien dialoglodziņš.
- In Skrien, tips devmgmt.msc un noklikšķiniet labi.
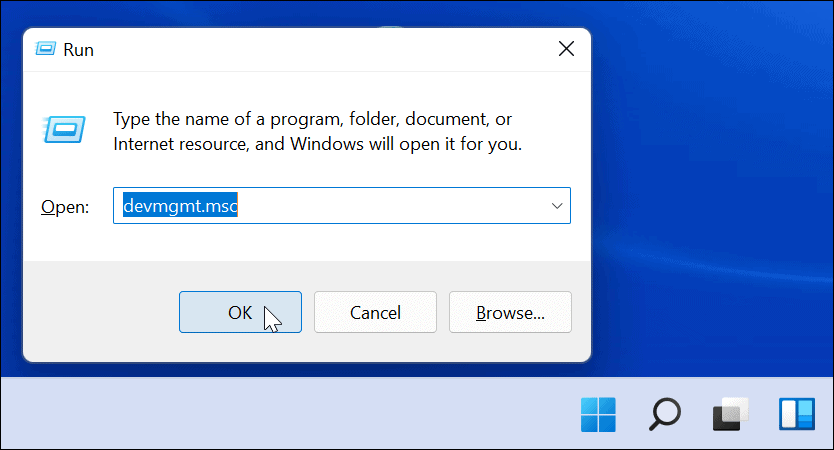
- Ritiniet uz leju un izvērsiet Universālās seriālās kopnes kontrolleri sadaļā Ierīču pārvaldnieks.
- Ar peles labo pogu noklikšķiniet USB saknes centrmezgls un atlasiet Īpašības.
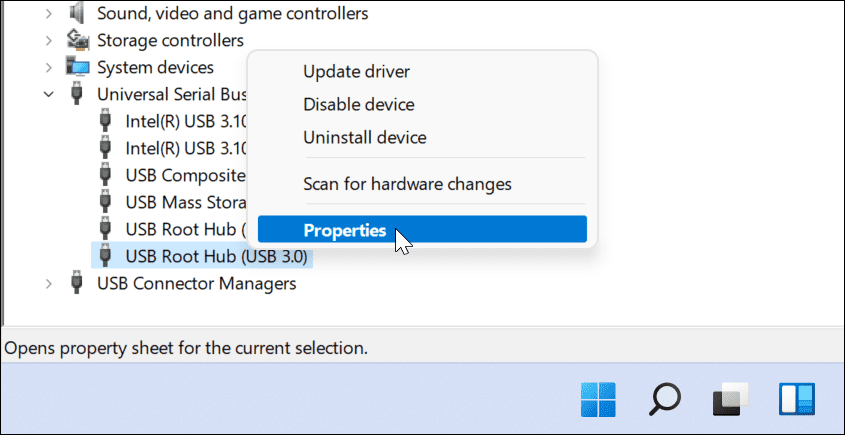
- Iekš USB saknes centrmezgla rekvizīti logā atlasiet Enerģijas pārvaldība cilne.
- Noņemiet atzīmi no Ļaujiet datoram izslēgt šo ierīci, lai taupītu enerģiju opciju un noklikšķiniet uz labi.
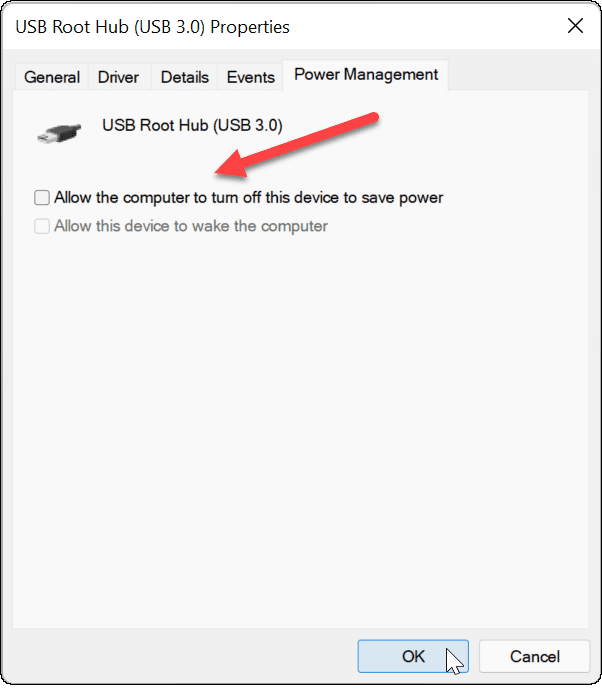
10. Atspējojiet USB selektīvās barošanas apturēšanas opciju
Vēl viena iespējamā USB ierīču problēma ir USB selektīva apturēšana funkciju. Tas palīdz taupīt klēpjdatora akumulatora jaudu, apturot ierīces, kuras ne vienmēr tiek izmantotas.
Diemžēl tas dažkārt var traucēt izmantotajām USB ierīcēm. Ja sistēma Windows neuzskata, ka ierīce tiek izmantota, tā pārtrauks tai strāvu un nedarbosies.
Lai atspējotu USB selektīvo apturēšanas opciju operētājsistēmā Windows 11:
- Atveriet izvēlni Sākt, nospiežot Sākt vai Windows atslēga.
- Tips rediģēt enerģijas plānu un atlasiet labāko rezultātu.
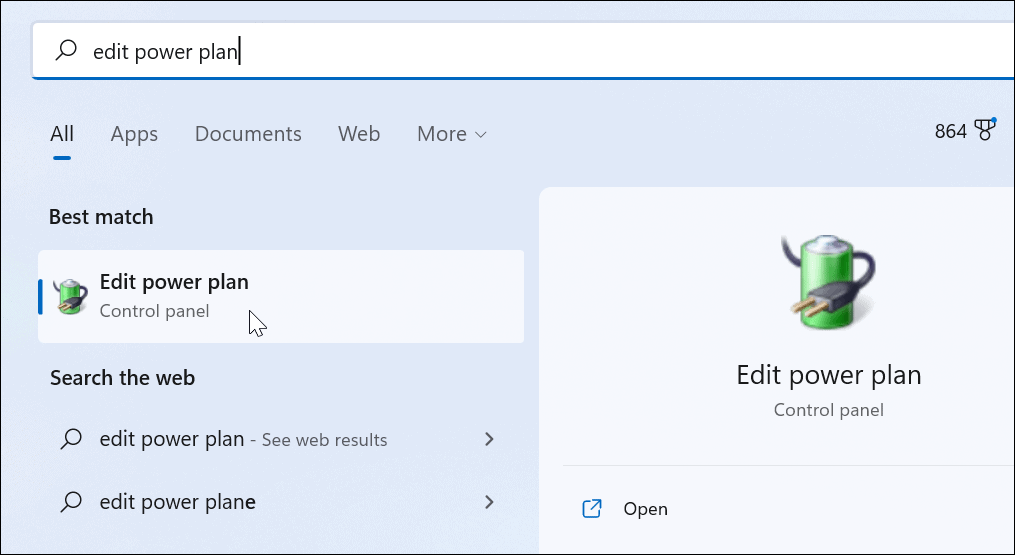
- Pēc tam noklikšķiniet uz Mainiet papildu jaudas iestatījumus opciju.
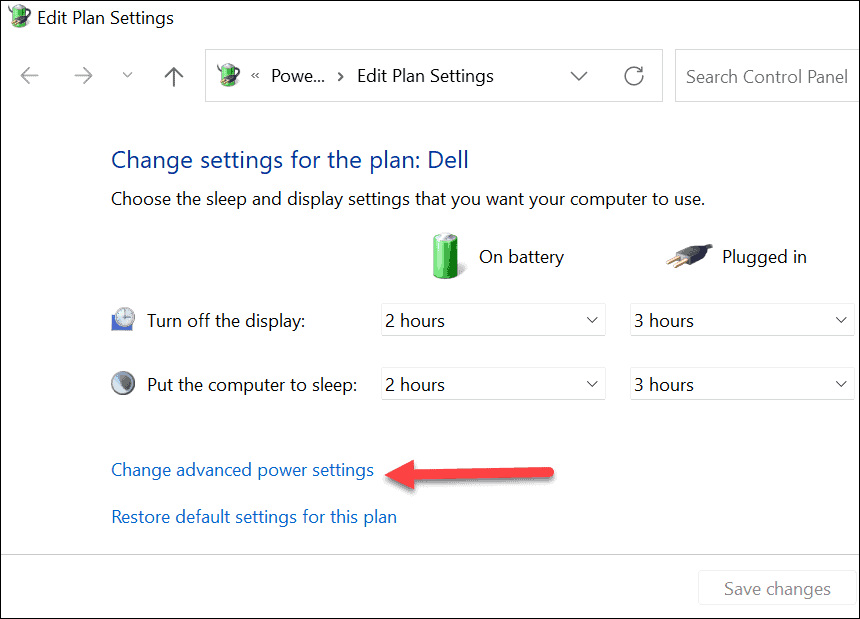
- In Barošanas opcijas, paplašināt USB iestatījumi un mainiet USB selektīva apturēšanaiestatījumu iespēja uz Atspējots.
- Klikšķis labi saglabāt.
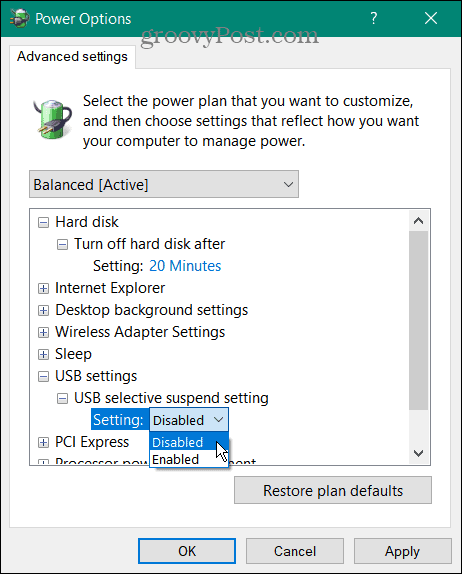
11. Palaidiet SFC un DISM skenēšanu
Ja iepriekš minētās opcijas nedarbojas, iespējams, vēlēsities pārbaudīt, vai jūsu Windows 11 instalācija nav bojāta. The SFC un DISM rīki pārbaudīs, vai jūsu lokālajā diskā nav bojāti sistēmas faili, un tos aizstās.
Lai datorā palaistu SFC un DISM rīkus:
- Ar peles labo pogu noklikšķiniet uz Sākt pogu un atlasiet Windows terminālis (administrators) no izvēlnes.
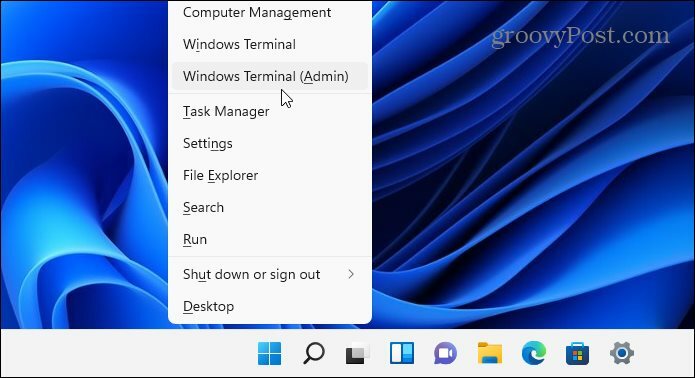
- Termināļa logos ievadiet šo komandu un nospiediet Ievadiet:
DISM /Tiešsaistē /Attēla tīrīšana /Veselības atjaunošana
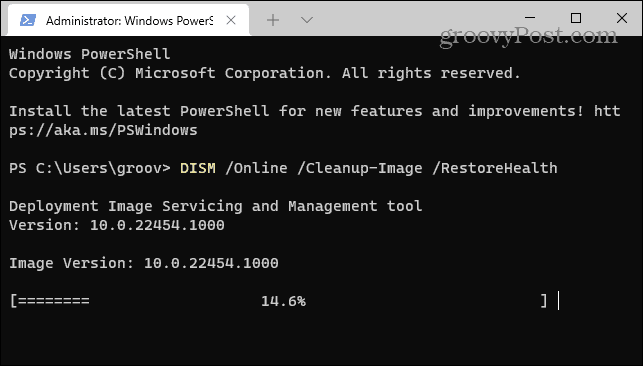
- Kad DISM skenēšana ir pabeigta, palaidiet SFC skenēšanu, ievadot šo:
sfc /scannow
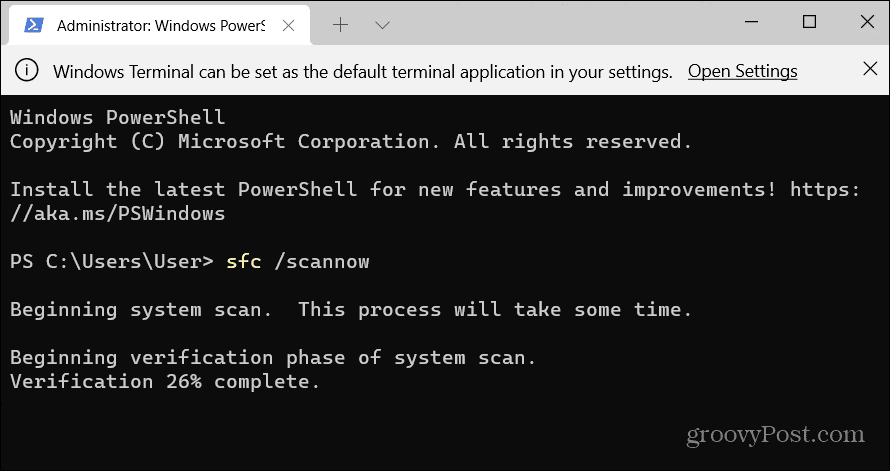
Ņemiet vērā, ka šīs skenēšanas darbības var aizņemt kādu laiku. Kad skenēšana ir pabeigta, restartējiet datoru un pārbaudiet, vai USB ierīce atkal darbojas. Ja šie rīki nevar salabot jūsu datoru, iespējams, tas ir jādara atiestatiet Windows 11 rūpnīcas iestatījumus vietā.
Problēmu novēršana datorā ar operētājsistēmu Windows 11
Ja jūsu USB nedarbojas operētājsistēmā Windows 11, iepriekš norādītajām darbībām vajadzētu palīdzēt atrisināt problēmu. USB problēmas var ietekmēt jebkura veida USB ierīces, taču, iespējams, jums būs jāizmēģina vairāk speciālistu labojumu noteiktām ierīcēm. Piemēram, jūs varat novērsiet bojātas USB tastatūras problēmas operētājsistēmā Windows 11 instalējot ierīces pārvaldības programmatūru un palaižot tastatūras problēmu risinātāju.
Jūsu USB porti nav vienīgais, kas var pārtraukt darbu operētājsistēmā Windows 11. Piemēram, ja jums ir problēmas ar displeju, iespējams, tas ir jāapsver labojumi jūsu HDMI savienojumam.