Kā izmantot BitLocker to Go operētājsistēmā Windows 11
Microsoft Windows 11 Varonis / / January 30, 2022

Pēdējo reizi atjaunināts

Vai uztraucaties par sensitīviem failiem portatīvajos diskos? Jums tas būs jāšifrē. To var izdarīt operētājsistēmā Windows 11, izmantojot BitLocker to Go, izpildot šo rokasgrāmatu.
Microsoft ieviesa BitLocker ar operētājsistēmu Windows 7 kā drošības līdzekli, lai šifrētu datus jūsu lokālajos un noņemamajos diskos. Šifrēšana novērš nesankcionētu piekļuvi jūsu failiem un dokumentiem jūsu diskā.
Kad lietojat BitLocker to Go operētājsistēmā Windows 11 portatīvajā USB diskdzinī esošie dati tiek kodēti, izmantojot Advanced Encryption Standard (AES) šifrēšanu. Persona var piekļūt diskam tikai ar paroli vai atkopšanas kodu. Ja vēlaties izmantot BitLocker to Go operētājsistēmā Windows 11, jums būs jāveic tālāk norādītās darbības.
Piezīme: The BitLocker šifrēšana funkcija ir pieejama tikai datorā ar operētājsistēmu Windows 11 Pro, Enterprise vai Education. Ja vēlaties izmantot BitLocker funkciju operētājsistēmā Windows 11 Home, jums tas būs jādara jaunināšana no Home uz Pro vispirms.
Kā šifrēt USB disku, izmantojot BitLocker to Go operētājsistēmā Windows 11
Lai iespējotu un sāktu šifrēšanas procesu savā Windows 11 datorā, izmantojot BitLocker to Go:
- Noklikšķiniet uz Sākt poga vai nospiediet Windows atslēga lai atvērtu izvēlni Sākt, pēc tam noklikšķiniet uz Iestatījumi. Alternatīvi varat izmantot īsinājumtaustiņšWindows taustiņš + I lai tieši atvērtu iestatījumus.

- Kad tiek atvērti iestatījumi, noklikšķiniet uz Sistēma > Krātuve.
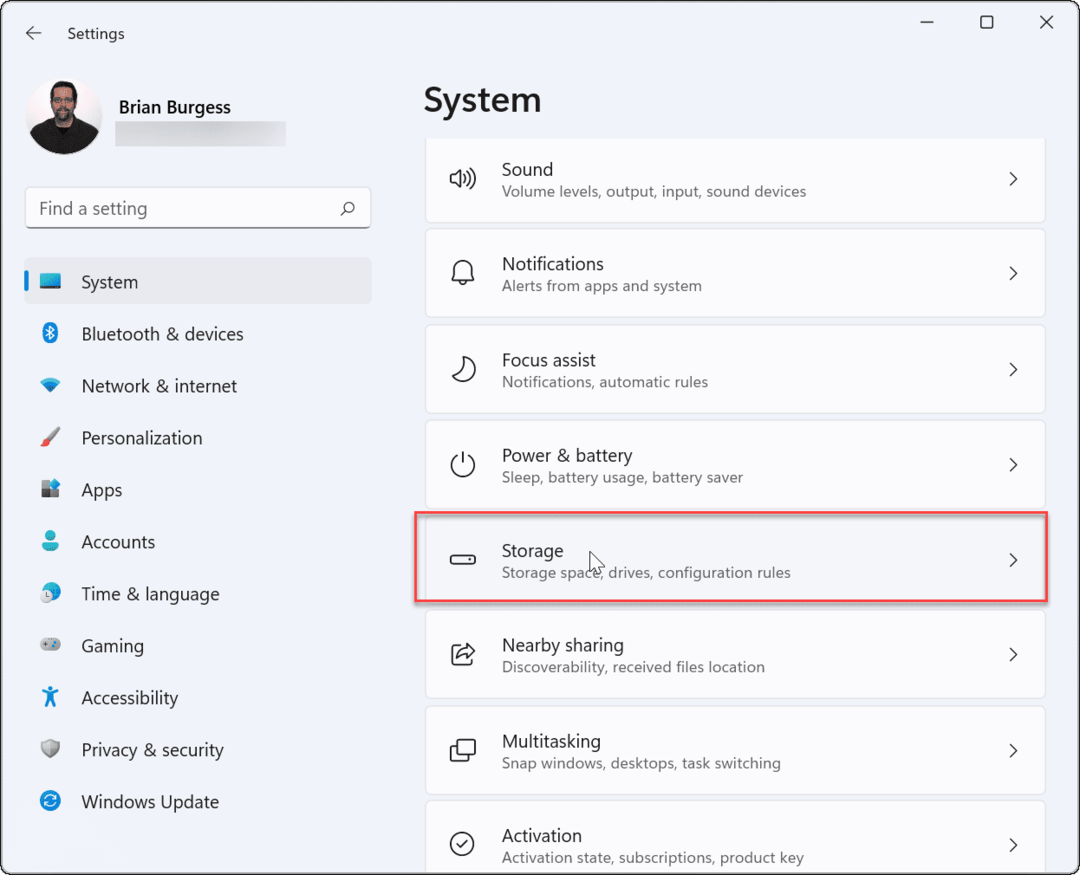
- Ritiniet uz leju un noklikšķiniet Papildu krātuves iestatījumi.
- Kad izvēlne tiek izvērsta, noklikšķiniet uz Diski un sējumi.
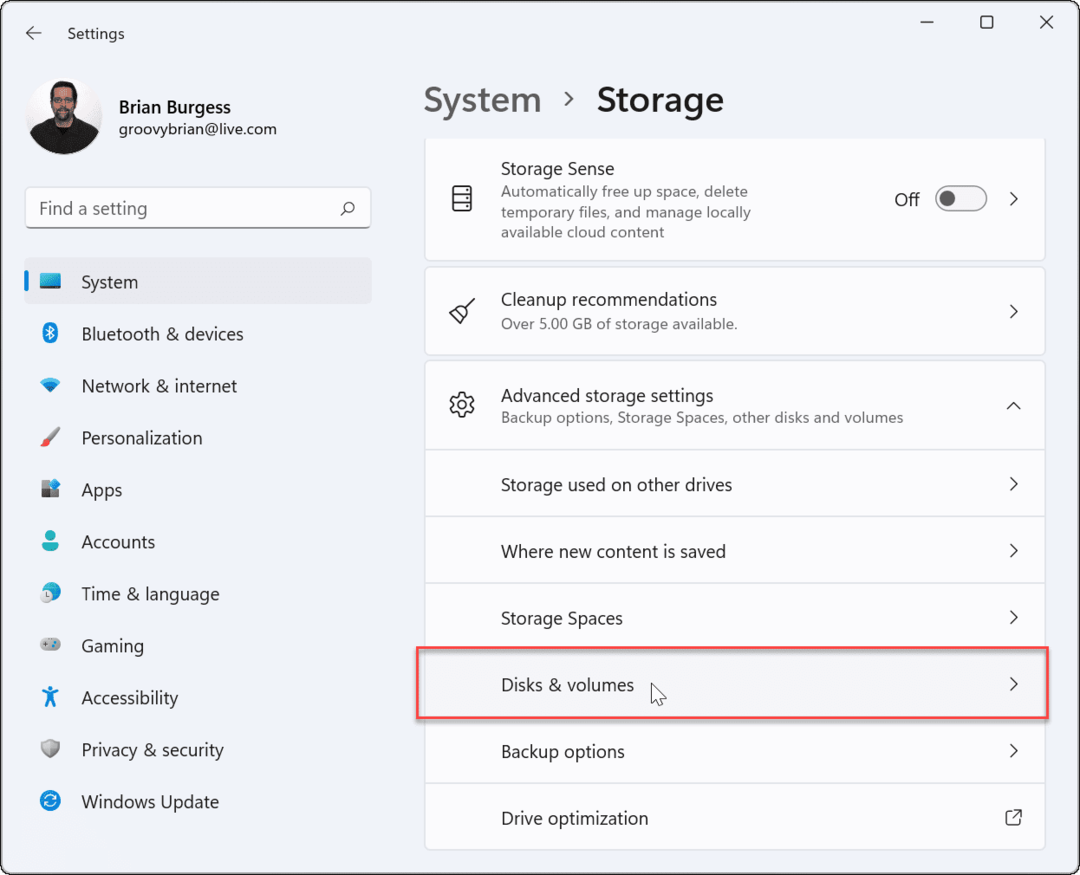
- Iekš Diski un sējumi izvēlnē atlasiet disku, kurā vēlaties iespējot BitLocker šifrēšanu, un pēc tam noklikšķiniet uz Īpašības pogu.
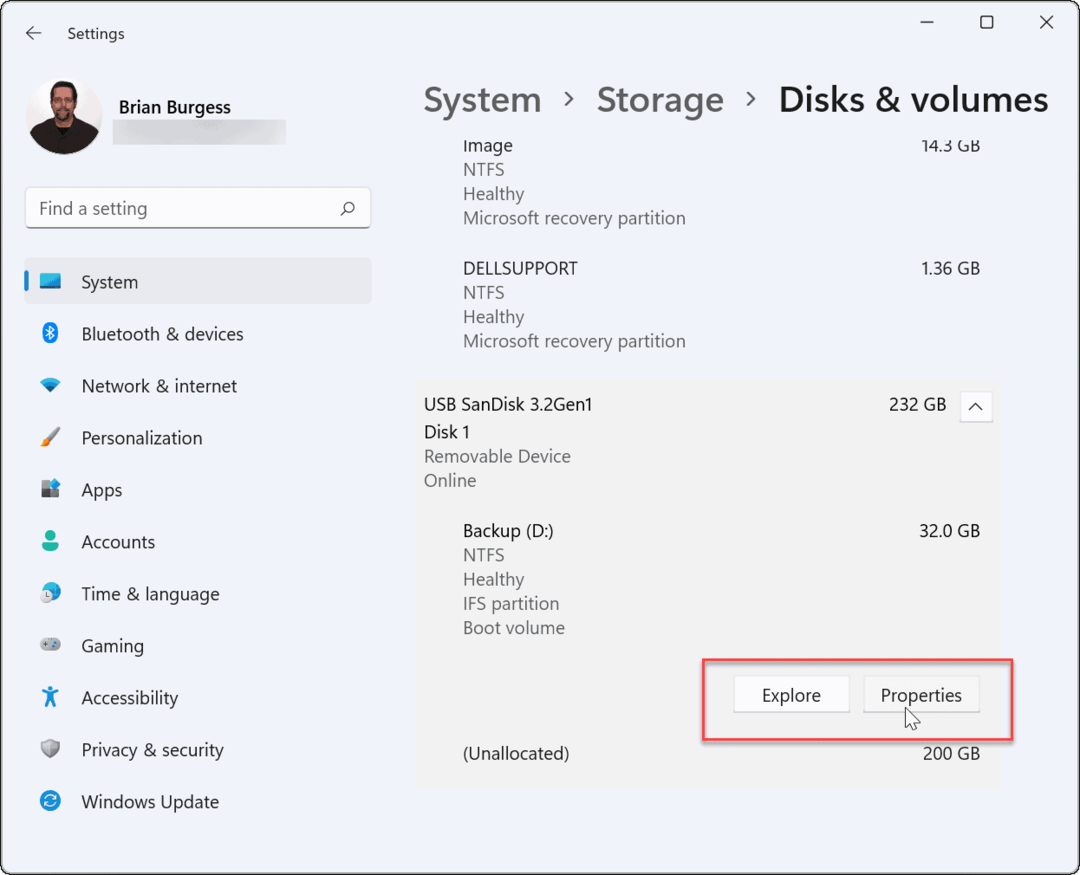
- Ritiniet uz leju un noklikšķiniet uz Ieslēdziet BitLocker saite nākamajā ekrānā.
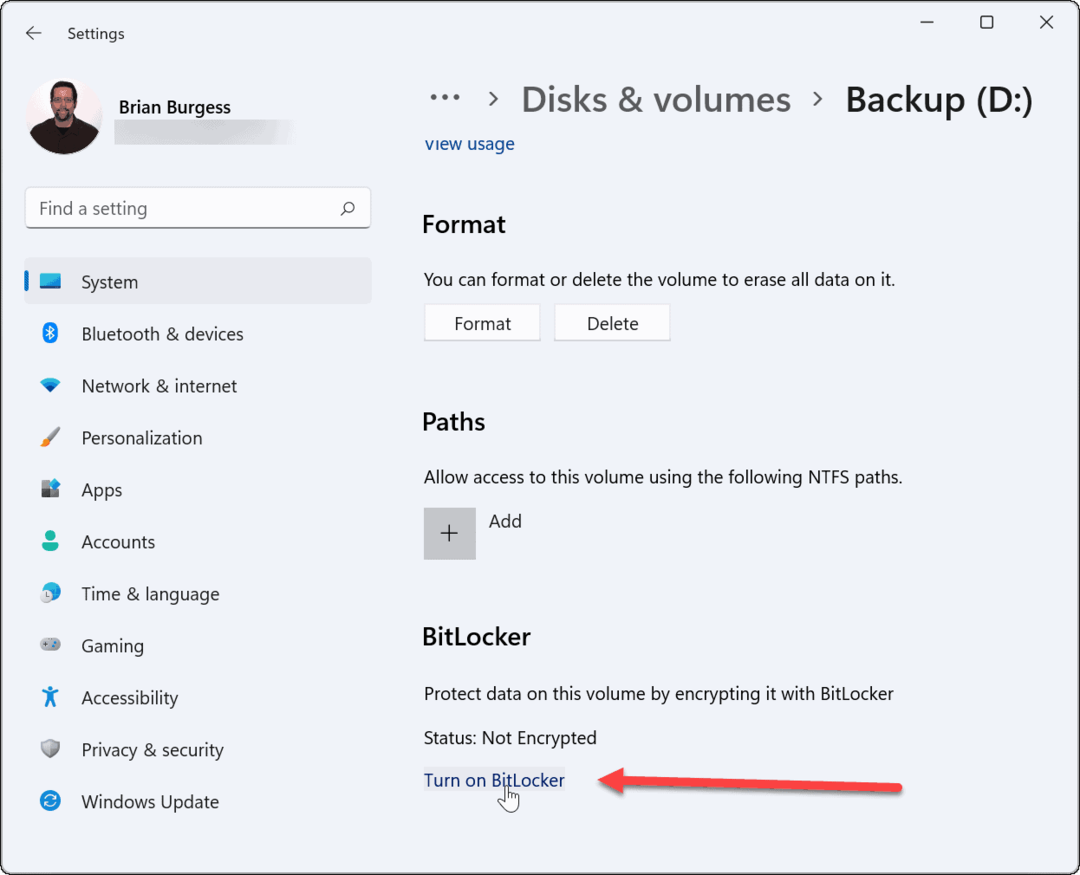
- Atrodiet savu izvēlēto disku BitLocker diska šifrēšana izvēlni un noklikšķiniet uz Ieslēdziet BitLocker saite.
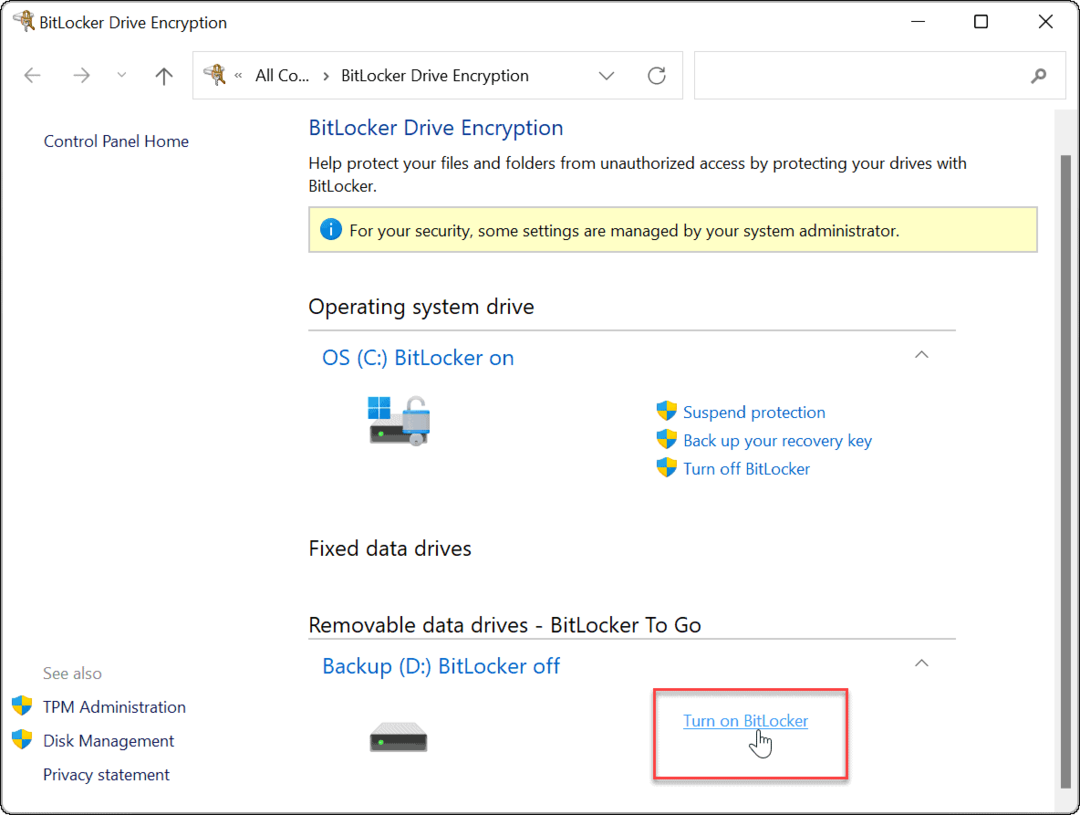
- Izvēlieties Izmantojiet paroli, lai atbloķētu disku lodziņā divreiz ierakstiet paroli, kuru vēlaties izmantot, un pēc tam noklikšķiniet uz Nākamais.
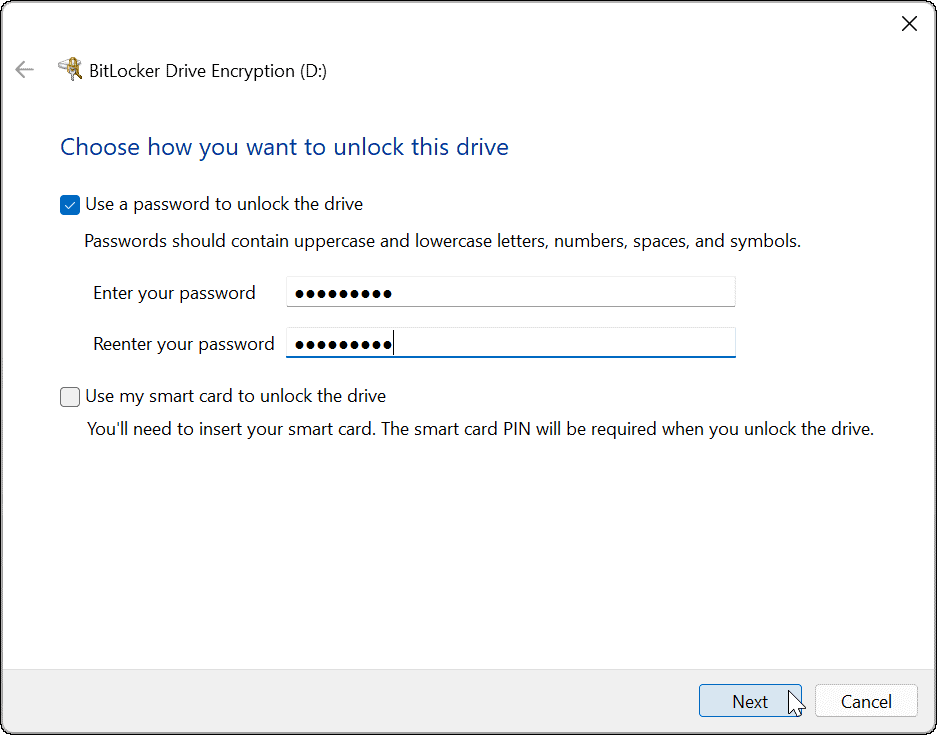
- Izvēlieties vietu, kur saglabāt atkopšanas atslēgu. Atkopšanas atslēga ļaus jums iekļūt diskā, ja esat aizmirsis paroli. Jūs varat izvēlēties Saglabājiet savā Microsoft kontā, Saglabāt failā, vai Izdrukājiet atkopšanas atslēgu.
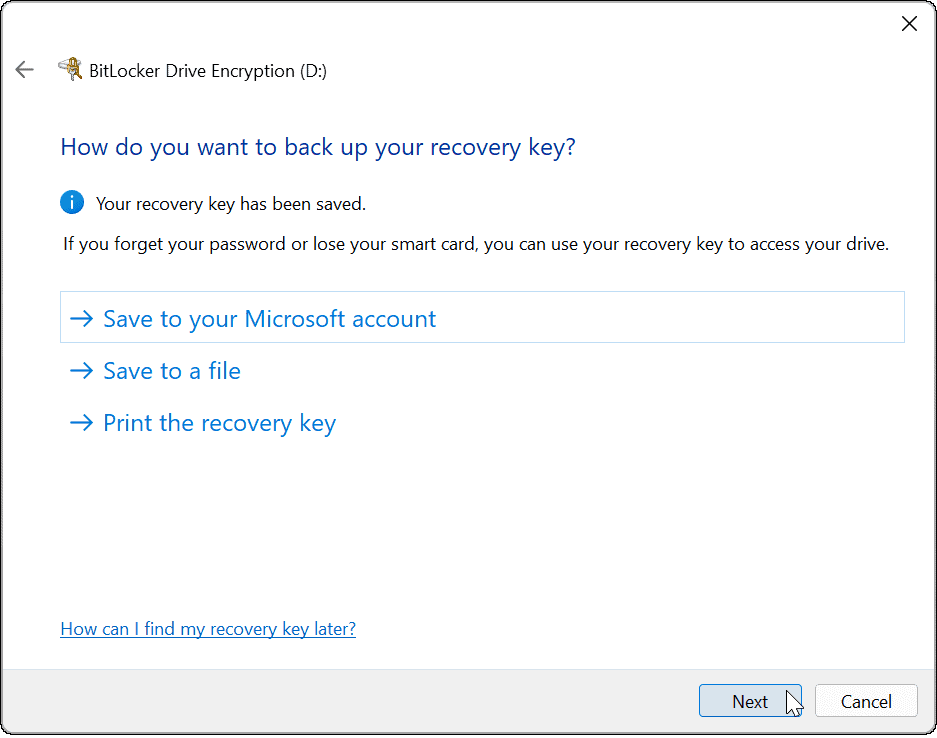
- Kad esat dublējis atkopšanas atslēgu, noklikšķiniet uz Nākamais.
- Noklikšķiniet uz Šifrēt tikai izmantoto diska vietu (ātrāk un vislabāk jauniem datoriem un diskdziņiem) opciju un noklikšķiniet uz Nākamais.
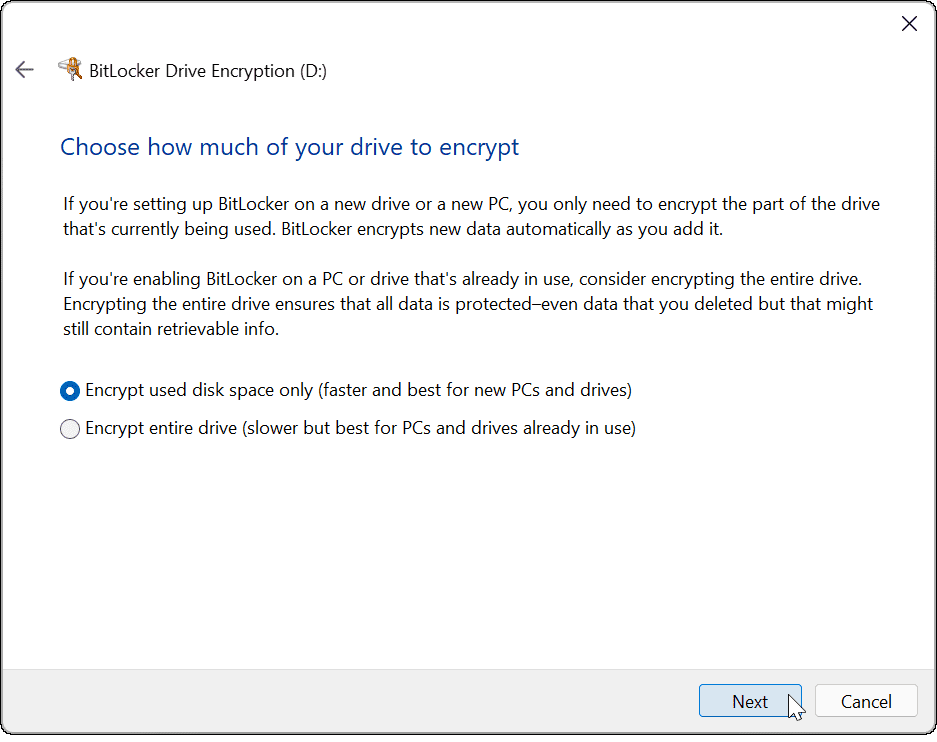
- Izvēlieties Saderīgs režīms (vislabākais diskdziņiem, kurus var pārvietot no šīs ierīces) opciju un noklikšķiniet uz Nākamais.
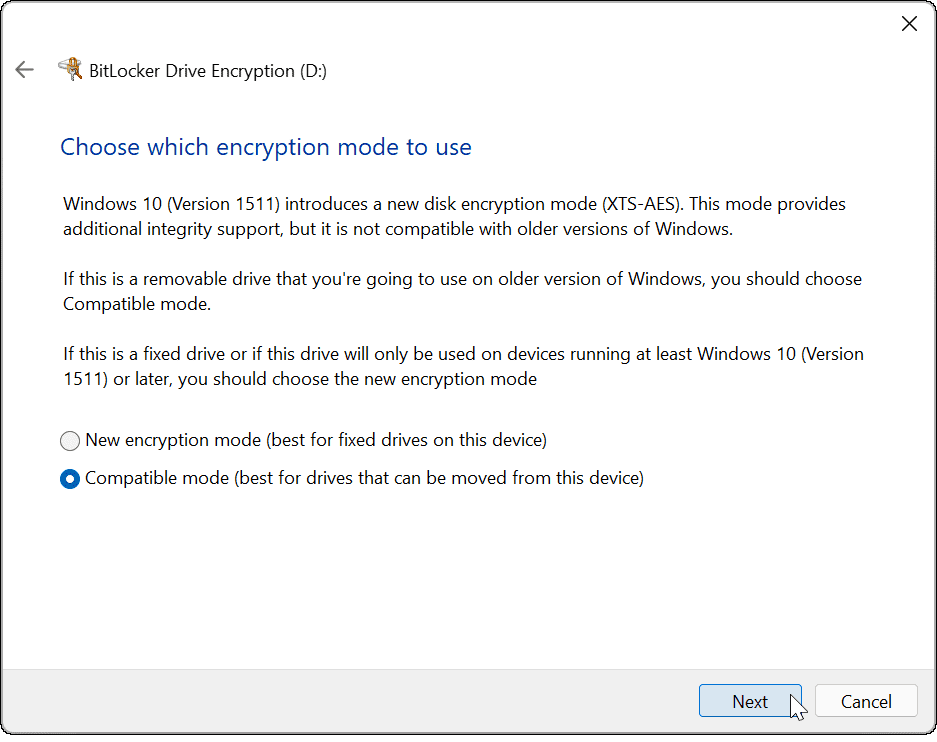
- Tagad atlasiet Sāciet šifrēšanu pogu, lai sāktu šifrēšanas procesu.
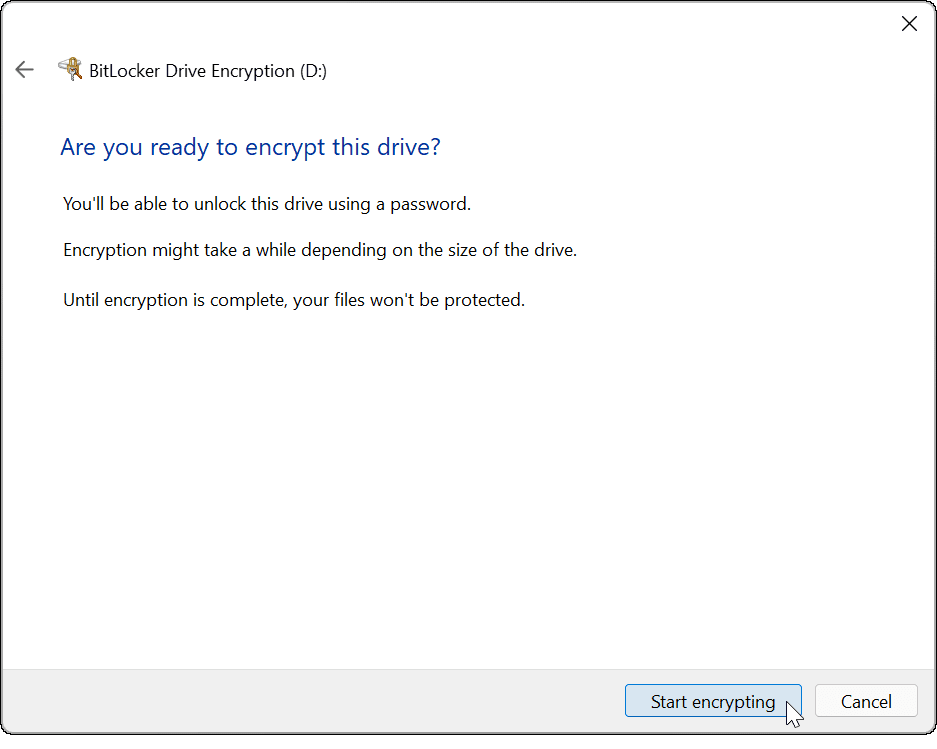
- Kad šifrēšana būs pabeigta, tiks parādīts progresa dialoglodziņš. Tam nepieciešamais laiks būs atkarīgs no datu apjoma un diskdziņa lieluma.
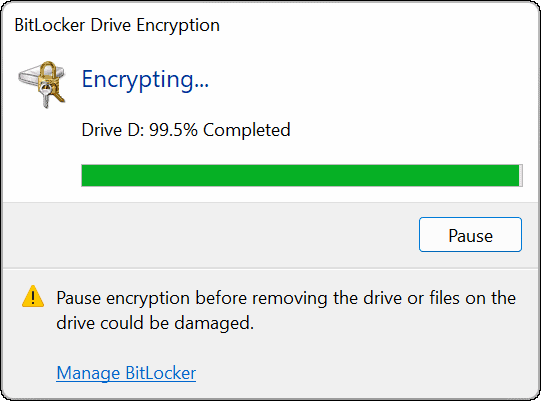
- Kad šifrēšanas process būs pabeigts, jūs saņemsit apstiprinājuma paziņojumu — noklikšķiniet uz Aizvērt pogu.
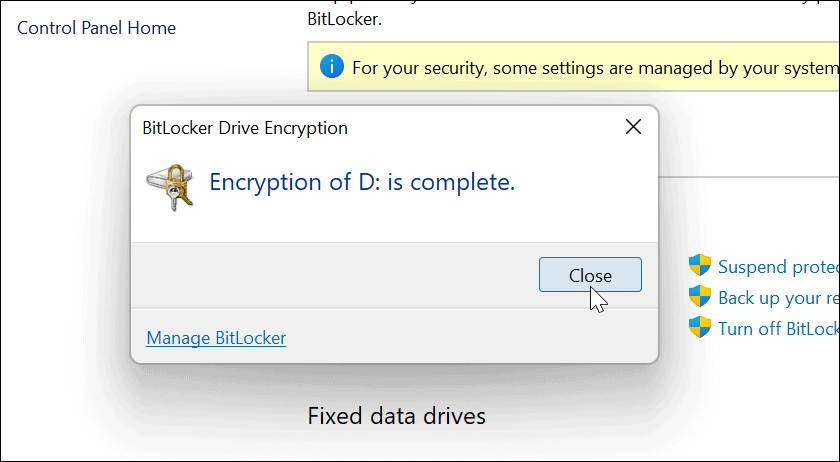
Izmantojot BitLocker šifrētu USB disku
Ja esat veicis iepriekš norādītās darbības, lai iespējotu BitLocker darbību operētājsistēmā Windows 11, jūsu diskam jābūt šifrētam. Kad pievienosit BitLocker šifrētu disku, jūs saņemsit paziņojumu, ka tas ir aizsargāts ar BitLocker.
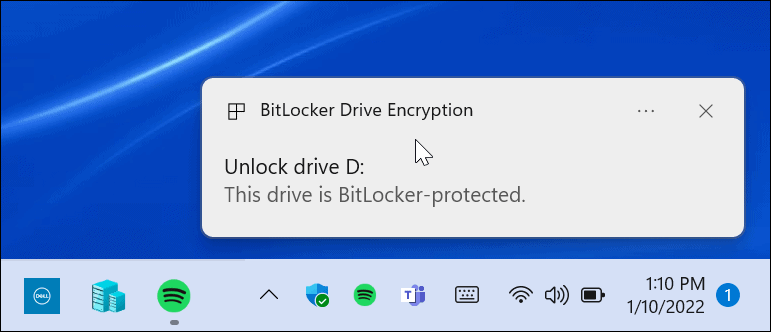
Turklāt, atverot programmu File Explorer, blakus šifrētajam diskam tiks parādīta dzeltena slēdzenes ikona.
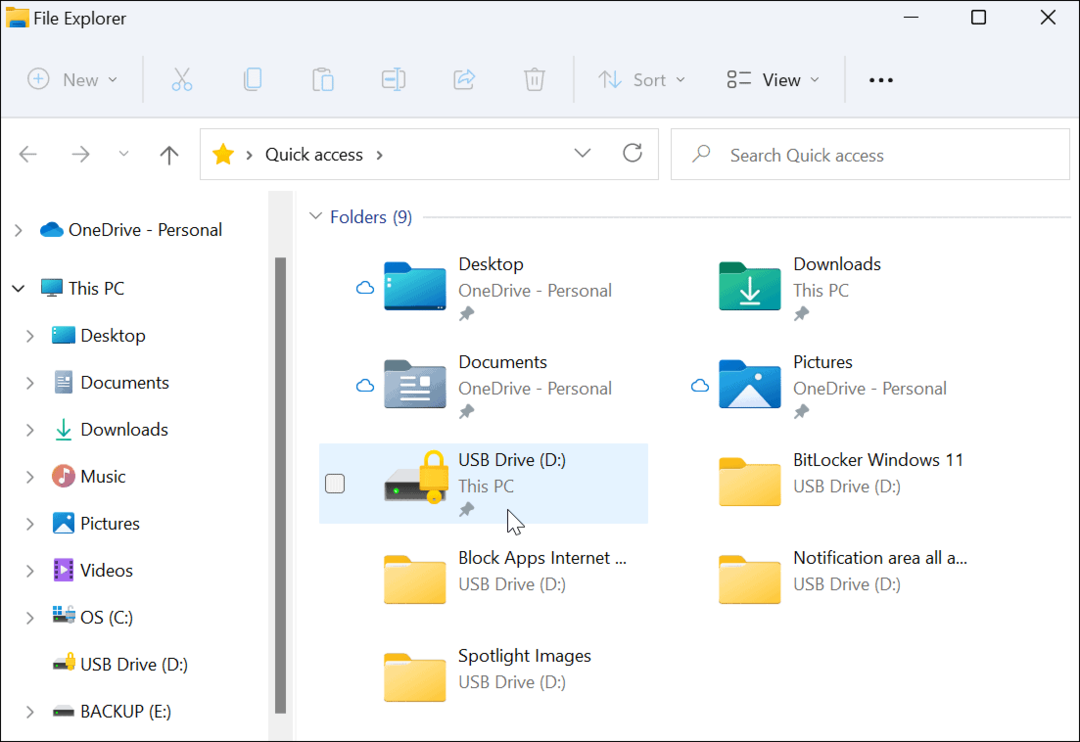
Lai atvērtu disku un piekļūtu tā datiem, jums būs jāievada parole, ko izmantojāt BitLocker šifrēšanas iestatīšanai.
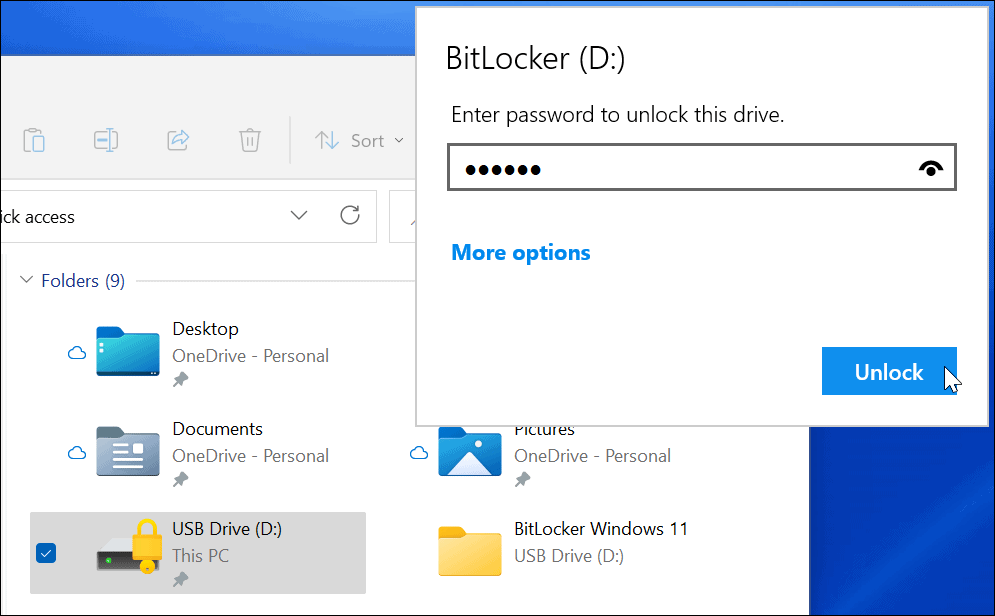
Ja esat aizmirsis paroli, atlasiet Vairāk iespēju un ievadiet atkopšanas atslēgu, ko saglabājāt, veidojot šifrēto disku.
Kā atspējot BitLocker operētājsistēmā Windows 11
Pēc šifrētā diska izmantošanas, iespējams, nebūs nepieciešams atspējot šifrēšanu. Iespējams, vēlēsities to darīt, ja nolemjat izmantot disku nešifrētiem failiem vai ar citu operētājsistēmu.
Ja vēlaties atspējot BitLocker šifrēšanu jebkurā diskā:
- Noklikšķiniet uz Sākt pogu, ierakstiet Vadības panelisun atlasiet labāko rezultātu.
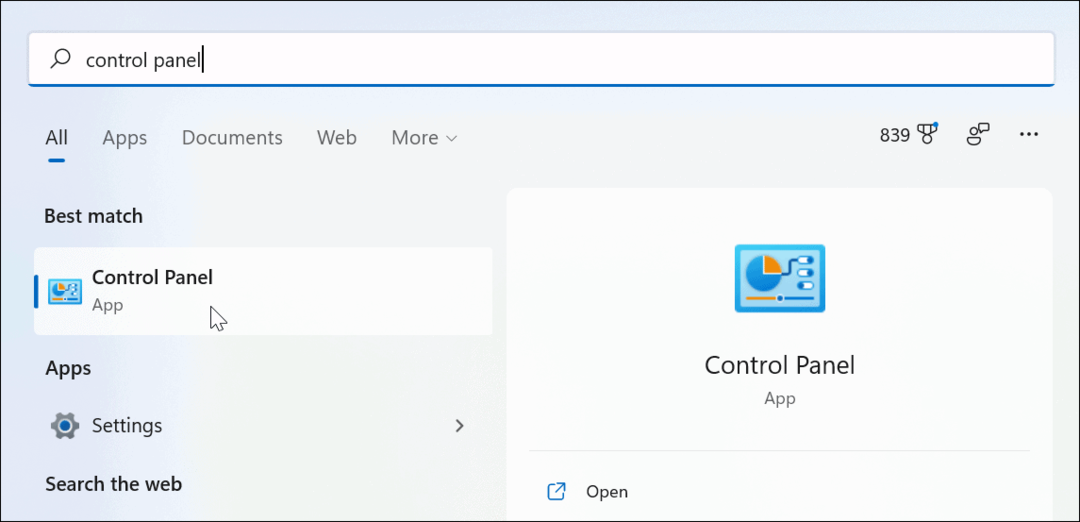
- Kad Vadības panelis atveras, noklikšķiniet uz BitLocker diska šifrēšana opciju.
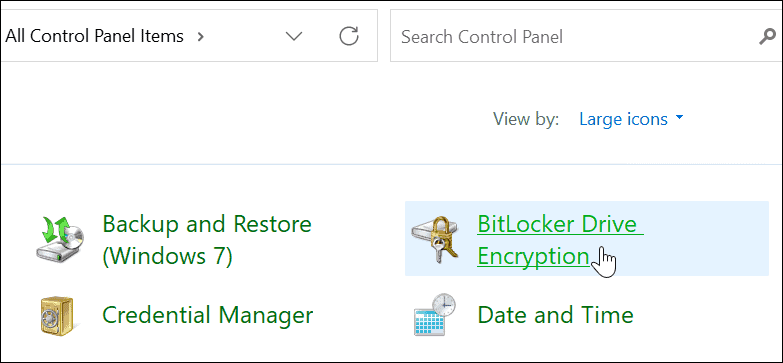
- Atrodiet savu šifrēto disku zem BitLocker to Go sadaļu un noklikšķiniet uz Izslēdziet BitLocker saite blakus tai.
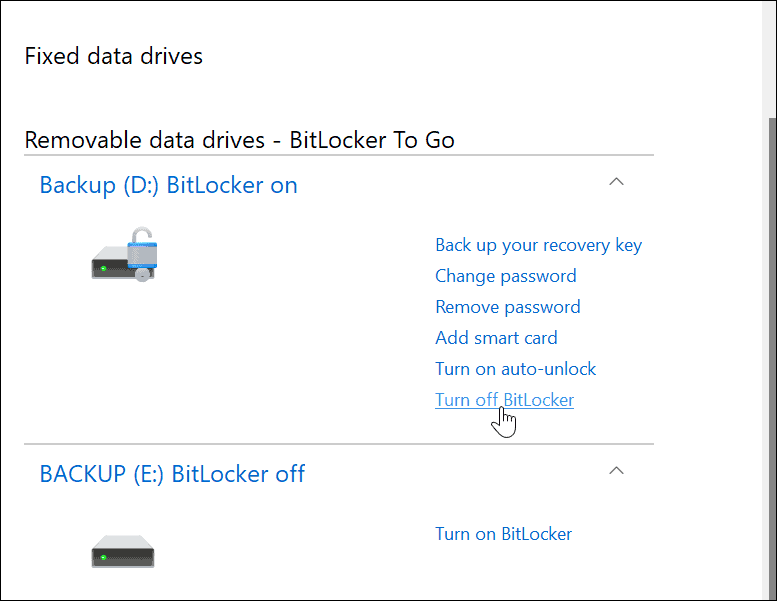
- Kad tiek parādīts apstiprinājuma dialoglodziņš, noklikšķiniet uz Izslēdziet BitLocker pogu, lai apstiprinātu.
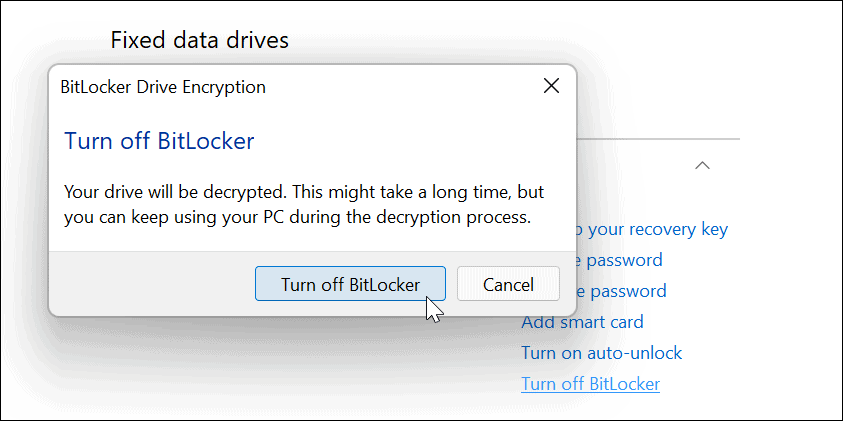
- Diska atšifrēšanas laikā tiks parādīts progresa dialoglodziņš.
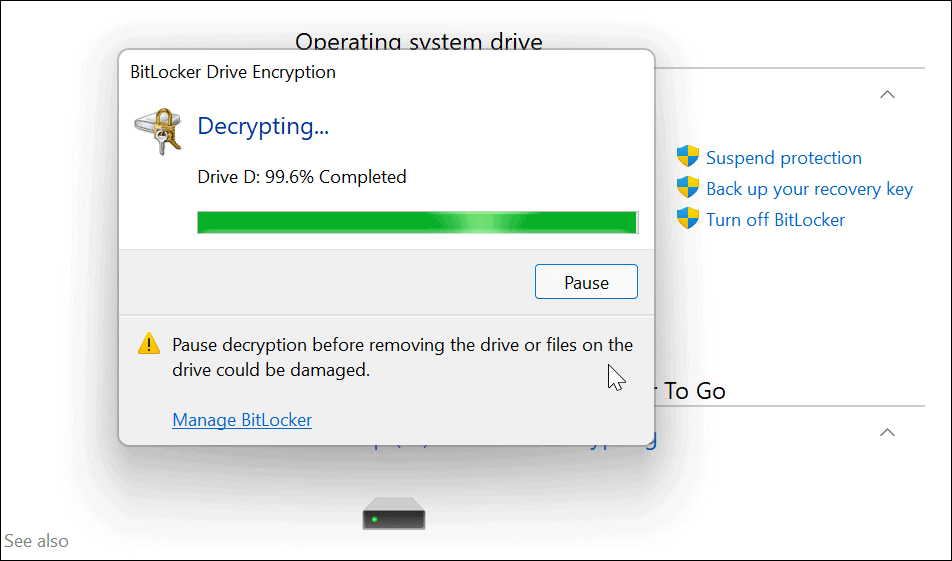
- Kad disks ir pilnībā atšifrēts, jūs saņemsit apstiprinājuma ziņojumu — noklikšķiniet uz Aizvērt pogu, lai izietu.
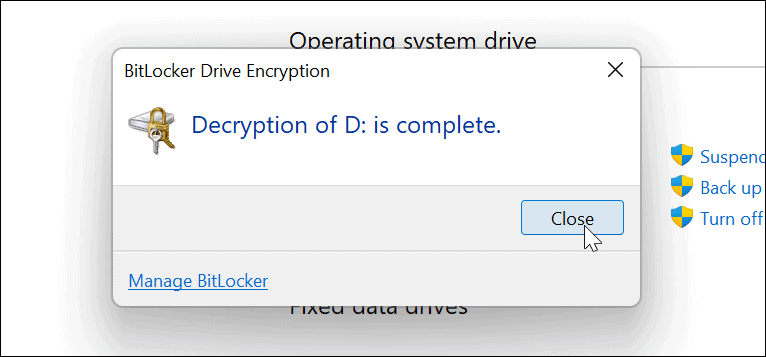
- Šajā brīdī jūsu disks darbosies tāpat kā jebkurš nešifrēts disks, ko pievienosit datoram.
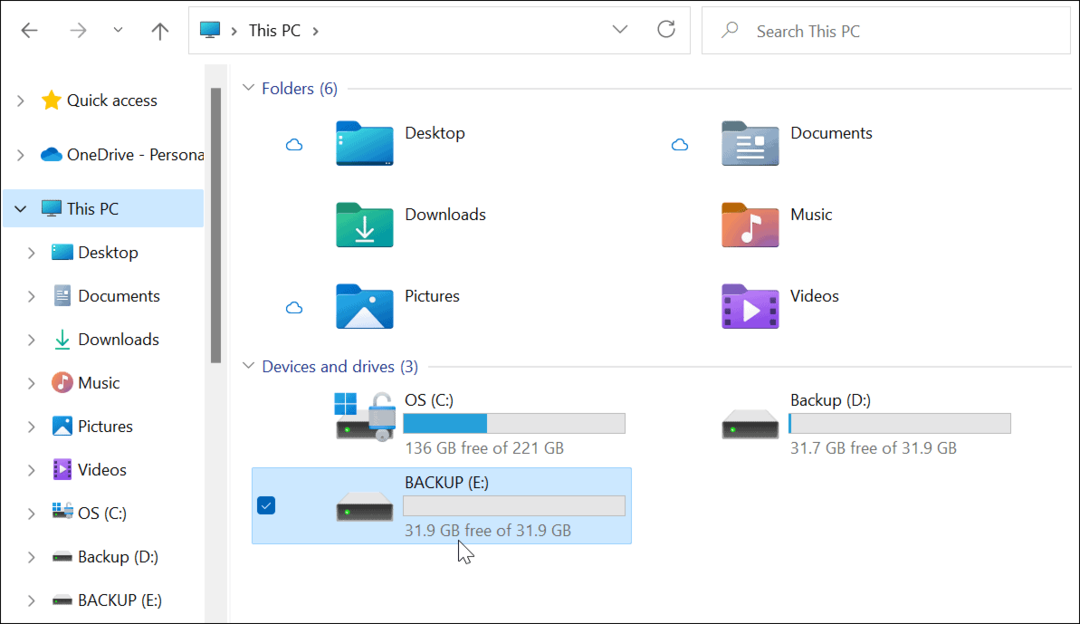
Failu aizsardzība operētājsistēmā Windows 11
Ja izlemjat izmantot BitLocker to Go operētājsistēmā Windows 11, varat aizsargāt savus svarīgos failus portatīvajos diskos, neuztraucoties par zādzībām vai ļaunprātīgu programmatūru. Ir svarīgi nodrošināt savu datu drošību (jo īpaši, atrodoties ceļā), un BitLocker izmantošana ir lielisks veids, kā nodrošināt to aizsardzību.
Ja nejauši nevietā novietojat disku vai tas tiek nozagts, jums nav jāuztraucas. Jūsu datiem nevar piekļūt bez BitLocker paroles vai atšifrēšanas atslēgas.
Ja vēlaties uzlabot savu drošību, izlasiet, kāpēc TPM ir svarīgs operētājsistēmā Windows 11. Ja vēlaties ātri atjaunot sistēmu, izveidot pilnu sistēmas dublējumu vispirms no sava Windows 11 datora.
Joprojām darbojas operētājsistēma Windows 10? Varat arī izmantot BitLocker to Go operētājsistēmā Windows 10 lai aizsargātu savus diskus.
Kā atrast savu Windows 11 produkta atslēgu
Ja jums ir jāpārsūta Windows 11 produkta atslēga vai tā ir nepieciešama, lai veiktu tīru OS instalēšanu,...
Kā notīrīt Google Chrome kešatmiņu, sīkfailus un pārlūkošanas vēsturi
Pārlūks Chrome veic lielisku darbu, saglabājot jūsu pārlūkošanas vēsturi, kešatmiņu un sīkfailus, lai optimizētu pārlūkprogrammas veiktspēju tiešsaistē. Viņa ir kā...
Cenu saskaņošana veikalā: kā iegūt cenas tiešsaistē, iepērkoties veikalā
Pirkšana veikalā nenozīmē, ka jums ir jāmaksā augstākas cenas. Pateicoties cenu saskaņošanas garantijām, jūs varat saņemt tiešsaistes atlaides, iepērkoties...
Kā uzdāvināt Disney Plus abonementu, izmantojot digitālo dāvanu karti
Ja jums patika Disney Plus un vēlaties to kopīgot ar citiem, tālāk ir norādīts, kā iegādāties Disney+ dāvanu abonementu...



