
Pēdējo reizi atjaunināts

Izmantojot citu meklētājprogrammu, var uzlabot privātumu un piedāvāt daudzveidīgākus rezultātus. iPhone un iPad lietotāji var mainīt savu meklētājprogrammu, izmantojot šo rokasgrāmatu.
Apple iPhone un iPad tālruņos kā noklusējuma tīmekļa pārlūkprogrammu piedāvā Safari tīmekļa pārlūkprogrammu. Tomēr, iespējams, vēlēsities izmantot kaut ko citu, piemēram, Google Chrome vai Firefox. Citas pārlūkprogrammas izmantošana operētājsistēmā iOS vai iPadOS ir pietiekami vienkārša, taču, iespējams, vēlēsities mainīt tīmekļa pārlūkprogrammas meklētājprogrammu arī iPhone vai iPad.
Meklētājprogrammas maiņa pārlūkprogrammā Safari, Google Chrome vai citās iPhone vai iPad pārlūkprogrammās ir vienkārša. Šajā rokasgrāmatā tiks parādīts, kā to izdarīt četrās dažādās tīmekļa pārlūkprogrammās, kas pieejamas iPhone un iPad.
Kā mainīt Safari meklētājprogrammu iPhone vai iPad
Safari ir noklusējuma tīmekļa pārlūkprogramma operētājsistēmās iOS un iPadOS, taču jums var nepatikt meklētājprogramma. Par laimi, varat to mainīt, veicot šādas darbības:
- Savā iPhone vai iPad palaidiet Iestatījumi no sākuma ekrāna.
- Velciet uz leju un pieskarieties Safari no saraksta.
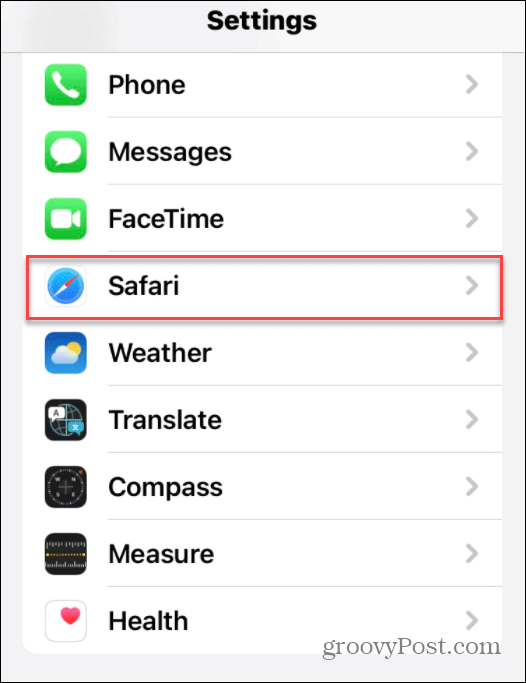
- Nākamajā izvēlnē pieskarieties Meklētājs (šajā ekrānā redzēsit, kas tas pašlaik ir iestatīts).
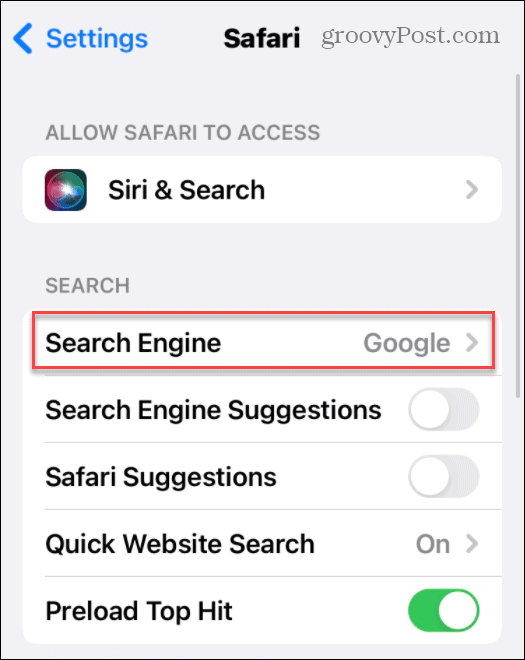
- Sarakstā pieskarieties meklētājprogrammai, kuru vēlaties izmantot programmā Safari.
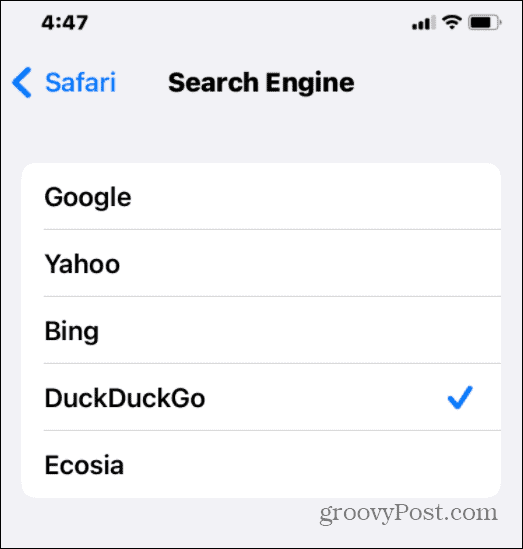
Izmaiņas tiek piemērotas nekavējoties. Kad nākamreiz mēģināsiet meklēt programmā Safari, meklēšanas rezultāti tiks atgriezti, izmantojot jūsu atlasīto meklētājprogrammu.
Kā mainīt Google Chrome meklētājprogrammu iPhone vai iPad
Ja nevēlaties izmantot pārlūkprogrammu Safari, Google Chrome ir populāra alternatīva tīmekļa pārlūkprogramma jūsu iPhone vai iPad ierīcēm. Tomēr, iespējams, vēlēsities mainīt noklusējuma meklētājprogrammu pārlūkā Chrome no Google uz citu.
Varat izvēlēties izmantot uz privātumu orientētu alternatīvu, piemēram, DuckDuckGo. Iespējams, jums vienkārši nepatiks redzamie rezultāti un tā vietā vēlaties pārslēgties uz kaut ko līdzīgu Bing.
Lai mainītu meklētājprogrammu Google Chrome savā iPhone vai iPad ierīcē, veiciet tālāk norādītās darbības.
- Palaidiet Google Chrome lietotne.
- Pieskarieties trīs punktu ikona apakšējā labajā stūrī (blakus Cilnes pogu) un atlasiet Iestatījumi.
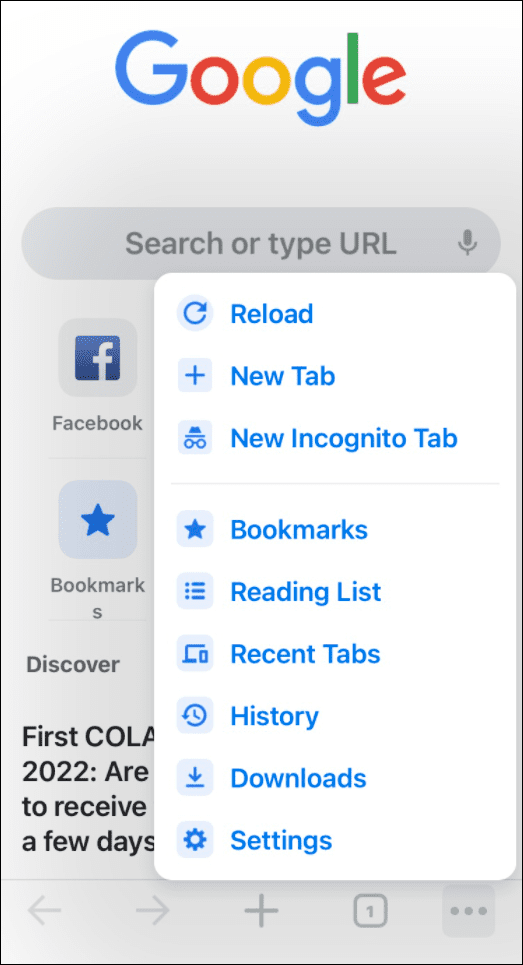
- Nākamajā ekrānā pieskarieties Meklētājs no saraksta.
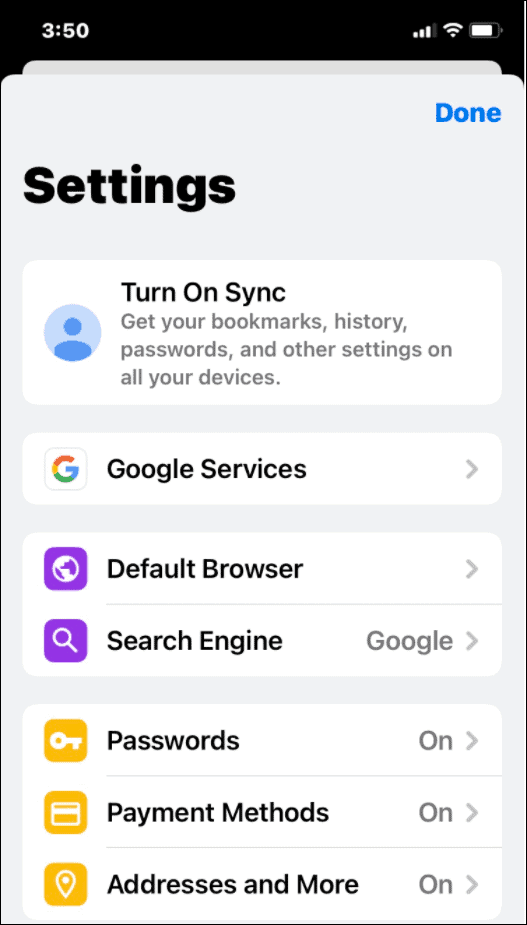
- Tagad pieskarieties meklētājprogrammai, kuru vēlaties izmantot. Tajā ir uzskaitīta lielākā daļa lielo vārdu, kas jums jāatpazīst, taču dažādi reģioni atšķiras. Piemēram, jūs varētu atrast Yandex vai Yahoo! Indija pamatojoties uz jūsu atrašanās vietu.
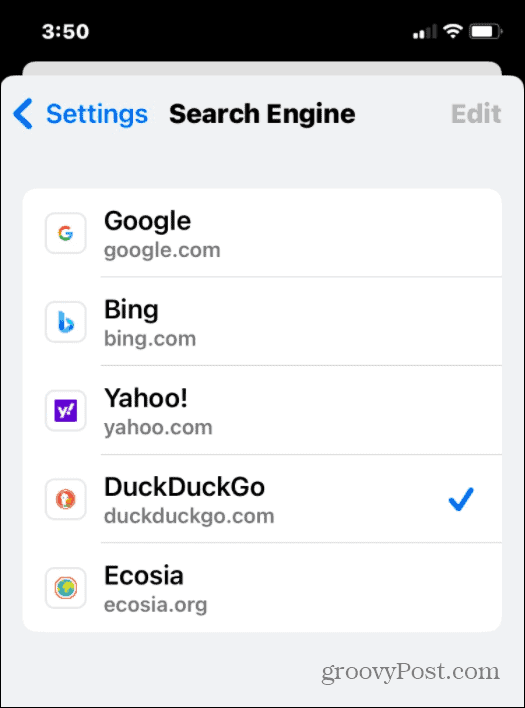
Izmaiņas tiek piemērotas nekavējoties, tāpēc varat iziet no izvēlnes, kad esat izvēlējies jaunu meklētājprogrammu, lai to pārbaudītu.
Kā mainīt meklētājprogrammu pārlūkprogrammā Firefox iPhone vai iPad
Vēl viena populāra pārlūkprogramma iPhone un iPad lietotājiem ir Mozilla Firefox. Tam ir dažas papildu meklētājprogrammas funkcijas, kas nav pieejamas citās pārlūkprogrammās. Vēl svarīgāk ir tas, ka tajā ir iekļautas ātrās meklētājprogrammas un iespēja pievienot savu.
Lai iPhone vai iPad ierīcē mainītu noklusējuma meklētājprogrammu Firefox:
- Palaist Firefox ierīcē un pieskarieties izvēlnes ikonai apakšējā labajā stūrī.
- Krāns Iestatījumi no uznirstošās izvēlnes.
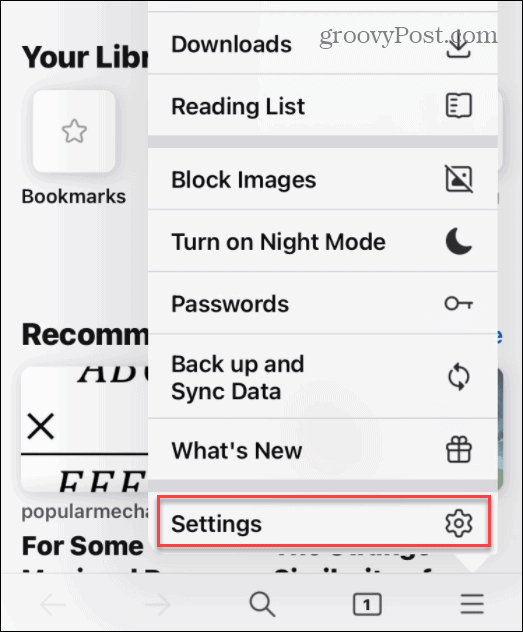
- Iekš Meklēt izvēlnē pieskarieties esošajai meklētājprogrammai Noklusējuma meklētājprogramma sadaļā.
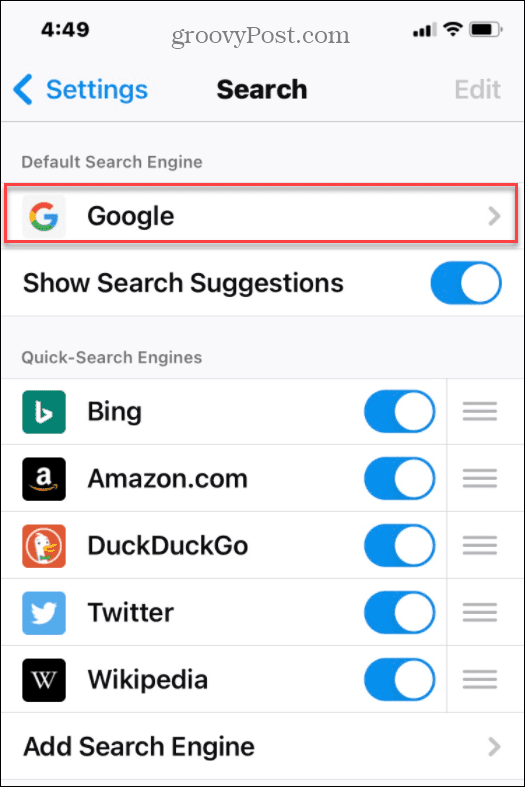
- Jums būs jāizvēlas alternatīva — sarakstā pieskarieties meklētājprogrammai, kuru vēlaties izmantot.
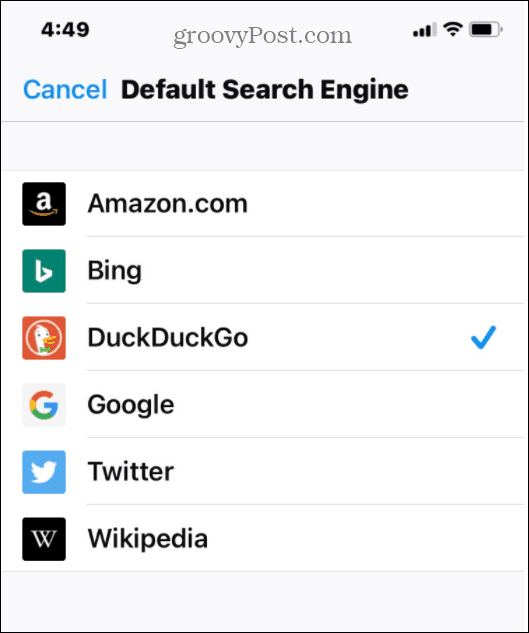
Tāpat kā citās pārlūkprogrammās, izmaiņas tiek aktivizētas nekavējoties. Pieskarieties izvēlnei un izmēģiniet to, lai redzētu, kādi ir rezultāti. Ja neesat apmierināts, atkārtojiet iepriekš minētās darbības, lai pārslēgtos uz citu meklētājprogrammu.
Kā mainīt meklētājprogrammu programmā Microsoft Edge iPhone vai iPad
Jaunākā pārlūkprogramma Microsoft Edge, kuras pamatā ir Chromium, ir vairāku platformu. Tas nozīmē, ka varat izmantot pārlūkprogrammu Windows, Android un Apple ierīcēs, tostarp iPhone un iPad.
Kā Microsoft pārlūkprogrammai noklusējuma meklētājprogramma ir iestatīta uz Bing. Ja vēlaties to mainīt, rīkojieties šādi:
- Palaist Microsoft Edge savā iPhone vai iPad.
- Pieskarieties trīs punktu ikonai apakšā, pēc tam pieskarieties Iestatījumi no izvēlnes.
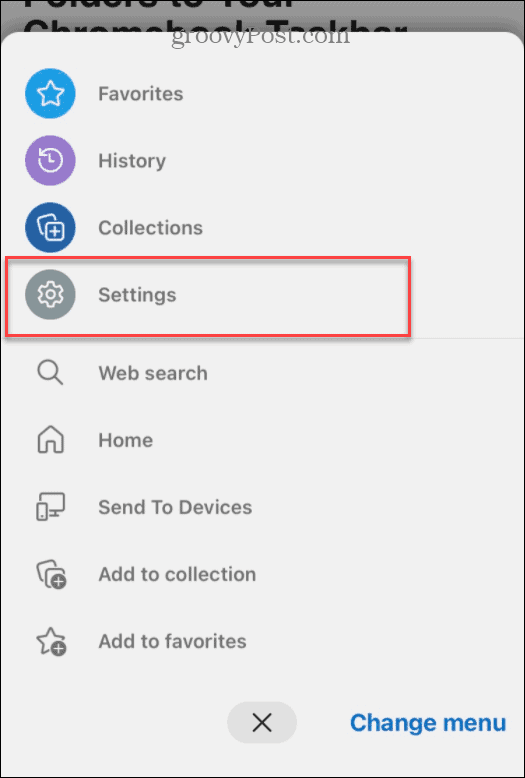
- Krāns Ģenerālis tālāk Iestatījumi izvēlne.
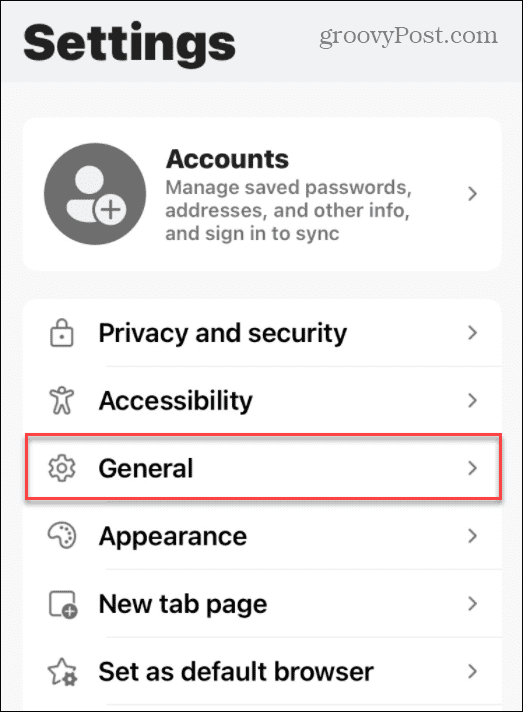
- Iekš Ģenerālis izvēlnē pieskarieties Izvēlieties meklētājprogrammu.
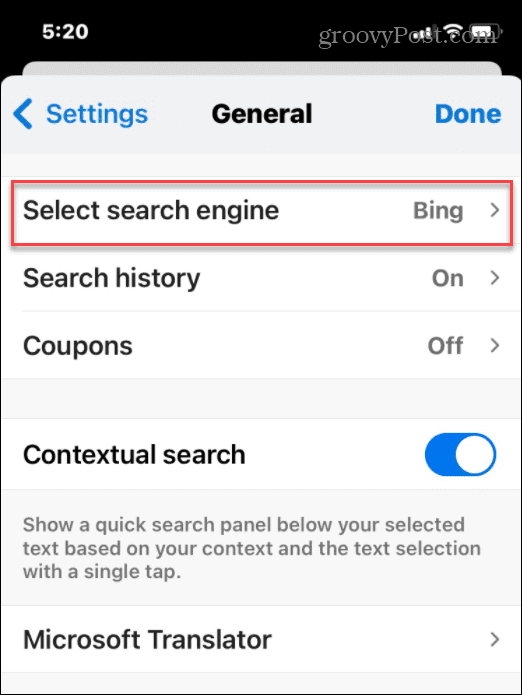
- Visbeidzot izvēlieties meklētājprogrammu, kuru vēlaties iestatīt kā noklusējuma meklētājprogrammu.
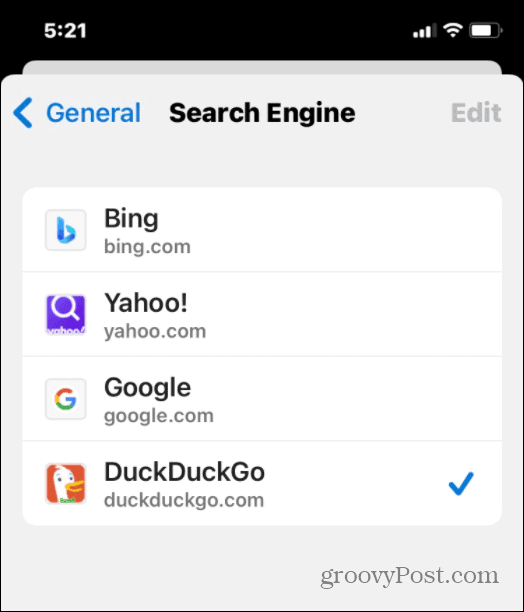
Meklēšana tīmeklī Apple ierīcēs
Veicot iepriekš norādītās darbības, varat ātri mainīt pārlūkprogrammas meklētājprogrammu iPhone vai iPad ierīcē neatkarīgi no izmantotās tīmekļa pārlūkprogrammas.
Meklētājprogrammas maiņa var būt izdevīga, tādēļ, ja jums ir apnikusi Google vai Bing, nebaidieties izmēģināt kaut ko citu. Mēs neaptvērām visas pieejamās pārlūkprogrammas, taču ideja būtībā ir vienāda — vienkārši dodieties uz Iestatījumi > Meklētājprogramma izvēlni (vai līdzīgu) un atlasiet jaunu meklētājprogrammu, ko izmantot.
Ja jūs interesē jūsu konfidencialitātes iestatījumi, varat to izdarīt palaist lietotnes konfidencialitātes ziņojumu savā iPhone vai iPad, lai redzētu, vai varat veikt kādas izmaiņas. Vēl viena lieta, kas jums jādara, ir bloķēt reklāmu izsekošanu iPhone vai iPad ierīcē lai reklāmas nesekotu jums no vienas vietnes uz otru.
Kā atrast savu Windows 11 produkta atslēgu
Ja jums ir jāpārsūta Windows 11 produkta atslēga vai tā ir nepieciešama, lai veiktu tīru OS instalēšanu,...
Kā notīrīt Google Chrome kešatmiņu, sīkfailus un pārlūkošanas vēsturi
Pārlūks Chrome veic lielisku darbu, saglabājot jūsu pārlūkošanas vēsturi, kešatmiņu un sīkfailus, lai optimizētu pārlūkprogrammas veiktspēju tiešsaistē. Viņa ir kā...
Cenu saskaņošana veikalā: kā iegūt cenas tiešsaistē, iepērkoties veikalā
Pirkšana veikalā nenozīmē, ka jums ir jāmaksā augstākas cenas. Pateicoties cenu saskaņošanas garantijām, jūs varat saņemt tiešsaistes atlaides, iepērkoties...
Kā uzdāvināt Disney Plus abonementu, izmantojot digitālo dāvanu karti
Ja jums patika Disney Plus un vēlaties to kopīgot ar citiem, tālāk ir norādīts, kā iegādāties Disney+ dāvanu abonementu...


