Kā iestatīt Windows smilškaste operētājsistēmā Windows 11
Microsoft Windows 11 Varonis / / January 26, 2022

Pēdējo reizi atjaunināts

Ja vēlaties pārbaudīt failus un programmas drošā vidē, varat izmantot Windows smilškaste operētājsistēmā Windows 11. Izpildiet šo rokasgrāmatu, lai to iestatītu.
The Windows smilšu kaste Windows 11 funkcija ļauj pārbaudīt lietotnes un failus virtuālā pieredzē, kas ir atsaistīta no galvenās operētājsistēmas.
Parasti to var izdarīt, izveidojot pilnīgu virtuālo mašīnu (VM), kas prasa laiku un resursus. C vietāVM apstrāde programmā Hyper-V, varat viegli iestatīt Windows Sandbox operētājsistēmā Windows 11, lai tā vietā pārbaudītu aizdomīgus failus un programmas.
Piezīme: Lai izmantotu Windows smilškastes līdzekli, ir jādarbojas operētājsistēmai Windows 11 Pro, Education vai Enterprise. Jums tas arī būs jānodrošina Virtualizācija ir iespējota.
Kā iestatīt smilšu kasti operētājsistēmā Windows 11
Lai varētu izmantot smilškaste operētājsistēmā Windows 11, tas ir jāiespējo.
Lai iespējotu Windows Sandbox operētājsistēmā Windows 11:
- Izmantojiet īsinājumtaustiņšWindows taustiņš + R lai palaistu dialoglodziņu Palaist.
- In Skrien, tips optionalfeatures.exe un nospiediet Ievadiet vai noklikšķiniet labi.
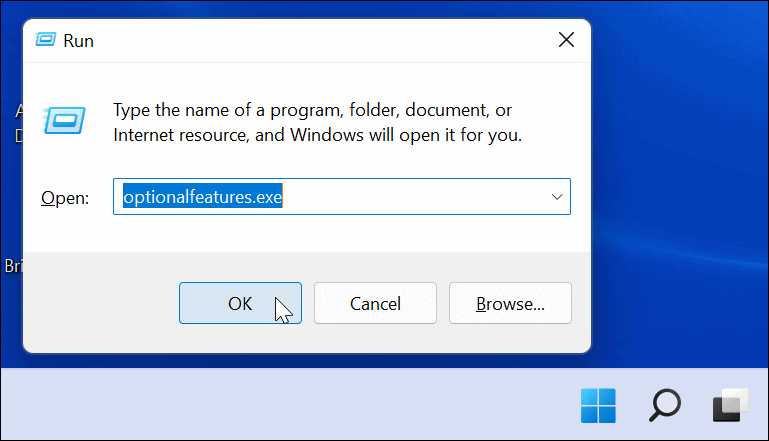
- Kad Windows līdzekļi tiek parādīta izvēlne, ritiniet uz leju un pārbaudiet Windows smilšu kaste opciju, pēc tam noklikšķiniet uz labi.
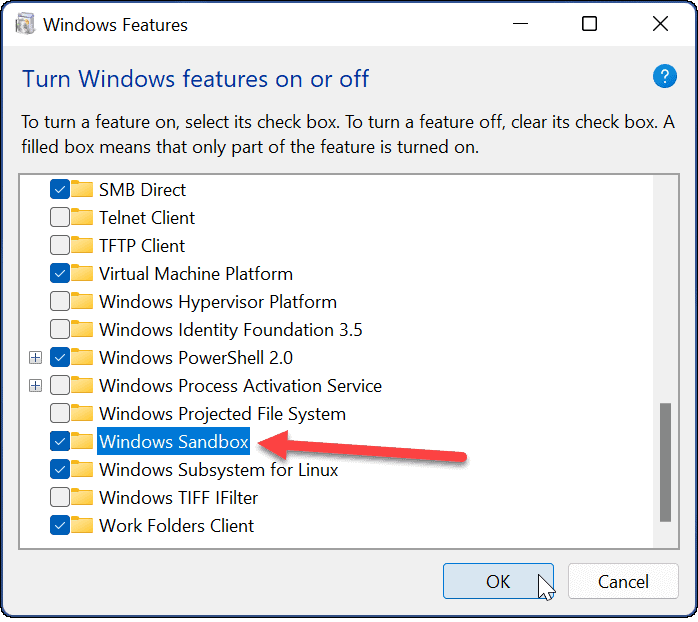
- Lai pabeigtu instalēšanas procesu, a restartējiet Windows 11 ir nepieciešams — noklikšķiniet uz Restartēt tagad pogu, kad tiek norādīts.
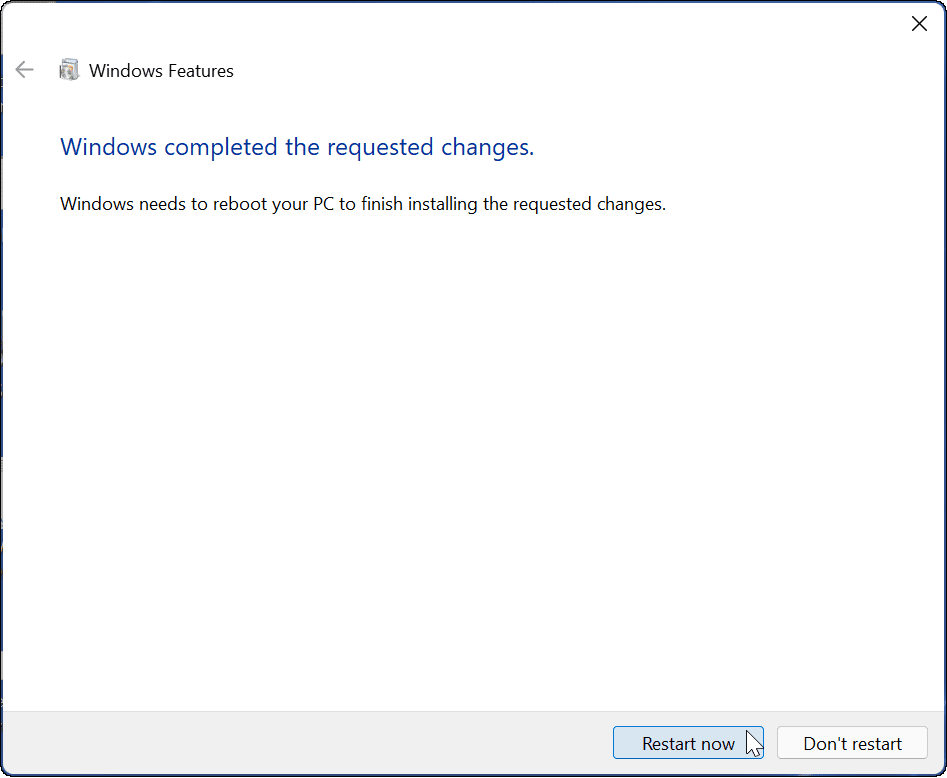
Windows Sandbox izmantošana operētājsistēmā Windows 11
Kad operētājsistēmā Windows 11 ir iespējota Sandbox, tā izveido jūsu Windows 11 instalācijas kopiju virtuālajā vidē. Tomēr tas novērš piekļuvi personiskajām mapēm, nodrošinot jums tīru Windows darbvirsmu ar interneta piekļuvi.
Windows Sandbox iespējošana ir pietiekami nesāpīga, un arī tās lietošana ir vienkārša.
Lai izmantotu Windows Sandbox operētājsistēmā Windows 11:
- Nospiediet Windows atslēga vai noklikšķiniet uz Sākt pogu, lai palaistu Sākt izvēlne.
- Tālāk noklikšķiniet uz Visas lietotnes un noklikšķiniet uz W uz atrodiet lietotnes pēc pirmā burta.
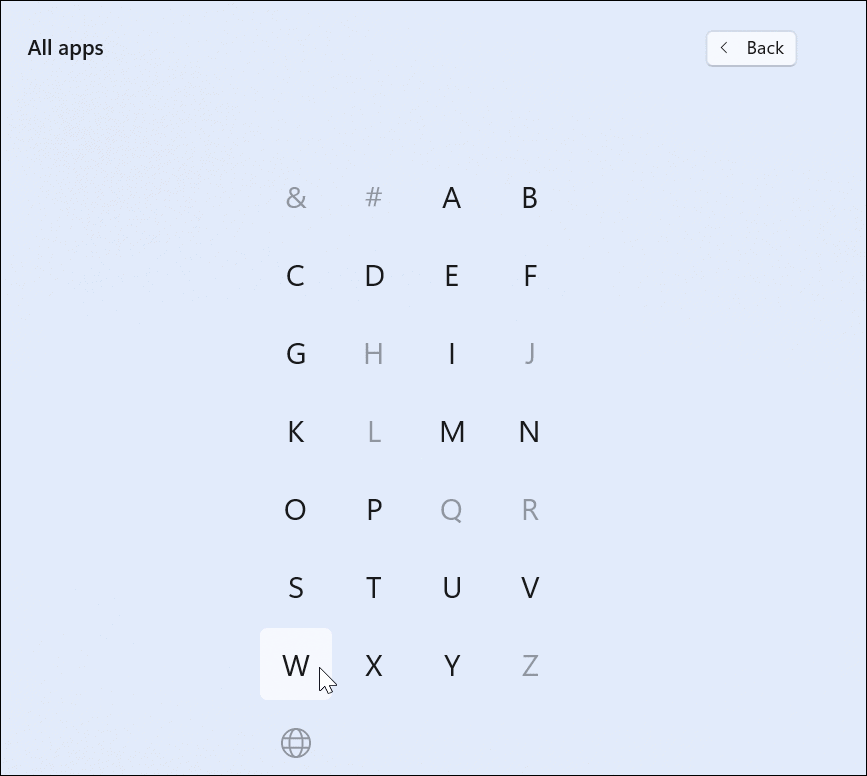
- Izvēlieties Windows smilšu kaste no Sākt izvēlne.
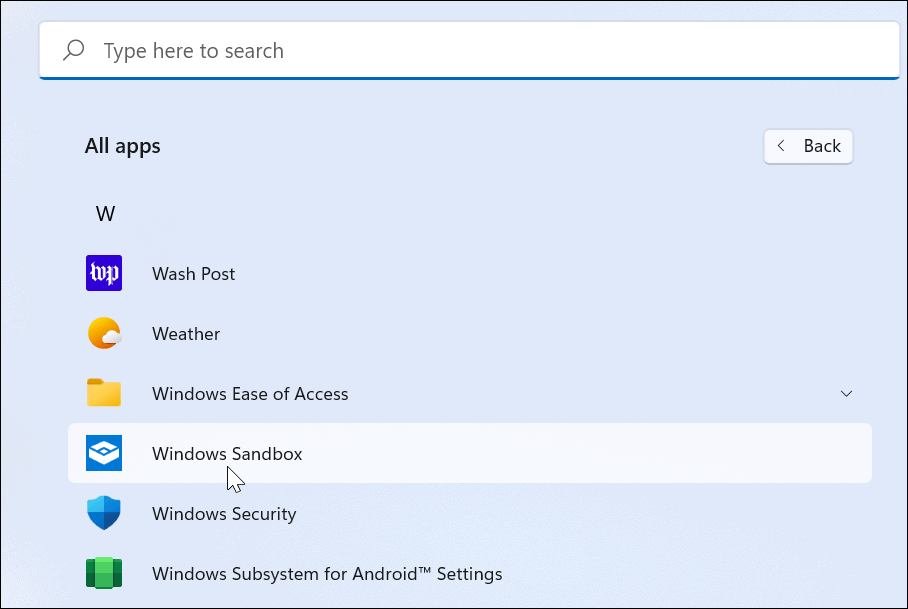
- Klikšķis Jā ja UAC ziņojums parādās.
- Windows smilšu kaste tiks palaists, parādot vieglu un drošu Windows 11 versiju. Izskatās, ka tā ir virtuāla mašīna, kurā esat instalējis sistēmu Windows 11, taču bez apgrūtinājumiem ar faktiskas virtuālās mašīnas iestatīšanu.

- Pēc tam atrodiet failu (instalēšanas programmu vai izpildāmo failu), kuru vēlaties palaist aizsargātajā vidē, un kopējiet to no resursdatora.
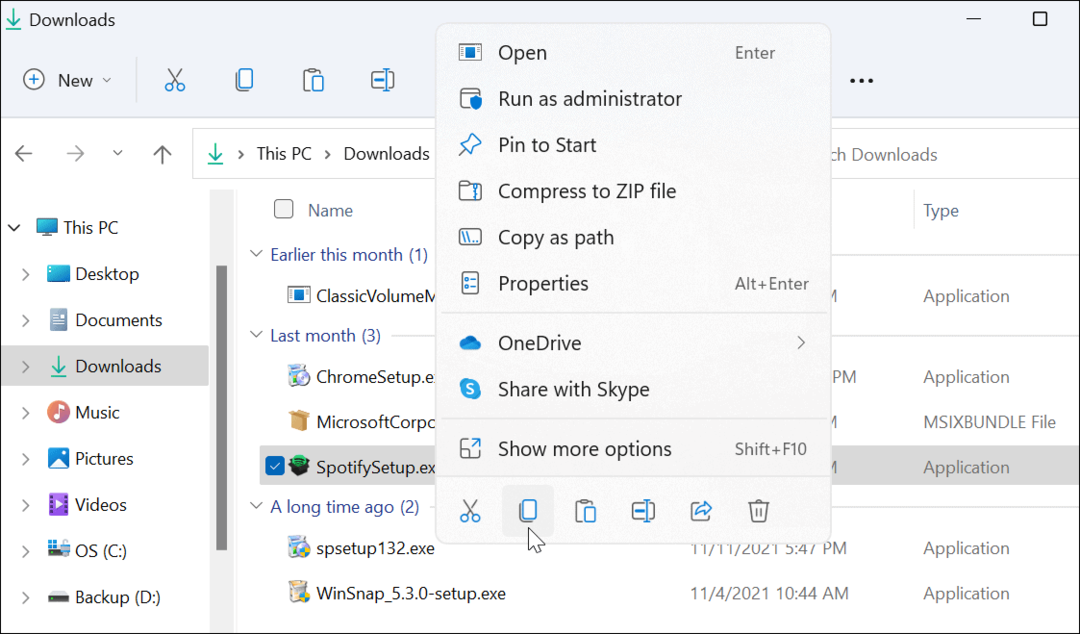
- Pāriet uz Windows smilšu kaste un ielīmējiet failu. Ir svarīgi ņemt vērā, ka varat arī lejupielādēt failus tieši no interneta, izmantojot Sandbox iekļauto Edge pārlūkprogrammu.
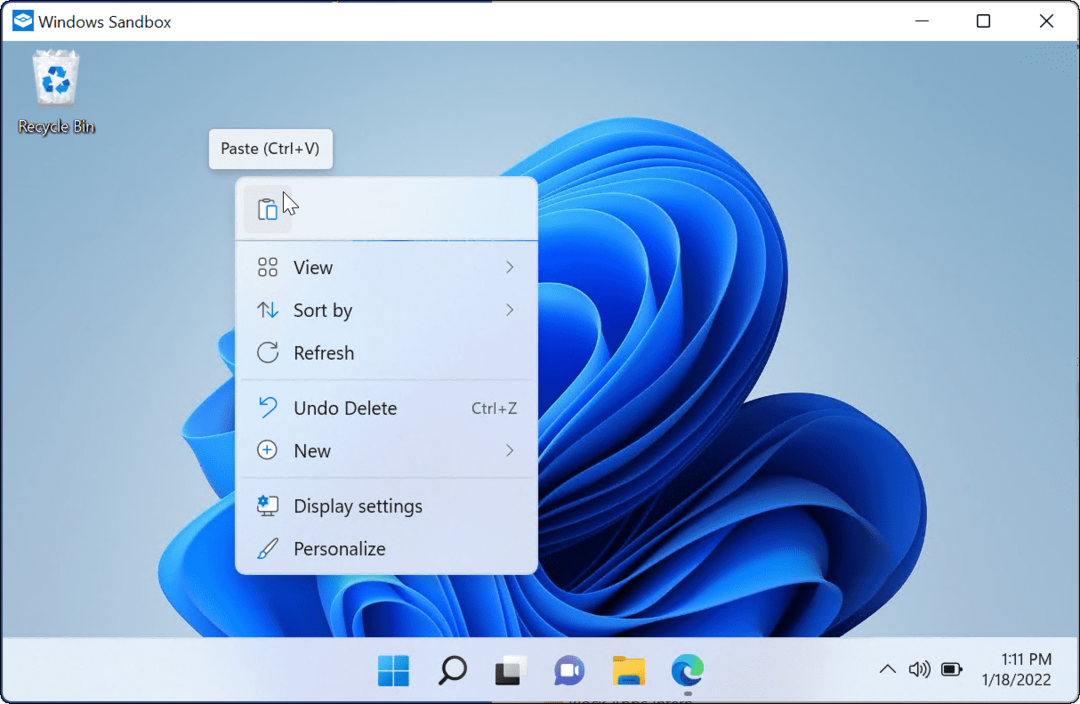
- Palaidiet izpildāmo failu un gaidiet, līdz fails tiek instalēts vai ielādēts.
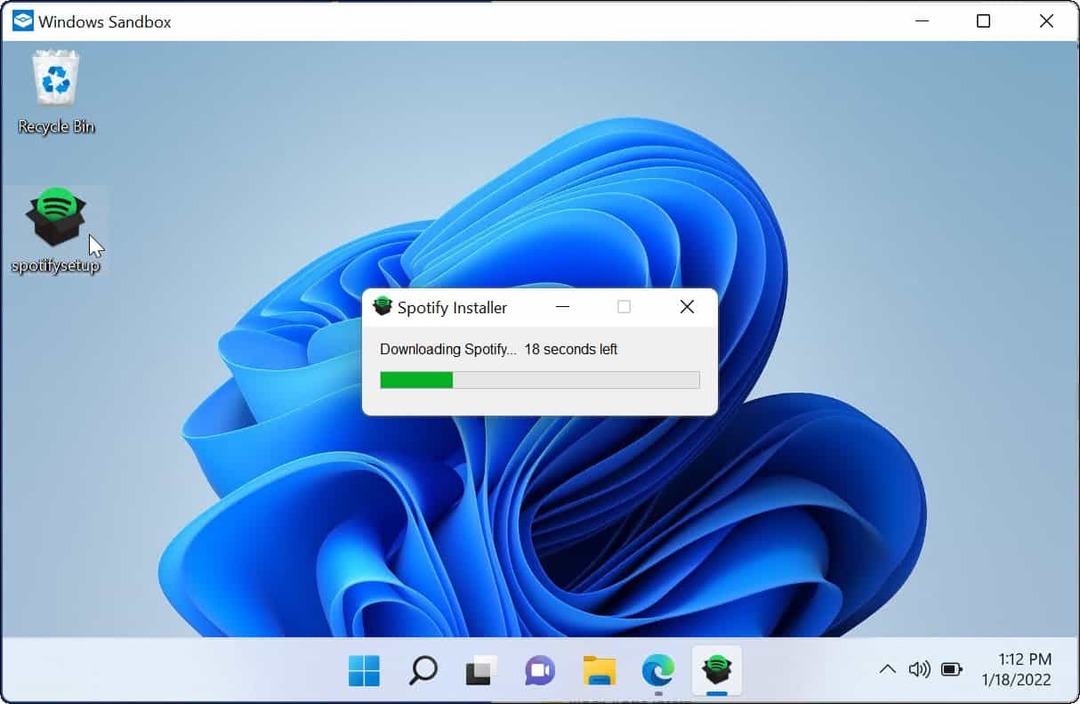
- Pēc lietotnes pārbaudes un testēšanas aizveriet Sandbox logu. Sesija tiks apturēta un visi papildu dati tiks dzēsti, tāpēc katru reizi, kad to izmantosit, varēsit sākt no jauna.
- Noklikšķiniet uz labi pogu uz verifikācijas ziņojuma, kas tiek parādīts, lai izietu.
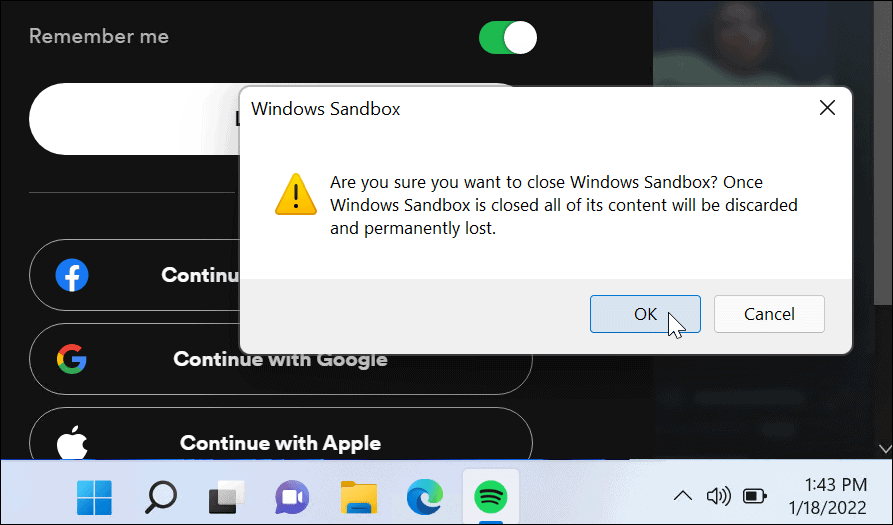
Kā atspējot Windows Sandbox
Ja jums vairs nav nepieciešama vai nevēlaties Windows Sandbox savā Windows 11 ierīcē, varat to atspējot.
Lai atspējotu Windows Sandbox:
- Izmantojiet īsinājumtaustiņus Windows taustiņš + R lai palaistu Skrien dialoglodziņš.
- Tips optionalfeatures.exe un noklikšķiniet labi.
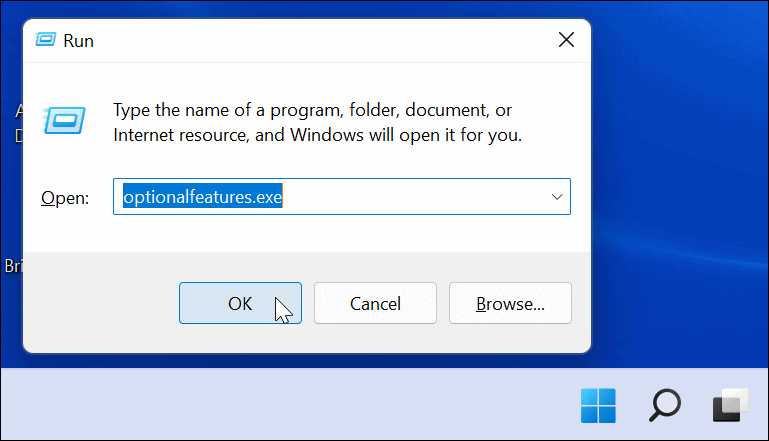
- Kad Windows līdzekļi tiek parādīta izvēlne, noņemiet atzīmi Windows smilšu kaste un noklikšķiniet labi.
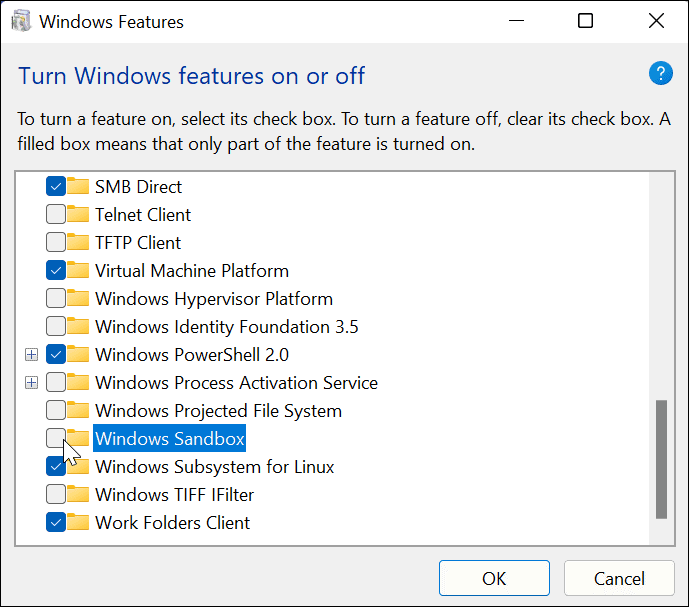
- Noklikšķiniet uz Restartēt tagad pogu, lai pabeigtu procesu.
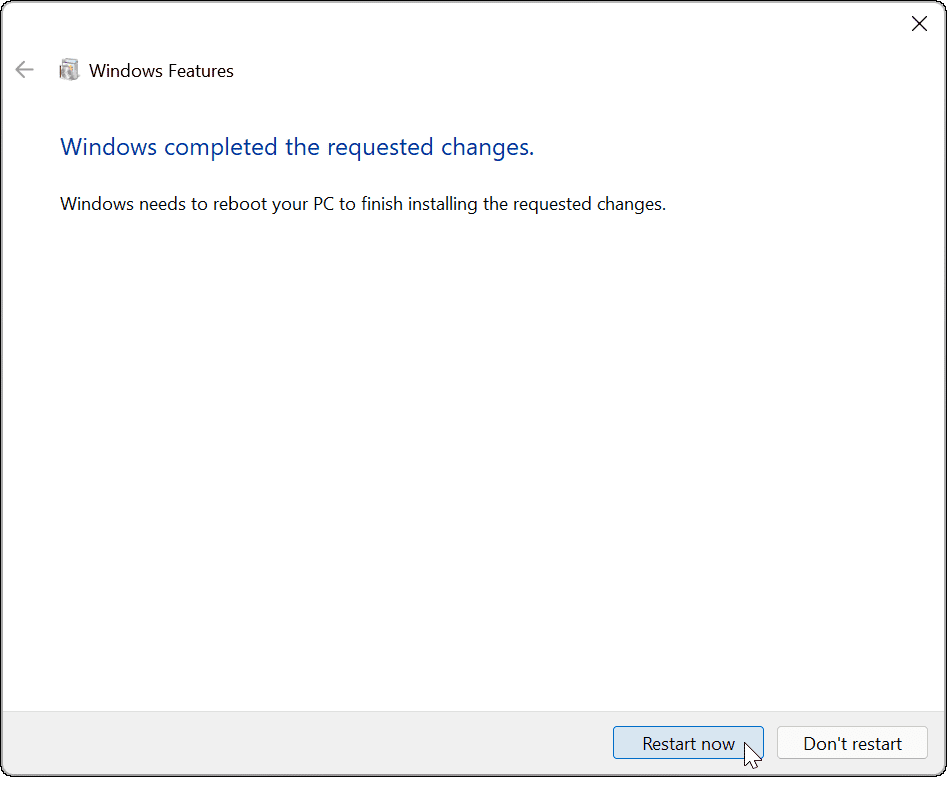
Kad sistēma ir restartēta, pierakstieties, un Windows Sandbox vairs nebūs pieejama izvēlnē Sākt. Ja vēlaties to atkārtoti iespējot nākotnē, veiciet iepriekš norādītās darbības.
Sandbox izmantošana operētājsistēmā Windows 11
Ja operētājsistēmā Windows 11 ir iespējota Windows Sandbox, varat pārbaudīt jaunas lietotnes vai pārbaudīt failus, neriskējot ar galveno Windows instalāciju. Ja fails ir inficēts ar ļaunprātīgu programmatūru, varat vienkārši izslēgt Sandbox — fails tiks dzēsts un jūsu dators paliks drošībā.
Sistēmā Windows 11 ir vairākas citas noderīgas funkcijas, kuras, iespējams, vēlēsities pārbaudīt. Piemēram, jūs varat palaist Android lietotnes operētājsistēmā Windows 11, vai arī vēlēsities apskatīt instalēšanu Windows apakšsistēma operētājsistēmai Windows operētājsistēmā Windows 11 vietā. Ja datorā ir jāpalaiž vecākas lietotnes, neaizmirstiet to darīt iespējot vecākus .NET Frameworks vispirms.
Kā atrast savu Windows 11 produkta atslēgu
Ja jums ir jāpārsūta Windows 11 produkta atslēga vai tā ir nepieciešama, lai veiktu tīru OS instalēšanu,...
Kā notīrīt Google Chrome kešatmiņu, sīkfailus un pārlūkošanas vēsturi
Pārlūks Chrome veic lielisku darbu, saglabājot jūsu pārlūkošanas vēsturi, kešatmiņu un sīkfailus, lai optimizētu pārlūkprogrammas veiktspēju tiešsaistē. Viņa ir kā...
Cenu saskaņošana veikalā: kā iegūt cenas tiešsaistē, iepērkoties veikalā
Pirkšana veikalā nenozīmē, ka jums ir jāmaksā augstākas cenas. Pateicoties cenu saskaņošanas garantijām, jūs varat saņemt tiešsaistes atlaides, iepērkoties...
Kā uzdāvināt Disney Plus abonementu, izmantojot digitālo dāvanu karti
Ja jums patīk Disney Plus un vēlaties to kopīgot ar citiem, tālāk ir norādīts, kā iegādāties Disney+ Gift abonementu...


