
Pēdējo reizi atjaunināts
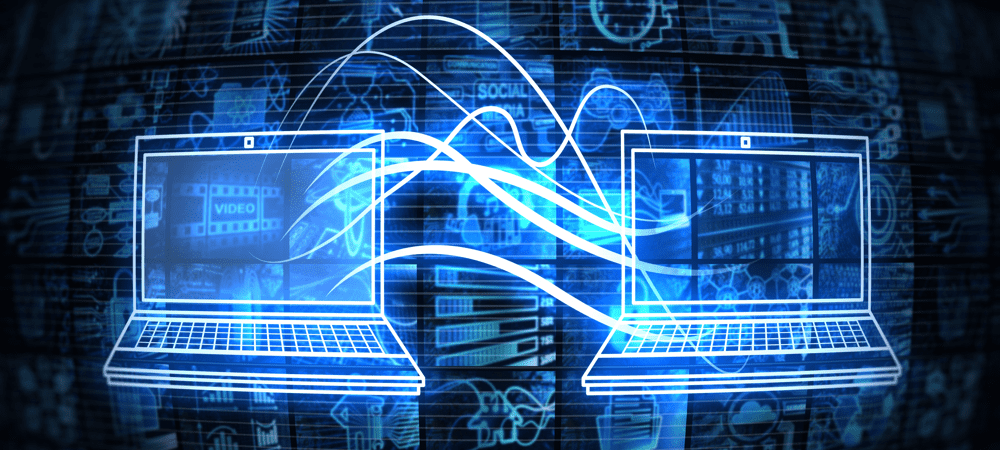
Ja jūsu AirDrop pārsūtījumi nedarbojas, jums tas ir jānovērš. Šajā īsajā rokasgrāmatā ir aprakstīti visizplatītākie labojumi, lai AirDrop atkal darbotos.
Ja esat Apple ierīces īpašnieks un vēlaties koplietot failus starp savām ierīcēm, jums tas ir jādara izmantojiet AirDrop.
AirDrop ir viena no ērtākajām Apple ierīcēs iebūvētajām funkcijām, kas ļauj ātri koplietot failus, neinstalējot citas lietotnes vai pakalpojumus. Tomēr, ja AirDrop nedarbojas tā, kā vēlaties, jums būs jānovērš problēma, izmantojot šos labojumus.
Kā AirDrop vajadzētu darboties?
Pirms sākat mēģināt atrisināt AirDrop problēmas, mēs sāksim ar aprakstu par to, kā AirDrop ir jādarbojas.
Pirmkārt, AirDrop darbojas izmantojot Bluetooth. Tas nozīmē, ka tas ir neliels veids, kā koplietot failus un saites ar citiem Apple lietotājiem. Ja jūs neatrodaties dažu pēdu attālumā viens no otra vai ja atrodaties atsevišķās telpās, visticamāk, tas ir iemesls, kāpēc AirDrop nedarbojas. Tāpat, ja jūsu Bluetooth radio ir izslēgts, jūs nevarēsit izmantot AirDrop.
AirDrop ir pieejams arī Apple ierīcēm. Diemžēl jūs nevarat AirDrop failus no Apple ierīces uz Windows vai Android ierīci.
Jums arī jāpārliecinās, vai persona, kas saņem failu, to pieņem. Ja mēģināt AirDrop failu nosūtīt kādam nepazīstamam cilvēkam, iespējams, šī persona noraida jūsu AirDrop pieprasījumu.
Kā salabot AirDrop
Ja AirDrop nedarbojas jūsu Apple ierīcē. jums būs jāveic izmeklēšana, veicot šīs darbības.
1. Pārbaudiet savas ierīces saderību un programmatūru
Vispirms jums jāpārbauda, vai jūsu Apple ierīce ir saderīga ar AirDrop. AirDrop tika izlaists 2011. gadā ar operētājsistēmu iOS 7 un macOS 10.7 (Lion). Ja jūsu Apple ierīce tika izlaista pēc šīs paaudzes, jums vajadzētu būt iespējai izmantot AirDrop savā ierīcē.
Lai būtu skaidrs, AirDrop ir saderīgs ar šīm ierīcēm:
- iPhone 5 un jaunāki
- iPad 4. paaudze un jaunāka versija (2012)
- Visi pārējie iPad modeļi (ieskaitot iPad Pro un iPad Air)
- iPod touch 5. paaudze un jaunāka versija (2012)
- Visi iMac, Mac un MacBook modeļi, sākot no 2010. gada, var izmantot AirDrop starp citiem Mac datoriem
- Visi iMac, Mac un MacBook modeļi, sākot no 2012. gada, var izmantot AirDrop starp Mac un iPhone vai iPad.
Atverot, varat redzēt, vai jūsu iPhone vai iPad atbilst šiem kritērijiem Iestatījumi operētājsistēmā iOS, pieskaroties Ģenerālis, pēc tam pieskaroties Par. Mac datoriem noklikšķiniet uz Apple() logotipu izvēļņu joslas augšējā kreisajā stūrī un noklikšķiniet uz Par šo Mac.
Turklāt jums ir jāpārliecinās, vai izmantojat jaunāko iOS, iPadOS vai macOS versiju.
Lai atjauninātu savu iPhone vai iPad, veiciet tālāk norādītās darbības.
- Atvērt Iestatījumi.
- Krāns Ģenerālis.
- Krāns Programmatūras atjauninājums.
- Ja ir pieejams jauns atjauninājums, pieskarieties Lejupielādēt un instalēt un izpildiet ekrānā redzamos norādījumus.
Lai atjauninātu Mac datoru:
- Izvēļņu joslas augšējā kreisajā stūrī noklikšķiniet uz logotipa un noklikšķiniet uz Sistēmas preferences… no nolaižamās izvēlnes.
- Klikšķis Programmatūras atjauninājums.
- Ja ir pieejami atjauninājumi, noklikšķiniet uz Atjaunināt tagad un izpildiet ekrānā redzamos norādījumus.
2. Pārbaudiet savas AirDrop atļaujas abās ierīcēs
Iespējojot AirDrop, jūs redzēsit opcijas, kas ļauj noteikt, kurš var koplietot AirDrop failus un saites uz jūsu ierīci. Viens variants ir Visi, kas ļauj ikvienam pārsūtīt AirDrop failus jūsu ierīcē (jums joprojām ir iespēja noraidīt AirDrop pieprasījumus).
Otrais variants ir Kontakti, kam vajadzētu atļaut tikai AirDrop pieprasījumus no jūsu kontaktpersonām. Tomēr nav nekas neparasts, ka šis iestatījums noraida pieprasījumus no jūsu kontaktpersonām.
Lai pārbaudītu savas AirDrop atļaujas iPhone vai iPad ierīcē, veiciet tālāk norādītās darbības.
- Atvērt Vadības centrs velkot uz leju no ekrāna labā stūra (vai uz augšu no apakšas, ja jums ir fiziska poga Sākums).
- Ilgi nospiediet vadības centra augšējo kreiso paneli.
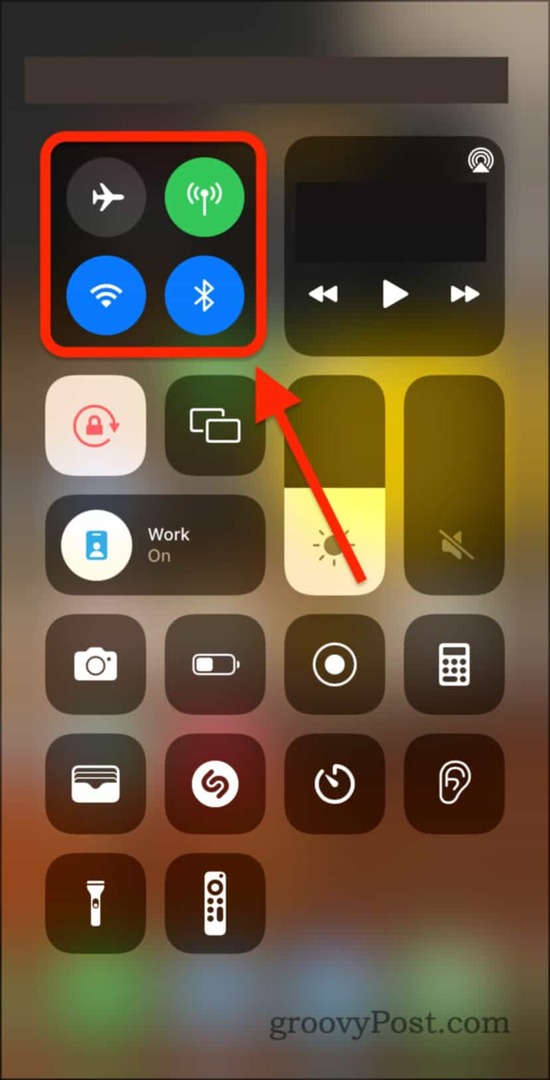
- Nospiediet ilgi AirDrop opciju.
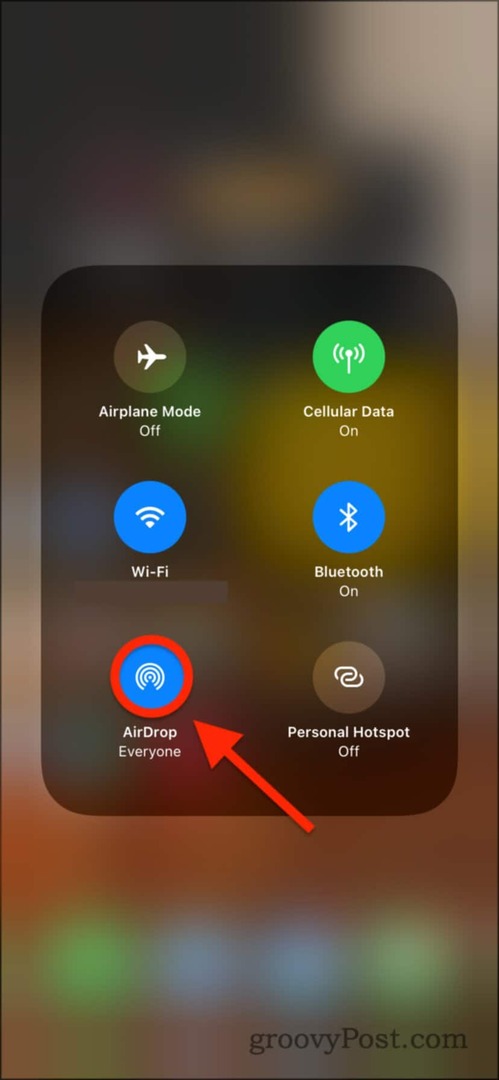
- Ja Jums ir Saņemšana izslēgta atlasīts, tad jūs nevarat saņemt AirDrops no neviena.
- Ar Tikai kontaktpersonas atlasīts, jums vajadzētu būt iespējai saņemt AirDrops no jebkura jūsu kontaktpersonas. Tomēr, ja tas nedarbojas, mēģiniet pārslēgt atļaujas uz Visi.
- Ja Jums ir Visi atlasīts un AirDrop nedarbojas, pēc tam izmēģiniet kādu no citiem risinājumiem šajā ziņā.
Lai pārbaudītu AirDrop atļaujas operētājsistēmā Mac:
- Atveriet Meklētājs lietotne.
- Klikšķis AirDrop sānjoslā vai nospiediet Cpavēle + Shift + R.
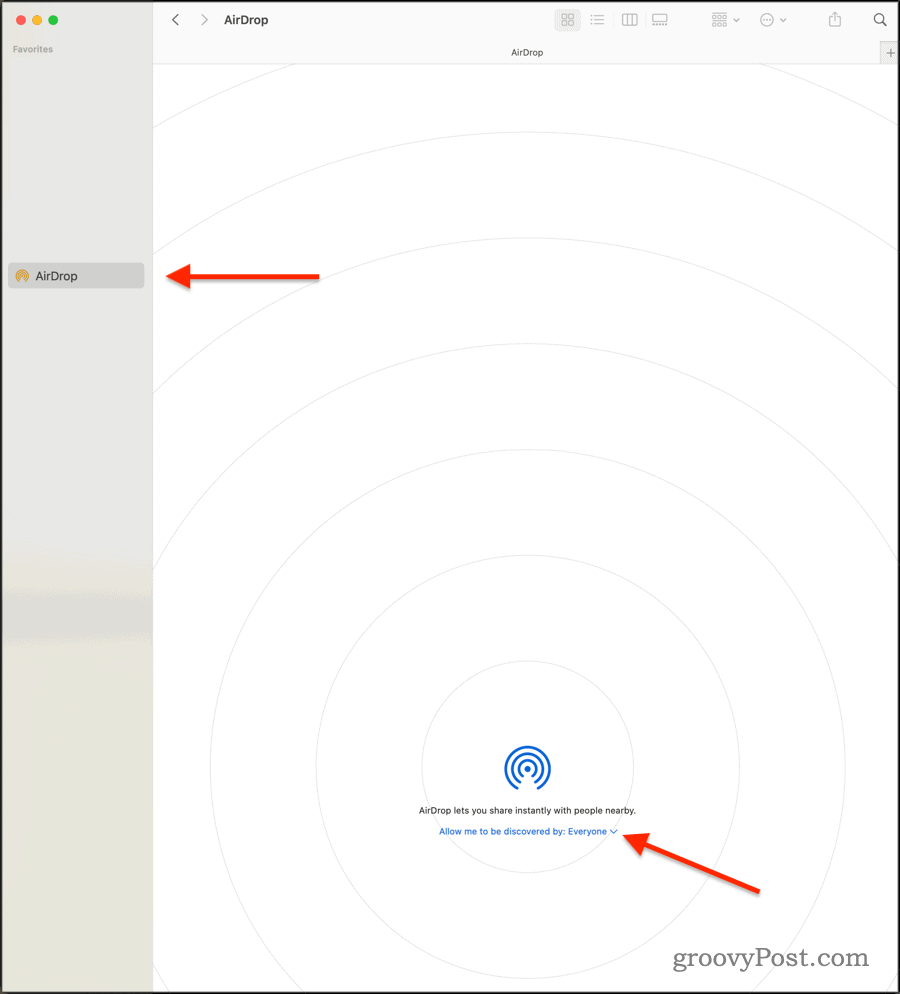
- Izvēlieties kādu no Tikai kontaktpersonas vai Visi lai jūsu Mac varētu saņemt AirDrop failu pārsūtīšanu.
- Pretējā gadījumā atlasiet Saņemšana izslēgta lai Mac dators nesaņemtu failus no citām ierīcēm, izmantojot AirDrop.
Ja jūsu atļaujas ir iestatītas pareizi, jums vajadzētu būt iespējai gan saņemt, gan nosūtīt jaunus failus, izmantojot AirDrop.
3. Restartējiet Bluetooth un WiFi radio
Ja AirDrop nedarbojas jūsu ierīcē, iespējams, ir vērts mēģināt ātri un vienkārši novērst problēmu — izslēgt un vēlreiz ieslēgt Bluetooth un WiFi radio.
Lai to paveiktu iPhone, iPad vai Mac tālrunī, veiciet tālāk norādītās darbības.
- Atvērt Vadības centrs.
- iPhone vai iPad tālrunī velciet uz leju no augšējā labā stūra.
- Operētājsistēmā Mac (Big Sur un jaunākās versijās) pieskarieties Vadības centra ikona blakus pulkstenim augšējā labajā stūrī.
- Noklikšķiniet vai pieskarieties zilajam Bezvadu internets apli, lai tas kļūtu balts.
- Pagaidiet piecas sekundes, pēc tam vēlreiz pieskarieties tam, lai tas kļūtu zils.
- Atkārtojiet to pašu procesu ar zilu Bluetooth aplis.
Kad tas ir izdarīts, atkārtojiet AirDrop pārsūtīšanu, lai redzētu, vai problēma ir novērsta.
4. Izslēdziet personīgo tīklāju, režīmu Netraucēt un lidmašīnas režīmu
Tā kā AirDrop ir tīkla funkcija, mēs mēģināsim pārslēgt vēl vairāk tīkla iestatījumu. Sāksim ar Personal Hotspot, kas ir pieejams tikai ierīcēs ar SIM karti (t.i., katrā iPhone un dažos iPad modeļos).
Mēģiniet atkārtot šīs darbības gan sūtīšanas, gan saņemšanas ierīcēm.
Lai iPhone vai iPad ierīcē izslēgtu personīgo tīklāju, veiciet tālāk norādītās darbības.
- Savā iPhone tālrunī vai iPad planšetdatorā atveriet Iestatījumi lietotne.
- Krāns Personīgais tīklājs.
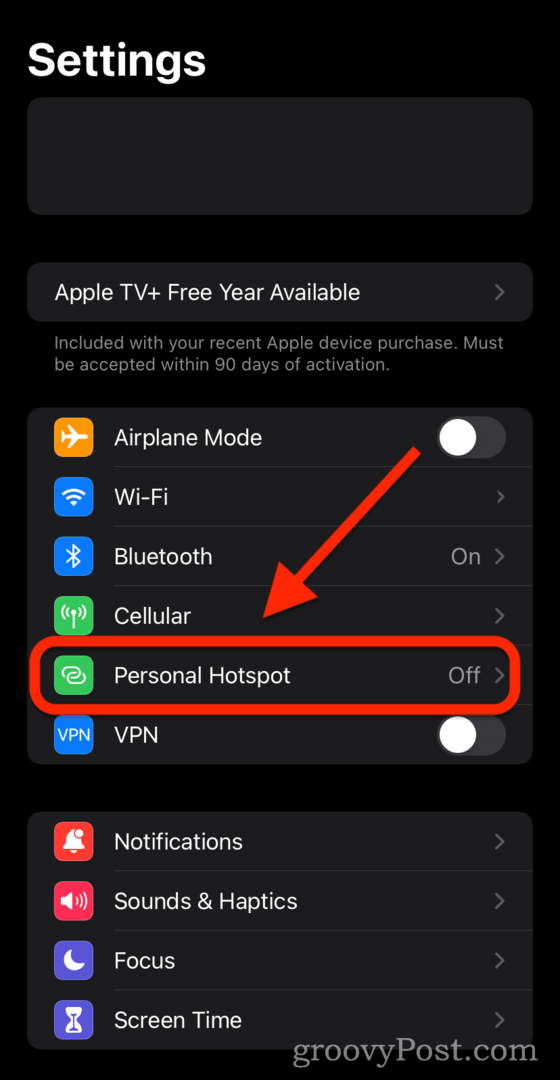
- Pieskarieties slēdzim blakus Ļaujiet citiem pievienoties lai tas būtu atspējots (t.i., ne zaļš).
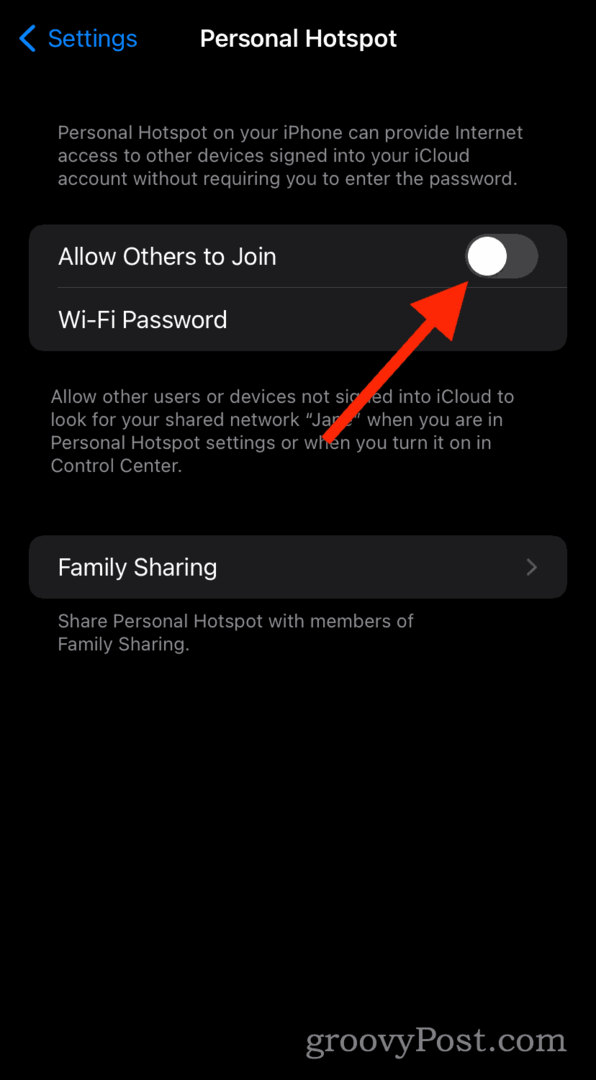
Kā iPhone, iPad vai Mac ierīcē izslēgt režīmu Netraucēt:
- Atveriet Vadības centrs savā iPhone, iPad vai Mac ierīcē.
- iPhone un iPad planšetdatoros velciet uz leju no augšējā labā stūra.
- Operētājsistēmā Mac (Big Sur un jaunākās versijās) nospiediet Vadības centrs pogu augšējā labajā stūrī.
- Turiet nospiestu vai noklikšķiniet uz Fokuss pogu.
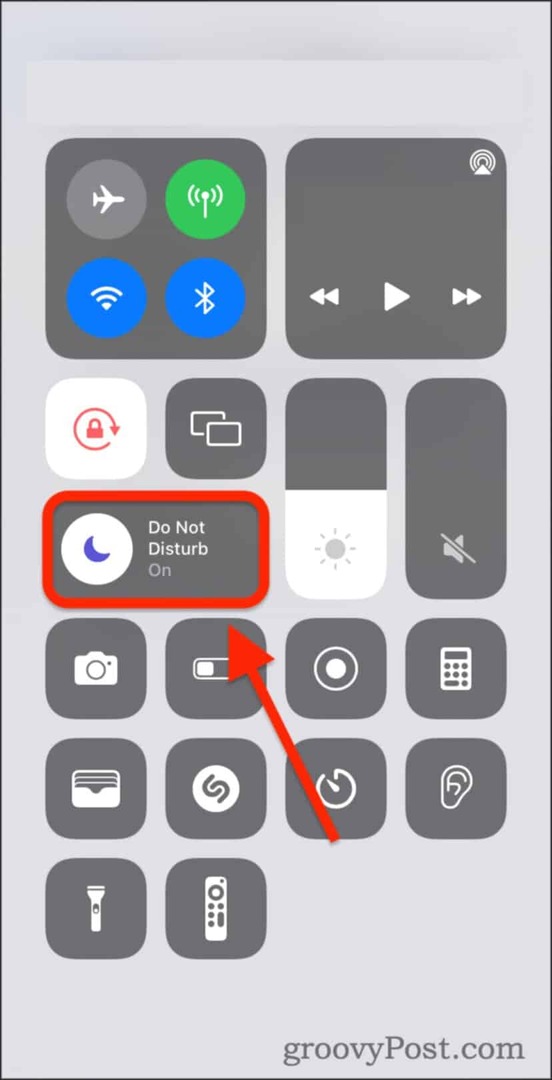
- Pieskarieties vai noklikšķiniet Netraucēt lai to atspējotu un nodrošinātu, ka nē citi fokusa režīmi ir iespējoti.
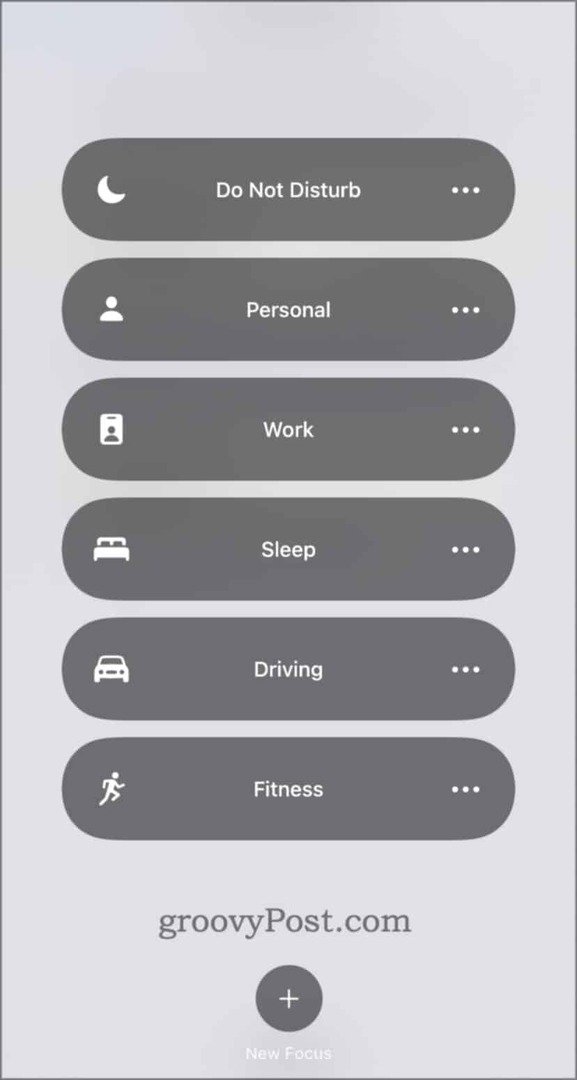
Lai iPhone vai iPad ierīcē atspējotu lidmašīnas režīmu:
- Velciet atvērt Vadības centrs.
- Ja izmantojat iPhone/iPad, velciet uz leju no augšējā labās puses.
- Operētājsistēmā Mac (Big Sur un jaunākās versijās) nospiediet Vadības centrs ikonu izvēļņu joslā.
- Turiet nospiestu tīkla paneli.
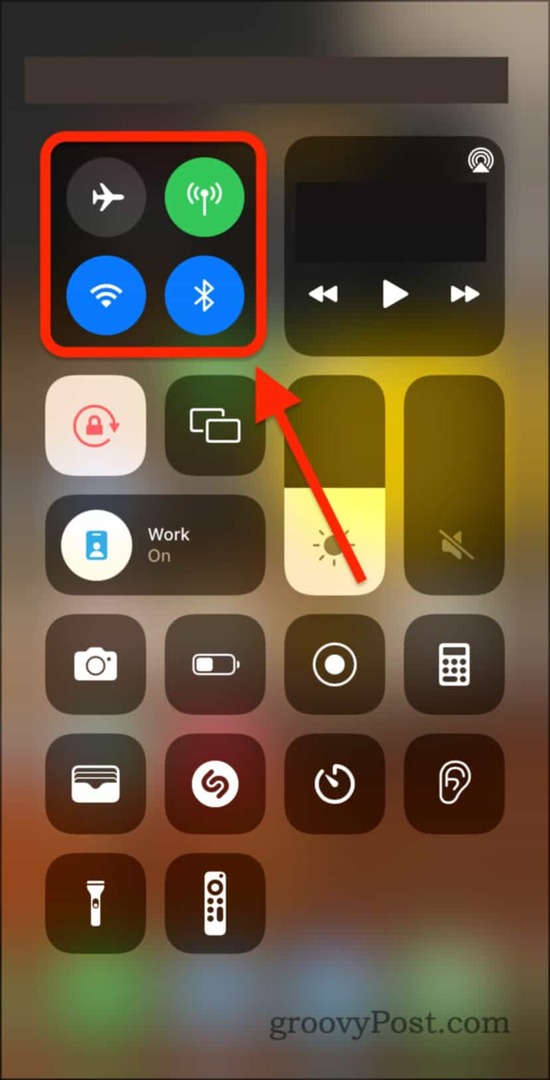
- Pārliecinies ka Lidmašīnas režīms ir iestatīts uz Izslēgts (t.i., ne oranžs).
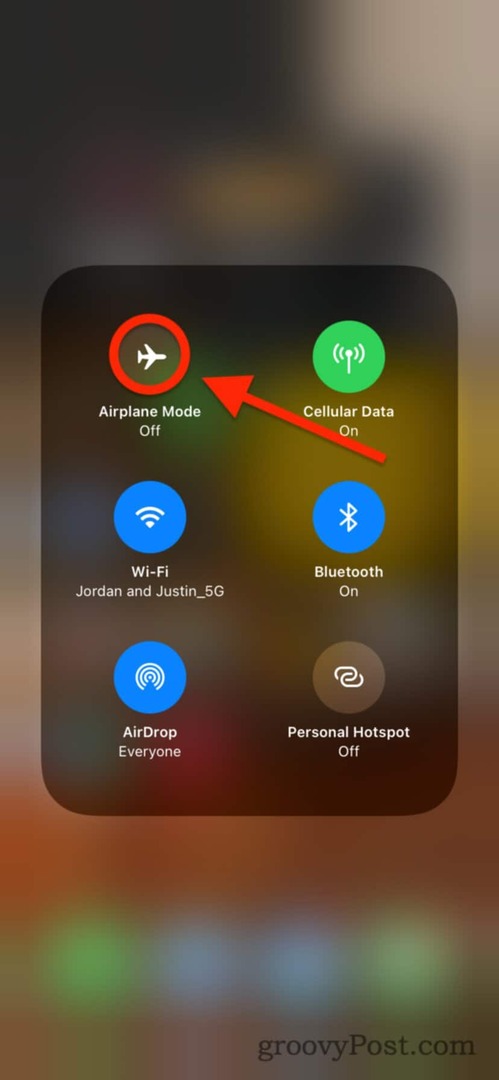
Mēģiniet AirDrop vēlreiz.
5. Restartējiet ierīces (un sazinieties ar Apple atbalsta dienestu)
Visbeidzot, ja nekas no tā līdz šim nav izdevies, mēģiniet restartēt abas ierīces. Varat restartēt Mac, noklikšķinot uz Apple () logotipu izvēļņu joslā un noklikšķinot uz Restartēt.
iPhone un iPad ierīcēs turiet nospiestu barošanas pogu un sākuma pogu. Vai arī, ja jums nav sākuma pogas, turiet nospiestu barošanas pogu un skaļuma palielināšanas pogu.
Ja jums joprojām ir problēmas ar AirDrop nedarbošanos, iespējams, ir pienācis laiks to darīt sazinieties ar Apple atbalsta dienestu. Lielāko daļu programmatūras problēmu, piemēram, šī, var novērst bez maksas un izmantojot tiešsaistes tiešsaistes tērzēšanu — nav nepieciešams tālruņa zvans.
AirDrop problēmu novēršana iPhone, iPad un Mac ierīcēs
Ja veiksies, iepriekš minētās darbības palīdzēs jums labot AirDrop pārsūtījumus, ja AirDrop nedarbojas pareizi. Ja nekas cits neizdodas, neaizmirstiet piezvanīt Apple atbalsta dienestam (ja vien ierīcei ir garantija).
Lai gan jūs nevarat izmantot AirDrop ar Android ierīcēm, iespējams, varat izmantojiet Bluetooth, lai nosūtītu failus uz Android vietā. Ja tas nedarbojas, varat padomāt Dropbox fotoattēlu koplietošanas galerijas iestatīšana lai kopīgotu savus momentuzņēmumus visās savās ierīcēs.
Kā notīrīt Google Chrome kešatmiņu, sīkfailus un pārlūkošanas vēsturi
Pārlūks Chrome veic lielisku darbu, saglabājot jūsu pārlūkošanas vēsturi, kešatmiņu un sīkfailus, lai optimizētu pārlūkprogrammas veiktspēju tiešsaistē. Viņa ir kā...



