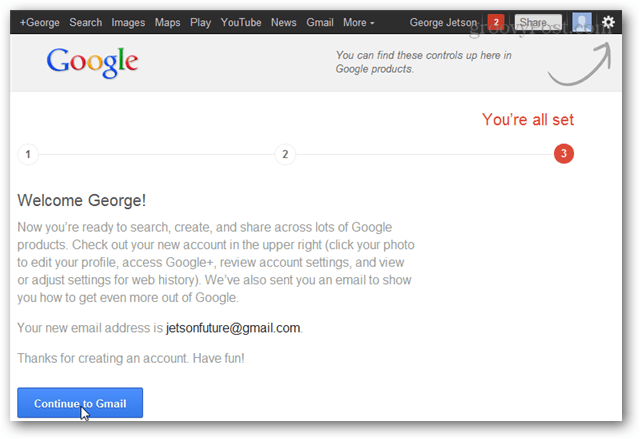Pēdējo reizi atjaunināts
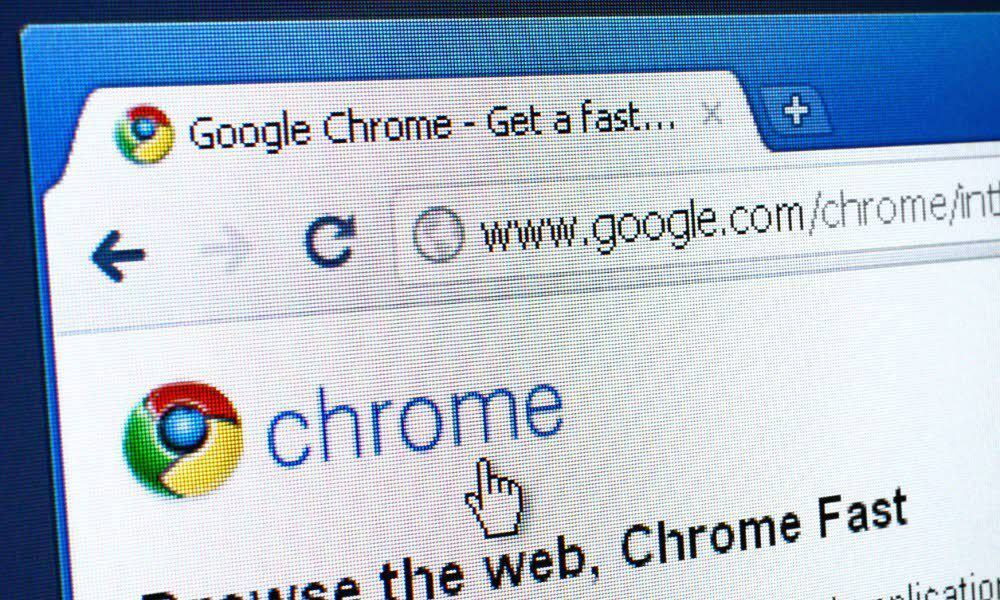
Vai, izmantojot Google Chrome, tiek parādīts kļūdas ziņojums Err_Cache_Miss? Šeit ir daži vienkārši labojumi, kurus varat izmēģināt.
Bieži Google Chrome lietotāji neapšaubāmi ir saskārušies ar Err_Cache_Miss kļūda kādā brīdī. Kā norāda tās nosaukums, pārlūkprogramma apstājas, ja trūkst kešatmiņas failu, kas jāiesniedz un jāsaglabā vietnei. Problēma var būt tīkla problēma, problēma ar pārlūkprogrammu vai pašu vietni.
Ja pārlūkprogrammā Chrome redzat kļūdu Err_Cache_Miss, varat mēģināt to novērst, ja problēma nav saistīta ar pašu vietni, veicot šīs darbības.
Atsvaidziniet lapu vai restartējiet pārlūku Chrome
Acīmredzamākais un vienkāršākais Err_Cache_Miss kļūdas labojums ir atsvaidzināt lapu, kuru mēģināt ielādēt, vai pilnībā restartēt pārlūku Chrome.
Lai atsvaidzinātu pārlūku Chrome, nospiediet Pārlādēt šo lapu pogu adreses joslas kreisajā pusē. Vai arī nospiediet F4 taustiņu uz tastatūras.
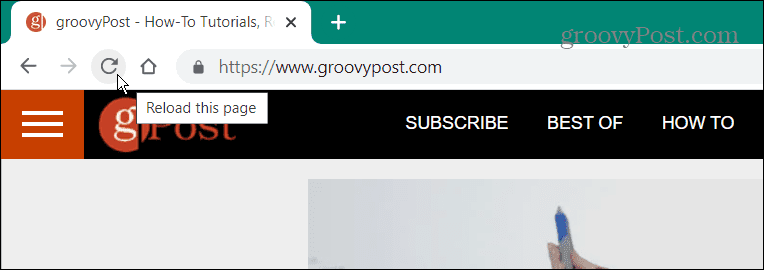
Piezīme: Ja jums ir problēmas ar iepirkšanos tiešsaistē vai reģistrēšanos pakalpojumam, lapas atsvaidzināšana var izraisīt datu nosūtīšanu divreiz. Adreses joslā atlasiet URL un nospiediet
Ja lapas atsvaidzināšana nedarbojas, varat aizvērt pārlūku Chrome no uzdevumu pārvaldnieka. Izmantojot opciju Uzdevumu pārvaldnieks, tiek aizvērti visi pārlūkprogrammas gadījumi.
Lai aizvērtu pārlūku Chrome, izmantojot uzdevumu pārvaldnieku:
- Nospiediet Windows atslēga lai palaistu Sākt izvēlne, veids uzdevumu pārvaldnieksun noklikšķiniet uz augšējā rezultāta.
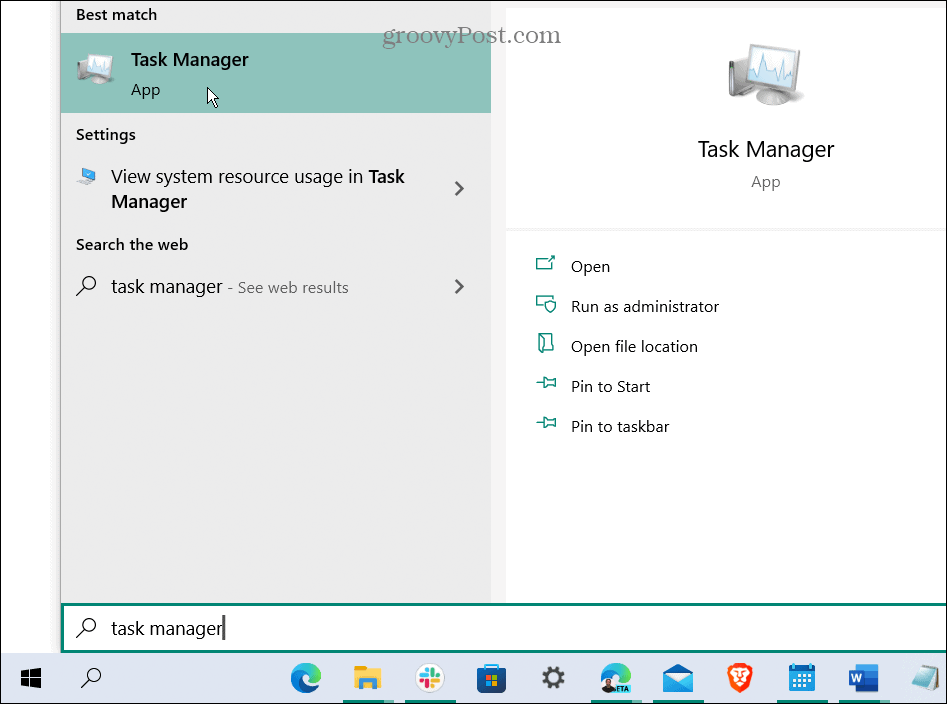
- Izvēlieties Procesi cilnē ar peles labo pogu noklikšķiniet uz visiem Google Chrome gadījumiem (varat kārtot procesus pēc burtiem) un atlasiet Beigt uzdevumu.
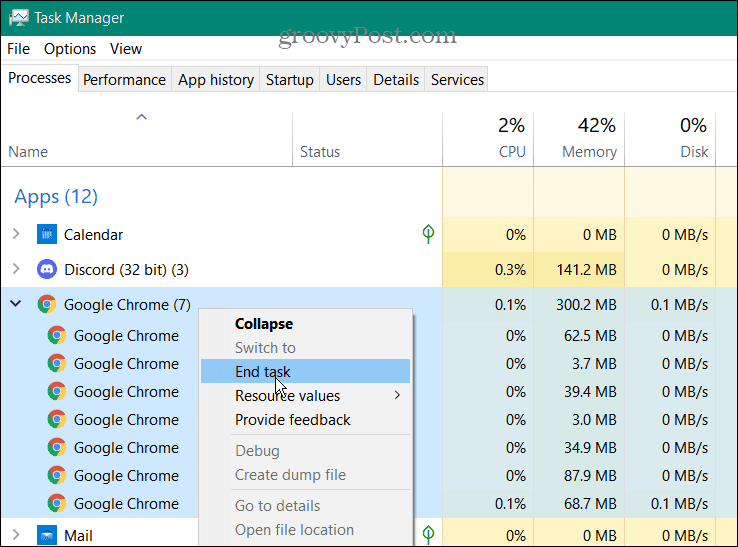
- Restartējiet pārlūku Google Chrome un atveriet lapu, kurā tiek parādīta kļūda Err_Cache_Miss, lai pārbaudītu, vai problēma ir novērsta.
Pārbaudiet pārlūkprogrammas atjauninājumus
Vēl viena lieta, ko varat izmēģināt, ir manuāla Chrome atjaunināšana veicot šīs darbības:
- Noklikšķiniet uz trīs punktu ikonas rīkjoslas augšējā labajā stūrī un dodieties uz Palīdzība > Par Google Chrome.
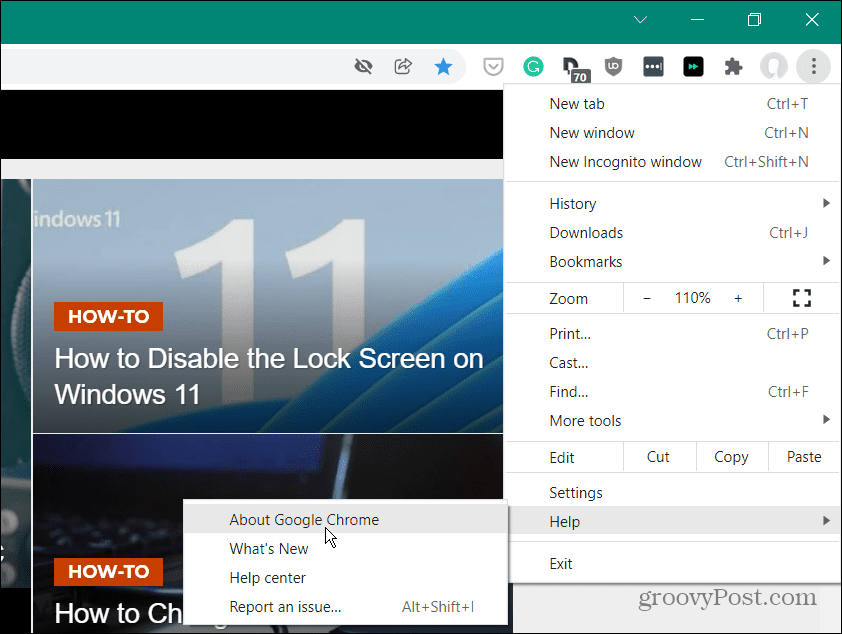
- Ja ir pieejams atjauninājums, noklikšķiniet uz Atsākt pogu, un jūs darbināt jaunāko versiju.
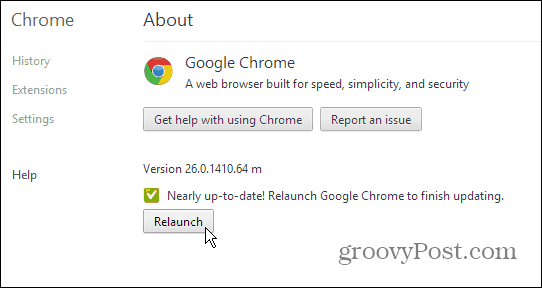
Notīrīt pārlūkprogrammas sīkfailus
Ja kļūda joprojām tiek rādīta, mēģiniet notīrīt saglabātos pārlūkprogrammas datus, tostarp sīkfailus. Tas bieži vien var novērst kļūdu Err_Cache_Miss, liekot pārlūkprogrammai atkārtoti ielādēt visus saglabātos datus no vietnes.
Lai notīrītu sīkfailus un citus saglabātos datus pārlūkā Chrome:
- Noklikšķiniet uz trīs punktu izvēlnes ikona augšējā labajā stūrī un izvēlieties Iestatījumi no izvēlnes.
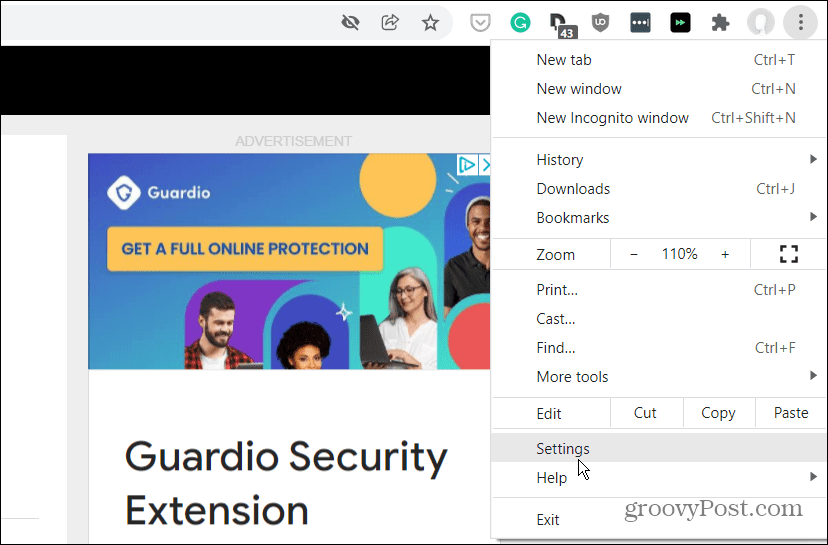
- No Iestatījumi izvēlnē atlasiet Drošība un privātums, pēc tam noklikšķiniet Dzēst pārlūkošanas datus.
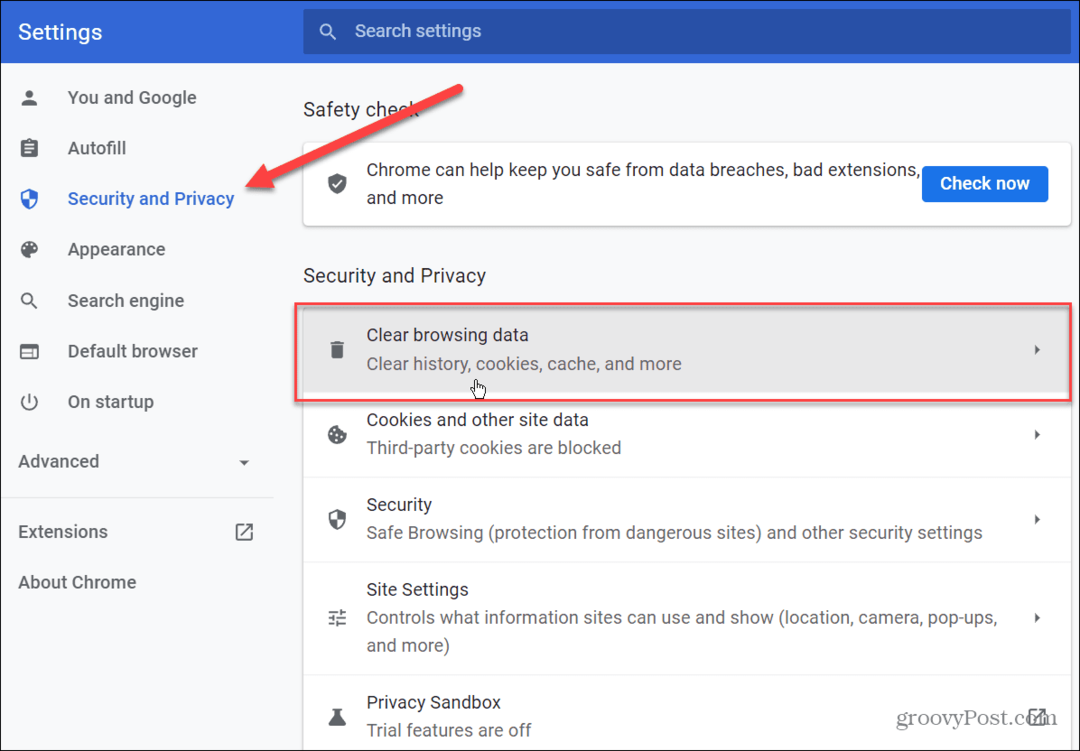
- Kad Dzēst pārlūkošanas datus parādās ekrāns, atlasiet Visu laiku no Laika diapazons nolaižamajā izvēlnē un pārbaudiet visus vienumus.
- Kad esat pabeidzis, noklikšķiniet uz Izdzēst datus pogu.
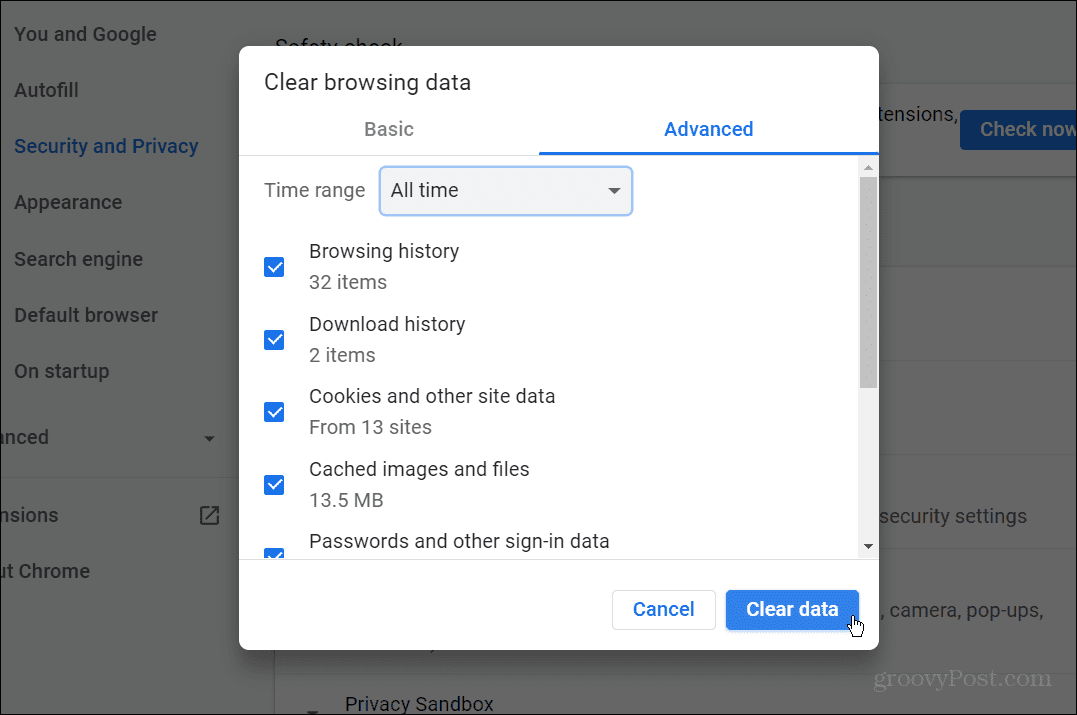
Kad pārlūkošanas datu dzēšanas process ir pabeigts, atgriezieties bojātajā tīmekļa lapā un pārbaudiet, vai kļūda ir novērsta.
Atspējojiet Chrome paplašinājumus, lai labotu Err_Cache_Miss
Paplašinājumi uzlabo Chrome funkcionalitāti, taču tie var novērst vietnes pareizu ielādi. Piemēram, pretvīrusu un reklāmu bloķēšanas paplašinājumi parasti ir problemātiski, taču jebkurš cits paplašinājums var radīt problēmas ar pārlūkošanas pieredzi.
Varat novērst šo problēmu, atspējojot Chrome paplašinājumus. Lai to izdarītu:
- Noklikšķiniet uz trīs punktu izvēlnes ikona augšējā labajā stūrī, pēc tam atlasiet Vairāk rīku > Paplašinājumi no izvēlnes.
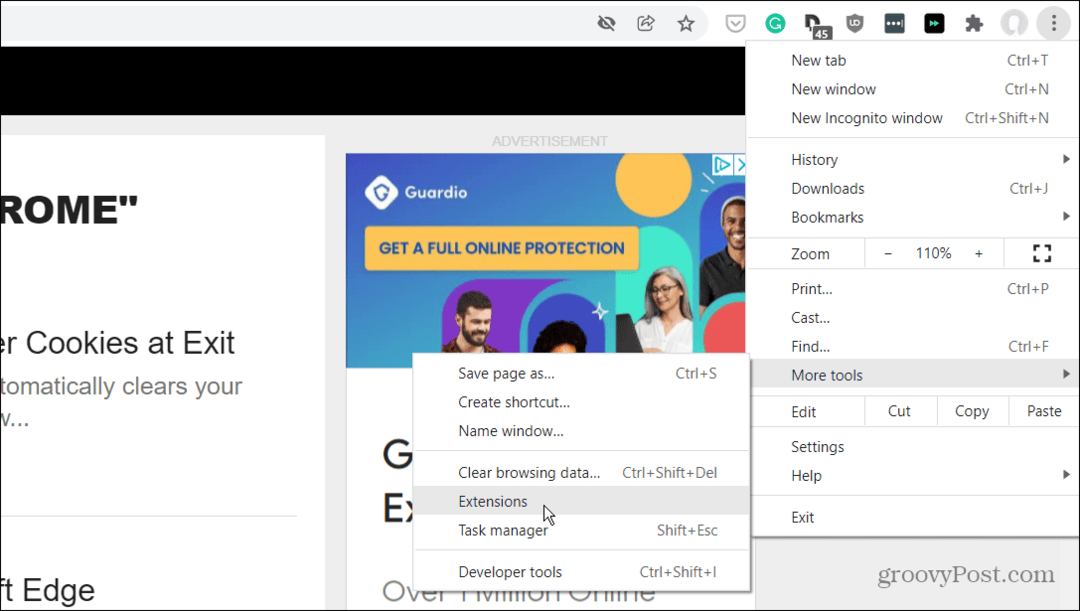
- Tiks parādīts instalēto paplašinājumu saraksts — atveriet un izslēdziet potenciāli problemātiskos paplašinājumus, nospiežot slīdni zem paplašinājuma apraksta.
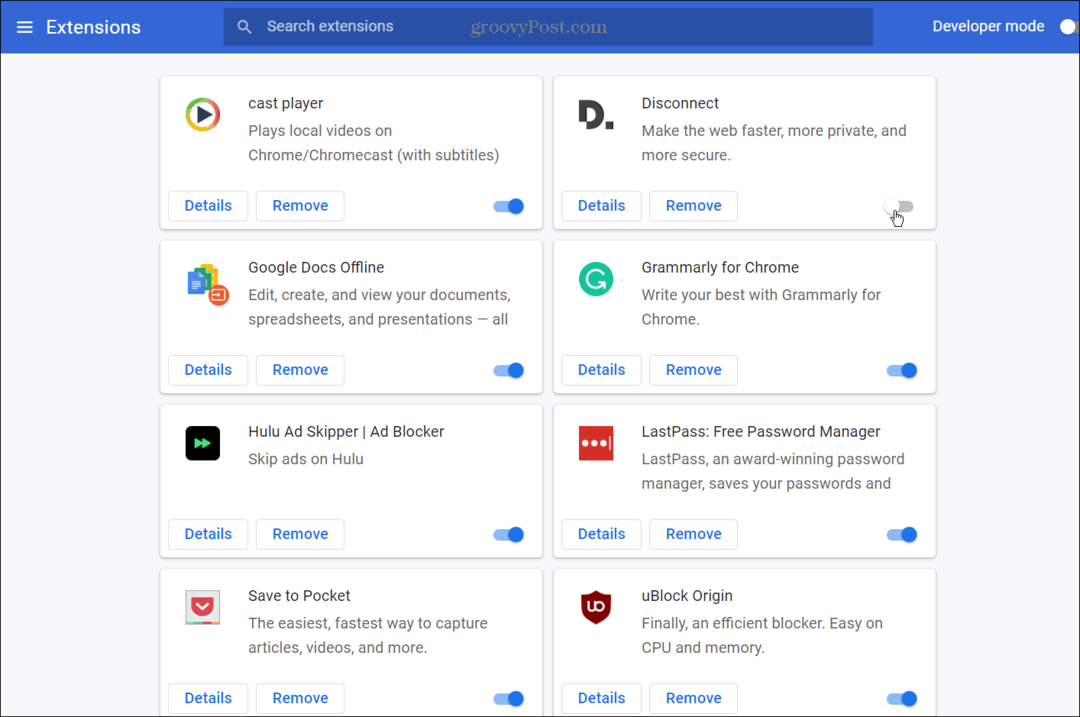
- Izslēdzot katru paplašinājumu, atgriezieties tīmekļa lapā ar Err_Cache_Miss problēmu un atsvaidziniet lapu. Iespējams, daži no tiem ir jāatspējo, lai noteiktu, kas izraisa problēmu.
Pārbaudiet tīkla iestatījumus
Ja iepriekš minētās opcijas nedarbojas, iespējams, problēma ir jūsu tīkla iestatījumos. Piemēram, var būt vairāki DNS vai citas savienojuma problēmas, kas jums būs jāatrisina, pirms varat labot šo kļūdu.
Palaidiet interneta savienojumu problēmu risinātāju
Viena no vienkāršākajām iespējām, ko vispirms izmēģināt, ir palaist Interneta savienojumu problēmu risinātājs operētājsistēmās Windows 10 un 11.
Lai izmantotu interneta savienojumu problēmu novēršanas rīku:
- Operētājsistēmā Windows 10 palaidiet problēmu risinātāju, nospiežot Sākt > Iestatījumi > Atjaunināšana un drošība > Traucējummeklēšana > Papildu problēmu risinātāji > Interneta savienojumi.
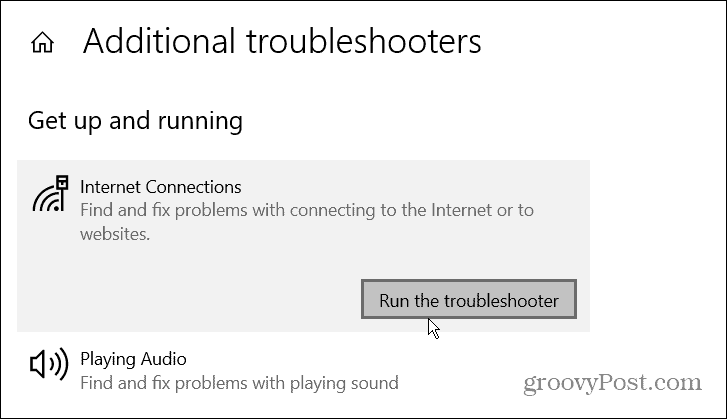
- Operētājsistēmā Windows 11 dodieties uz Sākt > Iestatījumi > Sistēma > Traucējummeklēšana > Citi problēmu risinātāji, pēc tam noklikšķiniet uz Skrien blakus pogai Interneta savienojumi.
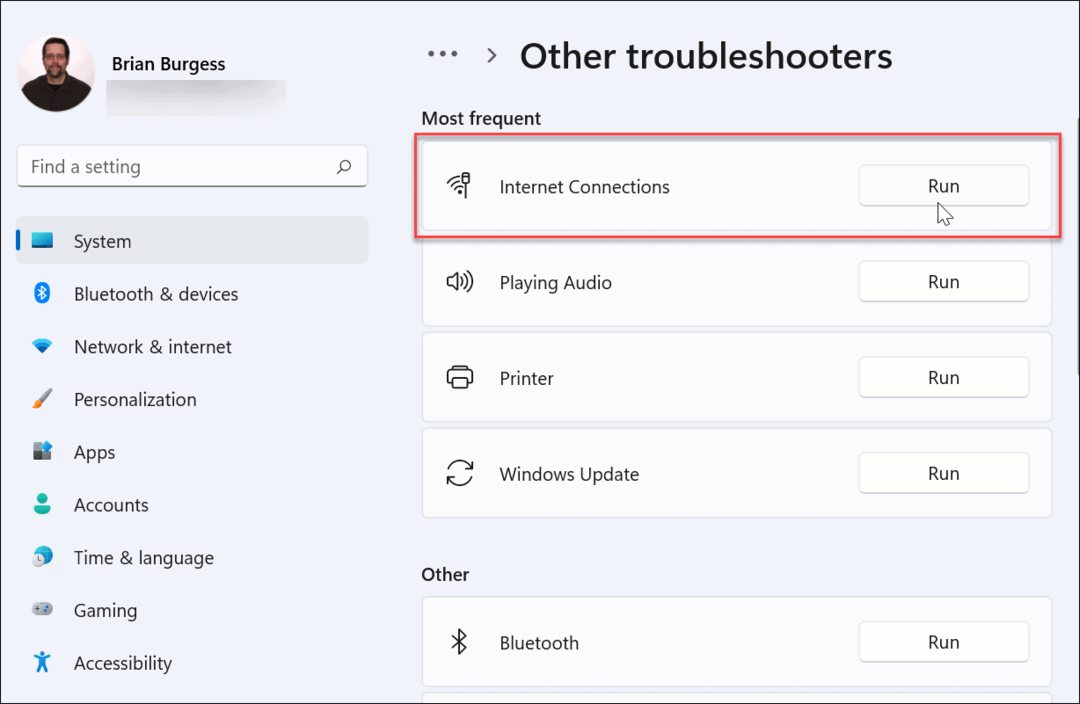
Kad Interneta savienojumu problēmu risinātājs tiek atvērts, izpildiet vedņa ekrānā redzamos norādījumus. Problēmu novēršanas rīks darbojas vienādi gan operētājsistēmā Windows 10, gan 11. Ja problēma nav identificēta, pārejiet pie nākamajām darbībām.
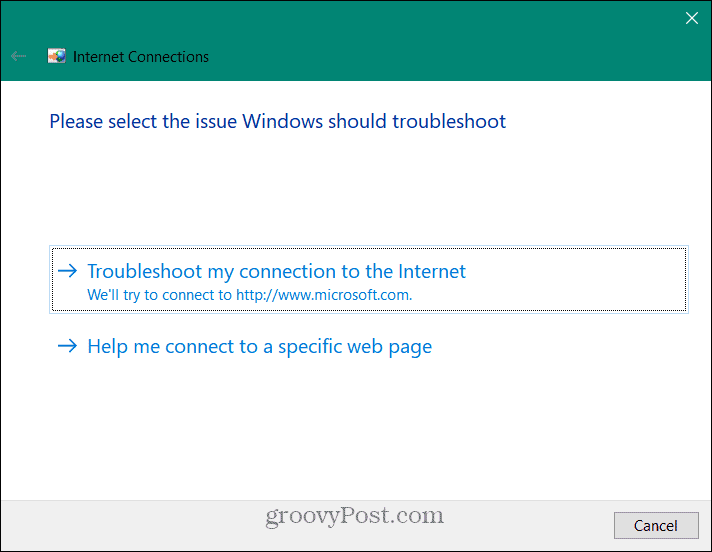
Manuāli atiestatiet tīkla savienojumus
Varat arī atiestatīt tīkla savienojumu savā Windows 10 vai 11 datorā. Tādējādi var tikt noņemti visi konfliktējošie iestatījumi, kas varētu traucēt interneta pareizu darbību. Komandas ir vienādas gan operētājsistēmā Windows 10, gan 11.
Lai manuāli atiestatītu tīkla iestatījumus operētājsistēmās Windows 10 un 11, rīkojieties šādi:
- Ar peles labo pogu noklikšķiniet uz Sākt izvēlni un atlasiet Windows PowerShell (administrators) no izvēlnes.
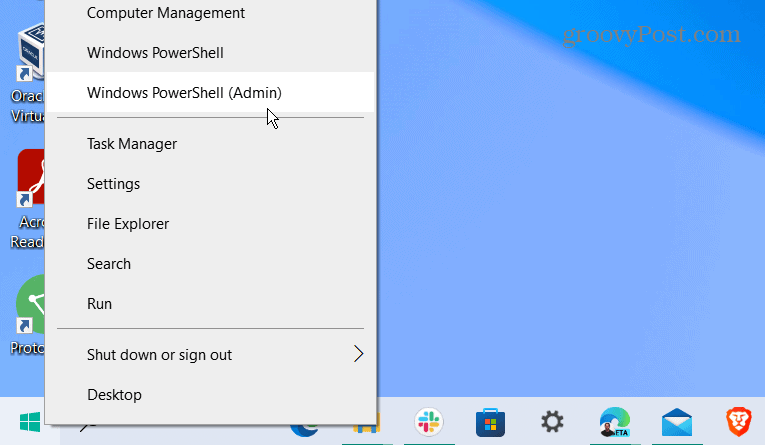
- Kad PowerShell tiek parādīts ekrāns, ievadiet šādas komandas (secībā), lai atiestatītu tīkla savienojumu.
ipconfig /izlaidiet ipconfig /flushdns ipconfig /atjaunot netsh winsock atiestatīšanu
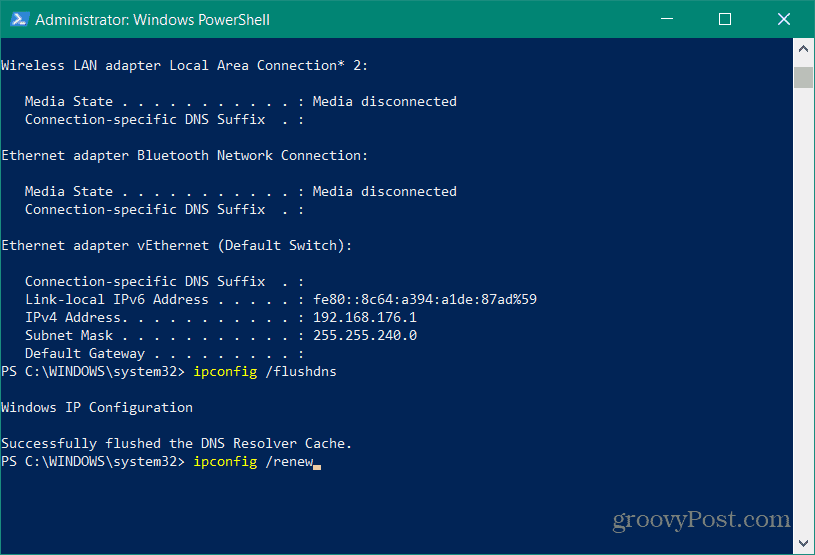
Atspējojiet Chrome kešatmiņu, lai labotu Err_Cache_Miss
Ja jums joprojām ir problēmas ar Err_Cache_Miss pārlūkprogrammā Chrome, vēl viens labojums, kas ir vērts atzīmēt, ir īslaicīga Google Chrome kešatmiņas dzinēja pilnīga atspējošana.
Lai atspējotu Chrome kešatmiņu:
- Atveriet pārlūku Chrome un ielādējiet lapu, kurā tiek parādīta kļūda Err_Cache_Miss.
- Noklikšķiniet uz trīs punktu izvēlnes ikona augšējā labajā stūrī un atlasiet Vairāk rīku > Izstrādātāja rīki no izvēlnes.
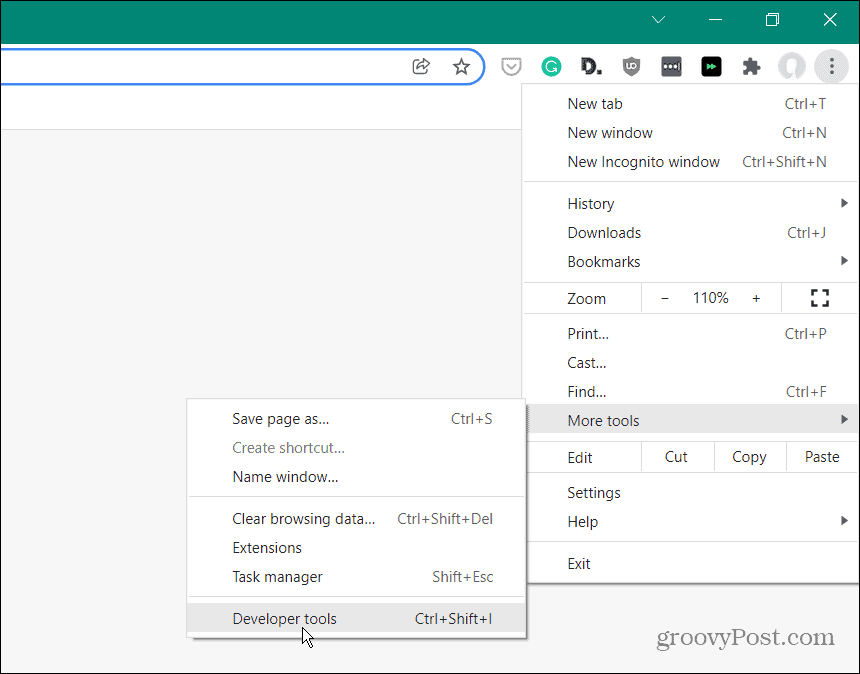
- Pēc tam atlasiet Tīkls cilni un pārbaudiet Atspējot kešatmiņu lodziņu, lai to iespējotu.
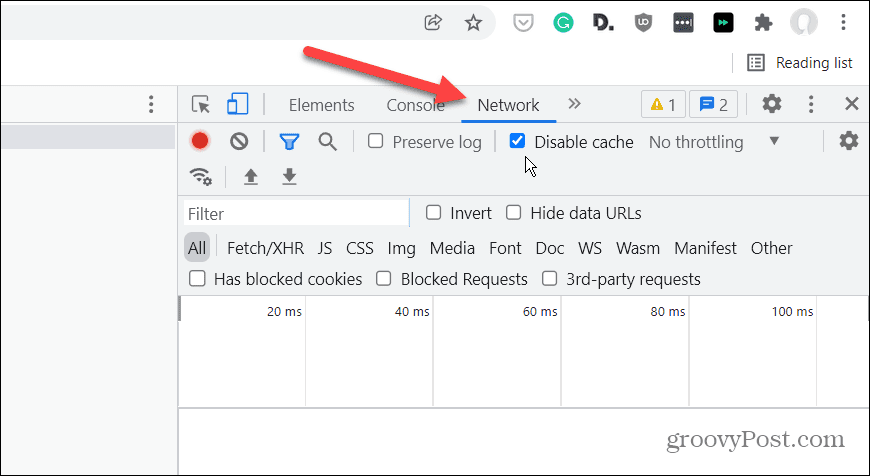
Atkārtoti ielādējiet lapu ar kļūdu, un jums vairs nevajadzētu redzēt kļūdu. Tomēr, ja Chrome kešatmiņas dzinējs ir atspējots, daži dati (piemēram, sīkfaili vai veidlapu dati) netiek ierakstīti vai saglabāti pareizi.
Google Chrome kļūdu novēršana
Ja veiksies, viena no iepriekš aprakstītajām opcijām apturēs vai izlabos kļūdu Err_Cache_Miss pārlūkprogrammā Google Chrome.
Ja pārlūkā Chrome regulāri redzat kļūdas, iespējams, jums būs jāpārslēdzas uz citu pārlūkprogrammu, piemēram, Firefox vai Microsoft Edge. Jūs pat varētu dot a Chrome beta versija mēģinājums.
Ja jums izdodas salabot pārlūkprogrammu Chrome, varat izmantot dažas neticamas funkcijas, piemēram, iespēju apraidiet multividi uz Chromecast ierīcēm no sava datora. Ja dzīvojat daudzvalodu mājsaimniecībā, arī varat mainiet noklusējuma valodu pārlūkā Chrome viegli.
Kā atrast savu Windows 11 produkta atslēgu
Ja jums ir jāpārsūta Windows 11 produkta atslēga vai tā ir nepieciešama, lai veiktu tīru OS instalēšanu,...
Kā notīrīt Google Chrome kešatmiņu, sīkfailus un pārlūkošanas vēsturi
Pārlūks Chrome veic lielisku darbu, saglabājot jūsu pārlūkošanas vēsturi, kešatmiņu un sīkfailus, lai optimizētu pārlūkprogrammas veiktspēju tiešsaistē. Viņa ir kā...
Cenu saskaņošana veikalā: kā iegūt cenas tiešsaistē, iepērkoties veikalā
Pirkšana veikalā nenozīmē, ka jums ir jāmaksā augstākas cenas. Pateicoties cenu saskaņošanas garantijām, jūs varat saņemt tiešsaistes atlaides, iepērkoties...
Kā uzdāvināt Disney Plus abonementu, izmantojot digitālo dāvanu karti
Ja jums patika Disney Plus un vēlaties to kopīgot ar citiem, tālāk ir norādīts, kā iegādāties Disney+ dāvanu abonementu...