Kā iespējot un lietot ekrānsaudzētājus operētājsistēmā Windows 11
Microsoft Windows 11 Varonis / / January 17, 2022

Pēdējo reizi atjaunināts

Lai gan operētājsistēmā Windows 11 ekrānsaudzētāji pēc noklusējuma nav iespējoti, jūs joprojām varat tiem iespējot, lai jūsu datorā nodrošinātu mazliet vecās Windows pieredzes. Lūk, kā.
Ekrānsaudzētāji agrāk bija populāri — jūs tos izmantojāt, lai attēlotu kustīgas formas un objektus, lai novērstu vecāku CRT monitoru izdegšanu. Par laimi, mūsdienu displeji vairs necieš šo funkciju tādā pašā mērā, padarot ekrānsaudzētājus mazāk noderīgus.
Tomēr joprojām varat iespējot ekrānsaudzētājus datoros ar operētājsistēmu Windows 11 un no jauna izdzīvot nelielu daļu no pagātnes Windows lietotāja pieredzes. Ja vēlaties uzzināt, kā iespējot un izmantot ekrānsaudzētājus Windows 11 datorā, rīkojieties šādi.
Kā lietot ekrānsaudzētājus operētājsistēmā Windows 11
Lai iespējotu un izmantotu ekrānsaudzētāju funkciju operētājsistēmā Windows 11, rīkojieties šādi:
- Noklikšķiniet uz Sākt pogu un atlasiet Iestatījumi. Varat arī izmantot īsinājumtaustiņus Windows taustiņš + I lai tieši atvērtu iestatījumus.

- Kad tiek atvērts iestatījumu logs, noklikšķiniet uz Personalizēšana kreisajā pusē, pēc tam noklikšķiniet uz Bloķēšanas ekrāns pa labi.
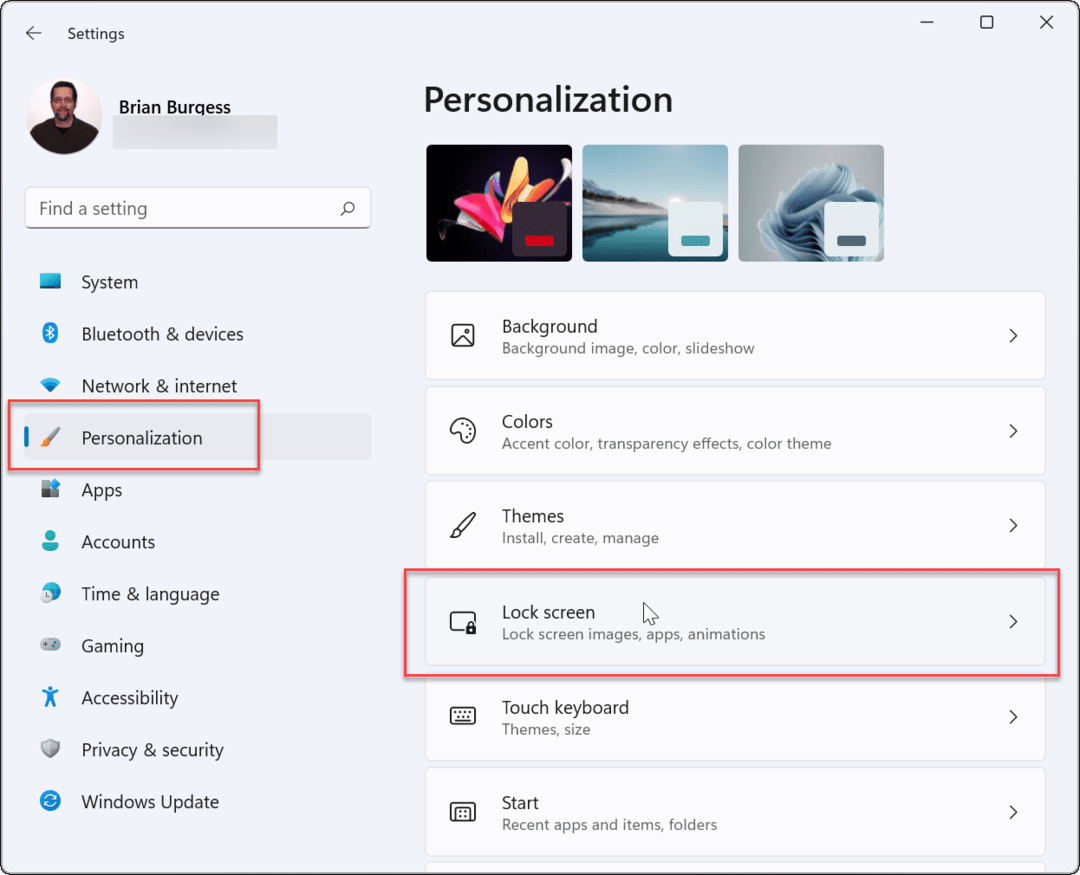
- Ritiniet uz leju un noklikšķiniet Ekrānsaudzētājs saskaņā Saistītie iestatījumi sadaļā.
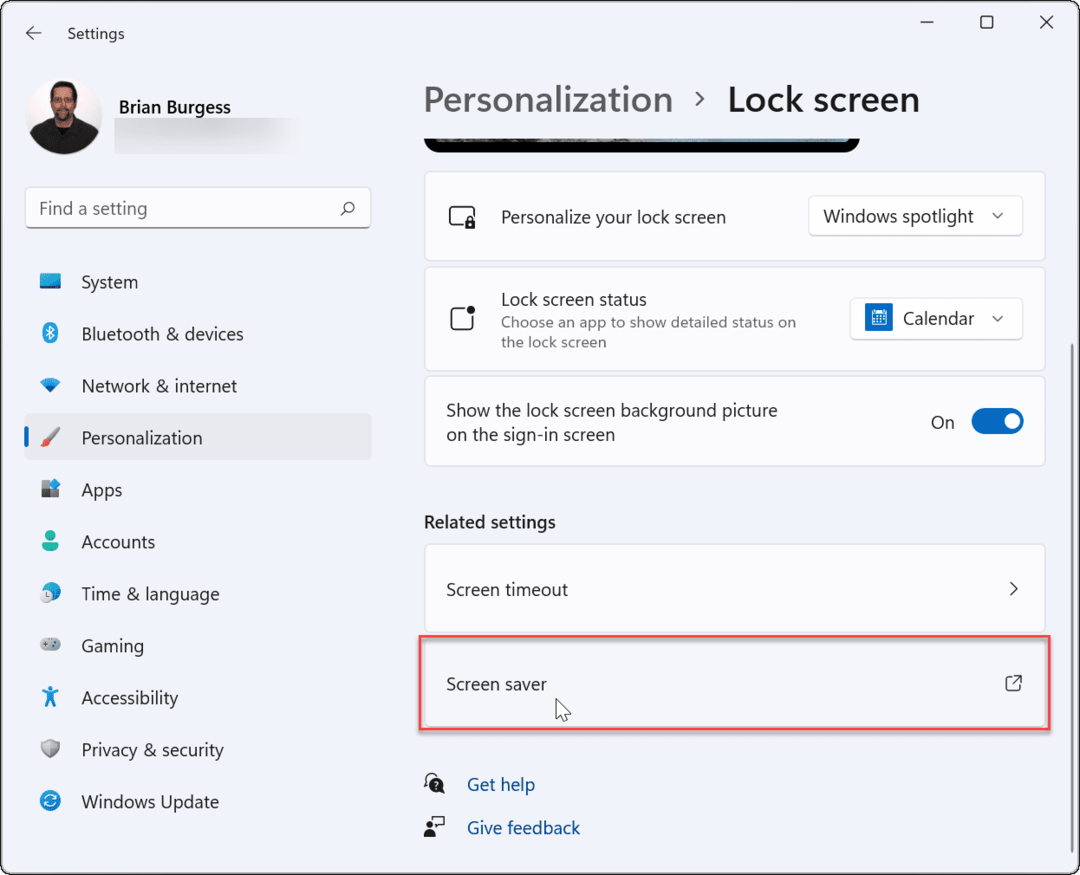
- The Ekrānsaudzētāja iestatījumi parādīsies logs. Noklikšķiniet uz Ekrānsaudzētājs nolaižamajā izvēlnē, lai atlasītu to, kuru vēlaties izmantot, izvēloties vienu no šīm iespējām:
- Nav: Noklusējums, ekrānsaudzētāja funkcijas atspējošana.
- 3D teksts: Tas ļauj ierakstīt pielāgotu ziņojumu, kas tiek parādīts kā ekrānsaudzētājs.
- Tukšs: Rāda tikai melnu ekrānu.
- Burbuļi: Parāda kustīgus caurspīdīgus burbuļus, kas pārvietojas ar jūsu darbvirsmu kā fonu.
- Mistificēt: Dizains, kas maina krāsas.
- Fotogrāfijas: Tas ļauj izmantot savus attēlus kolekcijā kā ekrānsaudzētāju.
- Lentes: Lentes dizains, kas šauj pāri ekrānam un maina krāsu.
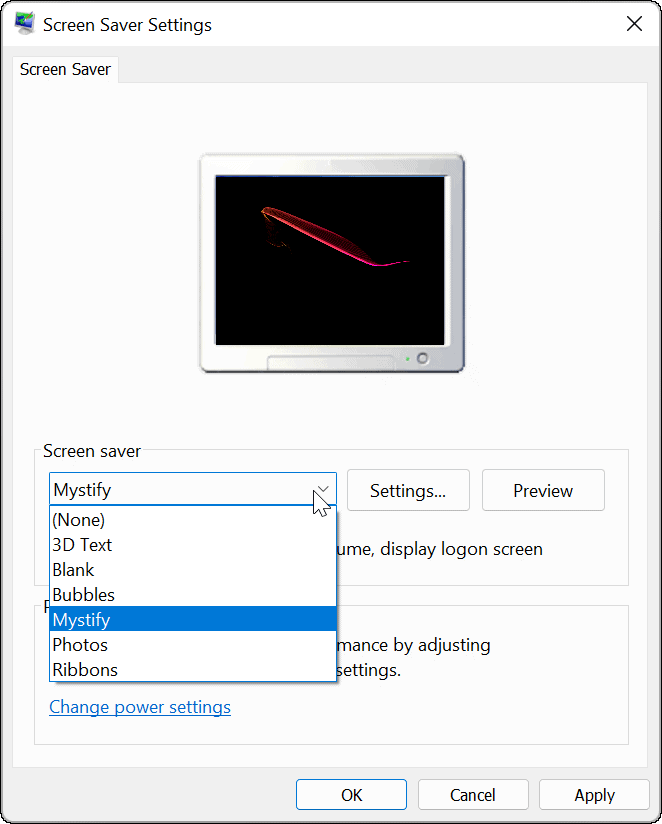
- Izvēlētais ekrānsaudzētājs tiks priekšskatīts monitora ekrānā, kad tos apskatīsit. Noklikšķiniet uz Iestatījumi pogu, lai iegūtu papildu opcijas piemērojamajiem ekrānsaudzētājiem, lai gan tikai divas (Fotogrāfijas un 3D teksts) ir papildu iestatījumi, kur var mainīt fontu, rotācijas ātrumu, izmantotās fotogrāfijas utt.
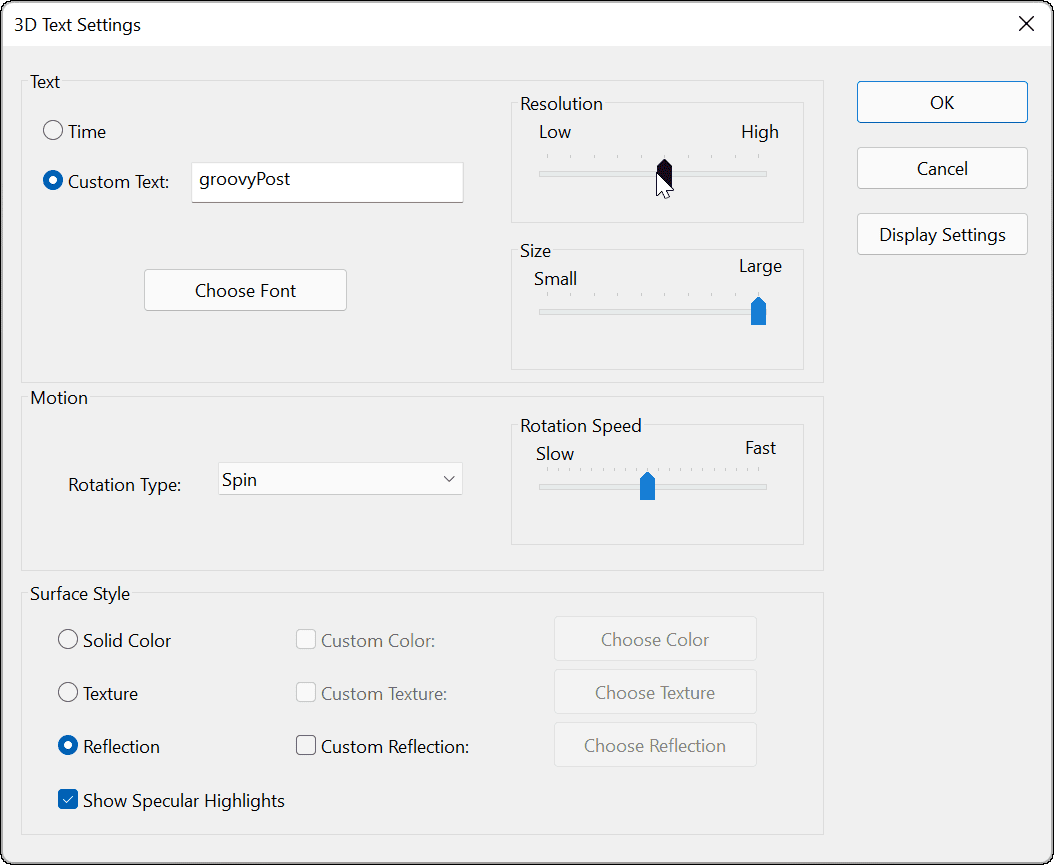
- Kad esat izvēlējies ekrānsaudzētāju, kuru vēlaties izmantot, pielāgojiet Pagaidiet laiks, lai atlasītu, cik ilgi dators ir dīkstāvē pirms ekrānsaudzētāja ieslēgšanas. Varat arī pārbaudīt Atsākot, parādiet pieteikšanās ekrānu iespēja bloķēt datoru, kad darbojas ekrānsaudzētājs.
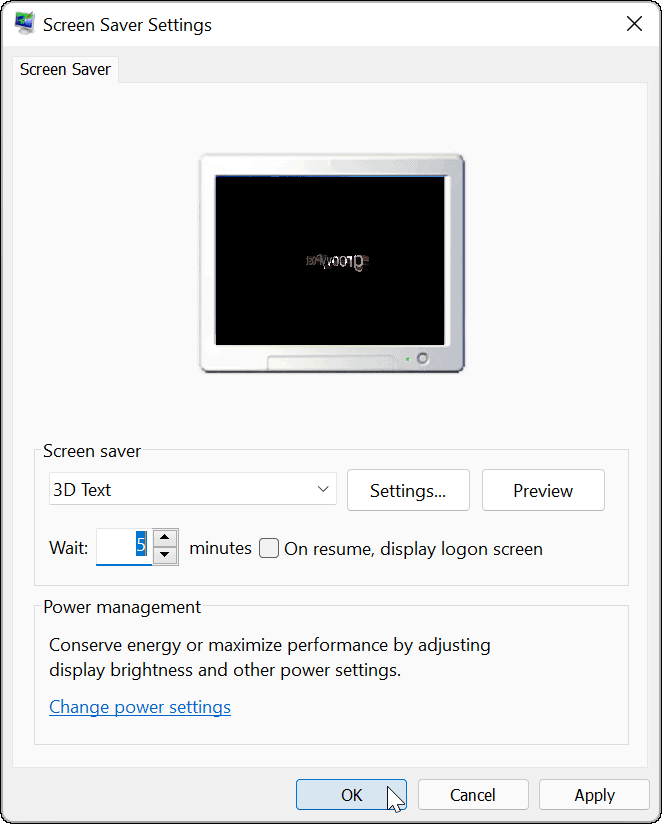
- Kad esat pabeidzis ekrānsaudzētāja atlasi un iestatījumu pielāgošanu, noklikšķiniet uz labi.
Pēc tam jūsu ekrānsaudzētājs parādīs ekrānsaudzētāju, pamatojoties uz jūsu izvēlētajiem iestatījumiem.
Ja vēlaties vēl vairāk personalizēt sistēmu Windows 11, varat to izdarīt mainiet darbvirsmas fonu vai mainiet Bloķēšanas ekrāna fons. Jūs varat arī iespējot tumšo režīmu operētājsistēmā Windows 11, lai palīdzētu jums samazināt acu nogurumu.
Kā atrast savu Windows 11 produkta atslēgu
Ja jums ir jāpārsūta Windows 11 produkta atslēga vai tā ir nepieciešama, lai veiktu tīru OS instalēšanu,...
Kā notīrīt Google Chrome kešatmiņu, sīkfailus un pārlūkošanas vēsturi
Pārlūks Chrome veic lielisku darbu, saglabājot jūsu pārlūkošanas vēsturi, kešatmiņu un sīkfailus, lai optimizētu pārlūkprogrammas veiktspēju tiešsaistē. Viņa ir kā...
Cenu saskaņošana veikalā: kā iegūt cenas tiešsaistē, iepērkoties veikalā
Pirkšana veikalā nenozīmē, ka jums ir jāmaksā augstākas cenas. Pateicoties cenu saskaņošanas garantijām, jūs varat saņemt tiešsaistes atlaides, iepērkoties...
Kā uzdāvināt Disney Plus abonementu, izmantojot digitālo dāvanu karti
Ja jums patika Disney Plus un vēlaties to kopīgot ar citiem, tālāk ir norādīts, kā iegādāties Disney+ dāvanu abonementu...
