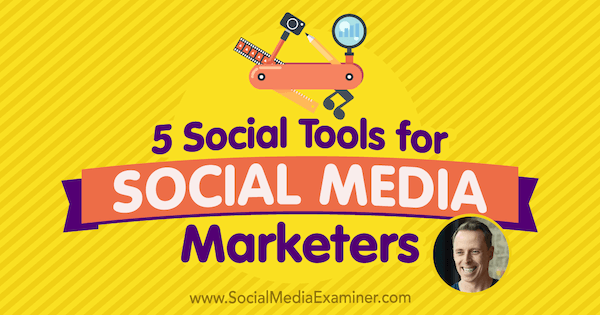Kā mainīt noklusējuma saglabāšanas vietu operētājsistēmā Windows 11
Microsoft Windows 11 Varonis / / January 12, 2022

Pēdējo reizi atjaunināts

Ja diskā trūkst vietas vai vēlaties uzlabot failu pārvaldību, varat mainīt noklusējuma saglabāšanas vietu sistēmā Windows 11. Lūk, kā.
Operētājsistēmā Windows 11 tiek piešķirtas noklusējuma saglabāšanas vietas failiem, kurus lejupielādējat vai jaunajiem failiem, ko izveidojat sistēmā. Parasti noklusējuma saglabāšanas vietas ir jūsu vietējā diskdzinī, ko parasti sauc par C: brauc. Tomēr vietējā diskā var pietrūkt vietas, tāpēc faili ir jāsaglabā citā diskdzinī.
Neatkarīgi no iemesla varat mainīt noklusējuma saglabāšanas vietu operētājsistēmā Windows 11. Šī rokasgrāmata palīdzēs jums mainīt noklusējuma saglabāšanas vietu dokumentiem, mūzikai, programmām, fotoattēliem un videoklipiem, jaunām filmām un TV, bezsaistes kartēm un pat mapei Lejupielādes.
Kā mainīt noklusējuma saglabāšanas vietu operētājsistēmā Windows 11
Lai mainītu noklusējuma saglabāšanas vietu sistēmā Windows 11, rīkojieties šādi:
- Noklikšķiniet uz Sākt pogu un pēc tam noklikšķiniet uz Iestatījumi. Varat arī izmantot īsinājumtaustiņšWindows taustiņš + I atvērt Iestatījumi tieši.

- Vienreiz Iestatījumi atveras, izvēlieties Sistēma kreisajā pusē un noklikšķiniet uz Uzglabāšana no saraksta labajā pusē.
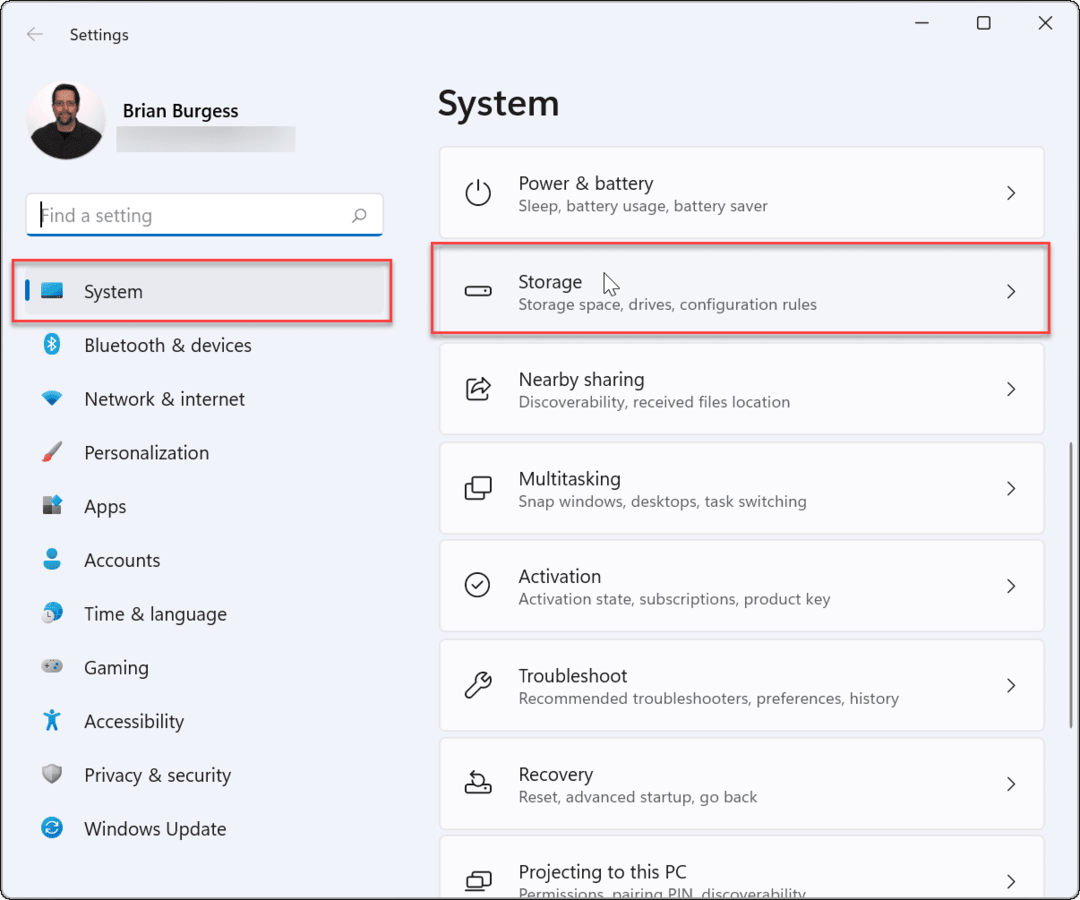
- Tālāk noklikšķiniet uz Papildu krātuves iestatījumi lai to izvērstu, un noklikšķiniet uz Kur tiek saglabāts jauns saturs.
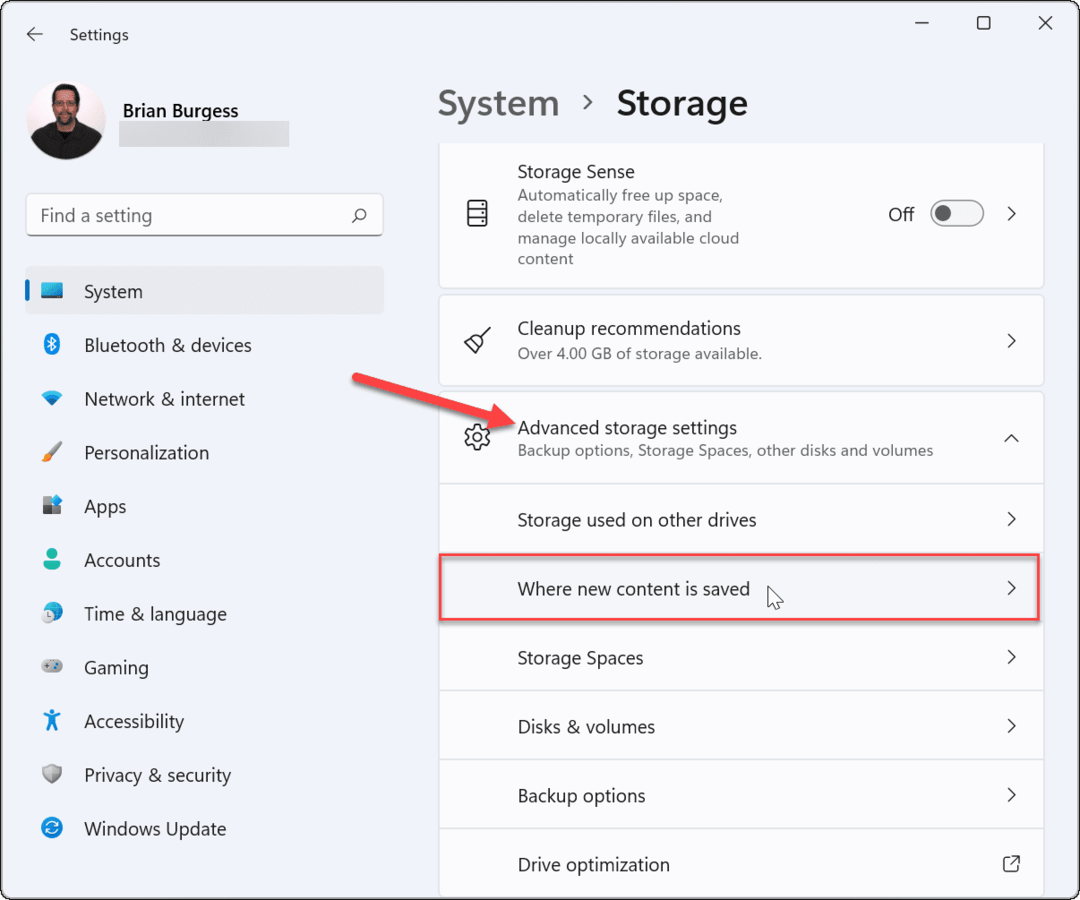
- Nākamajā atvērtajā lapā varēsit mainīt noklusējuma saglabāšanas direktorijus dažādiem vienumiem, tostarp jaunas lietotnes, jauni dokumenti, jauna mūzika, jauni fotoattēli un videoklipi, jaunas filmas un TV pārraides un bezsaistes kartes.
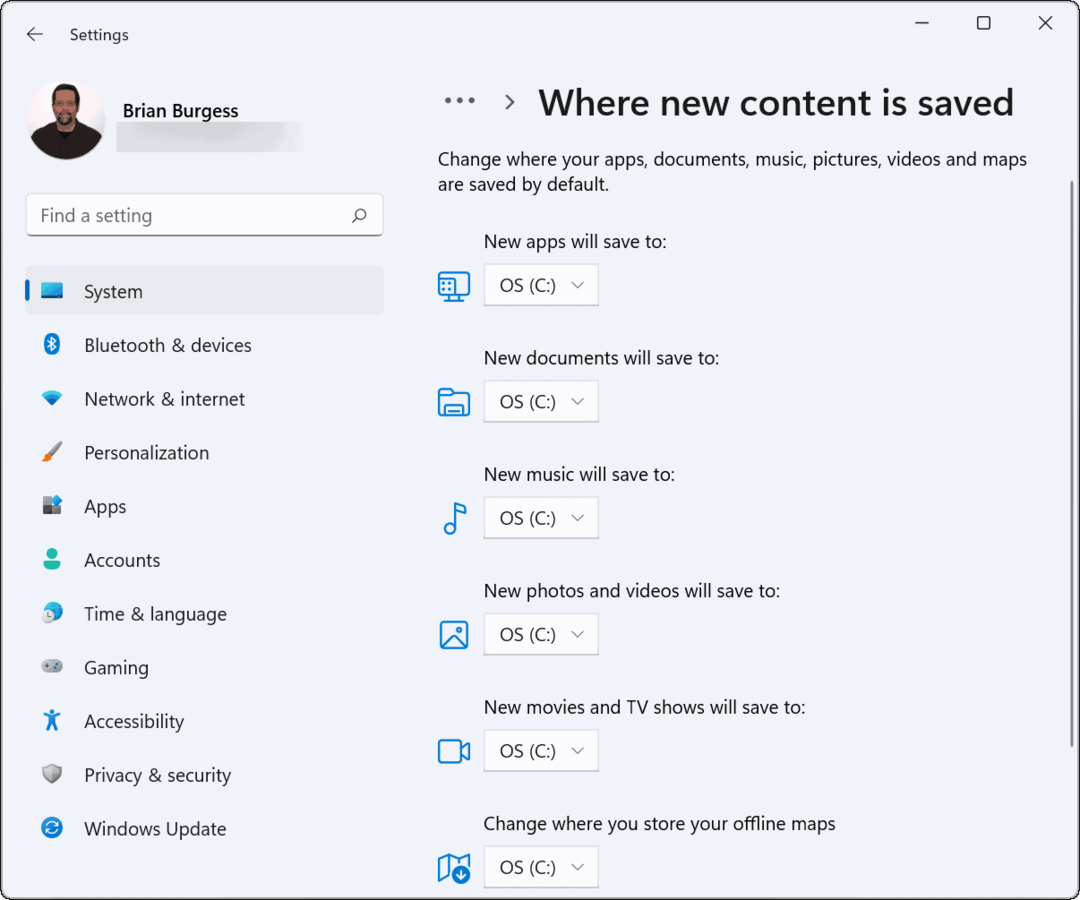
- Jūs ievērosiet, ka iepriekš minētie vienumi ir iestatīti glabāšanai jūsu vietējā (C :) vadīt pēc noklusējuma. Lai mainītu saglabāšanas vietu, noklikšķiniet uz nolaižamās izvēlnes blakus katram satura vienumam un izvēlieties jaunu disku, piemēram, ārējo disku.
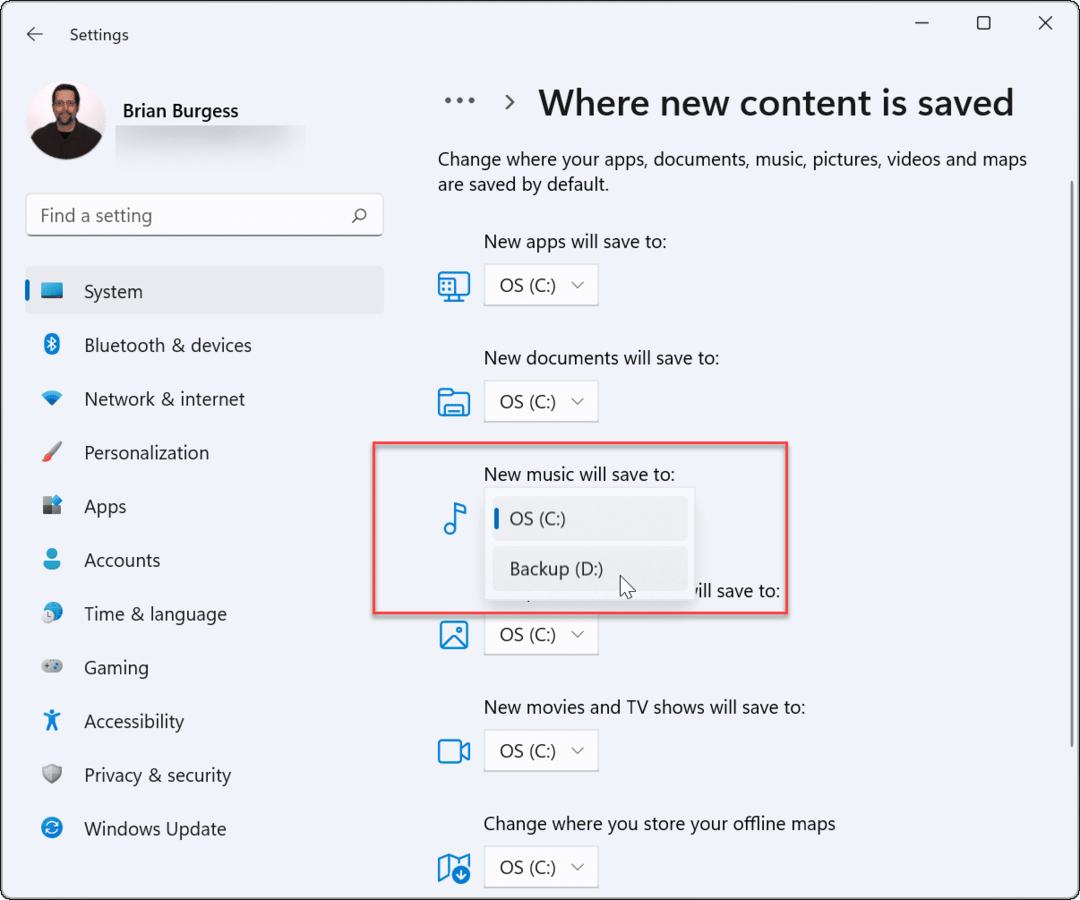
- Kad esat izvēlējies disku, kuru vēlaties izmantot, noteikti noklikšķiniet uz Pieteikties pogu, lai apstiprinātu.
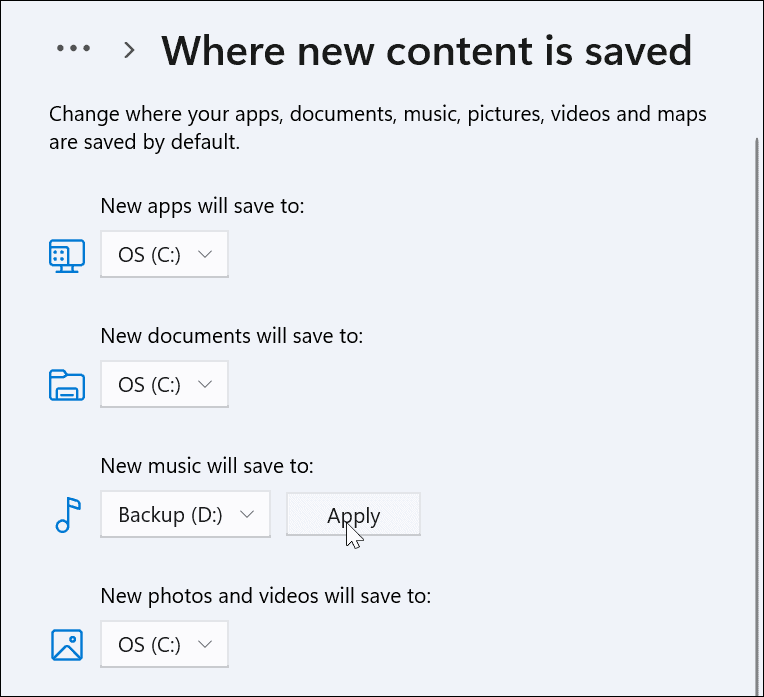
Pēc katra vienuma apskatīšanas tas tiks parādīts izvēlētajā diskā, lai virzītos uz priekšu. Ņemiet vērā, ka diskdzinim ir jābūt savienotam ar datoru, lai tas tiktu saglabāts un tiktu parādīts. Piemēram, ja saglabājat jaunus dokumentus ārējā diskdzinī un izņemat disku, jums tas būs jāpievieno atpakaļ, lai tiem piekļūtu.
Tāpat sistēma Windows izveidos jaunu lietotājvārda mapi atlasītā diska saknē. Piemēram, ja atlasāt a D: brauc pēc jauniem dokumentiem, tas būtu D:\Lietotāji\
Mainiet noklusējuma lejupielāžu mapes atrašanās vietu operētājsistēmā Windows 11
Mainot mapes Lejupielādes atrašanās vietu, pēc lejupielādes varat izolēt failus no Windows instalācijas. Ja jūsu Windows instalēšanai vietējā diskā ir ierobežota vieta, varat pārvietot mapi Lejupielādes uz ārējo disku, lai atbrīvotu vietu.
Lai mainītu mapes Lejupielādes noklusējuma atrašanās vietu, rīkojieties šādi:
- Palaist Failu pārlūks no uzdevumjoslas un izvērsiet Ātrā piekļuve mapes kreisajā sānjoslā.
- Ar peles labo pogu noklikšķiniet uz Lejupielādes mapi un noklikšķiniet uz Īpašības.
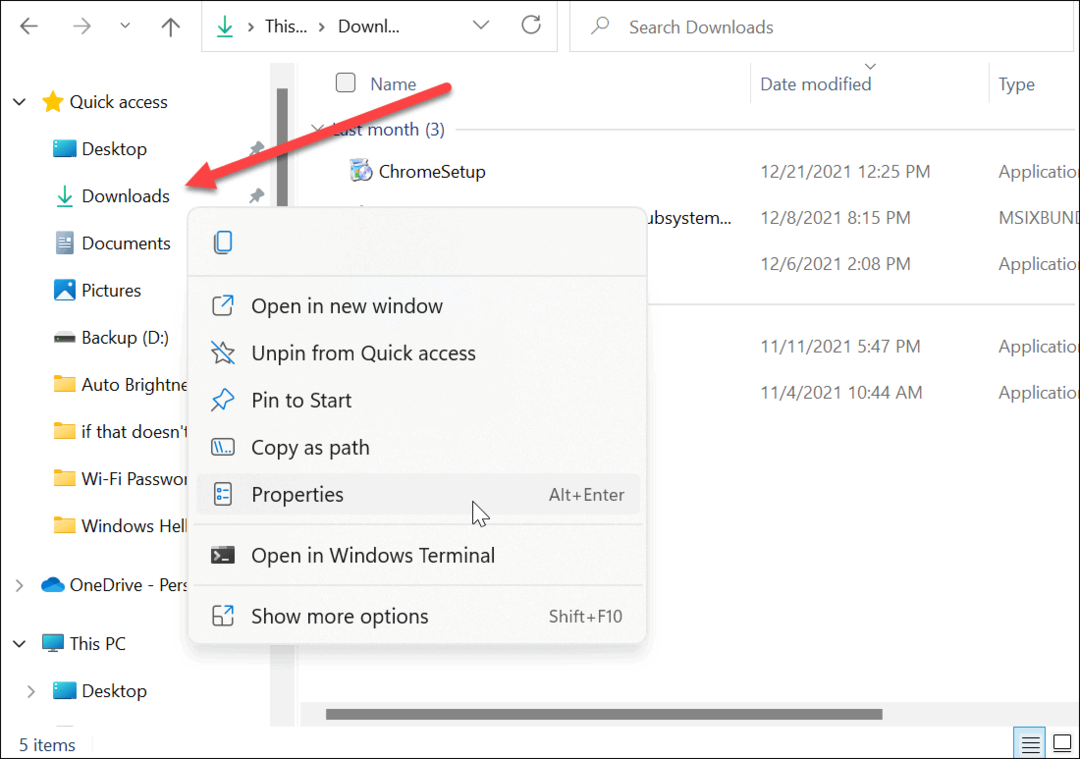
- The Lejupielādes rekvizīti tiek parādīts ekrāns — noklikšķiniet uz Atrašanās vieta cilne augšpusē.
- Mainiet ceļu uz Lejupielādes mapi, kur vēlaties to atrast. Ierakstiet to, ja zināt, vai noklikšķiniet uz Atrodiet mērķi pogu, lai pārlūkotu jauno atrašanās vietu.
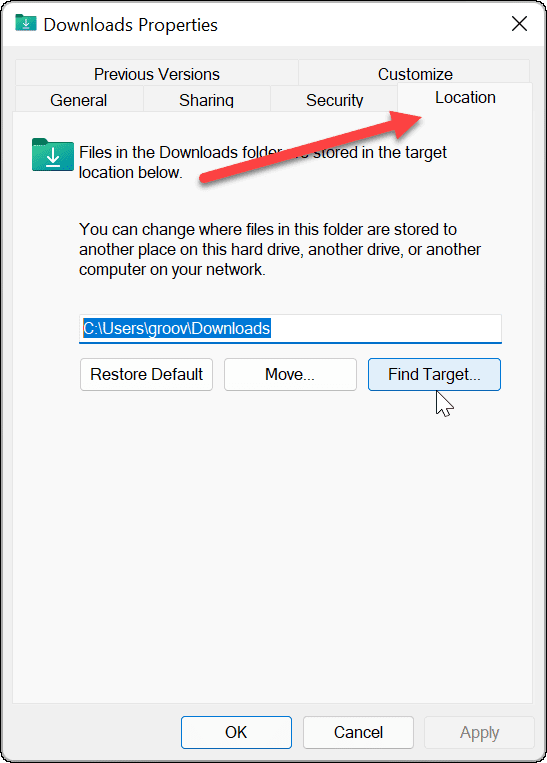
- Kad esat izvēlējies jaunu ceļu mapei Lejupielādes, noklikšķiniet uz Pieteikties.
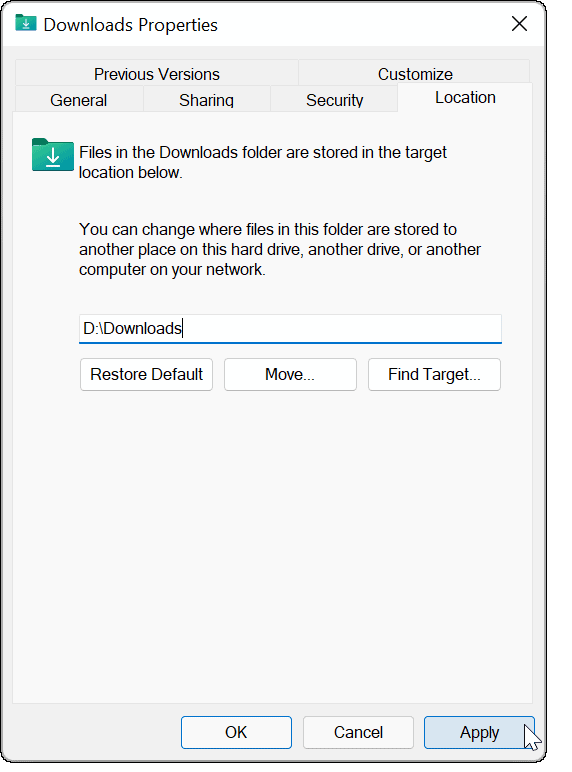
- Dialoga ziņojumam vajadzētu parādīties ar jautājumu, vai vēlaties pārvietot failus no vecās atrašanās vietas uz jauno. Vairumā gadījumu vislabāk ir noklikšķināt Jā. Tādā veidā tie būs pieejami visām lietotnēm, kurām nepieciešama piekļuve šiem failiem. Jūs arī iegūsit lielu daļu vietējās krātuves vietas, ja lejupielādētie faili būs tur un aizņem vietu diskā.

- Kad faili ir pārkopēti uz jauno atrašanās vietu, noklikšķiniet uz labi.

Atbrīvot vietu operētājsistēmā Windows 11
Mainot noklusējuma failu saglabāšanas vietu operētājsistēmā Windows 11, varat labāk pārvaldīt diska vietu. Tā kā lielākā daļa failu tiks lejupielādēti, izmantojot pārlūkprogrammu, ieteicams to apsvērt mainot Microsoft Edge lejupielādes vietu Nākamais.
Runājot par diskdziņiem, vai zinājāt, ka varat instalējiet Windows 11 no USB diska? Ja esat Office lietotājs, apskatiet, kā mainīt noklusējuma Office saglabāšanas vieta operētājsistēmā Windows.
Kā atrast savu Windows 11 produkta atslēgu
Ja jums ir jāpārsūta Windows 11 produkta atslēga vai tā ir nepieciešama, lai veiktu tīru OS instalēšanu,...
Kā notīrīt Google Chrome kešatmiņu, sīkfailus un pārlūkošanas vēsturi
Pārlūks Chrome veic lielisku darbu, saglabājot jūsu pārlūkošanas vēsturi, kešatmiņu un sīkfailus, lai optimizētu pārlūkprogrammas veiktspēju tiešsaistē. Viņa ir kā...
Cenu saskaņošana veikalā: kā iegūt cenas tiešsaistē, iepērkoties veikalā
Pirkšana veikalā nenozīmē, ka jums ir jāmaksā augstākas cenas. Pateicoties cenu saskaņošanas garantijām, jūs varat saņemt tiešsaistes atlaides, iepērkoties...
Kā uzdāvināt Disney Plus abonementu, izmantojot digitālo dāvanu karti
Ja jums patīk Disney Plus un vēlaties to kopīgot ar citiem, tālāk ir norādīts, kā iegādāties Disney+ Gift abonementu...