Kā atspējot skārienekrānu operētājsistēmā Windows 11
Microsoft Windows 11 Varonis / / January 07, 2022

Pēdējo reizi atjaunināts

Ja neizmantojat skārienekrānu savā klēpjdatorā vai konvertējamā personālajā datorā, varat to droši atspējot operētājsistēmā Windows 11 vai ātri atkal iespējot. Lūk, kā.
Klēpjdatoru tirgus nav tāds pats kā agrāk. Tā kā klēpjdatori ar skārienekrānu kļūst arvien izplatītāki, varat pieskarties ekrānam, lai veiktu darbības, nevis izmantotu skārienpaliktni.
Diemžēl klēpjdatoru skārienekrāni nav ideāli. Drīz viņi sāk vākt nepatīkamus pirkstu nospiedumus, traipus un cita veida netīrumus. Iespējams, vēlēsities turēt rokas prom no ekrāna — ja tas tā ir, labāk būtu pilnībā atspējot skārienekrānu.
Ja vēlaties izmantot peli vai skārienpaliktni, varat atspējot skārienekrānu Windows 11 datorā, izmantojot ierīču pārvaldnieku vai komandrindu.
Kā atspējot skārienekrānu, izmantojot ierīču pārvaldnieku operētājsistēmā Windows 11
Lai atspējotu skārienekrānu operētājsistēmā Windows 11, izmantojot ierīču pārvaldnieku, veiciet šīs darbības:
- Noklikšķiniet uz Sākt poga vai nospiediet Windows atslēga lai atvērtu izvēlni Sākt.
- Izvēlnē Sākt ierakstiet Ierīču pārvaldnieks, pēc tam atlasiet Vislabāk atbilst rezultāts.
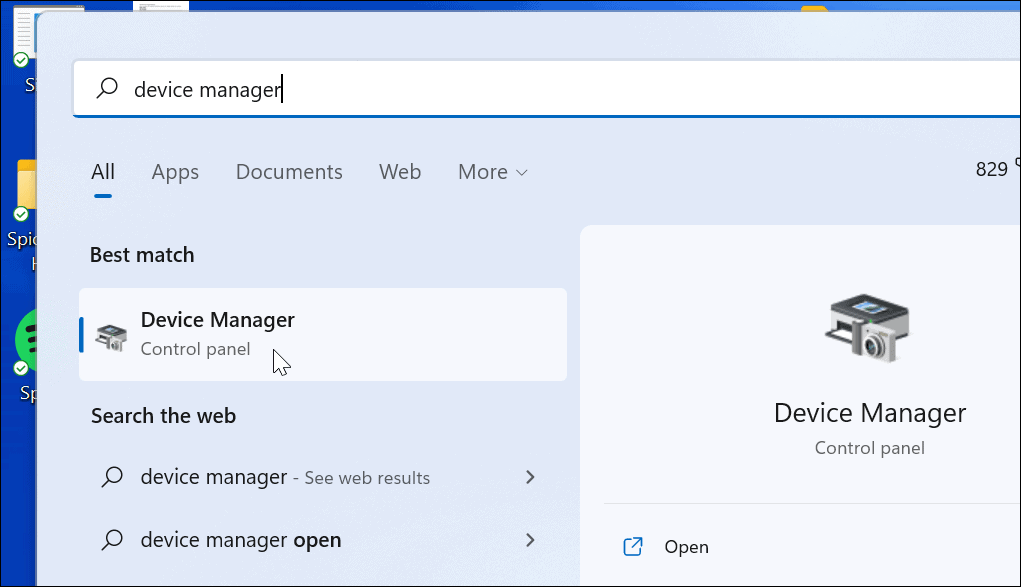
- Kad Ierīču pārvaldnieks atveras logs, izvērsiet Cilvēka saskarnes ierīces sadaļā.
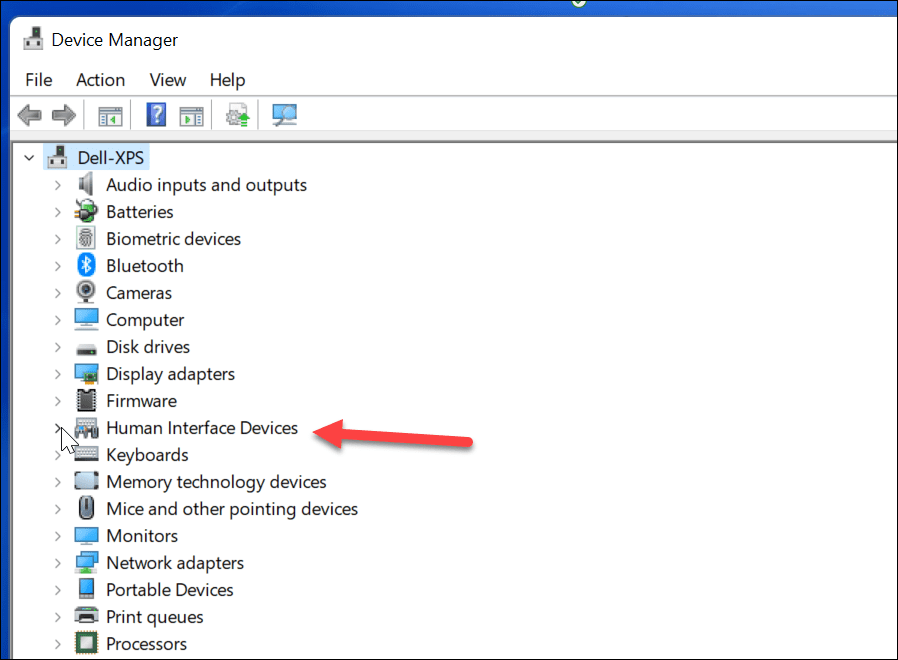
- Tālāk atrodiet Ar HID saderīgs skārienekrāns no saraksta.
- Ar peles labo pogu noklikšķiniet un atlasiet Atspējot ierīci no uznirstošās izvēlnes.
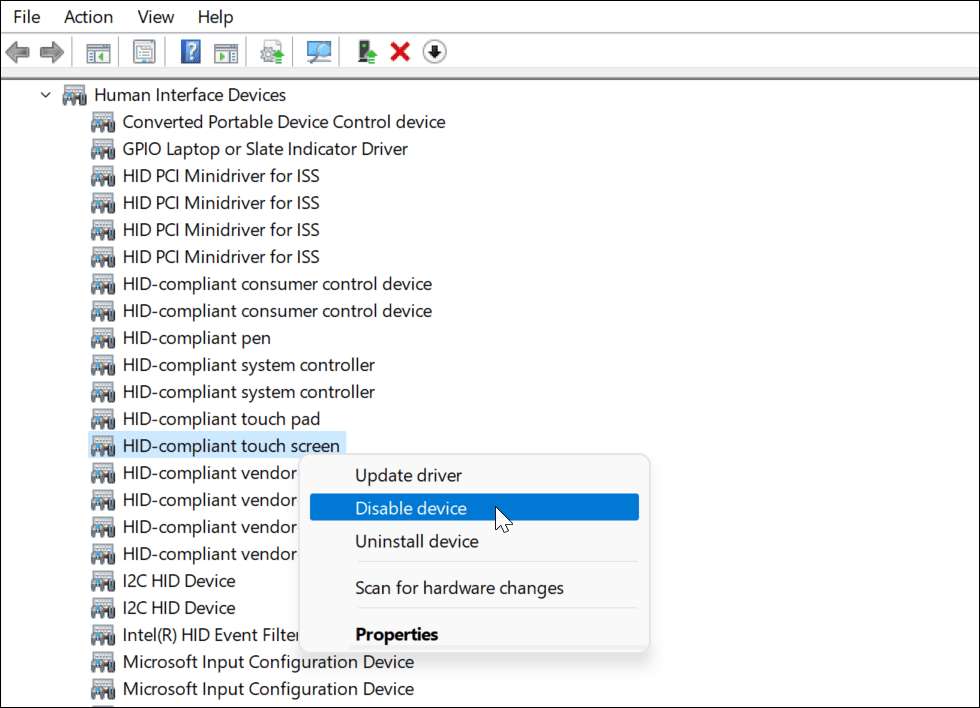
- Kad tiek parādīts verifikācijas dialoglodziņš, noklikšķiniet uz Jā pogu.
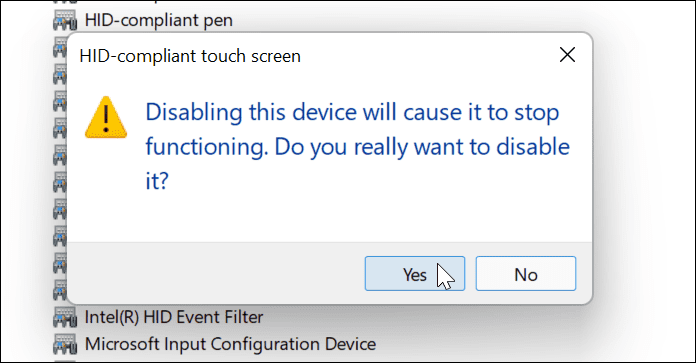
Šajā brīdī skārienekrāns ir atspējots — restartēšana nav nepieciešama.
Kā iespējot skārienekrānu, izmantojot ierīču pārvaldnieku operētājsistēmā Windows 11
Ja nākotnē vēlaties atkārtoti iespējot skārienekrānu Windows 11 datorā, veiciet tālāk norādītās darbības.
- Atvērt Ierīču pārvaldnieks no Sākt izvēlne.
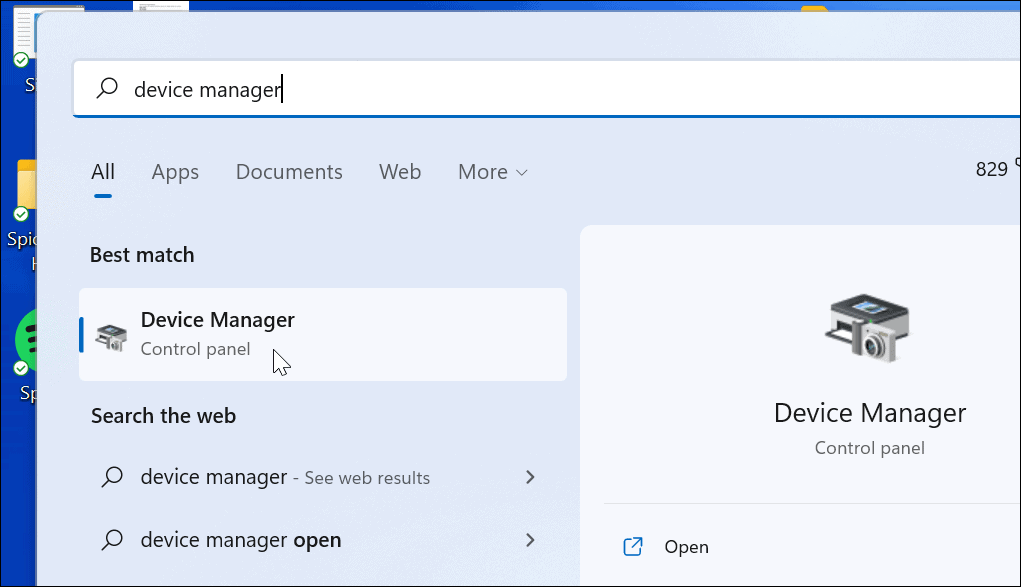
- In Ierīču pārvaldnieks, atveriet Cilvēka saskarnes ierīces koks.
- Ritiniet uz leju un ar peles labo pogu noklikšķiniet Ar HID saderīgs skārienekrāns.
- Izvēlieties Iespējot ierīci no izvēlnes.
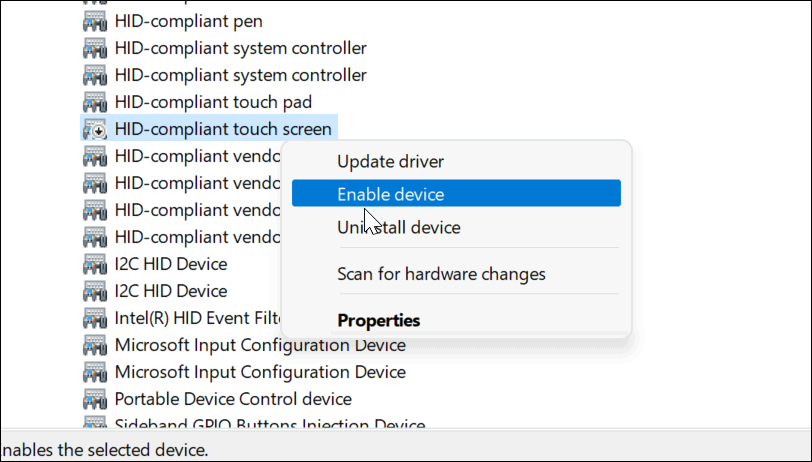
Šajā brīdī jums vajadzētu būt iespējai atsākt lietot skārienekrānu. Ja nevarat, restartējiet datoru, lai pārliecinātos, ka visas pamatā esošās izmaiņas ir stājušās spēkā.
Kā atspējot skārienekrānu, izmantojot Windows termināli operētājsistēmā Windows 11
Varat arī izmantot jauno Windows termināļa programmu, lai atspējotu vai iespējotu skārienekrānu operētājsistēmā Windows 11. Šim nolūkam varat izmantot arī Windows PowerShell, taču nevarēsit izmantot daudz vecāku komandrindas rīku.
Lai to izdarītu:
- Vispirms ar peles labo pogu noklikšķiniet uz Sākt pogu vai izmantojiet īsinājumtaustiņšWindows taustiņš + X.
- Uznirstošajā logā atlasiet Windows terminālis (administrators).
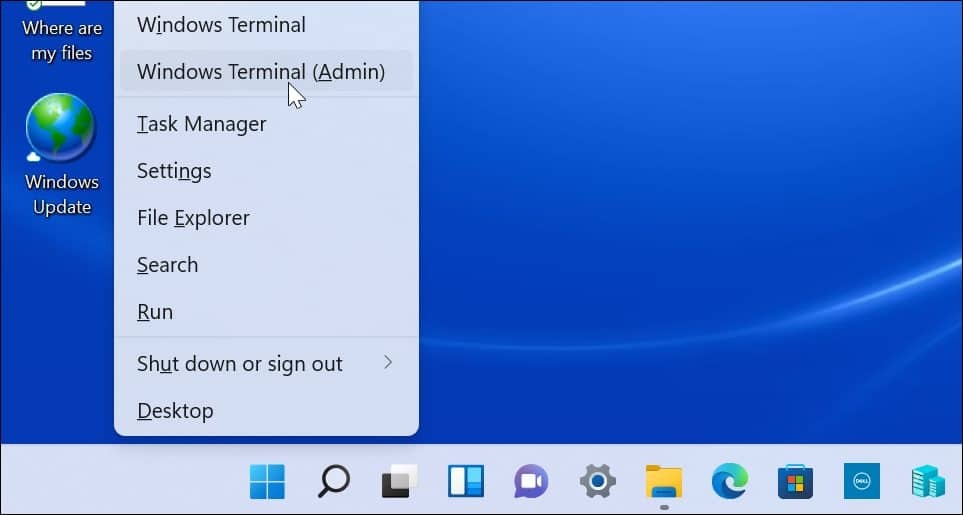
- Kad terminālis tiek atvērts, palaidiet šādu komandu:
Get-PnpDevice | Kur-Object {$_.FriendlyName, piemēram, '*skārienjutīgais ekrāns*'} | Disable-PnpDevice - Confirm:$false
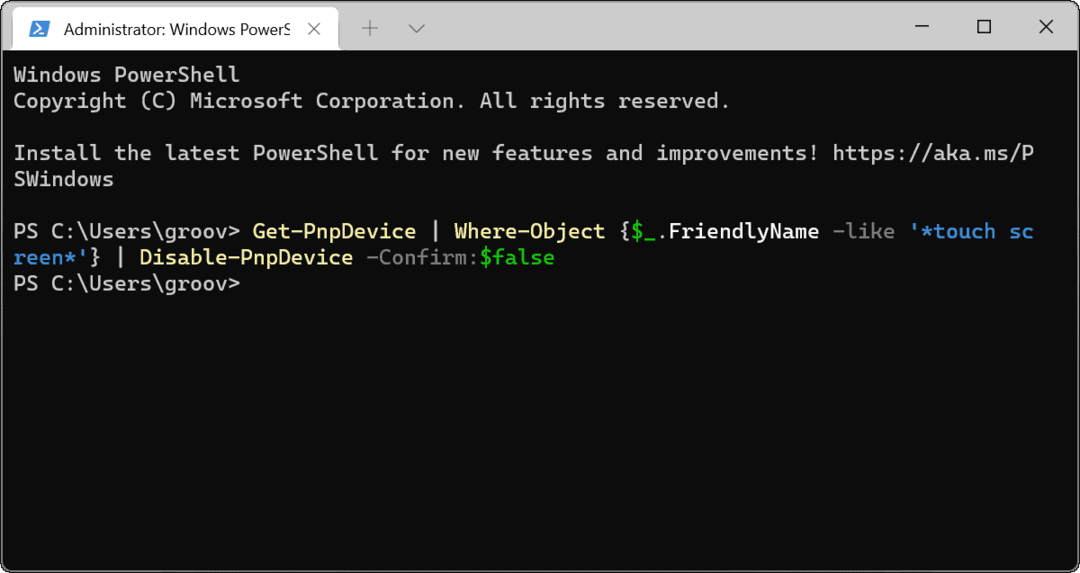
Pēc iepriekš minētās komandas palaišanas skārienekrāns tiks atspējots. Restartēšana nav nepieciešama.
Kā iespējot Windows 11 skārienekrānu, izmantojot Windows termināli
Ja skārienekrānu atspējojat, izmantojot Windows termināli, iespējams, vēlēsities to atkal ieslēgt vēlāk. Protams, jūs vienmēr varat atvērt ierīces pārvaldnieku, lai to atkārtoti iespējot, vai izmantot termināļa lietotni, lai atjaunotu funkcionalitāti.
Lai iespējotu skārienekrānu operētājsistēmā Windows 11, izmantojot lietotni Windows Terminal:
- Sist Windows taustiņš + X uz tastatūras un atlasiet Windows terminālis (administrators) no izvēlnes.
- Kad terminālis tiek atvērts, palaidiet šādu komandu:
Get-PnpDevice | Kur-Object {$_.FriendlyName, piemēram, '*skārienjutīgais ekrāns*'} | Iespējot-PnpDevice -Apstiprināt:$false
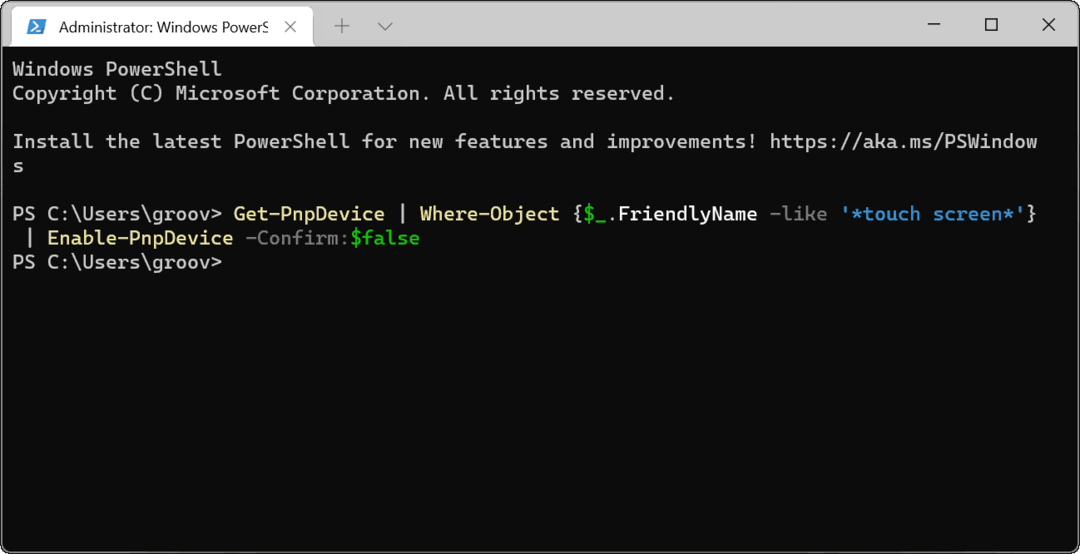
Windows 11 ievades ierīces
Iepriekš minētajām darbībām vajadzētu palīdzēt ātri iespējot vai atspējot skārienekrānu operētājsistēmā Windows 11. Ja rodas problēmas ar skārienekrāna iespējošanu, neaizmirstiet ātri restartēt datoru un pārbaudiet jaunus atjauninājumus.
Ja skārienekrānu izmantojat reti, varat to droši atspējot, taču tas liks jums paļauties uz tastatūru un peli. Ja tie pārstāj darboties, jums tas var būt nepieciešams labojiet Windows 11 tastatūru izmantojot dažas izplatītas problēmu novēršanas darbības.
Kā atrast savu Windows 11 produkta atslēgu
Ja jums ir jāpārsūta Windows 11 produkta atslēga vai tā ir nepieciešama, lai veiktu tīru OS instalēšanu,...
Kā notīrīt Google Chrome kešatmiņu, sīkfailus un pārlūkošanas vēsturi
Pārlūks Chrome veic lielisku darbu, saglabājot jūsu pārlūkošanas vēsturi, kešatmiņu un sīkfailus, lai optimizētu pārlūkprogrammas veiktspēju tiešsaistē. Viņa ir kā...
Cenu saskaņošana veikalā: kā iegūt cenas tiešsaistē, iepērkoties veikalā
Pirkšana veikalā nenozīmē, ka jums ir jāmaksā augstākas cenas. Pateicoties cenu saskaņošanas garantijām, jūs varat saņemt tiešsaistes atlaides, iepērkoties...
Kā uzdāvināt Disney Plus abonementu, izmantojot digitālo dāvanu karti
Ja jums patika Disney Plus un vēlaties to kopīgot ar citiem, tālāk ir norādīts, kā iegādāties Disney+ dāvanu abonementu...

