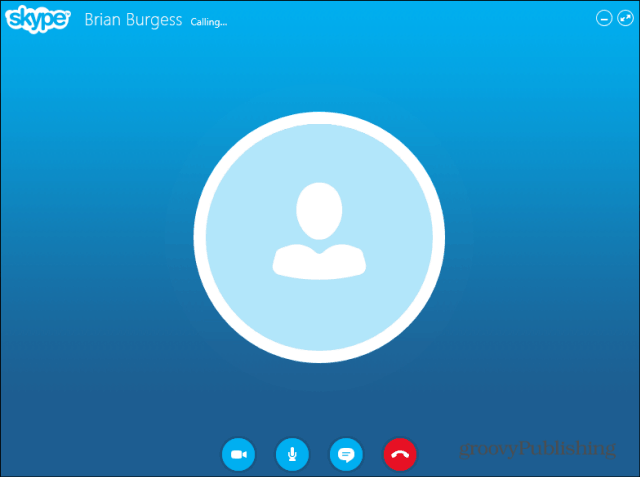Kā pārsūtīt operētājsistēmu Windows 11 uz Chromecast ierīci
Microsoft Windows 11 Google Chromecast Varonis / / January 06, 2022

Pēdējo reizi atjaunināts

Vai trūkst kabeļu, kas nepieciešami, lai Windows 11 datoru savienotu ar televizoru vai monitoru? Tā vietā varat izveidot bezvadu savienojumu, izmantojot Chromecast ierīci. Lūk, kā.
Vai ir nepieciešams bezvadu režīmā koplietot ierīces ekrānu ar citu ierīci? Šis ir ideāls uzdevums a Chromecast— Google ierīce, kas paredzēta bezvadu straumēšanai.
Varat apsvērt iespēju izmantot Chromecast ierīci, lai straumētu Netflix no viedtālruņa, taču tas ir arī praktiskāks. Piemēram, ja jums ir nepieciešams koplietot datora ekrānu bezvadu režīmā, varat apraidīt Windows 11 datoru Chromecast ierīcē, izmantojot tīmekļa pārlūkprogrammu.
Chromecast ierīces ir izdevīgs veids, kā ātri koplietot datora izvadi ar citām ierīcēm. Lai jums palīdzētu, tālāk ir norādīts, kas jums jādara, lai pārsūtītu operētājsistēmu Windows 11 savā Chromecast ierīcē.
Kā apraidīt Windows 11 uz Chromecast ierīci, izmantojot Microsoft Edge
Ja vēlaties apraidīt savu Windows 11 darbvirsmu uz Chromecast ierīci, izmantojot tikai iebūvētos pakalpojumus, jums būs jāizmanto
Tālāk ir norādīts, kas jums jādara.
- Palaist Microsoft Edge uz jūsu Windows 11 darbvirsmas.
- Noklikšķiniet uz Iestatījumi un daudz kas cits pogu (trīs punkti) vai izmantojiet īsinājumtaustiņšAlt+F lai to audzinātu.
- Izvēlnē noklikšķiniet uz Citi rīki > Apraidiet multividi ierīcē.
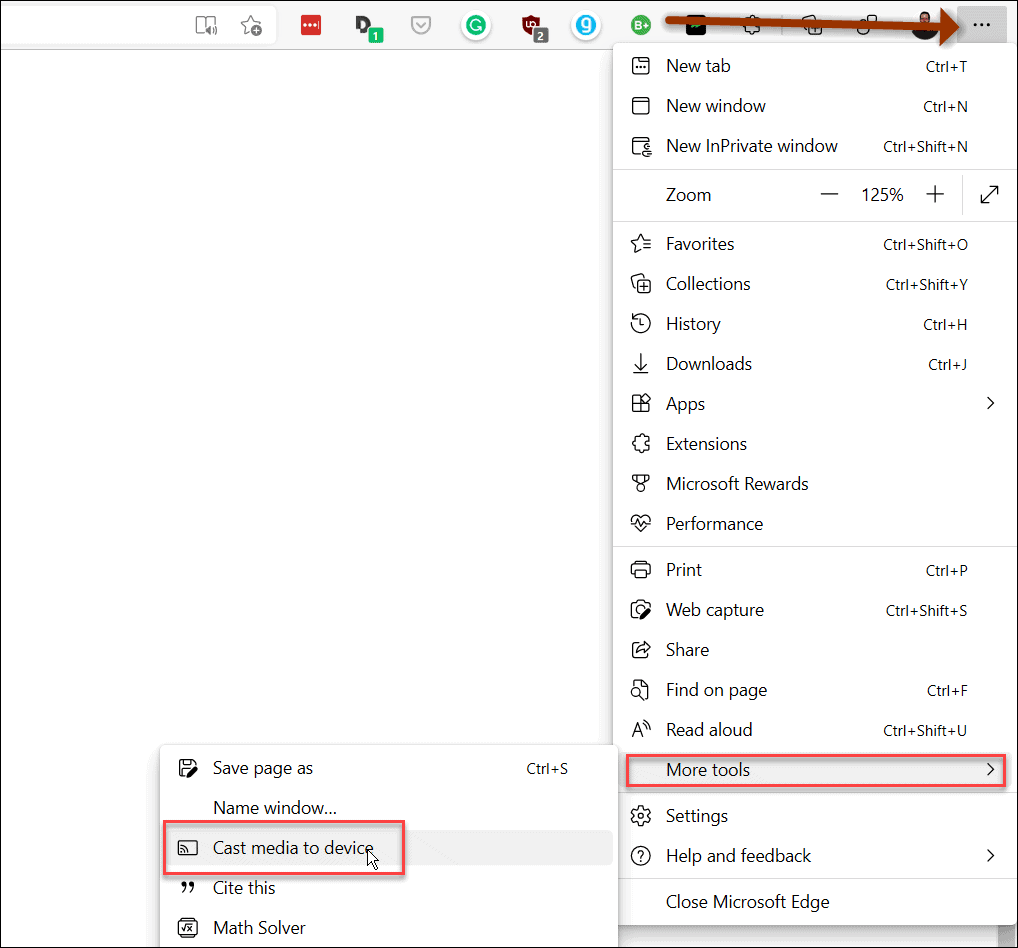
- Pēc tam izvēlieties apraides avotu, nospiežot Avoti izvēlnes nolaižamajā izvēlnē un atlasot Apraides darbvirsma.
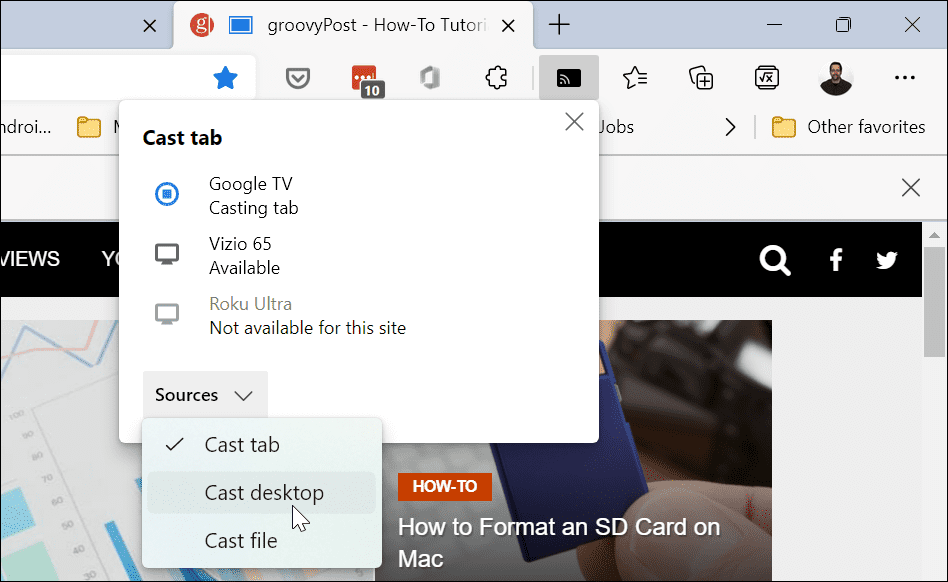
- No Apraides cilne nolaižamajā izvēlnē izvēlieties Google ierīci, ar kuru vēlaties izveidot savienojumu. Jūsu datora displejs tiks parādīts ekrānā, uz kuru apraidāt automātiski.
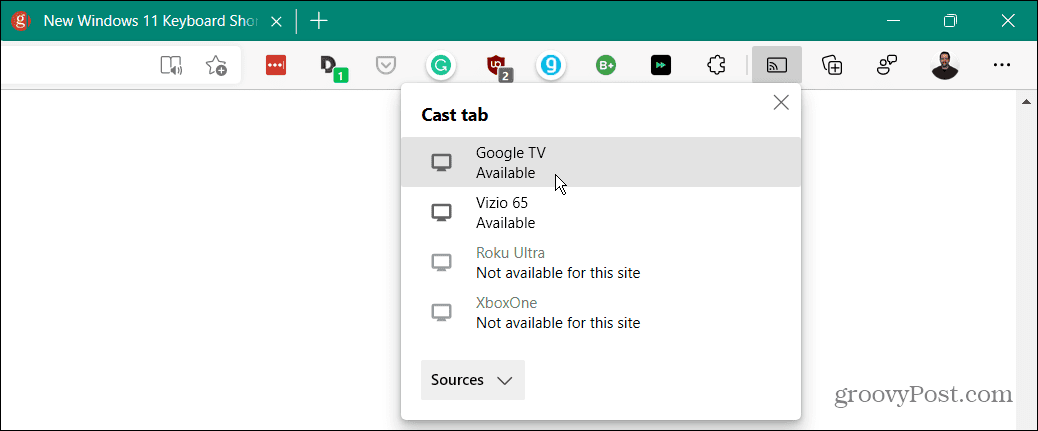
- Lai pārtrauktu apraidi, noklikšķiniet uz Google Cast ikona kas parādās Edge rīkjoslā, pēc tam atlasiet ierīci, uz kuru vairs nevēlaties veikt apraidi.
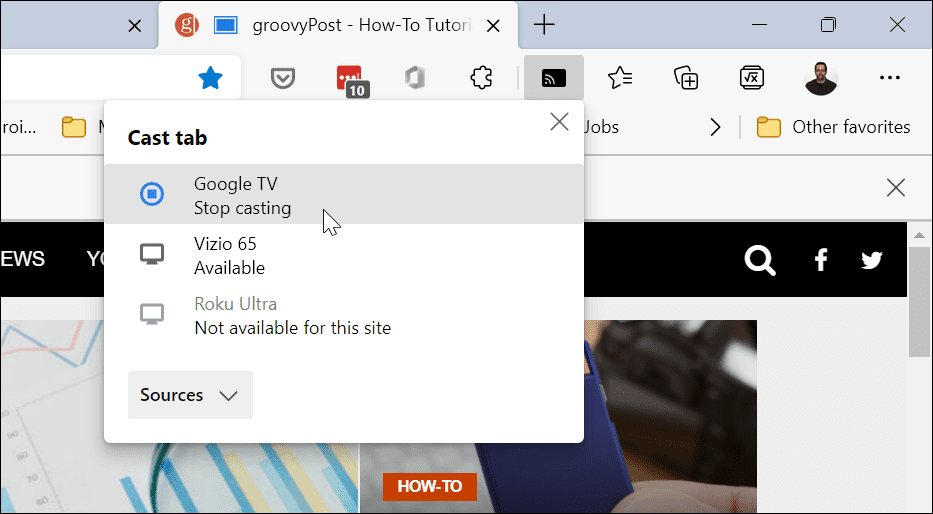
Kā pārsūtīt no Windows 11 uz Chromecast ierīci, izmantojot Google Chrome
Lai veiktu apraidi, jums nav jāizmanto Microsoft Edge — varat izmantot Google Chrome vietā. Abas tīmekļa pārlūkprogrammas izmanto vienu un to pašu pamatā esošo pārlūkprogrammas dzinēju (Chromium), tāpēc funkcionalitāte, kas nepieciešama apraidei no Windows 11 uz Chromecast ierīci, darbosies abās tīmekļa pārlūkprogrammās.
Lai apraidi no operētājsistēmas Windows 11, izmantojot Google Chrome:
- Palaidiet Google Chrome pārlūkprogrammu savā Windows 11 datorā.
- Noklikšķiniet uz iestatījumu izvēlnes ikona (trīs vertikāli punkti) pārlūkprogrammas augšējā labajā stūrī.
- Ritiniet uz leju un noklikšķiniet Cast no izvēlnes.
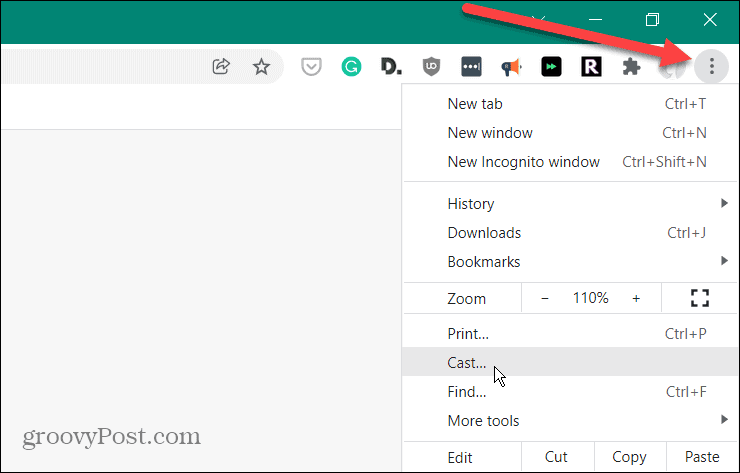
- No Apraides izvēlne, noklikšķiniet uz Avoti nolaižamajā izvēlnē, pēc tam atlasiet Apraides darbvirsma opciju.
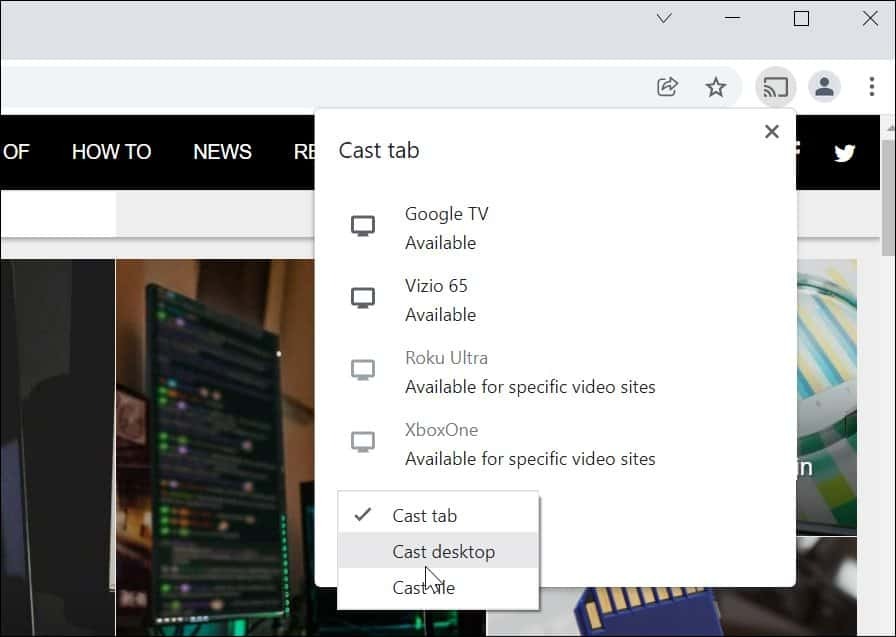
- No Apraides darbvirsma nolaižamajā izvēlnē atlasiet ierīci, uz kuru vēlaties apraidīt darbvirsmu.
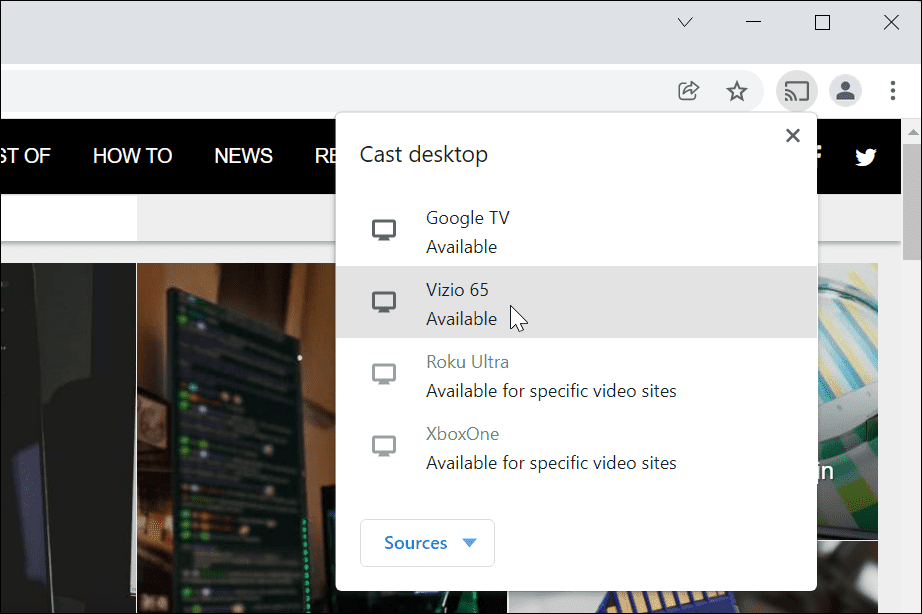
- Jūsu darbvirsma sāks apraidi uz jūsu Chromecast ierīci. Lai apturētu apraidi, noklikšķiniet uz Google apraide ikonu, kas tiek parādīta rīkjoslā, pēc tam atlasiet ierīci, ar kuru esat izveidojis savienojumu.
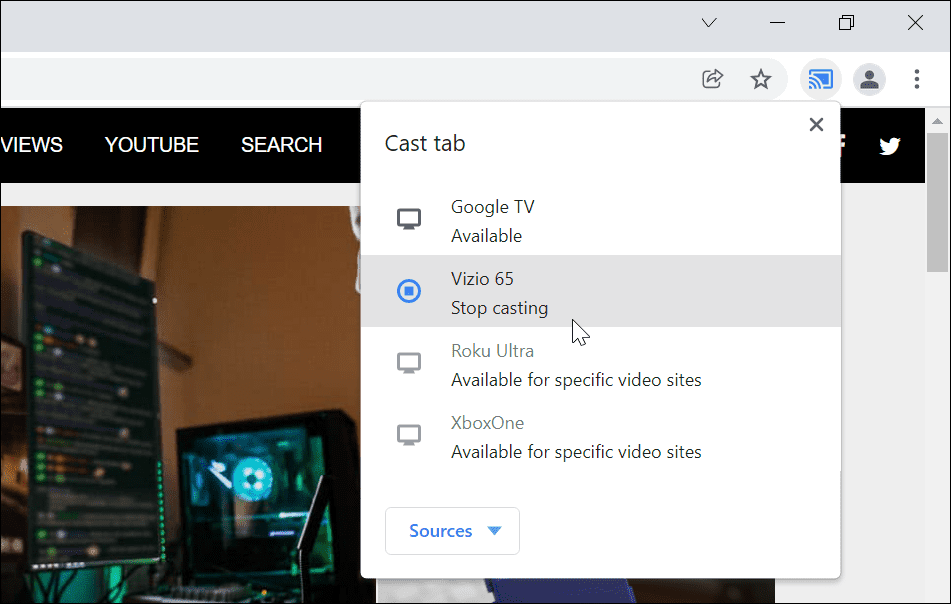
Jūsu Windows 11 datora straumēšana
Iespēja apraidīt Windows 11 darbvirsmu uz Chromecast ierīci ir noderīga un bieži vien nepietiekami izmantota funkcija. Lai gan šai metodei jums nebūs nepieciešami kabeļi, jūs redzēsit nelielu ievades aizkavi, tāpēc tas, iespējams, nav piemērots spēlēm.
Ja jums nav Chromecast ierīces, varat mēģināt un izmantojiet Miracast tā vietā datorā ar operētājsistēmu Windows 10 vai 11. Šis ir vecāks protokols, taču, ja jums ir vecāks televizors vai monitors, Miracast var darboties kā alternatīva.
Vai uztraucaties par savu privātumu? Jūs varat atspējojiet Chromecast multivides vadīklas pārlūkprogrammā Google Chrome pilnībā, lai citi tīkla lietotāji nevarētu kontrolēt jūsu straumi.
Kā atrast savu Windows 11 produkta atslēgu
Ja jums ir jāpārsūta Windows 11 produkta atslēga vai tā ir nepieciešama, lai veiktu tīru OS instalēšanu,...
Kā notīrīt Google Chrome kešatmiņu, sīkfailus un pārlūkošanas vēsturi
Pārlūks Chrome veic lielisku darbu, saglabājot jūsu pārlūkošanas vēsturi, kešatmiņu un sīkfailus, lai optimizētu pārlūkprogrammas veiktspēju tiešsaistē. Viņa ir kā...
Cenu saskaņošana veikalā: kā iegūt cenas tiešsaistē, iepērkoties veikalā
Pirkšana veikalā nenozīmē, ka jums ir jāmaksā augstākas cenas. Pateicoties cenu saskaņošanas garantijām, jūs varat saņemt tiešsaistes atlaides, iepērkoties...
Kā uzdāvināt Disney Plus abonementu, izmantojot digitālo dāvanu karti
Ja jums patika Disney Plus un vēlaties to kopīgot ar citiem, tālāk ir norādīts, kā iegādāties Disney+ dāvanu abonementu...